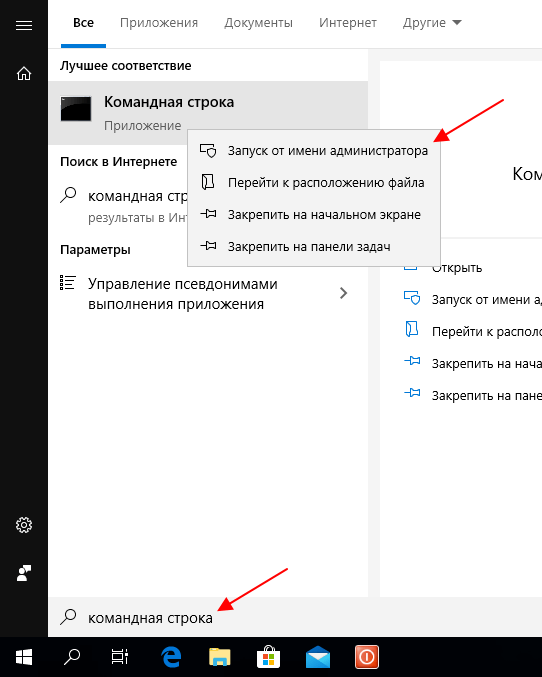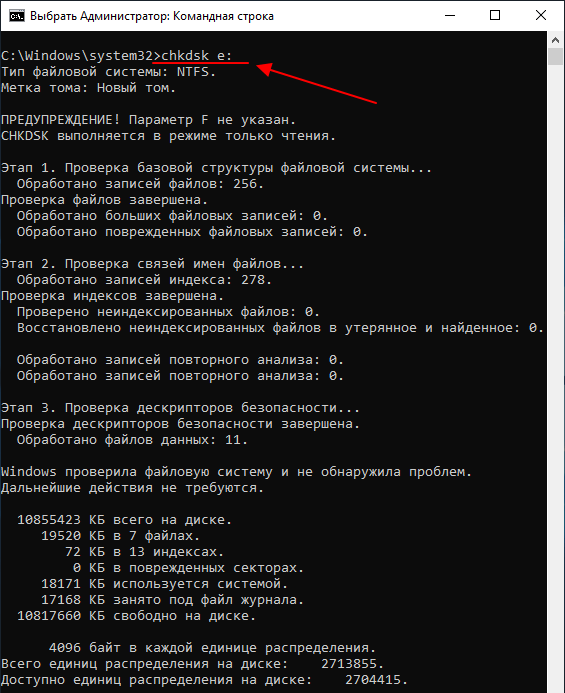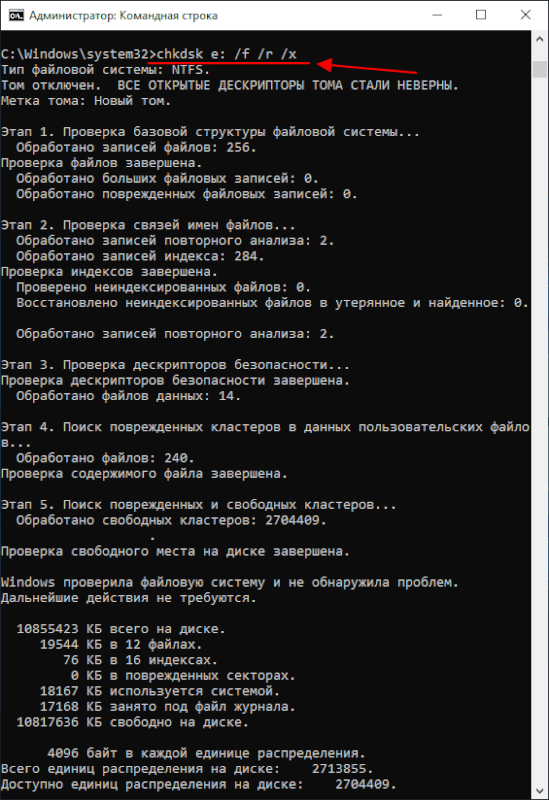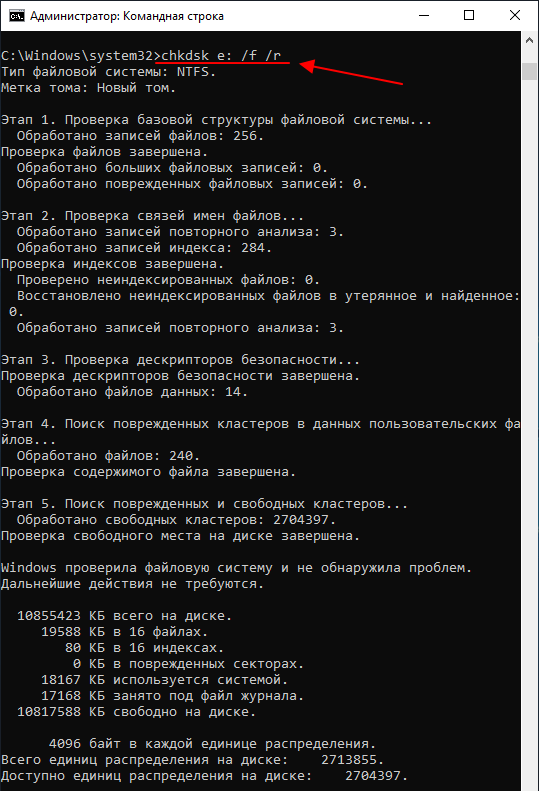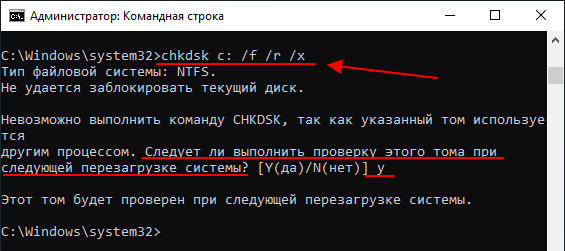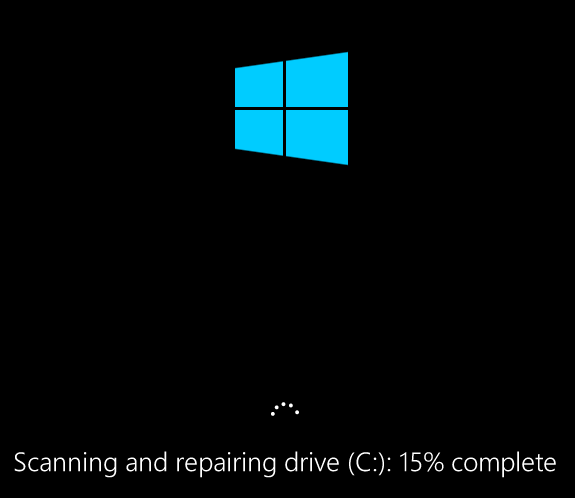- Проверка и исправление ошибок жестких дисков — CHKDSK
- Содержание:
- Проверка жесткого диска в работающей Windows
- Проверка диска из командной строки
- Команды для работы с CHKDSK в командной строке
- Восстановление информации с проблемного жесткого диска
- Настройка дисков при помощи встроенной в Windows консоли «Управление дисками»
- Проверка диска через командную строку с помощью команды CHKDSK
- Проверка и исправление ошибок жестких дисков — CHKDSK
- Содержание:
- Проверка жесткого диска в работающей Windows
- Проверка диска из командной строки
- Команды для работы с CHKDSK в командной строке
- Восстановление информации с проблемного жесткого диска
- Часто задаваемые вопросы
Проверка и исправление ошибок жестких дисков — CHKDSK
Команда CHKDSK предназначена для проверки и устранения логических ошибок на жестком диске. Ниже мы рассмотрим особенности её работы и другие функции утилиты.
Содержание:
Команда CHKDSK является встроенной утилитой, основная функция которой заключается в проверке и исправлении ошибок жесткого диска . Помимо этого, при помощи CHKDSK можно быстро находить и исправлять поврежденные сектора , а также ошибки в файловой системе накопителя.
Таким образом, CHKDSK – важная утилита, позволяющая продлить строк службы жесткого диска, а также увеличить скорость его работы, поэтому абсолютно каждый пользователь ОС Windows должен уметь пользоваться и проверять свои носители встроенными средствами. Ниже будет предоставлено несколько способов проверки дисков из работающей ОС и командной строки.
Проверка жесткого диска в работающей Windows
Для проверки логических разделов жесткого диска при помощи CHKDSK в работающей Windows необходимо:
Шаг 1. Открыть каталог «Этот компьютер» , нажать правой кнопкой мыши по необходимому логическому разделу и выбрать пункт «Свойства» .
Шаг 2. В открывшемся окне перейти во вкладку «Сервис» и выбрать пункт «Проверить» .
Шаг 3. Подтверждаем проверку диска и после ее завершения нажимаем по кнопке «Показать подробности» .
Шаг 4. Вся информация и результаты проверки диска будут доступны в графе «Сведения» .
Проверка диска из командной строки
В некоторых ситуациях пользователю может понадобиться запуск утилиты CHKDSK из командной строки . Такая возможность позволит проверить и восстановить диск в том случае, если система не запускается и графический интерфейс Windows остается недоступным.
Чтобы запустить командную строку из среды восстановления ОС, необходимо:
Шаг 1. Воспользоваться установочным диском или загрузочной флешкой Windows и после окна выбора языка, нажать по пункту «Восстановление системы» . Перейдя в среду восстановления следует нажать по пункту «Поиск и устранение неисправностей» .
Шаг 2. На следующем окне следует выбрать пункт «Дополнительные параметры» , после чего можно обнаружить кнопку «Командная строка» .
Также всегда остается возможность запустить утилиту проверки дисков через командную строку из работающей системы. Важно! Для использования полного потенциала CHKDSK, следует производить запуск командной строки только с правами администратора . В ином случае утилита CHKDSK проведет проверку без устранения выявленных неполадок .
Запустить командную строку или Windows PowerShell от имени администратора можно, нажав правой кнопкой мыши по кнопке «Пуск» и выбрав пункт «Командная строка(администратор)» .
Команды для работы с CHKDSK в командной строке
Находясь в командной строке, можно провести быструю проверку жесткого диска (аналогичная проверка была описана вначале) без перезагрузки системы. Для этого достаточно ввести команду «CHKDSK» и подтвердить действие кнопкой Enter .
Для проверки диска и исправления логических ошибок на нем, необходимо воспользоваться командой «chkdsk C: /F /R» , где С – имя необходимого диска.
Для подтверждения проверки диска после перезагрузки, необходимо нажать клавишу «Y» .
Помимо полного анализа и по возможности исправления поврежденных секторов, утилита может выполнять проверку и решение ошибок только файловой системы . Для этого следует воспользоваться командой «chkdsk C: /F» и подтвердить действие «Y» .
С полным списком и описанием возможностей утилиты можно ознакомится, введя команду «chkdsk /?» .
Стоит отметить, что проблемы с диском могут быть вызваны не только программными ошибками, но и физическим износом, механическими повреждениями поверхности и другими факторами, которые невозможно исправить при помощи встроенной утилиты CHKDSK.
Чтобы получить полную картину о состоянии носителя, можно воспользоваться бесплатной программой для проверки дисков Victoria . Узнать о том, как пользоваться, исправлять и проводить диагностику HDD с помощью Victoria Вы сможете в статье: « Используем программу Victoria для тестирования и исправления жесткого диска «
Восстановление информации с проблемного жесткого диска
Проблемы с жестким диском – всегда большая угроза для важной информации и документов , хранящихся на компьютере. Чтобы быть готовым к любым обстоятельствам, рекомендуем всегда иметь под рукой специальную программу для эффективного восстановления файлов RS Partition Recovery . Данная утилита поможет восстановить всю утерянную информацию даже в самых сложных случаях.
При помощи RS Partition Recovery можно восстанавливать:
- Случайно удаленные файлы и документы .
- Отформатированные фотографии и медиафайлы .
- Данные, удаленные вирусами .
- Информацию, которая была утеряна при изменении файловой системы и структуры диска .
Настройка дисков при помощи встроенной в Windows консоли «Управление дисками»
Уважаемые читатели! В начале статьи я хотел бы поблагодарить Вас за то, что подписываетесь на канал и ставите лайки. Благодаря Вам канал уверенно развивается. Спасибо Вам!
Консоль Управление дисками как нельзя лучше подходит для настройки дисков. В ней есть средства для управления дисками, разделами, томами, логическими дисками и связанными с ними файловыми системами. Управление дисками – это оснастка ММС. Ее можно открыть в стандартной консоли, поставляемой с Windows, или добавить в пользовательскую консоль. Вот задачи, выполняемые в оснастке Управление дисками:
. определение объема, свободного места и других свойств дисков;
. создание разделов и логических дисков на основных дисках;
. создание томов на динамических дисках;
. расширение томов с целью увеличения их размера;
. форматирование томов в файловых системах FAT, FAT32 или NTFS;
. назначение букв диска и путей к томам;
. преобразование основных дисков в динамические и наоборот.
Оснастка Управление дисками, показанная на скриншоте:
включена в консоль Управление компьютером. Чтобы открыть консоль Управление компьютером введите compmgmt.msc в командной строке с повышенными полномочиями. Или щелкните кнопку Пуск , затем щелкните правой кнопкой команду Компьютер и выберите команду Управление . На левой панели консоли Управление компьютером щелкните элемент Управление дисками .
После запуска консоль Управление компьютером автоматически подключается к локальному компьютеру. Для просмотра дисков на другом компьютере сделайте щелчок правой кнопкой по узлу Управление компьютером , откроется дерево консоли, выберите в его контекстном меню команду Подключиться к другому компьютеру . Далее укажите систему, диски которой нужно просмотреть. Чтобы подключиться к другому компьютеру во время запуска консоли Управление компьютером из командной строки, введите команду compmgmt.msc/computer=ИмяКомпьютера , где ИмяКомпьютера – имя удаленного компьютера, к которому нужно подключиться.
В стандартной конфигурации консоли Управление дисками в верхней панели отображен список томов, а в нижней показано их графическое представление. Одновременно отображаются только два представления из трех возможных:
. Список томов В этом представлении содержится подробная сводка информации об имеющихся на компьютере дисков. Щелкнув заголовок столбца, например Расположение или Состояние , вы отсортируете сведения о дисках по данному столбцу.
. Графическое представление Наглядная информация о доступных физических и логических дисках. Для физических дисков указаны тип устройства и порядковый номер, например, основной, съемный или CD-ROM, а также объем диска и его состояние (активен или не активен). Для каждого логического диска на физическом диске предоставляются дополнительные сведения: буква диска и метка тома или раздела, тип файловой системы (FAT, FAT32 или NTFS), размер сектора диска (Мб) и состояние локального диска (исправен или неисправен).
. Список дисков В этом представлении содержится сводка сведений о физических дисках. Приводится номер диска и тип устройства, например основной, съемный или CD-ROM, объем диска, размер неразмеченной области на диске (если такая есть), состояние диска, например, в сети или нет носителя, и тип интерфейса устройства, например встроенный (IDE), SCSI, шина USB или FireWire.
Чтобы сменить представления в верхней или нижней панели, воспользуйтесь меню Вид. Чтобы изменить верхнее представление, в меню Вид разверните подменю Верх и выберите нужное представление. Чтобы изменить нижнее представление, в меню Вид разверните подменю Низ и щелкните нужное представление.
Как видите, имеющиеся представления представляют обзорные сведения о доступных дисках. Для получения более подробной информации о локальном диске, сделайте щелчок правой кнопкой по диску в представлении Список томов и выберите команду Свойства . Откроется диалоговое окно:
Это же окно можно открыть и в Проводнике (Windows Explorer), щелкнув правой кнопкой значок диска и выбрав команду Свойства . Вкладка Настройка предназначена для выбора шаблона, определяющего вид папки на панели просмотра содержимого в Проводнике (Windows Explorer).
Желаю Вам успеха! Ставьте лайк, если понравилась статья, а также подписывайтесь на канал, узнаете много нового!
Проверка диска через командную строку с помощью команды CHKDSK
Не редко встречается проблема, при которой диск оперяется системой, но не открывается и файлы на нем не доступны. Чаще всего такое происходит из-за небезопасного отключения флешек или других внешних накопителей, будь то классические HDD или новые SSD. Для решения подобной проблемы можно использовать проверку диска через командную строку Windows с помощью команды CHKDSK.
Команда « chkdsk » – это стандартная программа для проверки дисков в операционной системе DOS, которая доступна из командной строки Windows. С помощью данной команды можно проверить жесткий диск, дискету, флеш-накопитель или SSD. Команда позволяет найти и исправить ошибки файловой системы и поврежденные сектора.
Синтаксис команды « chkdsk » выглядит следующим образом:
chkdsk [буква диска] [опции]
Коротко рассмотрим основные опции, которые используются чаще всего:
- /f
Проверка с исправлением ошибок и блокировкой диска. Если блокировка не возможна, то появится запрос на выполнение команды после перезагрузки. - /r
Проверка и восстановление поврежденных секторов с блокировкой диска. Если блокировка не возможна, то появится запрос на выполнение команды после перезагрузки. Опция /r также включает в себя функции /f . - /x
Принудительное отключение диска. Все открытые дескрипторы на диск автоматически закрываются. Опция /x также включает в себя функции /f . - /?
Просмотр справочной информации по команде.
Для того чтобы получить больше информации о поддерживаемых опциях можно ознакомиться с официальной документацией на сайте Майкрософт либо выполнить команду « chkdsk /? ».
Кроме этого, нужно отметить некоторые важные особенности команды « chkdsk »:
- Для работы « chkdsk » командная строка должна быть запущена с правами администратора.
- Не рекомендуется прерывать работу « chkdsk ». Хотя это и не должно приводить к дополнительным повреждениям.
- Команду « chkdsk » можно использовать только для проверки локальных дисков.
- Время выполнения проверки зависит от размера накопителя и может занимать до нескольких часов.
Чтобы проверить диск сначала нужно запустить командную строку с правами администратора. Это можно сделать несколькими способами. Самый простой вариант, это воспользоваться поиском в меню « Пуск ».
Как уже было сказано, для проверки диска через командную строку используется команда « chkdsk », которой нужно передать букву проверяемого диска и опции. Для базовой проверки достаточно указать просто букву диска. Например, для того чтобы проверить диск « E: » можно выполнить следующую команду:
Но, такая проверка малополезна и практически не используется, так как в данном случае выполняется только базовая проверка файловой системы, без исправления найденных проблем.
Вместо этого, для проверки диска через командную строку обычно используют команду « chkdsk » с опциями « /f /r /x ». Опция « /f » запускает проверку с автоматическим исправлением ошибок, опция « /r » запускает проверку и исправление секторов, а опция « /x » разрешает отключить диск перед проверкой. Данная комбинация опций позволяет выполнить самую тщательную проверку, поэтому команду « chkdsk » чаще всего используется именно в таком виде. Таким образом команда для проверки диска « E: » выглядит следующим образом:
Нужно учитывать, что использование опции « /x » приводит к отключению диска. Поэтому его нельзя будет использовать до окончания проверки. Если вы хотите, чтобы диск оставался доступным, то опцию « /x » можно не использовать. Тогда команда для проверки будет выглядеть вот так:
Также следует учитывать, что проверка системного диска с опциями « /f /r /x » возможна только после перезагрузки компьютера. При вводе команды с указанием диска « C: » появится запрос на проверку при следующей перезагрузке системы. Для подтверждения нужно будет ввести английскую букву « Y ».
В результате, при следующем запуске компьютере в начале загрузки операционной системы Windows будет выполнена проверка системного диска.
При запуске команды « chkdsk » важно помнить, что время ее выполнения зависит от размера диска. На проверку больших дисков может уйти несколько часов, а прерывать проверку нежелательно. Поэтому, перед тем как начинать, следует убедиться, что у вас есть как минимум пару часов свободного времени.
Проверка и исправление ошибок жестких дисков — CHKDSK
Команда CHKDSK предназначена для проверки и устранения логических ошибок на жестком диске. Ниже мы рассмотрим особенности её работы и другие функции утилиты.
Содержание:
Команда CHKDSK является встроенной утилитой, основная функция которой заключается в проверке и исправлении ошибок жесткого диска. Помимо этого, при помощи CHKDSK можно быстро находить и исправлять поврежденные сектора, а также ошибки в файловой системе накопителя.
Таким образом, CHKDSK – важная утилита, позволяющая продлить строк службы жесткого диска, а также увеличить скорость его работы, поэтому абсолютно каждый пользователь ОС Windows должен уметь пользоваться и проверять свои носители встроенными средствами. Ниже будет представлено несколько способов проверки дисков из работающей ОС и командной строки.
Проверка жесткого диска в работающей Windows
Для проверки логических разделов жесткого диска при помощи CHKDSK в работающей Windows необходимо:
Шаг 1. Открыть каталог «Этот компьютер», нажать правой кнопкой мыши по необходимому логическому разделу и выбрать пункт «Свойства».
Шаг 2. В открывшемся окне перейти во вкладку «Сервис» и выбрать пункт «Проверить».
Шаг 3. Подтверждаем проверку диска и после ее завершения нажимаем по кнопке «Показать подробности».
Шаг 4. Вся информация и результаты проверки диска будут доступны в графе «Сведения».
Проверка диска из командной строки
В некоторых ситуациях пользователю может понадобиться запуск утилиты CHKDSK из командной строки. Такая возможность позволит проверить и восстановить диск в том случае, если система не запускается и графический интерфейс Windows остается недоступным.
Чтобы запустить командную строку из среды восстановления ОС, необходимо:
Шаг 1. Воспользоваться установочным диском или загрузочной флешкой Windows и после окна выбора языка нажать по пункту «Восстановление системы». Перейдя в среду восстановления, следует нажать по пункту «Поиск и устранение неисправностей».
Шаг 2. На следующем окне следует выбрать пункт «Дополнительные параметры», после чего можно обнаружить кнопку «Командная строка».
Также всегда остается возможность запустить утилиту проверки дисков через командную строку из работающей системы. Важно! Для использования полного потенциала CHKDSK следует производить запуск командной строки только с правами администратора. В ином случае утилита CHKDSK проведет проверку без устранения выявленных неполадок.
Запустить командную строку или Windows PowerShell от имени администратора можно, нажав правой кнопкой мыши по кнопке «Пуск» и выбрав пункт «Командная строка(администратор)».
Команды для работы с CHKDSK в командной строке
Находясь в командной строке, можно провести быструю проверку жесткого диска (аналогичная проверка была описана в начале) без перезагрузки системы. Для этого достаточно ввести команду «CHKDSK» и подтвердить действие кнопкой Enter.
Для проверки диска и исправления логических ошибок на нем необходимо воспользоваться командой «chkdsk C: /F /R», где С – имя необходимого диска.
Для подтверждения проверки диска после перезагрузки необходимо нажать клавишу «Y».
Помимо полного анализа и по возможности исправления поврежденных секторов, утилита может выполнять проверку и решение ошибок только файловой системы. Для этого следует воспользоваться командой «chkdsk C: /F» и подтвердить действие «Y».
С полным списком и описанием возможностей утилиты можно ознакомится, введя команду «chkdsk /?».
Стоит отметить, что проблемы с диском могут быть вызваны не только программными ошибками, но и физическим износом, механическими повреждениями поверхности и другими факторами, которые невозможно исправить при помощи встроенной утилиты CHKDSK.
Чтобы получить полную картину о состоянии носителя, можно воспользоваться бесплатной программой для проверки дисков Victoria. Узнать о том, как пользоваться, исправлять и проводить диагностику HDD с помощью Victoria Вы сможете в статье: «Используем программу Victoria для тестирования и исправления жесткого диска»
Восстановление информации с проблемного жесткого диска
Проблемы с жестким диском – всегда большая угроза для важной информации и документов, хранящихся на компьютере. Чтобы быть готовым к любым обстоятельствам, рекомендуем всегда иметь под рукой специальную программу для эффективного восстановления файлов RS Partition Recovery. Данная утилита поможет восстановить всю утерянную информацию даже в самых сложных случаях.
При помощи RS Partition Recovery можно восстанавливать:
- Случайно удаленные файлы и документы.
- Отформатированные фотографии и медиафайлы.
- Данные, удаленные вирусами.
- Информацию, которая была утеряна при изменении файловой системы и структуры диска.
Часто задаваемые вопросы
Это сильно зависит от емкости вашего жесткого диска и производительности вашего компьютера. В основном, большинство операций восстановления жесткого диска можно выполнить примерно за 3-12 часов для жесткого диска объемом 1 ТБ в обычных условиях.
Если файл не открывается, это означает, что файл был поврежден или испорчен до восстановления.
Используйте функцию «Предварительного просмотра» для оценки качества восстанавливаемого файла.
Когда вы пытаетесь получить доступ к диску, то получаете сообщение диск «X: \ не доступен». или «Вам нужно отформатировать раздел на диске X:», структура каталога вашего диска может быть повреждена. В большинстве случаев данные, вероятно, все еще остаются доступными. Просто запустите программу для восстановления данных и отсканируйте нужный раздел, чтобы вернуть их.
Пожалуйста, используйте бесплатные версии программ, с которыми вы можете проанализировать носитель и просмотреть файлы, доступные для восстановления.
Сохранить их можно после регистрации программы – повторное сканирование для этого не потребуется.