- ИТ База знаний
- Полезно
- Навигация
- Серверные решения
- Телефония
- Корпоративные сети
- Полное руководство по командам Linux
- Список команд Linux
- Информация об оборудовании
- Поиск
- Файлы
- Навигация
- Сжатие файлов
- Передача файлов
- Пользователи
- Установка пакета
- Процессы
- Системная информация
- Использование диска
- Разрешение файлов
- Сочетания клавиш Linux
- Заключение
- Полезно?
- Почему?
- ИТ База знаний
- Полезно
- Навигация
- Серверные решения
- Телефония
- Корпоративные сети
- 37 самых важных команд Linux
- Основные команды терминала Linux
- 1. alias
- 2. cat
- 4. chmod
- 5. chown
- 6. curl
- 8. diff
- 9. echo
- 10. exit
- 11. find
- 12. finger
- 13. free
- 15. Groups
- 16. gzip
- 17. head
- 18. history
- 19. kill
- 20. less
- 21. ls
- 22. man
- 23. mkdir
- 24. mv
- 25. passwd
- 26. ping
- 27. ps
- 28. pwd
- 30. ssh
- 31. sudo
- 32. tail
- 33. tar
- 34. top
- 35. uname
- 37. whoami
- Итоги
ИТ База знаний
Курс по Asterisk
Полезно
— Узнать IP — адрес компьютера в интернете
— Онлайн генератор устойчивых паролей
— Онлайн калькулятор подсетей
— Калькулятор инсталляции IP — АТС Asterisk
— Руководство администратора FreePBX на русском языке
— Руководство администратора Cisco UCM/CME на русском языке
— Руководство администратора по Linux/Unix
Навигация
Серверные решения
Телефония
FreePBX и Asterisk
Настройка программных телефонов
Корпоративные сети
Протоколы и стандарты
Полное руководство по командам Linux
Самые важные команды
Команды Linux могут показаться пугающими на первый взгляд, если вы не привыкли использовать терминал. Для выполнения операций и процессов в вашей системе Linux существует огромное количество команд.
Мини — курс по виртуализации
Знакомство с VMware vSphere 7 и технологией виртуализации в авторском мини — курсе от Михаила Якобсена
Независимо от того, являетесь ли вы новичком в Linux или опытным пользователем, полезно иметь список общих команд под рукой. В этом руководстве вы найдете часто используемые команды Linux, а также загружаемую шпаргалку (так называемый cheatsheet) с синтаксисом и примерами.
Список команд Linux
Важное замечание: В зависимости от настроек вашей системы для выполнения некоторых из приведенных ниже команд может потребоваться запуск sudo.
Информация об оборудовании
Показать сообщения, которые выводило ядро во время загрузки:
Показать информацию о процессоре:
Показать свободную и использованную память с:
Список информации о конфигурации оборудования:
Показать информацию о блочных устройствах:
Показать устройства PCI в древовидной схеме:
Отображение USB-устройств в виде древовидной диаграммы:
Показать информацию об оборудовании из BIOS:
Показать информацию о диске:
Провести тест скорости чтения на устройстве/диске:
Проверка на нечитаемые блоки на устройстве/диске:
Поиск
Поиск определенного паттерна в файле:
Рекурсивно искать паттерн в каталоге:
Найти все файлы и каталоги, связанные с конкретным именем:
Вывести список имен, начинающиеся с указанного символа a в указанном месте /folder/location , с помощью команды find:
Просмотр файлов, размер которых превышает указанный размер + 100M в папке:
Файлы
Список файлов в каталоге:
Список всех файлов (включая скрытые):
Показать каталог, в котором вы сейчас работаете:
Создать новый каталог:
Удалить каталог рекурсивно:
Рекурсивно удалить каталог без подтверждения:
Скопировать содержимое одного файла в другой файл:
Рекурсивно скопировать содержимое одного файла во второй файл:
Переименовать имя_файла1 в имя_файла2 :
Создать символическую ссылку на файл:
Создать новый файл:
Показать содержимое файла:
Показать первые 10 строк файла:
Показать последние 10 строк файла:
Показать количество слов, строк и байтов в файле:
Навигация
Подняться на один уровень вверх в структуре дерева каталогов:
Перейти в каталог $ HOME:
Изменить местоположение на указанный каталог:
Сжатие файлов
Заархивировать существующий файл:
Извлечь заархивированный файл:
Создайте сжатый gzip tar-файл:
Сжать файл с расширением .gz:
Передача файлов
Скопировать файл в каталог сервера через ssh:
Синхронизировать содержимое каталога с резервным каталогом:
Пользователи
Показать подробности об активных пользователях:
Показать последние системные логины:
Показать, кто в данный момент вошел в систему:
Показать, какие пользователи вошли в систему и их активность:
Добавить новую группу:
Добавить нового пользователя:
Добавить пользователя в группу:
Изменить информацию о пользователе:
Установка пакета
Список всех установленных пакетов с yum:
Найти пакет по связанному ключевому слову:
Показать информацию и краткую сводку о пакете:
Установить пакет с помощью менеджера пакетов >YUM:
Установить пакет с помощью менеджера пакетов >DNF:
Установить пакет с помощью менеджера пакетов >APT:
Установить пакет .rpm из локального файла:
Удалить пакет .rpm :
Установить программное обеспечение из исходного кода:
Процессы
Показать снимок активных процессов:
Показать процессы в древовидной диаграмме:
Показать карту использования памяти процессами:
Показать все запущенные процессы:
Завершить процесс Linux с заданным идентификатором:
Завершить процесс с определенным именем:
Завершите все процессы, помеченные как proc :
Список и сводка остановленных заданий в фоновом режиме:
Перевод последней фоновой задачи в активный режим:
Перевод конкретной задачи в активный режим:
Список файлов, открытых запущенными процессами:
Системная информация
Показать информацию о системе:
Показать информацию о релизе ядра:
Показать, как долго работает система, включая среднюю нагрузку:
Показать имя хоста системы:
История перезагрузки системы:
Показать текущее время и дату:
Запрос и изменение системных часов:
Показать текущий календарь (месяц и день):
Список залогиненых пользователей:
Показать текущего пользователя:
Показать информацию о конкретном пользователе:
Использование диска
Показать свободное и использованное пространство на смонтированных системах:
Показать свободные иноды (inode) на смонтированных файловых системах:
Показать разделы диска, размеры и типы:
Показать использование диска для всех файлов и каталогов:
Показать использование диска в каталоге, в котором вы находитесь:
Показать целевую точку монтирования для всей файловой системы:
Подключиться к хосту как пользователь:
Подключиться к хосту через SSH порт по умолчанию 22 :
Подключиться к хосту, используя определенный порт:
Подключиться к хосту через telnet порт по умолчанию 23 :
Разрешение файлов
Назначить права на чтение, запись и выполнение всем:
Дать владельцу право на чтение, запись и выполнение, а также разрешение на чтение и выполнение для группы и других пользователей:
Назначить полное разрешение владельцу, а также разрешение на чтение и запись для группы и других пользователей:
Изменить владельца файла:
Изменить владельца и групповое владение файлом:
Список IP-адресов и сетевых интерфейсов:
Назначить IP-адрес интерфейсу eth0 :
Отображение IP-адресов всех сетевых интерфейсов:
Показать активные (прослушиваемые) порты:
Показать порты tcp и udp и их программы:
Показать больше информации о домене:
Показать DNS информацию о домене:
Обратный поиск по домену:
Обратный поиск IP-адреса:
Поиск IP для домена:
Показать локальный IP-адрес:
Скачать файл из домена с помощью команды wget:
Сочетания клавиш Linux
Убить процесс, запущенный в терминале:
Остановить текущий процесс:
Вырезать одно слово перед курсором и добавить его в буфер обмена:
Вырезать часть строки перед курсором и добавить ее в буфер обмена:
Вырезать часть строки после курсора и добавить ее в буфер обмена:
Вставить из буфера обмена:
Вызвать последнюю команду, которая соответствует предоставленным символам:
Запустите ранее вызванную команду:
Выйти из истории команд без выполнения команды:
Запустить последнюю команду еще раз:
Выйти из текущей сессии:
Заключение
Чем чаще вы используете команды Linux, тем лучше вы их запомните. Не переживайте о запоминании их синтаксиса — используйте наш шпаргалку.
А больше материалов про Linux можно найти в нашем разделе.
Онлайн курс по Linux
Мы собрали концентрат самых востребованных знаний, которые позволят тебе начать карьеру администратора Linux, расширить текущие знания и сделать уверенный шаг к DevOps
Полезно?
Почему?
😪 Мы тщательно прорабатываем каждый фидбек и отвечаем по итогам анализа. Напишите, пожалуйста, как мы сможем улучшить эту статью.
😍 Полезные IT – статьи от экспертов раз в неделю у вас в почте. Укажите свою дату рождения и мы не забудем поздравить вас.
Источник
ИТ База знаний
Курс по Asterisk
Полезно
— Узнать IP — адрес компьютера в интернете
— Онлайн генератор устойчивых паролей
— Онлайн калькулятор подсетей
— Калькулятор инсталляции IP — АТС Asterisk
— Руководство администратора FreePBX на русском языке
— Руководство администратора Cisco UCM/CME на русском языке
— Руководство администратора по Linux/Unix
Навигация
Серверные решения
Телефония
FreePBX и Asterisk
Настройка программных телефонов
Корпоративные сети
Протоколы и стандарты
37 самых важных команд Linux
21 минута чтения
Если вы новичок в Linux или даже «опытный» боец — без разницы. Ниже приведены все самые важные команды, которые должен знать, каждый кто работает в этой системе. Эти команды также работают в командной строке MacOS.
Онлайн курс по Linux
Мы собрали концентрат самых востребованных знаний, которые позволят тебе начать карьеру администратора Linux, расширить текущие знания и сделать уверенный шаг к DevOps
Основные команды терминала Linux
Linux включает в себя большое количество команд, но мы выбрали 37 наиболее важных для представления здесь. Изучите эти команды, и вы почувствуете себя намного комфортнее при работе в командной строке Linux.
Приведенный ниже список представлен в алфавитном порядке. Позиция команды в списке не отражает ее полезности или простоты. Подробную информацию об использовании команды можно посмотреть см. в встроенном справочнике. Команда man , — сокращение от manual, — которая запустит справочник, тоже рассматривает в нашем руководстве.
1. alias
Команда alias позволяет задать собственное название команде или нескольким командам. Затем при запуске указанного имени выполняется команда или несколько команд, указанных в alias.
Данная команда создает псевдоним, называемый cls, который ссылается на команду clear. При вводе cls экран будет очищен так же, как если бы вы ввели clear. Указанный псевдоним экономит очень мало нажатий, но, если вы часто переходите между командной строкой Windows и Linux, вы можете ввести команду Windows cls на компьютере Linux, который не понимает данную команду. Ну что же, теперь поймет.
Псевдонимы могут быть гораздо более сложными, чем этот пример. Вот псевдоним pf (для процесса поиска), который немного сложнее. Обратите внимание на использование кавычек вокруг последовательности команд. Это необходимо, если в последовательности команд есть пробелы. Этот псевдоним использует команду ps для перечисления выполняемых процессов, а затем передает их команде grep. Команда grep выполняет поиск записей среди выходных данных ps, которые соответствуют параметру командной строки $1.
Итак, если нужно найти PID процесса shutter или вообще проверить, запущен ли данный процесс, то можно использовать данный псевдоним как указано ниже:

Следует отметить, что псевдонимы удаляются при закрытии окна терминала, в котором они были созданы. Чтобы сохранить псевдонимы нужно добавить их в файл .bash_aliases в домашней директории.
2. cat
Команда cat (сокращение от concatenate) выводит содержимое файла в окно терминала. Это намного быстрее чем открывать файл в редакторе, а также исключает случайное изменение файла. Чтобы просмотреть содержимое файла .bash_log_out, нужно запустить следующую команду находясь в домашней папке.
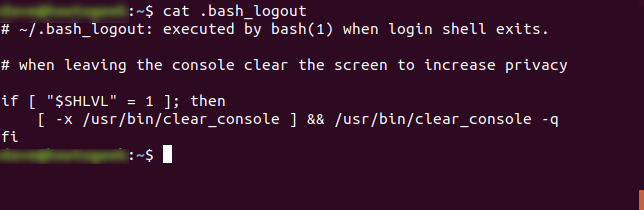
Если длина файла превышает количество строк в окне терминала, текст будет проноситься слишком быстро для чтения. Чтобы управлять количеством выводимых строк, вывод команды cat можно передать команде less. С помощью этой команды можно прокрутить файл вперед и назад с помощью клавиш вверх и вниз, клавиш PgUp и PgDn, а также клавиш Home и End. Введите q, чтобы выйти из less.

Команда cd меняет текущую директорию на указанную в качестве параметра. Другими словами, данная команда помогает перемещаться по файловой системе.
Чтобы перейти в каталог, который находится в текущей директории, достаточно ввести команду cd и название папки, куда нужно переместиться.
Чтобы перейти в любой другой каталог файловой системы следует указать полный путь к нужной директории, который должен начинаться на /.
Чтобы быстро переместиться к домашней директории используйте символ тильда «
» в качестве названия каталога.

Еще один трюк: чтобы перейти в родительскую директорию или же на каталог выше, в качестве названия каталога достаточно набрать две точки «..».
Представьте, что вы находитесь в каком-то каталоге. В родительском каталоге же есть несколько других папок. Чтобы сэкономить время можно сразу набрать .. и название каталога, в который нужно перейти:

4. chmod
Команда chmod позволяет управлять правами на файлы или папки. Эти права включают в себя право на чтение, запись и запуск. Если вывести список папок и файлов командой ls с ключом -l, то можно увидеть что-то подобное:
Первый символ это «-«, и означает файл, если бы было «d» — означало бы директорию. Дальше идет строка из трех групп, каждая из которых состоит из трех букв. Слева направо: первые три означают права владельца на файл, следующие три — права группы, а последняя группа — права других. А буквы же означают: r — read (чтение), w — write (запись), x — execute (выполнение).
Если вместо буквы дефис «-«, то у соответствующего объектов нет права, которое заменено на «-«.
Другой способ задать права — это заменить буквы тремя цифрами. Левая цифра означает права владельца, средняя — группы, правая — других. А значения цифр перечислены ниже:
- 0: No permission — Нет прав;
- 1: Execute permission — право на выполнение;
- 2: Write permission — право на запись;
- 3: Write and execute permissions — право на запись и выполнение;
- 4: Read permission — право на чтение;
- 5: Read and execute permissions — право на чтение и выполнение;
- 6: Read and write permissions — право на чтение и запись;
- 7: Read, write and execute permissions — право на чтение, запись и выполнение.
Рассмотрим файл example.txt. Как видим во всех трех группах указаны буквы. Это означает, что все имеют все права на этот файл.
Чтобы задать пользователю все права (цифра 7), группе право на чтение и запись (цифра 6), а остальным — чтение и выполнение (цифра 5), нужно ввести следующую команду:

5. chown
Данная команда позволяет менять владельца файла и группу, владеющую файлом. Просматривая наш файл example.txt, в описании файла можем увидеть dave dave. Первый из них указывает на имя владельца файла, который в данном случае является пользователем dave. Вторая запись показывает, что название группы владельца также дэйв. Каждый пользователь имеет группу по умолчанию, которая создается при создании пользователя. Этот пользователь является единственным членом этой группы. Это показывает, что файл не является общим для других групп пользователей.
Для изменения владельца или группы файла, или обоих сразу можно использовать функцию chown. Необходимо указать имя владельца и группу, разделенные символом «:». Команду нужно запускать в привилегированном режиме, используя sudo. Чтобы сохранить в качестве владельца файла dave, а mary установить в качестве владельца группы, используйте следующую команду:
sudo chown dave:mary example.txt
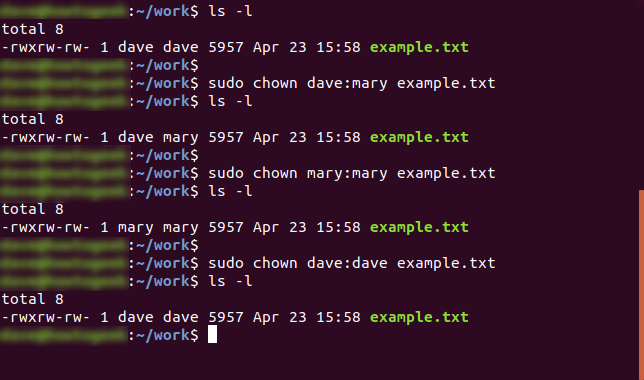
Чтобы изменить и владельца, и группу файла, нужно выполнить следующую команду:
6. curl
Команда curl позволяет получать информацию или файла с указанного url или адреса в интернете.
Данная команда может не быть предустановлена. Чтобы установить данный пакет в системе Ubuntu и других системах семейства Debian введите команду apt-get. Для других дистрибутивов нужно использовать соответствующий менеджер пакетов.
Предположим, что требуется скачать один файл из репозитория GitHub. Официально поддерживаемого пути для этого нет. Вы вынуждены клонировать весь репозиторий. Однако с помощью curl мы можем получить нужный файл.
Эта команда извлекает файл для нас. Обратите внимание, что для сохранения файла необходимо указать его имя с помощью ключа -o (output). Если этого не сделать, содержимое файла просто отобразиться в окне терминала, но не сохранится на компьютере.
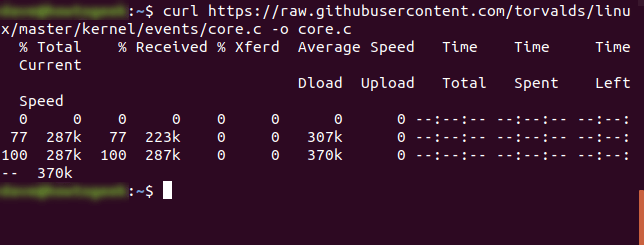
Если не хотите, чтобы выводилась информация о загрузке, команду нужно запустить с ключом -s (silent).
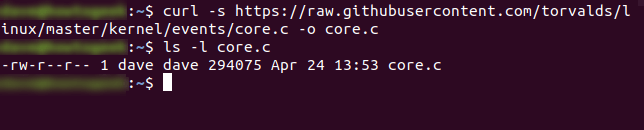
Команда df показывает размер, используемое и доступное место на подключенных файловых системах компьютера.
Двумя наиболее полезными опциями являются опции -h (human readable) и -x (исключить). Первый параметр позволяет отображать размеры в Мб или Гб, а не в байтах. Опция исключения позволяет указать df не выводить указанные файловые системы. Например, squashfs, вымышленная файловая система, которая создается при установке приложения с помощью команды snap.
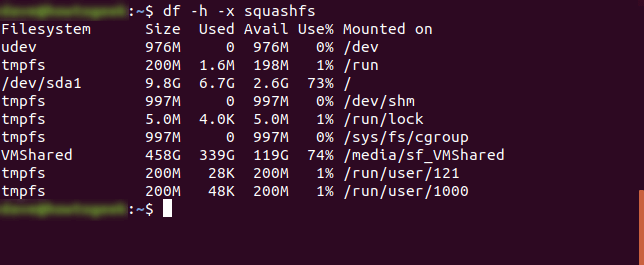
8. diff
Команда diff сравнивает содержимое двух файлов и выводит отличия между ними. Данная команда имеет много опция, позволяющих регулировать отображением согласно вашим нуждам.
Ключ -y (side by side) позволяет выводить отличающиеся строки напротив друг друга. Параметр -w указывает максимальную длину строк, чтобы избежать переводы строк. Команда -suppress-common-lines предотвращает отображение совпадающих строк, позволяя сфокусировать внимание только на отличиях.

9. echo
Команда echo выводит строку в окно терминала.
С помощью этой команды можно выводить значения переменных сред, таких как $USER, $HOME, $PATH. В данных переменных храниться имя пользователя, название домашнего каталога и путь, по которому система ищет вводимые пользователем команды.
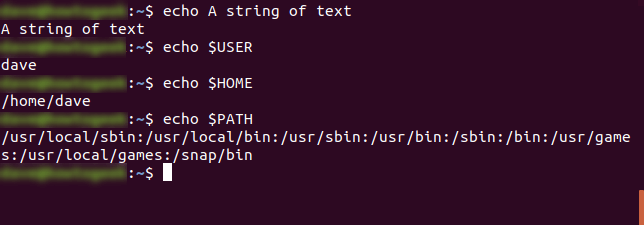
В скриптах данная команда используется для отображения хода выполнения или результата выполнения скрипта.
10. exit
Команда exit инициирует выход из окна терминала, выход из скрипта или отключение SSH соединения.

11. find
С помощью команды find можно вести поиск файлов по системе. Для этого команде нужно передать место, откуда начинать поиск и название искомого файла. В данном примере «.» означает текущий каталог, а параметр -name указывает команде искать файлы, название которых соответствует шаблону.
Можно также использовать маски, где * означает любой символ любое количество раз, а ? означает один любой символ. В данном примере мы будем искать файл, в название которого включено слово «*ones*». Это могут быть bones, stones, lonesome.
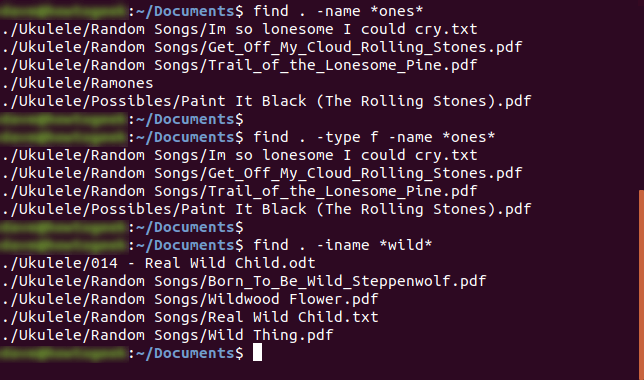
Как мы видим, команда вывела список совпадений, среди которых также папка Ramones. Мы можем ограничить поиск только среди файлов. Для этого команде find нужно передать ключ -type со значением f, что означает файл.
Если нужно чтобы поиск велся независимо от регистра, то нужно передать ключ -iname.
12. finger
Команда finger предоставляет короткий дамп информации о пользователе, включая время последнего входа пользователя в систему, домашний каталог пользователя и полное имя учетной записи пользователя.
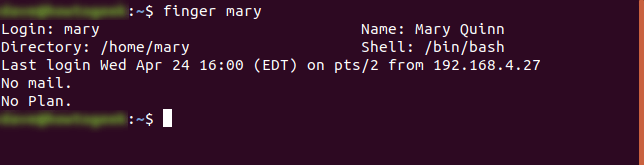
13. free
Команда free предоставляет сводку использования памяти на компьютере. Это выполняется как для основной оперативной памяти (RAM), так и для swap памяти. Для обеспечения вывода данных в удобном для понимания виде используется параметр -h (человек). Без этой опции цифры представлены в байтах.
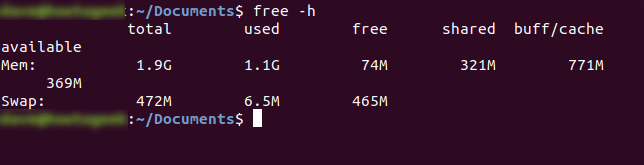
Утилита grep выполняет поиск строк, соответствующих переданному шаблону. Когда мы рассматривали команду alias, мы использовали grep для поиска среди вывода другой программы — ps. Команда grep также может искать среди содержимого файлов. Здесь мы ищем слово «train» во всех текстовых файлах текущего каталога.
На выводе мы получим название всех файлов, содержащих слово train, а также строку, где искомое слово подсвечено.
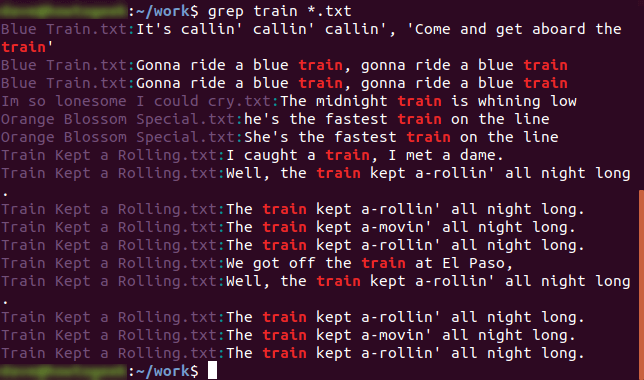
Более подробно обо всех возможностях данной утилиты можно узнать в руководстве man, а также в нашем материале про команду grep.
15. Groups
Данная команда позволяет узнать членом каких групп является указанный пользователь
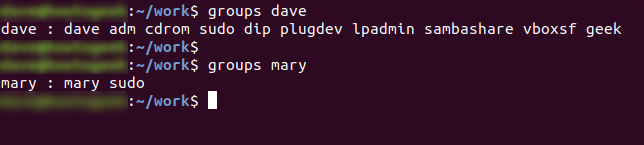
16. gzip
Данная команда сжимает файлы. По умолчания, она удаляет исходный файл, оставляя только сжатую версию. Чтобы сохранить оба файла используйте ключ -k.
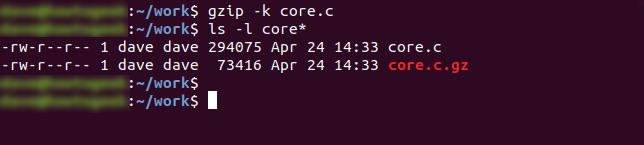
17. head
Команда head выводит первые 10 строк файла. Если требуется просмотреть меньшее или большее количество строк, используйте параметр -n (number). В этом примере head запускается со значением по умолчанию. Затем мы повторяем команду, запрашивая только пять строк.

18. history
Команда history содержит список ранее введенных в командной строке команд. Можно повторить любую команду из истории, введя восклицательный знак «!» и номер команды из списка.

Два восклицательных знака повторно выполнят предыдущую команду.
19. kill
Команда kill позволяет завершить процесс из командной строки. Для этого необходимо указать идентификатор процесса (PID), который нужно завершить. Не рекомендуется принудительно завершать процессы. Для этого нужно иметь вескую причину. В этом примере мы сделаем вид, что программа shutter заблокирована.
Чтобы узнать PID процесса shutter выполним команду:
Получив таким образом идентификатор процесса можно перейти к завершение данного процесса.
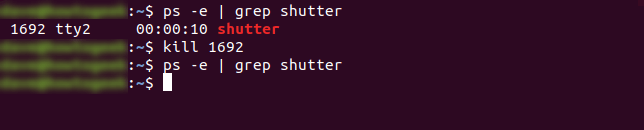
20. less
Команда less позволяет просматривать файлы без открытия в редактора. Его быстрее запускать, а также нет возможности случайно изменить файл. С less можно прокрутить файл вперед и назад с помощью клавиш вверх и вниз, клавиш PgUp и PgDn и клавиш Home и End. Нажмите клавишу «Q», чтобы выйти из режима «less».
Чтобы просмотреть файл командой less, введите следующую команду
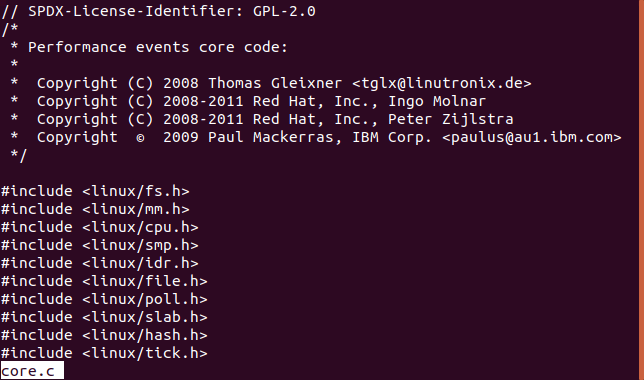
Команде less также можно передать вывод других команд. Чтобы просмотреть весь список файлов жесткого диска командой less нужно выполнить следующую команду:
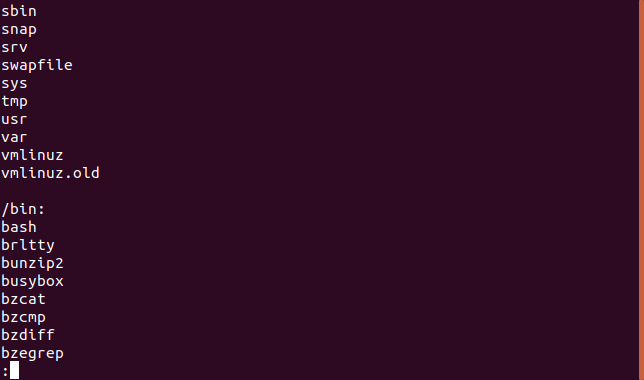
«/» позволяет вести поиск вниз по файлу, а «?» — вверх.
21. ls
Команда ls, пожалуй, самая первая команда, с которой имеют дело, начиная пользоваться системой Linux. Она показывает список файлов и папок в указанной директории. По умолчанию, данная команда выводит содержимое текущей директории. Она имеет очень много полезных опций, с которыми настоятельно рекомендует познакомиться в его руководстве. Ниже рассмотрены некоторые из них.
Вывод содержимого текущей директории
Вывод списка файлов и каталогов в текущей директории с подробной информацией.
Для вывода списка в удобочитаемом варианте используется ключ -h.
Для вывода всех файлов и папок, включая скрытые используется следующая команда:
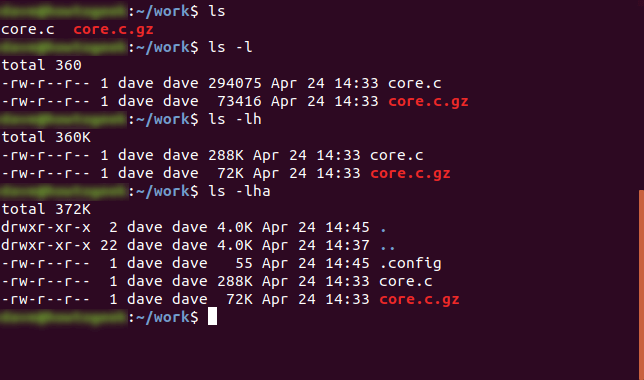
22. man
Команда man запускает руководство по конкретной команде. Так как данная команда использует команду less для вывода, то можно воспользоваться возможностями данной команды для поиска.
Например, просмотрим руководство по команде chown
Для прокрутки используйте клавиши вверх и вниз, PgUp и PgDn. Для выходя из руководства нажмите q.
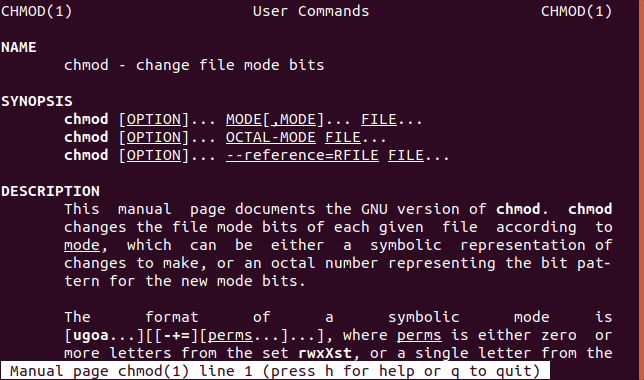
23. mkdir
Данная команде позволяет создавать новый файл в системе. Команде mkdir нужно передать название нового файла. Если же файл нужно создать за пределами текущей папки, то нужно указать и путь к месту, где нужно создать её.
Чтобы создать две новые папки с названиями invoices и quotes введите:
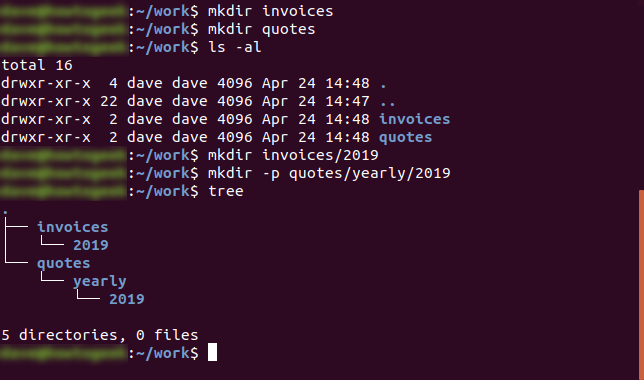
Чтобы создать папку 2020 внутри папки invoices введите:
Если нужно создать папку, но нет родительской папки для неё, то можно использовать параметр -p (parents) для автоматического создания всех родительских папок. На примере ниже мы создаем папку 2020 в папке yearly, которая находится внутри папки quotes. Но директория yearly еще не создана, но мы указываем команде mkdir попутно создать все нужные папки.
24. mv
Эта команда позволяет перемещать файлы и папки из каталога в каталог, также используется для переименования файлов.
Для перемещения файла необходимо указать mv, текущий путь к файлу и путь к пункту назначения. В этом примере мы перемещаем файл apache.pdf из каталога «
/Document/Ukulele» и помещаем его в текущий каталог, обозначенный символом точка «.».
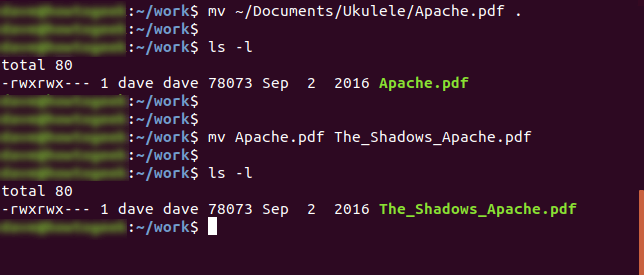
Чтобы переименовать файл, «переместите» его в файл с новым именем.
Для перемещения файла с новым названием используйте следующую команду:
25. passwd
Данная команда позволяет устанавливать или менять пароль пользователя. Чтобы поменять свой пароль просто введите passwd.
Также можно менять пароль другого пользователя, но для этого команда должна быть запущена с повышенными правами. При этом система попросит два раза ввести новый пароль.
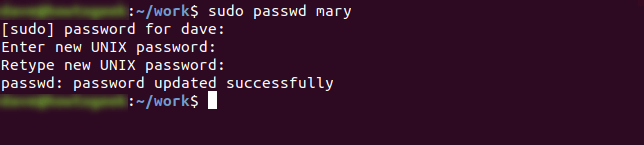
26. ping
Эта команда, наверное, известна всем, кто пользуется компьютером. Ну почти всем. Она позволяет проверить доступность удаленного хоста, чаще всего используется для выявления неполадок в сети. Для использования этой команды достаточно передать IP адрес или название хоста.
В системе Linux данная команда выполняется бесконечно. Завершить выполнение команды можно комбинацией клавиш Ctrl+C.
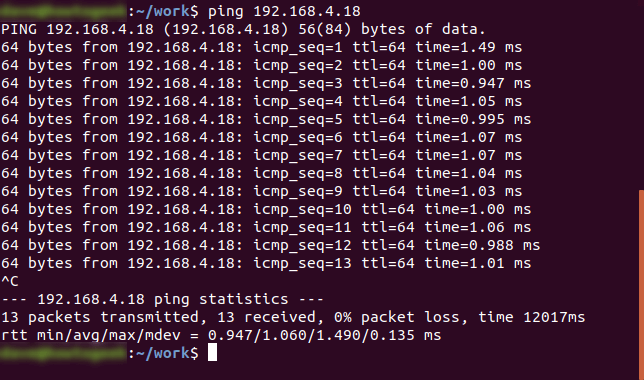
Теперь поясним вывод команды:
- Устройство с IP адресом 192.168.4.18 отвечает на наши запросы и посылает пакеты размером 64 байт
- Номера пакетов ICMP позволяет определить не потерялся ли пакет в пути
- TTL означает время жизни пакета. При каждом проходе через очередной маршрутизатор TTL уменьшается на одну единицу. Если TTL достигнет нуля пакет сбрасывается. Данный механизм предотвращает петли в сети.
- Значение time показывает время за которое запрос прошел путь от хоста инициатора до адресата и обратно. Чем меньшее значение, тем лучше.
Чтобы послать конкретное число запросов используется ключ -c
А параметр -a позволяет услышать ответы на запросы ping.
27. ps
Данная команда выводит список процессов, запущенных в системе. Если запустить её без параметров, то она отобразить процессы запущенные в данной сессии.

Чтобы отобразить процессы, запущенные конкретным пользователем, используется ключ -u с именем пользователя в качестве значения. Список может быть длинным, поэтому целесообразно передать вывод команде less.
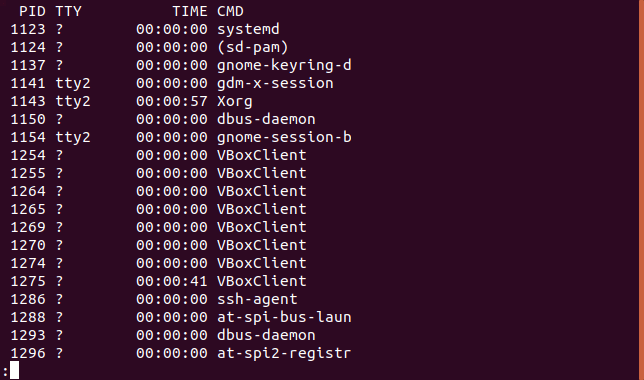
Чтобы увидеть все процессы запустите команду с ключом -e.
28. pwd
Данная команда выводит полный путь к текущей папке. Другими словами показывает директорию в которой находится пользователь в данное время.

Эта команда позволяет перезагрузить машину или вовсе завершить работу системы. Если запустить команду без параметров, то она через минуту она завершить работу системы.
Чтобы завершить работы системы немедленно используется параметр now
Также можно запланировать завершение работы системы и послать уведомление всем пользователям. Для планирования нужно передать команде время завершения работы. Можно указать как в минутах с текущего момента, например, +90, так и точное время. Далее идет текст уведомления для пользователей.
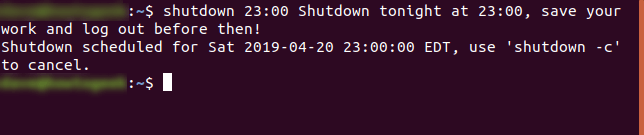
Чтобы отменить завершение работы нужно ввести команду:
30. ssh
Команда ssh используется для подключения к удаленной Linux машине и входа в свой аккаунт. Для подключения нужно ввести имя пользователя и IP или имя хоста. В данном примере пользователь mary выполняет вход в машину с адресом 192.168.4.23. После установки соединения система просит пользователя ввести пароль.

Затем она выполняет команду w чтобы узнать вывести список пользователей, которые тоже работает в данной системе. Перед ее именем можно увидеть pts/1 — это означает виртуальный терминал, то есть терминал не подключенный к машине напрямую.
Чтобы завершить сессию она вводит команду exit.
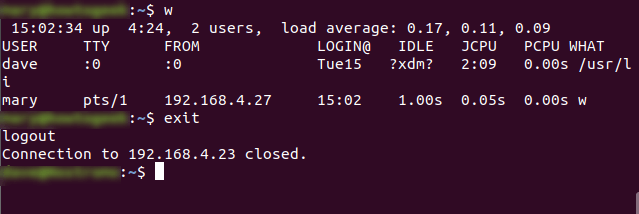
31. sudo
Команда sudo требуется при выполнении действий, требующих прав пользователя root или суперпользователя, таких как изменение пароля другого пользователя.
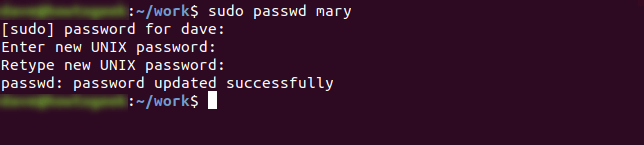
32. tail
Команда tail выводит последние 10 строк файла. Если требуется просмотреть меньшее или большее количество строк, используется параметр -n (number). В этом примере tail запущен со значением по умолчанию. Затем мы повторяем команду, запрашивая только пять строк.
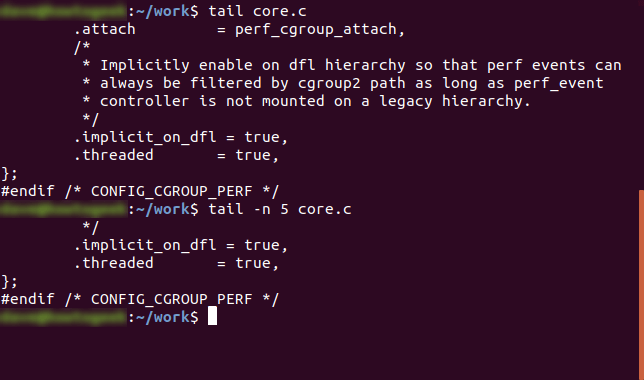
33. tar
С помощью команды tar можно создать архивный файл (также называемый tarball), который может содержать множество других файлов. Это значительно упрощает распространение файлов. Её также можно использовать для извлечения файлов из архива. Обычно команде tar указывается, что надо сжать файлы при архивации. Но если не требуется сжатие, архивный файл создается без сжатия.
Для создания архивного файла необходимо указать утилите tar, какие файлы следует включить в архивный файл, а также название архивного файла. На примере ниже мы заархивируем все файлы, которые находятся в папке Ukulele.

Для этого нужно передать команде tar опцию -c (create) и -v (verbose). Ключ verbose визуализирует процесс архивации, показывая какой файл в текущий момент архивируется. Затем передается ключ -f за которым следует название архива. В нашем случае он называется songs.tar.

По мере их добавления файлов в архив они отображаются в окне терминала.
Существует два способа сообщить tar о необходимости сжатия архивного файла. Первый — с опцией -z (gzip). Это позволяет tar использовать утилиту gzip для сжатия архива после его создания.
Обычно в этом случае к названию архива добавляется еще «.gz». Это позволяет знать, какие команды нужно передать tar для правильного извлечения файлов.

В данном случае процесс архивации занимает больше времени, так как приходится еще и сжимать файлы.
Чтобы создать архив при этом сжать файлы так, чтобы итоговый объем архива был меньше используется ключ -j (bzip).

Как и в случае с gzip, процесс архивации займет заметно больше времени.
Если нужно заархивировать большое число файлов, целесообразно использовать либо ключ -z, либо ключ -j. Следует отметить, чтоб при первом варианте получите приемлемое сжатие с разумно скоростью, а второй вариант займет больше времени, но размер окажется намного меньше, как и видно на скриншоте ниже.
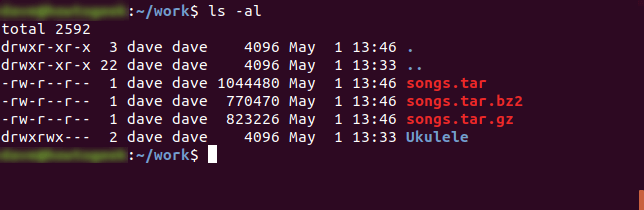
Для извлечения файлов из архива команде нужно передать те же ключи, с тем лишь отличием, что вместо -c используется -x (extract).

Для извлечения файлов из gzip или bzip архива к параметрам добавляется ключ -z или -j соответственно.
34. top
Команда top в реальном времени отображение данные о состоянии системы. В верхней части экрана отображается сводка.
В первой строке отображается время и продолжительность работы компьютера, количество пользователей, вошедших в систему, а также среднее значение нагрузки за последние одну, пять и пятнадцать минут.
Во второй строке показано количество задач и их состояния: запущенные, остановленные, в режиме ожидания и зависшие (зомби).
Зомби процессы в Linux это дочерний процесс многопоточного приложения, которое было уничтожено или неожиданно завершено, оставив после себя повисший процесс.
В третьей строке отображается информация о ЦП:
- us — это время ЦП, затрачиваемое на выполнение процессов для пользователей в «пользовательском пространстве»;
- sy — это время ЦП, затрачиваемое на выполнение системных процессов «пространства ядра»;;
- ni — это время ЦП, затраченное на выполнение процессов с заданным вручную значением;
- id — время простоя ЦП;
- wa — это время, затрачиваемое процессором на ожидание завершения операций ввода-вывода.;
- hi — время ЦП, потраченное на обслуживание аппаратных прерываний;
- si — время ЦП, потраченное на обслуживание прерываний программного обеспечения;
- st — потерянное из-за работы виртуальных машин («украденное время»).
В четвертой строке отображается общий объем физической памяти, а также количество свободной, используемой и буферизованной или кэшированной памяти.
В пятой строке отображается общий объем файла подкачки, а также количество свободной, используемой и доступной памяти (с учетом памяти, которая, как ожидается, может быть восстановлена из кэш-памяти).

Чтобы отображать информацию в более понятном для человека виде нужно нажать клавишу E.
Названия же столбцов означают следующее:
- PID — идентификатор процесса;
- USER — имя пользователя запустившего процесс;
- PR — приоритет процесса;
- NI — приоритет присвоенный командой nice;
- VIRT — виртуальная память, которую использует процесс;
- RES — физическая память, занятая процессом;
- SHR — общий объем распределенной памяти;
- S — текущий статус процесса. Об этом чуть ниже;
- %CPU — процент используемого времени ЦП;
- %MEM — процент ОЗУ используемого процессом;
- TIME+ — продолжительность работы процесса;
- COMMAND — название команды запустившего процесс.
Статус процесса может быть одним из следующих:
- D — непрерываемый сон;
- R — запущен;
- S — в режиме ожидания;
- T — остановлен;
- Z — зависшие процессы.
35. uname
Данная команда предоставляет различную информацию о системе, на которой работаете. Для этого используются соответствующие ключи.
- -a — отображает всю информацию;
- -s — отображает тип ядра;
- -r — отображает версию ядра;
- -v — отображает версию системы.
Данная команда показывает список пользователей, залогинившихся в в систему.
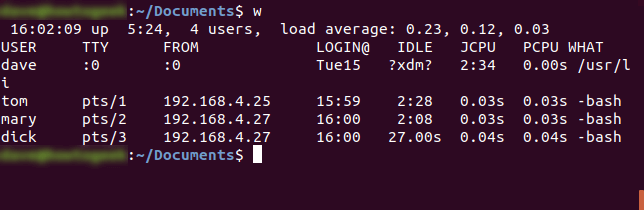
37. whoami
Эта команда показывает под каким именем сейчас пользователь работает в системе.

Итоги
Вот и весь набор базовых инструментов. Обучение Linux — это все равно, что учиться чему-либо еще. Вам понадобится какая-то практика, прежде чем привыкнуть к этим командам. Но когда уже станете на «ты» с этими утилитами, начнется путь к мастерству.
Мини — курс по виртуализации
Знакомство с VMware vSphere 7 и технологией виртуализации в авторском мини — курсе от Михаила Якобсена
Источник







