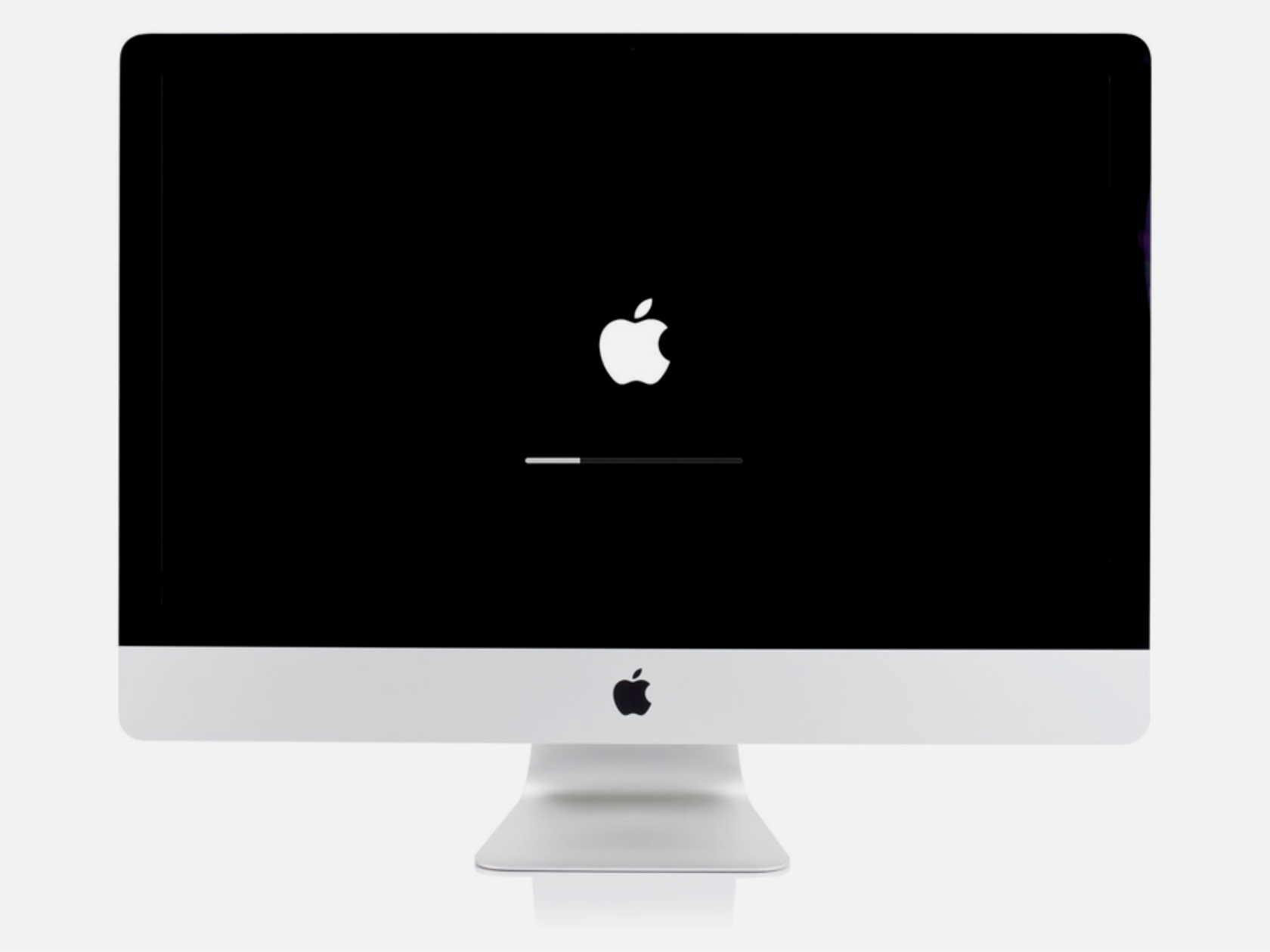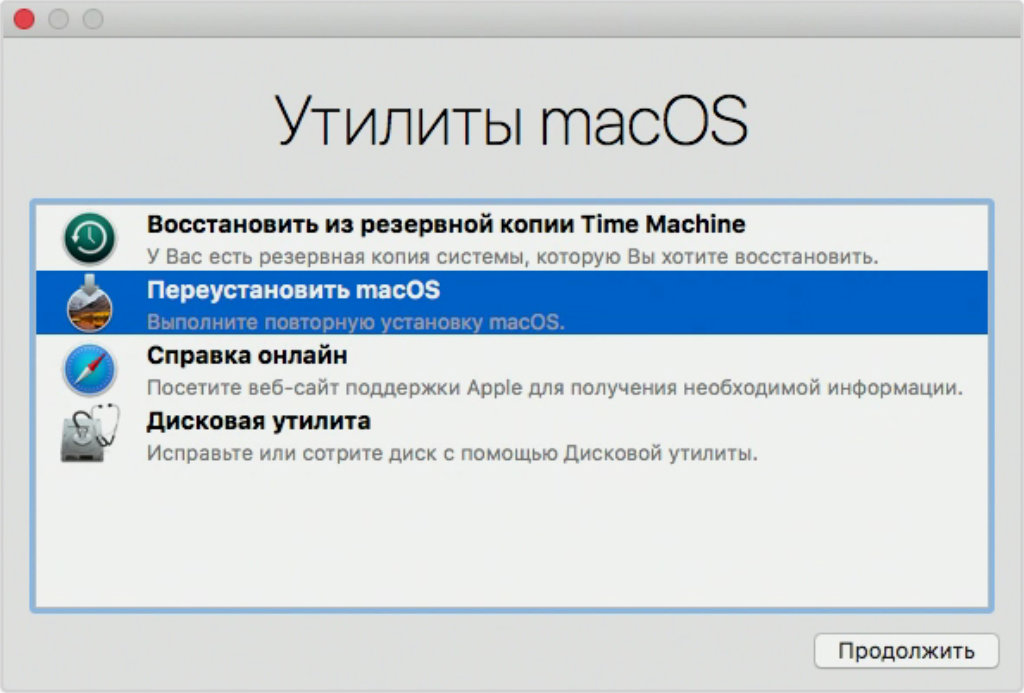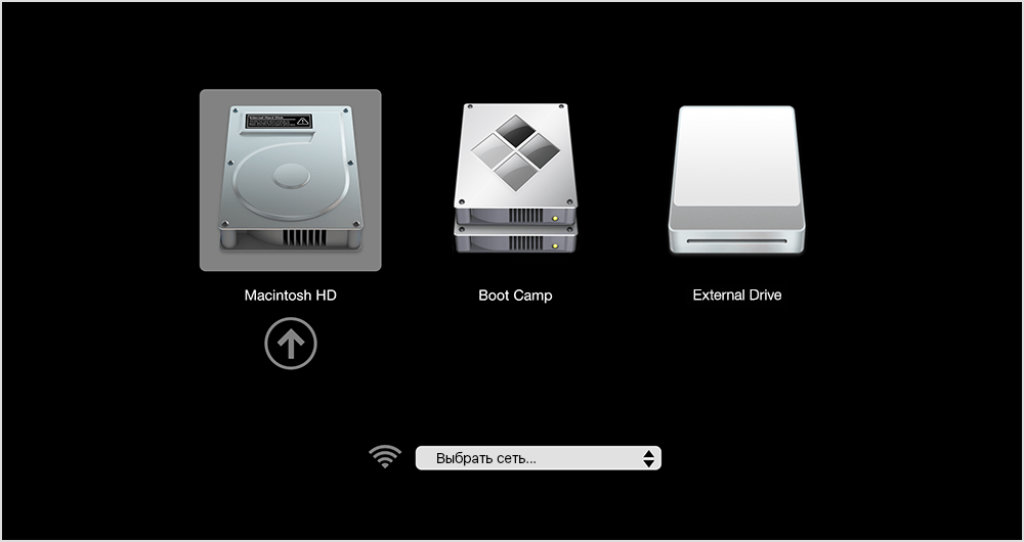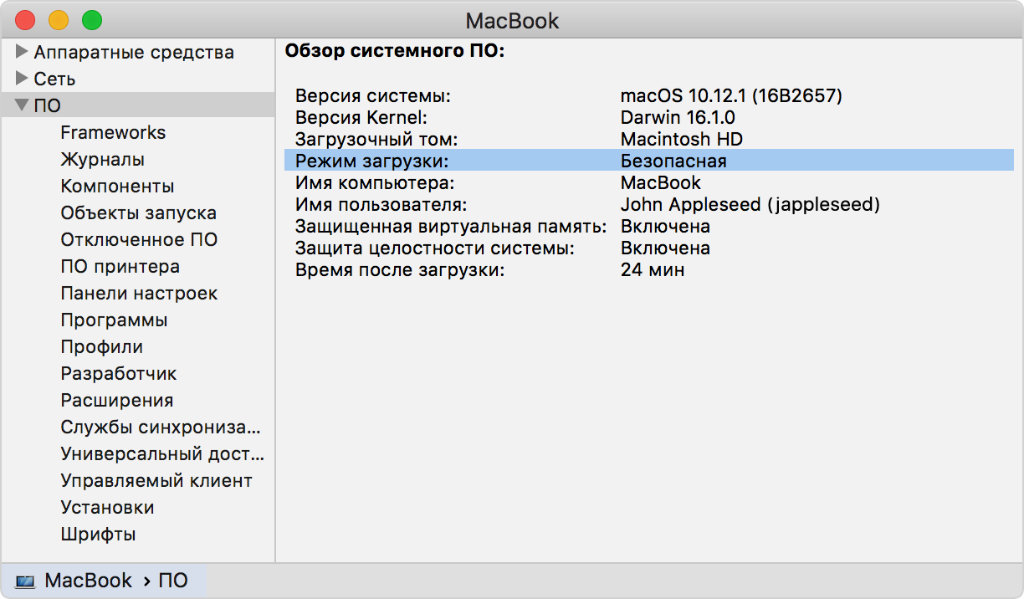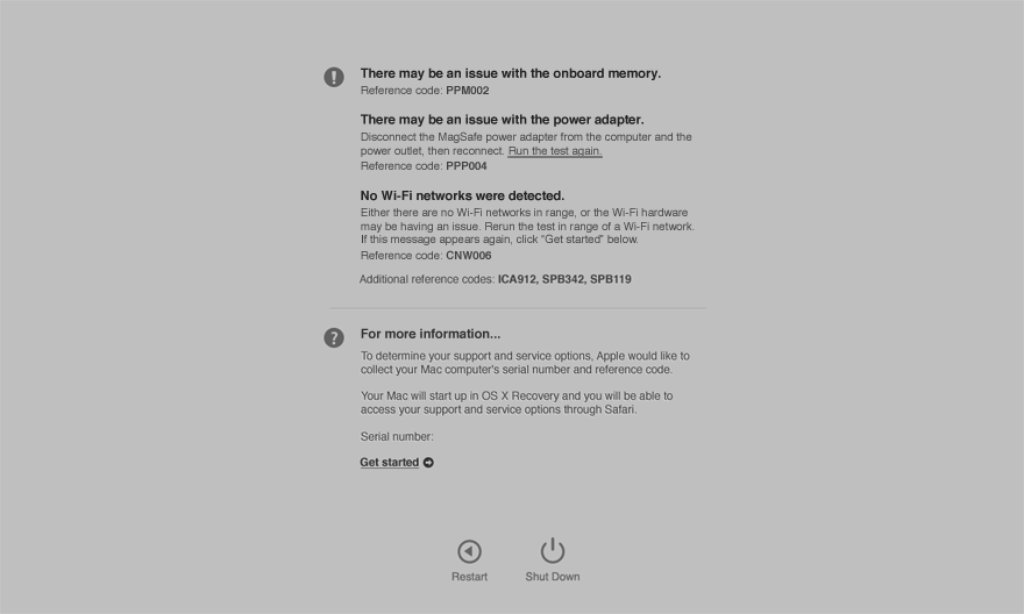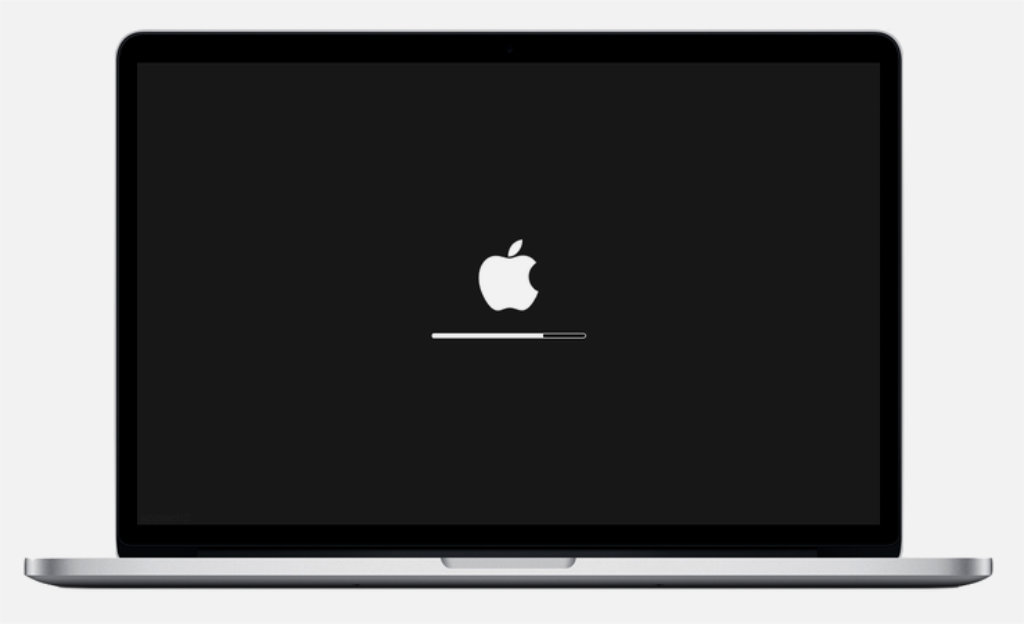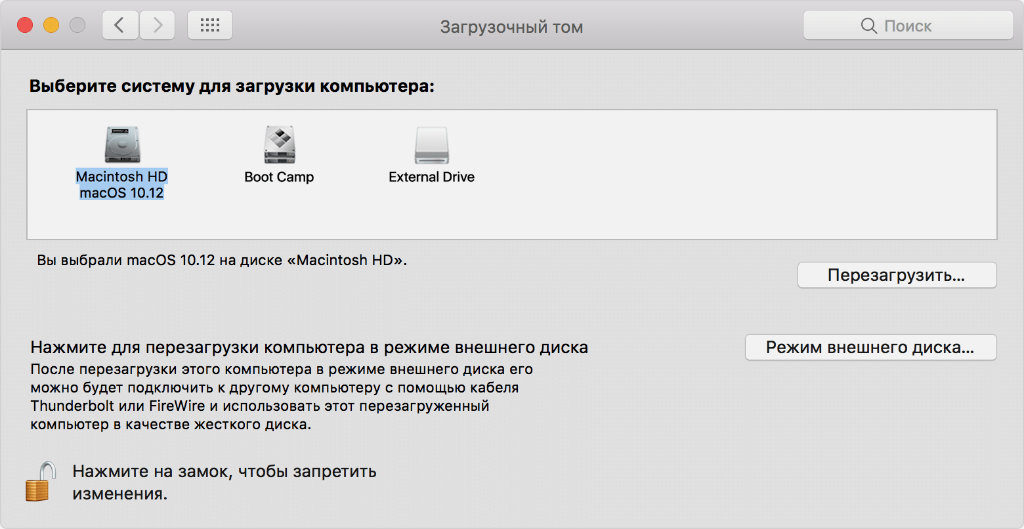- Режимы загрузки macOS — руководство с комбинациями клавиш
- Сочетания клавиш при запуске компьютера Mac
- На компьютере Mac с процессором Apple
- На компьютере Mac с процессором Intel
- Какие комбинации клавиш можно использовать при включении Mac
- 1. Активация режима восстановления системы
- 2. Запуск системного менеджера загрузки
- 3. Сброс параметров памяти NVRAM или PRAM
- 4. Запуск системы в безопасном режиме
- 5. Активация функционального теста оборудования
- 6. Запуск компьютера из сетевого загрузочного тома
- 7. Активация системы в однопользовательском режиме
- 8. Включение компьютера в режиме внешнего диска
- 9. Запуск системы в режиме подробного протоколирования
- 10. Извлечение любых съемных носителей
Режимы загрузки macOS — руководство с комбинациями клавиш
На сайте уже есть пару статей, в которых мы разбирали какие действия предпринять когда не запускается MAC (ссылки ниже). В одной из них я кратко описал пару режимов загрузки MAC, которые могут помочь вернуть компьютер к жизни.
На самом деле, Apple разработала и внедрила в свои компьютеры целую серию различных режимов загрузки. Каждый из них чем-то уникален, но все они направлены на выявление возможных ошибок и неисправностей как в аппаратной части так и с программным обеспечением.
В этой статье я расскажу как запускать тот или иной режим загрузки, а также объясню зачем он может понадобиться.
- Если MacBook наглухо завис и требует перезагрузки — читай эту статью
- После обновления OS X El Capitan MAC виснет на белом экране — читай эту статью
- Если ваш MAC не запускается по другим причинам — читай эту статью
- Не знаешь что означает экран появившийся при загрузке MAC — читай эту статью
Итак! Скорее всего ваш MAC не желает загружаться «по хорошему»… Сколько бы вы его не «уговаривали», он упорно показывает белый экран или «гоняет по кругу» процесс загрузки. В таких случаях пользователи начинают теряться и попросту опускают руки.
Бывает что и переустановка MAC OS X не спасает ситуацию. А ведь на жестком диске остались накопленные долгими годами рабочие файлы. Е-мае! Что же делать? Не волнуйтесь! На каждый хитрый случай найдется свое хитрое решение.
Разработчики OS X продумали множество вариантов стечения обстоятельств и на большинство из них припасли уникальное решение.
Ниже я привел список всех возможных режимов загрузки MAC, каждый из которых сможет помочь в зависимости от ситуации. Для того чтобы запустить один из них, перезагрузите компьютер, зажав необходимую комбинацию клавиш.
В каком режиме запустить MAC — решать вам. Ознакомьтесь с каждым из них и пробуйте… пробуйте… и еще раз пробуйте.
| Зажать во время запуска | Описание |
|---|---|
| Shift | Безопасный режим – специальный режим загрузки MAC, при котором компьютер производит проверку диска и папок на ошибки, а также предотвращает загрузку всего того, что потенциально может стать причиной сбоя и зависаний. Проще говоря, загружается облегченная версия OS X и подчищается разного рода мусор (в виде накопленных кэш файлов). |
| Option | Менеджер загрузки (Startup Manager) – позволяет выбрать с какого именно диска (носителя) произвести загрузку компьютера в данный конкретный момент. |
| C | Произведется запуск компьютера с загрузочного CD/DVD или USB флешки. |
| D | Режим Проверки Оборудования (Apple Hardware Test) или Диагностика (Apple Diagnostics) (в MacBook выпущенных после Июня 2013). В этом режиме будет произведена целая серия проверок и тестов оборудования вашего MAC компьютера, которая нацелена на выявление неисправных или проблемных модулей. |
| Option-D | Запуск режима Проверки оборудования или Диагностики через интернет. Тоже что и режим выше, но оболочка мастера диагностики будет загружена с сервера Apple. |
| Command-R | Режим Восстановления Системы (OS X Recovery) дает вам доступ ко всем инструментам, необходимым для переустановки MAC OS X, исправления ошибок диска и даже восстановления резервной копии из Time Machine. При использовании этого режима будет установлена последняя версия OS X, которая ранее устанавливалась на вашем MAC. |
| Command-Option-R | Запуск Режима Восстановления Системы через интернет. Этот вариант спасает в случаях когда ваш SSD был поврежден или стерт. Загрузка режима восстановления происходит непосредственно с серверов Apple. В этом случае будет установлена версия MAC OS X, которая изначально поставлялась с этим компьютером. |
| Command-Option-P-R | Сброс NVRAM (non-volatile random-access memory) – очистка раздела памяти MAC, которая хранит в себе определенные настройки, отвечающие за громкость динамиков, разрешение экрана, загрузочный диск, информацию о недавних сбоях системы. Так что если у вас проблема с одним из этих параметров, возможно сброс NVRAM поможет ее решить. |
| Command-V | Подробный режим (Verbose Mode) – создан для разработчиков и IT специалистов и направлен для выявления неполадок, возникающих при загрузке компьютера. Запустив Подробный Режим, на экран будет выводиться подробная информация о выполняемых процессах в момент загрузки OS X. В итоге компьютер должен загрузить привычный графический интерфейс OS X или же выдаст “камень преткновения”, по причине которого дальнейшая загрузка операционной системы не возможна. |
| Command-S | Однопользовательский режим (Singe User Mode) – брат близнец режима Verbose Mode, с отличием в том, что вместо графического пользовательского интерфейса вам “в руки дадут” командную (текстовую) строку Терминала. Дальше все управление сводится к вводу команд с клавиатуры компьютера. Используя однопользовательский режим, знающий человек может “наковырять” глубже и возможно выявить неисправность или устранить ошибки на диске. |
| T | Режим внешнего диска (Target Disk Mode) – может понадобиться для скоростной передачи файлов между двумя компьютерами MAC. Обычно этот режим используется в случаях когда экран MAC по какой-либо причине не работает, но есть необходимость сохранить (скопировать) данные с жесткого диска. Передача файлов производится посредством Thunderbolt кабеля соединяющего порты обеих компьютеров. Режим внешнего диска необходимо запускать только на компьютере с которого требуется переписать данные. |
Ну вот как-то так… Еще раз оговорюсь — каждый из режимов загрузки MAC уникален, но все они по сути созданы для того, чтобы вы могли вернуть свой MAC к жизни и не потерять данные.
Пробуйте и пишите в комментариях что у вас получилось. И не забываем, что подписавшись на нашу группу вКонтакте, ты никогда не потеряешь с нами связь и в любое время сможешь обратиться к нам за помощью.
Источник
Сочетания клавиш при запуске компьютера Mac
Узнайте о функциях и инструментах компьютера Mac, которые можно вызвать, удерживания нажатой одну или несколько клавиш во время запуска.
На компьютере Mac с процессором Apple
Включите компьютер Mac с процессором Apple и продолжайте удерживать кнопку питания, пока не увидите окно параметров запуска. Здесь вы можете выбрать запуск с другого диска либо запуск в безопасном режиме, воспользоваться разделом восстановления macOS и выполнить другие действия. Узнайте больше об этих параметрах, включая использование раздела восстановления macOS.
На компьютере Mac с процессором Intel
Чтобы использовать любое из указанных сочетаний клавиш, нажмите и удерживайте клавиши сразу после нажатия кнопки питания для включения компьютера Mac или сразу после начала перезапуска компьютера Mac. Удерживайте клавиши нажатыми, пока не произойдет нужное событие.
- Command (⌘)-R: запуск с использованием раздела восстановления macOS. Для запуска из раздела восстановления macOS через интернет используется сочетание клавиш Option-Command-R или Shift-Option-Command-R. Из раздела восстановления macOS можно устанавливать различные версии macOS в зависимости от используемого вами сочетания клавиш. Если на компьютере Mac установлен пароль прошивки, сначала запрашивается ввод пароля.
- Option (⌥) или Alt: запуск менеджера загрузки, который позволяет выбрать другие доступные загрузочные диски или тома. Если на компьютере Mac установлен пароль прошивки, сначала запрашивается ввод пароля.
- Option-Command-P-R:сброс параметров памяти NVRAM или PRAM. Если на компьютере Mac установлен пароль прошивки, это сочетание клавиш игнорируется или вызывает запуск из раздела восстановления macOS.
- Shift (⇧): запуск в безопасном режиме. Отключено, если установлен пароль прошивки.
- D: запуск утилиты «Диагностика Apple». Для запуска этой утилиты через интернет воспользуйтесь сочетанием клавиш Option-D. Отключено, если установлен пароль прошивки.
- N: запуск с сервера NetBoot, если компьютер Mac поддерживает сетевые загрузочные тома. Чтобы использовать загрузочный образ по умолчанию на сервере, нажмите и удерживайте клавиши Option-N. Отключено, если установлен пароль прошивки.
- Command-S: запуск в однопользовательском режиме. Отключено в macOS Mojave и более поздних версий, а также если установлен пароль прошивки.
- T: запуск в режиме внешнего диска. Отключено, если установлен пароль прошивки.
- Command-V: запуск в режиме подробного протоколирования. Отключено, если установлен пароль прошивки.
- Eject (⏏) или F12 или кнопка мыши либо кнопка трекпада: извлечение любых съемных носителей (например, оптического диска). Отключено, если установлен пароль прошивки.
Если сочетание клавиш не работает при запуске, может помочь одно из следующих решений:
- Нажимайте и удерживайте все клавиши в сочетании вместе, а не по одной.
- Выключите компьютер Mac. Нажмите кнопку питания, чтобы включить компьютер Mac. Затем нажмите и удерживайте клавиши во время запуска компьютера Mac. Возможно, вам придется подождать несколько секунд перед нажатием клавиш, чтобы компьютер Mac успел распознать клавиатуру при запуске. Некоторые клавиатуры оснащены световым индикатором, который коротко загорается при запуске, указывая, что клавиатура распознана и готова к работе.
- Если используется беспроводная клавиатура, подключите ее напрямую к компьютеру Mac, если это возможно. Либо используйте встроенную или проводную клавиатуру. Если используется клавиатура для компьютера с ОС Windows, например клавиатура с логотипом Windows, попробуйте воспользоваться клавиатурой для компьютера Mac.
- Если используется Boot Camp для запуска через ОС Microsoft Windows, установите настройки загрузочного диска так, чтобы запуск выполнялся через macOS. Затем выключите или перезапустите компьютер и повторите попытку.
Источник
Какие комбинации клавиш можно использовать при включении Mac
Mac невозможно убить — по крайней мере, программно. Поверьте, я проверял, и не один раз. Как бы сильно не пытался испортить систему «полезными» твиками и регулярной очисткой, всегда умудрялся восстановить ее.
В системе спрятан целый набор сервисных возможностей, которые дают возможность, в том числе, реанимировать ее. Для их активации нужны сочетания клавиш, которые используются во время загрузки. Вот десяток самых полезных.
? Спасибо re:Store за полезную информацию. ?
1. Активация режима восстановления системы
Что делать:
- зажмите Command(⌘) + «R» во время загрузки системы для запуска встроенного режима восстановления системы;
- зажмите Command(⌘) + Option(⌥) + «R» или Command(⌘) + Shift(⇧) + Option(⌥) + «R» для запуска режима восстановления системы через интернет (в первом случае будет использоваться последняя версия macOS, во втором — та, которая была установлена на него по умолчанию).
В режиме восстановления macOS вы можете использовать набор специальных утилит, которые помогут реанимировать ее.
Отсюда можно восстановить систему из резервной копии, переустановить текущую версию macOS и загрузить последнюю доступную сборку или ту, которая использовалась по умолчанию, получить справку или использовать дисковую утилиту для форматирования.
Отсюда же можно использовать «Терминал», если у вас есть какие-либо необходимые команды для него.
Во время запуска режима восстановления может понадобиться ввод пароля учетной записи администратора компьютера или Apple ID.
2. Запуск системного менеджера загрузки
Что делать: зажмите клавишу Option(⌥) во время запуска операционной системы.
Если вы используете несколько дисков с разными версиями операционной системы, с помощью этой утилиты получится выбрать необходимый для загрузки.
Менеджер работает аналогично меню «Системные настройки» > «Загрузочный диск», но включается до запуска операционной системы.
Во время запуска менеджера загрузки также может понадобиться ввод пароля учетной записи администратора компьютера или Apple ID.
3. Сброс параметров памяти NVRAM или PRAM
Что делать: зажмите Command(⌘) + Option(⌥) + «P» + «R» сразу после включения или перезагрузки компьютера.
Вот объяснение этих типов памяти от Apple:
«Память NVRAM (энергонезависимое ОЗУ) — это микросхема памяти небольшого объема, в которой на компьютере Mac хранятся определенные настройки для быстрого доступа. В памяти PRAM (параметрическое ОЗУ) хранится аналогичная информация».
Тут могут быть настройки звука, разрешения дисплея Mac, загрузочный том по умолчанию, часовой пояс и так далее. Если компьютер предположительно не запускается из-за какого-то из этих параметров, их можно сбросить.
Чаще всего возникают проблемы с загрузочным томом. Вы можете выбрать внешний диск по умолчанию, а потом отключить его и получить ошибку.
4. Запуск системы в безопасном режиме
Что делать: зажмите клавишу Shift(⇧) во время запуска операционной системы.
Во время запуска в безопасном режиме операционная система отключает все пользовательские шрифты и удаляет их кеши, останавливает автоматическое открытие приложений, загружает ограниченное число расширений ядра.
При этом загрузочный диск по умолчанию также проверяется на ошибки. Если они будут обнаружены, система постарается их исправить.
Безопасный режим помогает включить Mac, который не запускается из-за обилия стороннего софта и другого контента неизвестного происхождения.
5. Активация функционального теста оборудования
Что делать:
- удерживайте клавишу «D» во время запуска операционной системы для запуска встроенной утилиты;
- используйте сочетание Option(⌥) + «D» для использования интернет-версии утилиты.
Функциональный тест оборудования занимает пару-тройку минут. Он проверяет работоспособность компонентов компьютера и подключенных устройств Apple. Если находит проблемы, тут же предлагает пути их решения.
Если можете исправить проблемы самостоятельно, сделайте это и попробуйте пройти тест снова.
С помощью этого теста можно, как вариант, выявить проблемы с охлаждением компьютера из-за обилия пыли внутри него.
6. Запуск компьютера из сетевого загрузочного тома
Что делать:
- зажмите клавишу «N» во время запуска системы, чтобы выбрать необходимый том;
- используйте сочетание Option(⌥) + «N», чтобы использовать сетевой том по умолчанию.
Подобный запуск поддерживают MacBook Pro 2017 года и старее, MacBook Air 2017 года и старее, MacBook 2016 года и старее, Mac mini 2014 года и старее, iMac 2017 года и старее, Mac Pro 2013 года и старее.
Apple отказалась от использования сетевых загрузочных томов в актуальных Mac, а про его особенности на старых моделях можно прочитать здесь.
7. Активация системы в однопользовательском режиме
Что делать: удерживайте сочетание клавиш Command(⌘) + «S» во время запуска операционной системы.
Этот режим предназначен для пользователей, которые хорошо знакомы с командной строкой UNIX. Она поможет выявить проблемы, которые связаны с запуском Mac.
8. Включение компьютера в режиме внешнего диска
Что делать: зажмите клавишу «T» во время загрузки компьютера.
Любой Mac можно использовать в режиме жесткого диска вместе с другим компьютером Apple. Для этого их нужно подключить через Thunderbolt 3, USB-C, Thunderbolt 2 или FireWire, а затем активировать соответствующий режим.
Эту возможность удобно использовать, чтобы получить доступ к данным Mac с поврежденным дисплеем.
Единственное, если на компьютере, который станет внешним хранилищем, включен FileVault, придется ввести пароль, чтобы снять защиту.
9. Запуск системы в режиме подробного протоколирования
Что делать: удерживайте сочетание Command(⌘) + «V» сразу после включения или перезагрузки компьютера.
Еще один режим, который предназначен для знатоков командной строки UNIX. Он покажет все процессы, которые происходят во время запуска компьютера и поможет выявить проблемы.
10. Извлечение любых съемных носителей
Что делать: используйте кнопки Eject(⏏), F12, клавишу мыши или трекпада во время загрузки системы.
Эта команда нужна для того, чтобы извлечь оптические и другие диски во время включения компьютера.
Интересно, много ли у нас читателей, которые до сих пор используют такие. Обязательно отмечайтесь в комментариях.
Источник