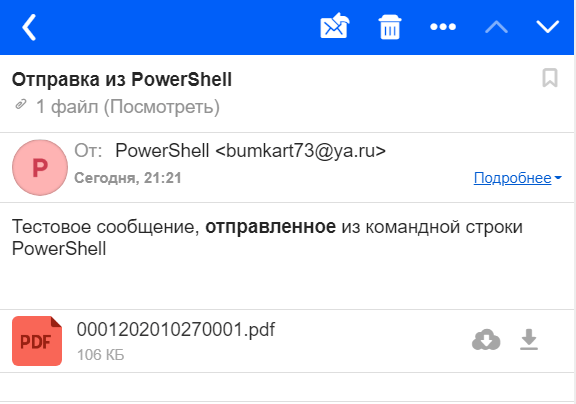- Электронная почта через командную строку
- Доступ к SMTP через telnet (отправка почты).
- Доступ к POP3 через telnet (приём почты)
- Как отправить файл по электронной почте из командной строки Linux.
- Читайте другие интересные статьи
- ИТ База знаний
- Полезно
- Навигация
- Серверные решения
- Телефония
- Корпоративные сети
- Курс по сетям
- Пошаговый ввод в домен Windows 10
- Основные команды cmd в Windows
- Поднимаем контроллер домена на Windows 2008 R2
- Как разрешить ping в Windows Server 2019
- Пошаговый ввод в домен Windows 10
- Как использовать анализатор пакетов PktMon в Windows 10
- Microsoft Edge | Как переместить вкладку в другой профиль
- 25 самых важнейших команд Windows
- 1. msconfig
- 2. resmon
- 3. msinfo
- 4. sdclt
- 5. Настройки мыши — main.cpl
- 6. regedit
- 7. sysadm.cpl
- 8. powercfg.cpl
- 9. optionalfeatures
- 10. magnify
- 11. charmap
- 12. ncpa.cpl
- 13. mrt
- 14. devmgmt.msc
- 15. netplwiz
- 16. services.msc
- 17. appwiz.cpl
- 18. control
- 19. «.» (точка)
- 20. Экранная клавиатура
- 21. snippingtool
- 22. mdsched
- 23. Открытие веб-сайтов
- 24. mstsc
- 25. cmd
- Заключение
- Полезно?
- Почему?
- Отправляем Email через терминал Windows Powershell (командная строка)
Электронная почта через командную строку
Иногда бывают такие ситуации, что получить или отправить электронную почту обычным путём нельзя (не работает/отсутствует почтовый клиент). В этом случае на помощь приходит командная строка.
Доступ к SMTP через telnet (отправка почты).
telnet mail.mydomain.ru 25
mail.mydomain.ru — адрес smtp сервера
25 — smtp-порт сервера с которым должен соедениться telnet
220 mail.mydomain.ru ESMTP Sendmail 8.13.1/8.13.1; Sat, 6 Oct 2007 09:50:16 +0400
ehlo lo
ehlo lo — поздоровались с удалённым smtp-сервером
250-ENHANCEDSTATUSCODES
250-AUTH GSSAPI DIGEST-MD5 CRAM-MD5
mail from: test@mydomain.ru
тут мы говорим что адрес почтовый отправителя письма test@mydomain.ru
250 2.1.0 test@mydomain.ru. Sender ok
поверка отправителя прошла успешно
rcpt to: test@remote.ru
здесь мы ввели постовый адрес получателя нашего письма test@remote.ru
250 2.1.5 test@remote.ru. Recipient ok
проверка получателя прошла успешно
data
комманда data говорит о том, что дальше пойдёт тело письма
354 Enter mail, end with «.» on a line by itself
ответ сервера говорит нам о том что закончить письмо мы должны набрать точку «.» на новой строке после набранного нами сообщения (тела письма)
this test mail bla-bla-bla.
это наш текст
.
точка — даём понять серверу что письмо набрано и его пора отправлять адресату
250 2.0.0 l965oGGR025162 Message accepted for delivery
ответ сервера — письмо ушло на отправку
Доступ к POP3 через telnet (приём почты)
telnet pop3.myserver.ru 110
pop3.myserver.ru — наш pop3 сервер
110 — pop3-порт на который соедениться телнет
+OK
сервер сказал что соеденение прошло нормально
user test
ввели имя пользователя test.
pass parol
ввели пароль «parol»
теперь мы можем узнать колличество и размер почтовых сообщений:
stat
для вывода полного листинга почтовых сообщений надо использоваьт команду:
list
для того чтобы прочитать нужное сообщение вводим:
retr номер письма
просмотреть только заголовок сообщения:
top номер письма 0 (в конце строки поставить ноль)
удалить письмо из ящика:
dele номер сообщения
выход:
quit
Дополнение:
1) Если SMTP сервер требует SMTP-аутентификацию, то после того как мы с ним поздоровались (ehlo lo) вводим команду AUTH LOGIN и после неё поочереди:
USERNAME имя-пользователя
PASSWORD наш-пароль
2) На почтовых серверах где заведено несколько виртуальных почтовых доменах в POP3-сессии в поле user следует вводить полностью эл ящик: test@myserver.ru
Как отправить файл по электронной почте из командной строки Linux.
Для отправки файла из командной строки можно воспользоваться несколькими способами:
- Отправка текстового файла cat text.txt | mail -s TEST email@address
- Отправка бинарного файла cat text.exe | uuencode text.txt | mail -s TEST email@address
- Отправка файла с архивированием на лету: gzip -c text | uuencode text.gz | mail -s TEST email@address
- Отправка с помощью утилиты mpack: mpack -s “Attached file” file.jpg test@example.com
- Отправка с помощью утилиты nail:
mail -s «Let’s send file» -a file_to_send.rar recepient@email.adr
Look at this funny file
Во всех перечисленных примерах -s это subject (тема письма). команда mail входит в состав пакета mailutils, программа mpack входит в состав одноимённого пакета mpack.
Читайте другие интересные статьи
Понравилась статья, расскажи о ней друзьям, нажми кнопку!
ИТ База знаний
Курс по Asterisk
Полезно
— Узнать IP — адрес компьютера в интернете
— Онлайн генератор устойчивых паролей
— Онлайн калькулятор подсетей
— Калькулятор инсталляции IP — АТС Asterisk
— Руководство администратора FreePBX на русском языке
— Руководство администратора Cisco UCM/CME на русском языке
— Руководство администратора по Linux/Unix
Навигация
Серверные решения
Телефония
FreePBX и Asterisk
Настройка программных телефонов
Корпоративные сети
Протоколы и стандарты
Популярное и похожее
Курс по сетям
Пошаговый ввод в домен Windows 10
Основные команды cmd в Windows
Поднимаем контроллер домена на Windows 2008 R2
Как разрешить ping в Windows Server 2019
Пошаговый ввод в домен Windows 10
Как использовать анализатор пакетов PktMon в Windows 10
Microsoft Edge | Как переместить вкладку в другой профиль
Еженедельный дайджест
25 самых важнейших команд Windows
Новогодний топ — 25
Работая долгое время на компьютере, чувствуется необходимость быстро переходить к каким-то настройкам системы. Порой настолько привыкаешь к быстрому запуску, что забываешь полный путь к нужной настройке. Зато это сохраняет время и повышает (крутость в глазах непосвященных) эффективность работы. Итак, чтобы запустить окно быстрого запуска достаточно нажать комбинацию клавиш Windows + R. А затем в зависимости от потребностей вводим одну из перечисленных ниже команд.
Обучайся в Merion Academy
Пройди курс по сетевым технологиям
Начать
1. msconfig
Если нужно перезагрузить систему в безопасном режиме или просмотреть список доступных ОС, то команда msconfig вам в помощь. Там можно отредактировать параметры загрузки системы. Кстати, присмотритесь к вкладке Tools, там немало полезных сокращений.

2. resmon
Мощная утилита, которая помогает разобраться, что грузит ресурсы компьютера в данный момент. Там можно найти информацию по работе ЦП, жесткого диска, оперативной памяти, сетевой карты.

3. msinfo
Приложение System Information предоставляет обширную информацию об оборудовании и программном обеспечении вашего ПК. Это обязательная команда для просмотра спецификаций любого ПК. Информация разделена на категории, что облегчает поиск нужной информации. Здесь можно экспортировать информацию в файл, что идеально подходит для получения технической помощи в Интернете.

4. sdclt
Данная команда открывает окно «Резервного копирования и восстановления системы».

5. Настройки мыши — main.cpl
Все настройки относительно мыши можно сделать в этом окне: поменять роли кнопок, скорость реакции т.п.

Кстати, идея чтобы пошутить с другом: поменяйте роли кнопок мыши. Это прикольно.
6. regedit
Пожалуй, одна из самых известных утилит, которой пользуются сисадмины — это regedit. Все настройки Windows — порт RDP по умолчанию, разны пути, настройки программ — хранятся в реестре. Чтобы запустить его с окна быстрого запуска введите regedit.exe.
Внимание! Все изменения в реестре влияют на работоспособность системы, потому крайне не рекомендуется редактировать его, если не знаете чего хотите.
7. sysadm.cpl
Нет — это не команда быстрого вызова сисадмина. Она запускает параметры системы, где можно настроить производительность, переменные среды и т.п.

8. powercfg.cpl
Быстрый доступ к настройкам питания. Именно здесь настраивается поведение компьютера в зависимости от режима питания, таймоут до спящего режима и т.п.
9. optionalfeatures
Часто при поиске проблем на новом компьютере обнаруживается, что не установлены нужные утилиты вроде telnet. Так вот эти все фичи можно установить через меню дополнительных компонентов Windows, которое можно вызвать командой optionalfeatures.
10. magnify
Лупа или увеличительное стекло, которое предусмотрено для людей с ограниченными возможностями запускается с помощью команды magnify.
11. charmap
Таблица шрифтов Windows отображает все доступные для выбранного шрифта символы. Тут можно копировать символ и вставлять в нужное место или запомнить Alt код конкретного шрифта. Если выбрать Advanced View, то можно получить доступ к строке поиска.

12. ncpa.cpl
Моя самая любимая команда. Позволяет открыть окно с текущими сетевыми соединениями. Особенно полезна, если у пользователя нет администраторских прав. В этом случае командная строка cmd, запускается от имени привилегированного пользователя, затем уже в командной строке выполняется команда ncpa.cpl.
13. mrt
Нет — эта команда не активирует функцию МРТ на компьютере. Вы, наверное, не знали, что в Windows есть встроенная утилита для удаления вредоносных программ. Правда, эффективность под вопросом, — она все же есть. Но в любом случае, лучше установить антивирус.

14. devmgmt.msc
Пожалуй, второй мой фаворит. Команда devmgmt.msc позволяет запускать окно с устройствами, где можно установить, обновить или удалить драйвера. Так же полезна в случае, если у пользователя нет администраторских прав. В этом случае схема работы такая же, как и с ncpa.cpl. Так же есть команды diskmgmt.msc и compmgmt.msc, которые запускают консоль управления жесткими дисками и компьютером соответственно.

15. netplwiz
Эта команда чаще всего используется в скриптах для автоматического создания пользователя. Правда, в плане безопасности это не очень хорошо, потому что этим методом пользуются злоумышленники, но тем не менее данная команда позволяет назначать пароль пользователям и управлять другими настройками безопасности.
16. services.msc
Одна из часто используемых команд в мире ИТ. Отображает все существующие в системе сервисы и их состояние. Выбрав конкретный сервис, в левом окошке можно просмотреть за что он отвечает. И тут тоже не рекомендуется отключать или проводить другие манипуляции, если не знаете что делаете.

17. appwiz.cpl
Давно пользовались приложением Установка и удаление программ? Обычно пользователи устанавливают программы и забывают, что они у них есть. Хотя для улучшения производительности компьютера лучше регулярно проверять и удалять ненужные программы. Для быстрого доступа используется команда appwiz.cpl. Тут также можно посмотреть установленные обновления и установить дополнительные фичи.
18. control
В старых версиях Windows данная команда не пользовалась популярностью, так как чуть ли не каждая ссылка вела именно на Панель управления. Но в Windows 10 Microsoft активно продвигает новое приложение Настройки, поэтому попасть на Панель управления не легко, но возможно благодаря команде control.
19. «.» (точка)
Как обычно поступают пользователи, если нужно попасть в папку текущего пользователя? Открывают проводник и оттуда попадают куда нужно. Но есть вариант попроще: просто в окне быстрого запуска набираете точку и нажимаете Ввод (Enter)».» — заветная папка открыта.
20. Экранная клавиатура
Иногда по какой то причине приходится пользоваться экранной клавиатурой. Вызвать его можно командой osk.

21. snippingtool
Приложение Ножницы, которое делает скриншот экрана можно вызвать командой snippingtool. Для запуска же новой версии на Windows 10, можно использовать комбинацию клавиш Win+Shift+S. А для запуска Paint используйте команду — mspaint.
22. mdsched
В Windows также есть встроенная утилита диагностики оперативной памяти. Она не только выявляет проблему, но в большинстве случаев и исправляет их. А если не справляется, то выдают отчет о проблеме. Запустить данную утилиту можно командой mdsched.
P.S. Для проверки компьютер автоматически перезагрузиться, так что имеет смысл сохранить открытые документы.
23. Открытие веб-сайтов
Да-да, все верно. Через командную строку можно открывать и веб-сайты. Сайт откроется в браузере по умолчанию. Но сегодня мало, кто помнит название сайтов. Все пользуются поиском.

24. mstsc
Для быстрого запуска приложения удаленного доступа используйте команду mstsc. Но для начала на компьютерах нужно разрешить удаленный доступ.

25. cmd
Найдется очень мало людей, которым незнакома эта команда. cmd — запускает командную строку, которая дает вам неограниченную власть над системой. Хотя я погорячился, Windows — это не касается.
Заключение
Run еще удобен тем, что он запоминает все введенные команды, так что во второй раз достаточно набрать первую букву и вы получите список введенных ранее команд на эту букву.
Обучайся в Merion Academy
Пройди курс по сетевым технологиям
Начать
Полезно?
Почему?
😪 Мы тщательно прорабатываем каждый фидбек и отвечаем по итогам анализа. Напишите, пожалуйста, как мы сможем улучшить эту статью.
😍 Полезные IT – статьи от экспертов раз в неделю у вас в почте. Укажите свою дату рождения и мы не забудем поздравить вас.
Отправляем Email через терминал Windows Powershell (командная строка)
Следует начать с того, что Windows Powershell — это не стандартная командная строка с черным фоном. Это другая оболочка и фон у нее темно-синий. Она поставляется в системы Windows начиная в 7 версии. И с ее помощью можно отравлять письма на почту через SMPT сервер. В некоторых случаях такой способ отправки Email может выручить, когда все другие по каким-то причинам вам недоступны. Ну и для общей практики и знакомства с терминалом Windows Powershell и некоторыми его командами, которые в нем называются — командлеты. Вызвать окно Powershell очень просто. Достаточно нажать Win + R и вписать туда Powershell.
А вот и сам скрипт:
$EmailTo = «po4ta@mail.ru» $EmailFrom = «PowerShell mymail@yandex.ru» $Subject = «Отправка из PowerShell» $Body = «Тестовое сообщение, отправленное из командной строки PowerShell» $SMTPServer = «smtp.yandex.ru» $filenameAndPath = «C:\Users\777\Downloads\003435.pdf» $SMTPMessage = New-Object System.Net.Mail.MailMessage($EmailFrom,$EmailTo,$Subject,$Body) $attachment = New-Object System.Net.Mail.Attachment($filenameAndPath) $SMTPMessage.IsBodyHTML=$true $SMTPMessage.Attachments.Add($attachment) $SMTPClient = New-Object Net.Mail.SmtpClient($SmtpServer, 587) $SMTPClient.EnableSsl = $true $SMTPClient.Credentials = New-Object System.Net.NetworkCredential(«mymail@ya.ru», «mymail123»); $SMTPClient.Send($SMTPMessage)
Теперь разберем более подробно.
| 1 | Куда отправляем Email |
| 2 | Имя и адрес отправителя |
| 3 | Тема письма |
| 4 | Текст письма |
| 5 | Имя SMTP сервера |
| 6 | Путь к файлу-вложению (если нужен) |
| 7, 8 | Формирование объекта сообщения |
| 9 | Включение возможности отправлять HTML письма |
| 10 | Добавление вложения к письму |
| 11 | Указание порта SMTP сервера |
| 12 | Включение защищенного соединения SSl |
| 13 | Адрес и пароль почты. с которого будет отправка |
| 14 | Отправка сообщения |
Особенное внимание прошу обратить на 9 строчку. Это полноценная возможность отправлять HTML письма через Windows Powershell по тому же принципу, как это делается в PHP. Необходимо ввести Email, кому вы хотите отправить сообщение, ввести свой адрес почты и пароль, написать текст, потом вставить все это в окно Powershell и нажать Enter . Можете потренироваться на своем ящике. У меня это выглядит вот так:

А само письмо вот так:
В основном эти терминалом пользуются системные администраторы и с его помощью можно решать различные задачи, но рядовому пользователю достаточно знать, что он есть (кстати многие не знают) и умеnь от править через него письмо. На этом знакомство с Windows Powershell подошло к концу. Напишите, знали вы о таком приложении в Виндовс или узнали впервые?