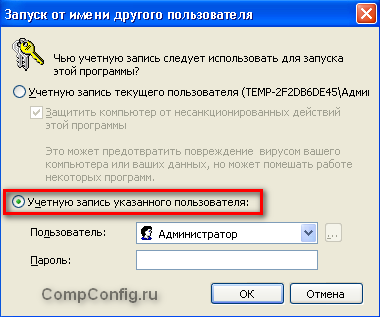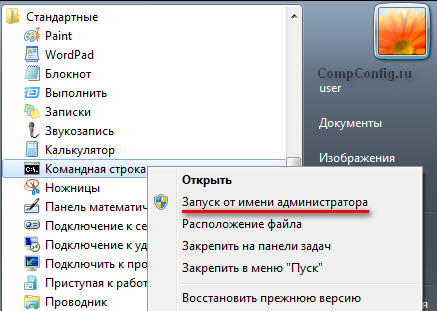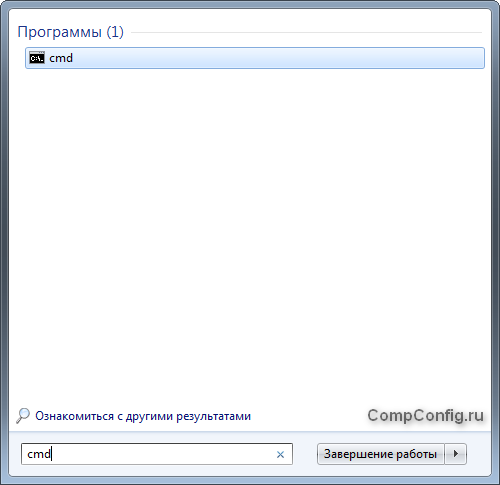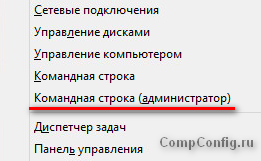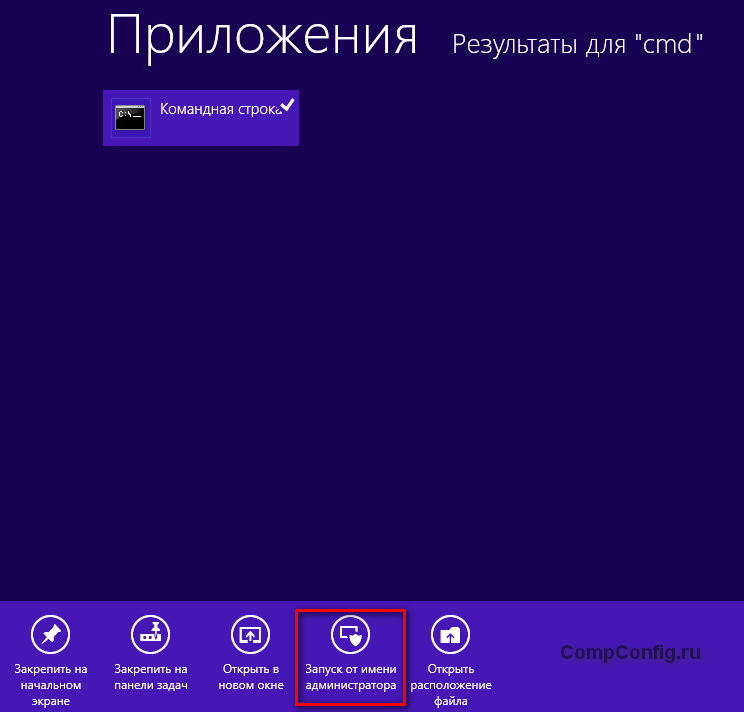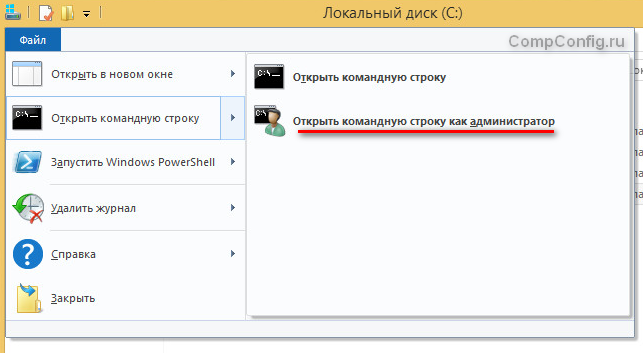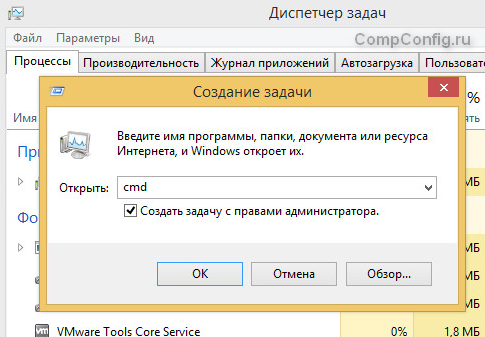- Как запустить командную строку с правами администратора
- Запуск командной строки с правами администратора в Windows XP
- Запуск командной строки с правами администратора в Windows Vista
- Запуск командной строки с правами администратора в Windows 7
- Запуск командной строки с правами администратора в Windows 8 и Windows 8.1
- Запуск командной строки с правами администратора в Windows 10
- 8 способов открыть cmd от имени администратора в Windows 10
- 1. Запуск cmd из контекстного меню Пуска
- 2. Через диспетчер задач
- 3. Через диспетчер задач (хитрый способ)
- 4. Запуск cmd из поиска Windows 10
- 5. Запускаем cmd из меню Все приложения
- 6. Запуск из системного каталога Windows\System32
- 7. Запуск cmd из любой папки Проводника
- 8. Создаем админский ярлык для cmd.exe
- Различные способы запустить командную строку от имени администратора в Windows
- Способ 1: Открываем командную строку от имени администратора через меню Пуск
- Способ 2: Открываем командную строку от имени администратора с помощью строки поиска меню Пуск
- 3 Способ: Открываем командную строку от имени администратора через меню «Win+X» в Windows 8, 8.1
- 4 Способ: Открываем командную строку от имени администратора с помощью начального экрана Windows 8, 8.1
- 5 Способ: Открываем командную строку от имени администратора с помощью проводника Windows 8, 8.1
- 6 Способ: Открываем командную строку от имени администратора с помощью диспетчера задач
 Как запустить командную строку с правами администратора
Как запустить командную строку с правами администратора
Довольно часто, в инструкциях можно встретить фразу, вроде «данные действия стоит выполнять в командной строке запущенной от имени администратора», или «данные команды нужно выполнять в командной строке с правами администратора«. Если по какой-то причине вам не очень понятно, чем обычный запуск командной строки отличается от запуска командной строки с правами администратора, а самое главное, что для этого нужно — тогда внимательно читайте этот материал.
Запуск командной строки с правами администратора в Windows XP
Так как в операционной системе Windows XP еще не существовал механизм защиты UAC, то при условии, что пользователь уже обладает правами администратора, он всегда будет запускать командную строку с максимальными правами — и никаких дополнительных действий, в отличии от последующих операционных систем семейства Windows, для этого не требуется.
Но, что делать, если нужно запустить из под пользователя без прав администратора, командную строку с правами администратора? Делается это просто:
- Открываете меню «Пуск», и ищите там программу «Командная строка», которая находится по адресу «Все программы — Стандартные — Командная строка».
- Нажимаете правой кнопкой мыши по программе «Командная строка», и выбираете пункт «Запуск от имени. «.
- Откроется окно с вопросом «Чью учетную запись следует использовать для запуска этой программы?». В качестве ответа, нужно выбрать нижний пункт «Учетную запись указанного пользователя», и ввести учетные данные пользователя, у которого есть права администратора — в таком случае, командная строка запуститься с ними, не смотря на то, что у текущего пользователя этих прав может и не быть.
Запуск командной строки с правами администратора в Windows Vista
Начиная с Vista, в Windows появился механизм UAC, который ограничивает пользователя в правах на компьютере — даже имея права администратора, простой запуск командной строки не даст возможность вносить изменения в систему на компьютере. Для того же, чтобы запустить командную строку с правами администратора, нужно проделать следующее:
- Открываем меню «Пуск», и набираем «Командная строка». В итоге должны отобразиться результаты поиска, с нужной нам программой «Командная строка».
- Нажимаем на программе «Командная строка» правой кнопкой мыши, и выбираем «Запуск от имени администратора».
- Появится окно, с запросом на разрешение продолжения потенциально опасных действий. Нажимаем «Продолжить».
- Запустится Командная строка. Если в её заголовке присутствует слово «Администратор», то значит все прошло успешно, и командная строка запущена с правами администратора.
Запуск командной строки с правами администратора в Windows 7
- Открываем меню «Пуск», и прямо в нем начинаем набирать текст «Командная строка». В отобразившихся результатах поиска, нужно найти программу «Командная строка», и нажать на ней правой кнопкой мыши.
- В появившемся контекстном меню выбираем пункт «Запуск от имени администратора».
- Должно появится окно запроса на предоставление прав программе «Командная строка» вносить изменения на этом компьютере. Нажимаем «Да».
В прочем, если у Вас на компьютере не работает UAC, то данное окошко появляться не будет. - Запустится Командная строка. Если в её заголовке присутствует слово «Администратор», то значит все прошло успешно, и командная строка запущена с правами администратора.
Запуск командной строки с правами администратора в Windows 8 и Windows 8.1
По факту, запуск командной строки с правами администратора в восьмой версии Windows ничем не отличается от более ранних версий в виде Vista и 7, но из-за прихода Metro интерфейса визуально стал отличаться.
- Открываем меню «Пуск», и в нем набираем «Командная строка». В результатах поиска (справа), должен появится результат с одноименной программой.
- Нажимаем на программе «Командная строка» правой кнопкой мыши, и выбираем пункт «Запуск от имени администратора».
- На запрос, о разрешении программе внести изменения, отвечаем «Да».
- После этого должна запуститься командная строка с правами администратора. Проверить это легко — если в заголовке присутствует слово «Администратор», то значит, данные права были успешно предоставлены системой.
Запуск командной строки с правами администратора в Windows 10
Подход к запуску командной строки в Windows 10 в ранних версиях данной операционной системы ничем не отличается от предыдущих версий данной ОС. Начиная с версии 1903, осуществить запуск командной строки с правами администратора стало еще проще.
8 способов открыть cmd от имени администратора в Windows 10

Сегодня у нас в статье пойдет речь о командной строке (cmd.exe) в Windows 10. Командная строка позволяет выполнять разнообразные задачи, которые не всегда возможно выполнить через графический интерфейс. И при работе в cmd часто могут требоваться повышенные права. Сейчас мы с вами узнаем 8 способов, как открыть cmd с правами администратора в Windows 10. Это не значит, что в остальных версиях Windows эти методы не сработают. Все нижеописанные способы открыть cmd с привилегиями администратора я проверял лично на Windows 10 и они полностью рабочие. Если у вас Windows 7 или 8, то проверяйте их на своей системе.
1. Запуск cmd из контекстного меню Пуска
Нажмите на Пуск правой кнопкой мыши или нажмите комбинацию Win+X, причем клавишами быстрее, я гарантирую это;) Появится контекстное меню, в котором выбираем пункт Командная строка (администратор). Готово!
2. Через диспетчер задач
Если у вас запущен Диспетчер задач, то можно открыть cmd прямо из него. Для этого зайдем в меню Файл -> Запустить новую задачу.
Вводим cmd и ставим галочку чуть ниже Создать задачу с правами администратора. И затем ОК.
3. Через диспетчер задач (хитрый способ)
Третий способ очень похож на второй, но чуть более быстрый и не такой известный.
Начало такое же, то есть, в Диспетчере задач выбираем Файл -> Запустить новую задачу, но когда кликаете мышкой по этому пункту — удерживайте клавишу Ctrl. В этом случае сразу запускается cmd в режиме администратора, без лишних разговоров.
4. Запуск cmd из поиска Windows 10
Нажмите комбинацию Win+S либо прицельтесь левой кнопкой мышки в значок лупы справа от кнопки Пуск. В поле поиска можно ввести либо на английском ‘cmd‘ либо на русском введите первые 5-6 букв от названия ‘Командная строка‘. Затем правой кнопкой мыши нажимаем на результате поиска, выбираем Запустить от имени администратора.
5. Запускаем cmd из меню Все приложения
Открываем Пуск, кликаем на Все приложения и отыскиваем пункт Служебные — Windows. Обычно он прячется в самом низу, так что промотайте колесиком мышки до самого конца.
Итак, нашли группу Служебные, раскрыли список программ внутри и обнаружили Командную строку. Правой кнопкой по ней кликаем, затем Дополнительно, потом Запуск от имени администратора.
6. Запуск из системного каталога Windows\System32
Можно запустить командную строку прямо из ее родной папки system32. Для этого заходим в Проводник / Мой компьютер, находим диск C, ищем папку Windows, идём туда, находим папку System32, углубляемся все дальше и дальше в кроличью нору заходим в неё. В папке System32 ищем файл cmd.exe. Выделяем его. И тут появляется два варианта.
Самый быстрый и простой: правой кнопкой мышки кликаем на cmd.exe и выбираем уже знакомый нам Запуск от имени администратора.
Другой вариант чуть больше времени занимает. При выделении файла сверху возникает надпись Средства работы с приложениями. Нажимаете туда левой кнопкой мыши, снизу вылезает еще одно меню, нажимаете на пункт Запустить от имени администратора.
7. Запуск cmd из любой папки Проводника
Этот вариант открытия командной строки доступен из любой папки Проводника Windows 10. Заходите в нужное вам место, заходите в меню Файл -> Открыть командную строку -> Открыть командную строку как администратор.
8. Создаем админский ярлык для cmd.exe
Для быстрого доступа к админской командной строке сделаем следующее.
На рабочем столе на свободном месте кликаем правой кнопкой, выбираем Создать -> Ярлык.
Вводим cmd или cmd.exe, оба вариант будут работать. Далее.
Назовите ярлык так, чтобы сразу было понятно, например, cmd.exe (admin). Готово.
Ярлык создан, но еще не настроен. Заходим в его свойства (правой кнопкой на ярлыке и выбрать Свойства). Нажимаем кнопку Дополнительно…
… и ставим галочку Запуск от имени администратора. Сохраняем все это дело и теперь мы всегда сможем запустить командную строку cmd с правами администратора простым запуском ярлыка.
Но можно еще больше ускорить запуск;)
Нажмите правой кнопкой на ярлыке и выберите пункт Закрепить на панели задач. Или Закрепить на начальном экране как вариант.
P.S.: В комментариях указали еще один метод запуска командной строки с админскими правами. Нажимаем WIN+R, вводим cmd и нажимаем комбинацию клавиш Ctrl+Shift+Enter. И вуаля.
Есть еще способы запуска, но они от имени обычного пользователя, что не вписывается в тему этой статьи. Например, через Win+R или удерживать Shift при клике правой кнопкой мыши на приложении.
Как видите, одно и то же действие в Windows можно выполнить различными способами. В зависимости от текущей конкретной ситуации я могу выбирать наиболее подходящий вариант запуска cmd.
А вам все эти методы были знакомы? Или какая-то часть из них оказалась в новинку?) Расскажите в комментариях.
Различные способы запустить командную строку от имени администратора в Windows
Иногда при работе в Windows возникает необходимость запустить командную строку от имени администратора. По умолчанию командная строка запускается в ограниченном режиме и для выполнения некоторых команд могут потребоваться права администратора. Это сделано для того, чтобы предотвратить случайное выполнение команд, которые могут внести серьезные изменения в операционную систему.
И так, давайте рассмотрим несколько простых способов для запуска командной строки от имени администратора. Некоторые из этих способов работают только в определенных версиях Windows.
Способ 1: Открываем командную строку от имени администратора через меню Пуск
Этот способ будет работать во всех версиях Windows, кроме Windows 8, 8.1, т.к. в этих версиях отсутствует классическая кнопка Пуск.
1. Нажмите кнопку Пуск, выберите пункт Все программы -> Стандартные
2. Найдите в списке пункт Командная строка и нажмите на нем правой кнопкой мыши.
3. Выполните действия для соответствующей системы
Выберите пункт Запуск от имени…
В результате загрузится окно, в котором нужно выбрать пункт Учетную запись указанного пользователя, выбрать пользователя Администратор, ввести пароль и нажать кнопку ОК.
Для Windows Vista, 7:
Выберите пункт Запуск от имени администратора.
Если у вас включен контроль учетных записей, то появится окно, в котором нужно разрешить программе вносить изменения на компьютере.
Способ 2: Открываем командную строку от имени администратора с помощью строки поиска меню Пуск
Этот способ будет работать только в Windows Vista и Windows 7.
1. Нажмите кнопку Пуск и введите cmd. В результатах поиска отобразится пункт cmd.
2. Нажмите и удерживайте клавиши Ctrl и Shift, а затем нажмите Enter. В результате выполнения этих действий должна запуститься командная строка от имени администратора.
3 Способ: Открываем командную строку от имени администратора через меню «Win+X» в Windows 8, 8.1
В Windows 8, 8.1 есть несколько способов запустить командную строку от имени администратора. Один из них это с помощью контекстного меню «Win+X», которое можно получить либо используя сочетание клавиш Windows+X, либо нажав правой клавишей мыши в нижнем левом углу экрана.
Как видно на рисунке, в этом меню есть отдельный пункт для запуска командной строки от имени администратора.
4 Способ: Открываем командную строку от имени администратора с помощью начального экрана Windows 8, 8.1
В 8 версии Windows появился начальный экран, используя который также можно запустить командную строку от имени администратора. Этот способ работает в Windows 8 и Windows 8.1 практически одинаково. Разница лишь в оформлении контекстного меню.
1. Перейдите на начальный экран путем нажатия клавиши Windows в Windows 8, 8.1 или кнопки Пуск (если ее так можно назвать) в Windows 8.1.
2. Наберите на клавиатуре cmd. В результате поиска должен появится ярлык Командная строка.
3. Нажмите правой кнопкой мыши на найденном ярлыке и выберите пункт Запуск от имени администратора.
Так это действие выглядит в Windows 8:
и так в Windows 8.1:
5 Способ: Открываем командную строку от имени администратора с помощью проводника Windows 8, 8.1
В Windows 8 появилась возможность запускать командную строку через меню проводника.
1. Откройте в проводнике Windows диск или папку.
2. В меню выберите пункт Файл, затем Открыть командную строку и Открыть командную строку как администратор.
6 Способ: Открываем командную строку от имени администратора с помощью диспетчера задач
Этот способ работает только в Windows 8, 8.1.
2. В меню диспетчера выберите пункт Файл, затем Запустить новую задачу.
3. В поле Открыть введите cmd, поставьте галочку напротив пункта Создать задачу с правами администратора и нажмите ОК.
Также существует более простой вариант запуска командной строки от имени администратора этим способом. Для этого нужно перед тем как выбирать пункт Запустить новую задачу, нажать и удерживать клавишу Ctrl. В результате не будет запускаться окно Создание задачи, а сразу откроется командная строка с правами администратора.
На этом все. Если вы знаете еще какой-либо способ запустить командную строку от имени администратора, буду рад, если вы опишите его в комментариях.
 Как запустить командную строку с правами администратора
Как запустить командную строку с правами администратора