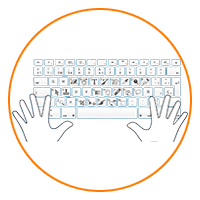- Ускоряем свою работу за компьютером с помощью полезных сочетаний клавиш.
- Полезные сочетания кнопок на клавиатуре
- Основные сочетания клавиш в windows 10
- Сочетания клавиш для Панели задач
- Полезные сочетания клавиш для командной строки
- Полезные сочетания кнопок в проводнике
- Сочетания клавиш для окон
- Сочетания клавиш для виртуальных рабочих столов
- Все способы создания скриншота на Windows 10
- Способ 1. Комбинация клавиш Win+PrtScr
- Способ 2. Комбинация клавиш Alt+PrtScr
- Способ 3. Комбинация клавиш Win+Shift+S
- Способ 4. Ножницы
- Комбинации горячих клавиш на клавиатуре в Windows 10
- Сочетания клавиш для основных действий: вставка, копирование и пр.
- Сочетания клавиш с кнопкой Windows
- Сочетания клавиш для командной строки
- Сочетания клавиш для диалоговых окон
- Сочетания клавиш в проводнике
- Сочетания клавиш для виртуальных рабочих столов
- Сочетания клавиш панели задач
- Сочетания клавиш окна «Параметры»
- Как включить горячие клавиши на устройстве с ОС Windows 10
- Комментарии (19)
Ускоряем свою работу за компьютером с помощью полезных сочетаний клавиш.
Здравствуйте уважаемые наши читатели. Сегодня я хочу вам рассказать о том, как можно значительно ускорить свою работу за компьютером. Нужно всего лишь знать полезные сочетания клавиш на клавиатуре и уметь ими пользоваться.
А чтобы уметь пользоваться «горячими» кнопками надо знать, что ни делают при нажатии. В данной статье (из цикла «Увеличиваем скорость работы за компьютером») я привожу наиболее полный (без сочетания клавиш с кнопкой win, которой будет посвящен отдельный пост) список полезных сочетаний клавиш на windows 10.
Полезные сочетания кнопок на клавиатуре
Сочетаний клавиш довольно много. При этом в зависимости от операционных систем они естественно различаются. Для ОС семейства windows в основном они одинаковые. Также соответственно для разных программ имеются свои сочетания клавиш. Кроме этого их можно разделить по сочетаниям кнопок для копирования/вставки, для работы с текстом и т.д. Мы с вами будем знакомиться с горячими кнопками на windows 10.
Основные сочетания клавиш в windows 10
F2 — Переименование выбранного файла, папки, элемента
F3 — Поиск файла или папки в проводнике
F4 — Отображение списка адресной строки в проводнике
F5 — Обновление активного окна
F6 — Циклическое переключение между элементами экрана в окне или на рабочем столе
F10 — Активация строки меню в активном приложении
CTRL + X — Вырезание выбранного элемента
CTRL + C (или CTRL + INSERT ) — Копирование выбранного элемента
CTRL + V (или SHIFT + INSERT ) — Вставка выбранного элемента
CTRL + Z — Отмена действия
ALT + TAB — Переключение между открытыми приложениями
ALT + F4 — Закрытие активного элемента или выход из активного приложения
Клавиша Windows + L — Блокировка компьютера
Клавиша Windows + D — Отображение и скрытие рабочего стола
ALT + F8 — Отображение пароля на экране входа в систему
ALT + ESC — Циклическое переключение между элементами в том порядке, в котором они были открыты
ALT + подчеркнутая буква — Выполнение команды, соответствующей этой букве
ALT + ПРОБЕЛ — Открытие контекстного меню активного окна
ALT + ← — Назад
ALT + → — Вперед
ALT + PAGE UP — Перемещение на одну страницу вверх
ALT + PAGE DOWN — Перемещение на одну страницу вниз
CTRL + F4 — Закрытие активного документа (в приложениях, развернутых на весь экран и допускающих одновременное открытие нескольких документов)
CTRL + A — Выбор всех элементов в документе или окне
CTRL + D (или DELETE) — Удаление выбранного элемента и его перемещение в корзину
CTRL + R (или F5) — Обновление активного окна
CTRL + Y — Повтор действия
CTRL + → — Перемещение курсора в начало следующего слова
CTRL + ← — Перемещение курсора в начало предыдущего слова
CTRL + ↓ — Перемещение курсора в начало следующего абзаца
CTRL + ↑ — Перемещение курсора в начало предыдущего абзаца
CTRL + ALT + TAB — Использование клавиш со стрелками для переключения между открытыми приложениями
CTRL + ALT + SHIFT + клавиши со стрелками — Если группа или плитка оказалась в фокусе в меню «Пуск», переместите ее в указанном направлении
CTRL + клавиша со стрелкой (для перемещения к элементу) + ПРОБЕЛ — Выбор нескольких отдельных элементов в окне или на рабочем столе
CTRL + SHIFT + клавиша со стрелкой — Выделение фрагмента текста
CTRL + ESC — Открытие меню «Пуск»
CTRL + SHIFT + ESC — Запуск диспетчера задач
CTRL + SHIFT — Переключение раскладки клавиатуры, если их несколько
CTRL + ПРОБЕЛ — Включение и выключение редактора метода ввода для китайского языка
SHIFT + F10 — Открытие контекстного меню для выбранного элемента
SHIFT + любая клавиша со стрелкой — Выбор нескольких элементов в окне или на рабочем столе, а также выделение текста в документе
SHIFT + DELETE — Удаление выбранного элемента без его предварительного помещения в корзину
→ — Открытие следующего меню справа или открытие подменю
← — Открытие следующего меню слева или закрытие подменю
ESC — Остановка выполнения текущей задачи или выход из нее
Сочетания клавиш для Панели задач
Shift + щелчок на иконке — Открыть новое окно приложения
Ctrl + Shift + щелчок по иконке — Открыть новое окно приложения с привилегиями администратора
Shift + щелчок правой кнопкой на иконке — Показать меню приложения
Shift + щелчок правой кнопкой на группе иконок — Показать меню, восстановить все / cвернуть все / Закрыть все
Ctrl + щелчок по группе иконок — Развернуть все окна группы
Полезные сочетания клавиш для командной строки
CTRL + M — Переход в режим пометки
ALT + клавиша выбора — Начало выделения в режиме блокировки
Клавиши со стрелками Перемещение курсора в указанном направлении
PAGE UP — Перемещение курсора на одну страницу вверх
PAGE DOWN — Перемещение курсора на одну страницу вниз
CTRL + ↑ — Перемещение на одну строку вверх в журнале вывода
CTRL + ↓ — Перемещение на одну строку вниз в журнале вывода
CTRL + HOME (в режиме пометки) — Перемещение курсора в начало буфера
CTRL + END (в режиме пометки) — Перемещение курсора в конец буфера
CTRL + HOME (навигация по журналу) — Перемещение окна просмотра в верхнюю часть буфера (если командная строка пуста). В противном случае — удаление любых символов, расположенных слева от курсора в командной строке.
CTRL + END (навигация по журналу) — Перемещение окна просмотра в командную строку, если она пустая. В противном случае — удаление любых символов, расположенных справа от курсора в командной строке.
Полезные сочетания кнопок в проводнике
ALT + D — Выбор адресной строки
CTRL + E — Выбор поля поиска
CTRL + F — Выбор поля поиска
CTRL + N — Открытие нового окна
CTRL + W — Закрытие активного окна
CTRL + колесо прокрутки мыши — Изменение размера и внешнего вида значков файлов и папок
CTRL + SHIFT +E — Отображение всех папок, в которые вложена выбранная папка
CTRL + SHIFT +N — Создание новой папки
ALT + P — Отображение панели просмотра
ALT + ВВОД — Открытие диалогового окна «Свойства» для выбранного элемента
ALT + → — Просмотр следующей папки
ALT + ↑ — Просмотр папки, в которую вложена данная папка
ALT + ← — Просмотр предыдущей папки
NUM LOCK + звездочка (*) — Отображение всех папок, вложенных в выбранную папку
NUM LOCK + знак «плюс» (+) — Отображение содержимого выбранной папки
NUM LOCK + знак «минус» (–) — Свертывание выбранной папки
СТРЕЛКА ВПРАВО — Отображение выделенного элемента (если он свернут) или выбор первой вложенной папки
СТРЕЛКА ВЛЕВО — Свертывание выделенного элемента (если он развернут) или выбор папки, в которую вложена данная папка
BACKSPACE — Просмотр предыдущей папки
END — Отображение нижнего края активного окна
Главная Отображение верхнего края активного окна
F11 — Развертывание или свертывание активного окна
Сочетания клавиш для окон
F4 — Отображение элементов активного списка
CTRL + TAB — Переход вперед по вкладкам
CTRL + SHIFT + TAB — Переход назад по вкладкам
CTRL + цифра (от 1 до 9) — Переход на n-ю вкладку
TAB — Переход вперед по параметрам
SHIFT + TAB — Переход назад по параметрам
ALT + подчеркнутая буква — Выполнение команды (или выбор параметра), которая начинается с этой буквы
ПРОБЕЛ — Установка или снятие флажка, если активный параметр является флажком
BACKSPACE — Открытие папки на один уровень выше папки, выбранной в окне Сохранить как или Открыть
Клавиши со стрелками — Выбор кнопки, если активна группа кнопок
Сочетания клавиш для виртуальных рабочих столов
Клавиша Windows + TAB — Открытие представления задач
Клавиша Windows + TRL + D — Добавление виртуального рабочего стола
Клавиша Windows + CTRL + → — Переключение между созданными виртуальными рабочими столами слева направо
Клавиша Windows + CTRL + ← — Переключение между созданными виртуальными рабочими столами справа налево
Клавиша Windows + CTRL + F4 — Закрытие используемого виртуального рабочего стола
Клавиша Windows (win) находится между клавишами Ctrl и Alt с левой стороны (на ней нарисована эмблема Windows).
Клавиша Menu находится слева от правого Ctrl .
Комбинация «клавиша» + «клавиша» означает, что сначала надо нажать первую клавишу, а затем, удерживая ее, вторую.
Все способы создания скриншота на Windows 10
Как сделать скриншот на операционной системе Windows 10? Сразу отметим, что мы не будем рассматривать способы где применяются сторонние программы, приложения и расширения. Создавать скриншоты будем исключительно силами самой операционной системы Windows.
Способ 1. Комбинация клавиш Win+PrtScr
Представим ситуацию, что нам нужно сделать скриншот абсолютно всего рабочего экрана. Чтобы это сделать, нам нужно выполнить комбинацию клавиш Win+PrtScr . После чего переходим в папку «Изображения> Снимки экрана «. Там мы видим скриншот экрана, который сделали только что. Другими словами, изображение не сохраняется в буфер обмена, а автоматически попадает в папку с именем » Снимки экрана «, что очень удобно.
Способ 2. Комбинация клавиш Alt+PrtScr
Теперь давайте представим ситуацию, что нам необходимо сделать скриншот не полного экрана, а его определенного окна. В таком случае, мы выполняем комбинацию из клавиш Alt+PrtScr . После чего, снимок не сохраняется, он попадает в буфер обмена. Из этого самого буфера обмена, при помощи комбинации клавиш Ctrl+V мы уже можем вставлять наш скриншот куда угодно, например в Paint, Photoshop или любую другую графическую программу.
Способ 3. Комбинация клавиш Win+Shift+S
Самый функциональный способ создания скриншотов на Windows 10. На деле, он не только заменяет предыдущие два способа, но и дополняет их. Вам нужно запомнить всего лишь комбинацию клавиш Win+Shift+S . При нажатии этой комбинации у нас есть четыре варианта:
- Можно создать скриншот всей области, как мы уже делали в способе 1 .
- Скриншот активного окна, как в способе 2 .
- Можем сделать скриншот прямоугольника без привязки к окну.
- А так же скриншот произвольной области.
Изображения из этого способа нигде не сохраняются и попадают в буфер обмена, так же как в способе 2.
Способ 4. Ножницы
Находим в пуске приложение » Ножницы » , либо пишем название в поиске Windows и запускаем.
Комбинации горячих клавиш на клавиатуре в Windows 10
Комбинации горячих клавиш на клавиатуре используются в Windows 10 и других операционных системах Microsoft для того, чтобы ваш рабочий процесс стал более быстрым и удобным. Эти сочетания, состоящие из двух или более клавиш, применяются для более быстрого и удобного использования инструментов операционной системы. Быстрое открытие помощника Cortana, панели поиска, открытие окна параметров и уведомлений – все это и многое другое вы можете мгновенно и без лишних усилий открыть благодаря горячим клавишам.
Если вас интересует, как поменять раскладку клавиатуры на Виндовс 10, то читайте соответствующую статью у нас.
Сочетания клавиш для основных действий: вставка, копирование и пр.
| ‘> Вырезать элемент |
| ‘> Копировать элемент |
| ‘> Переключаться между открытыми приложениями |
| ‘> Выйти из активного приложения или закрыть активный элемент |
| ‘> Заблокировать компьютер |
| ‘> Вставить элемент |
| ‘> Переименовать выбранный элемент |
| ‘> Отобразить спискок адресной строки в проводнике |
| ‘> Отменить действие |
| ‘> Циклическое переключение между элементами экрана на рабочем столе или в окне |
| ‘> Циклическое переключение между элементами в том порядке, в котором они были открыты |
| ‘> Поиск файла или папки в проводнике |
| ‘> Активация строки меню в активном приложении |
| ‘> Обновить активное окно |
| ‘> Переместить на одну страницу вверх |
| ‘> Отобразить пароль на экране входа в систему |
| ‘> Выполнить команды, которые соответствуют этой букве |
| ‘> Открыть контекстное меню активного окна |
| ‘> Назад |
| ‘> Отобразить свойства выбранного элемента |
| ‘> Выделить фрагмент текста |
| ‘> Вперед |
| ‘> Удалить элемент без помещения в корзину |
| ‘> Переместить на одну страницу вниз |
| ‘> Выбор всех элементов в окне или документе |
| ‘> Отобразить или скрыть рабочий стол |
| ‘> Переключить раскладку клавиатуры, если их несколько |
| ‘> Закрыть активный документ (в приложениях, развернутых на весь экран и допускающих одновременное открытие нескольких документов) |
| ‘> Переместить курсор в начало предыдущего абзаца |
| ‘> Удалить выбранный элемент и переместить в корзину |
| ‘> Повтор действия |
| ‘> Переместить курсор в начало следующего слова |
| ‘> Переместить курсор в начало предыдущего слова |
| ‘> Обновить активное окно |
| ‘> Включить или выключить редактор метода ввода для китайского языка |
| ‘> Переместить курсор в начало следующего абзаца |
| ‘> Открыть меню «Пуск» |
| ‘> Открыть контекстное меню для элемента |
| ‘> Остановить выполнение текущей задачи или выход из нее |
| ‘> Открыть следующее меню слева или Закрыть подменю |
| ‘> Использовать клавиши со стрелками для переключения между открытыми приложениями |
| ‘> переместите группу или плитку в указанном направлении, если она оказалась в фокусе в меню «Пуск» |
| ‘> Выборать несколько отдельных элементов в окне или на рабочем столе |
| ‘> Запустить диспетчера задач |
| ‘> Выбрать несколько элементов в окне или на рабочем столе, а также выделить текст в документе |
| ‘> Открыть следующее меню справа или Открыть подменю |
Сочетания клавиш с кнопкой Windows
| ‘> Открыть или закрыть меню «Пуск» |
| ‘> Открыть Центр поддержки |
| ‘> Открыть Кортану в режиме прослушивания Замечание. Кортана может быть недоступна или выключена, тогда используйте поиск. |
| ‘> Открыть проводник |
| ‘> Вызвать кнопки «Поделиться» |
| ‘> Установить фокус на подсказке Windows, когда она доступна. Чтобы установить фокус на элементе, который отображается на экране, связаннном с подсказкой Windows, нажмите сочетание клавиш повторно |
| ‘> Открыть Центр отзывов |
| ‘> Отобразить и скрыть дату и время на рабочем столе |
| ‘> Открыть меню запущенной игры |
| ‘> Открыть окна «Параметры» |
| ‘> Установить фокус в области уведомлений |
| ‘> «Подключение» — вызвать быстрое действие |
| ‘> Циклически переключаться между уведомлениями в обратном порядке |
| ‘> Смена учетной записи или блокировка компьютера |
| ‘> Открыть окно поиска |
| ‘> Фиксация ориентации устройства |
| ‘> Выбрать режим отображения презентации |
| ‘> Открыть диалоговое окно «Выполнить» |
| ‘> Циклически переключаться между приложениями на панели задач |
| ‘> Отобразить и скрыть рабочий стол |
| ‘> Свернуть все окна |
| ‘> Открыть Центр специальных возможностей |
| ‘> Открыть меню быстрых ссылок |
| ‘> Циклическое переключение между уведомлениями |
| ‘> Показать команды, которые доступны в приложении, в полноэкранном режиме |
| ‘> При наведении включить временный показ рабочего стола |
| ‘> Поиск компьютеров (если есть сеть) |
| ‘> Отобразить диалоговое окно «Свойства системы» |
| ‘> Открыть рабочий стол и запустить приложение, которое закрепленно на панели задач с порядковым номером, указанным цифрой. Переключить на это приложение, если оно уже работает. |
| ‘> На рабочем столе восстановить свернутые окна |
| ‘> Уменьшить или увеличить масштаб с помощью экранной лупы |
| ‘> Запуск реконверсии IME |
| ‘> Выйти из приложения «Экранная лупа» |
| ‘> Переключить раскладку клавиатуры (язык ввода) |
| ‘> Открыть рабочий стол и список переходов для приложения, закрепленного на панели задач с порядковым номером, указанным цифрой |
| ‘> Открыть рабочий стол и переключить на последнее активное окно приложения, закрепленного на панели задач с порядковым номером, указанным цифрой |
| ‘> От имени администратора открыть рабочий стол и новый экземпляр приложения, расположенного в данном месте панели задач |
| ‘> Открыть представления задач |
| ‘> Развернуть окно рабочего стола или приложение до правого края экрана |
| ‘> Развернуть окно рабочего стола или приложение до левого края экрана |
| ‘> Открыть рабочий стол и запустить новый экземпляр приложения, закрепленного на панели задач с порядковым номером, указанным цифрой |
| ‘> Свернуть окна рабочего стола или удалить текущее приложение с экрана |
| ‘> Развернуть окна |
| ‘> Свернуть или восстановить активные окна рабочего стола по вертикали с сохранением ширины |
| ‘> Растянуть окна рабочего стола до нижнего и верхнего краев экрана |
| ‘> Свернуть все окна, кроме активного окна рабочего стола восстановить все окна при вторичном нажатии) |
| ‘> Запуск экранного диктора |
| ‘> Возврат к ранее выбранному языку ввода |
| ‘> Переместить окна на рабочем столе или приложения с одного монитора на другой, если работаете больше, чем за одним монитором |
Сочетания клавиш для командной строки
| ‘> Перейти в режим пометки |
| ‘> Переместить курсор одну страницу вверх |
| ‘> Копировать выделенный текст |
| ‘> Если командная строка пустая, то переместить в нее окна просмотра. Иначе — удаление любых символов, которые расположенны справа от курсора в командной строке. |
| ‘> Переместить курсор одну страницу вниз |
| ‘> Вставить текст из буфера обмена |
| ‘> Переместить курсор в начало буфера |
| ‘> Начало выделения в режиме блокировки |
| ‘> Переместить курсор в конец буфера |
| ‘> Переместиться на одну строку вверх в журнале вывода |
| ‘> Если командная строка пуста, то переместить окно просмотра в верхнюю часть буфера. Иначе — удаление символов, которые расположенны слева от курсора в командной строке. |
| ‘> Переместить курсор в указанном направлении |
| ‘> Переместиться на одну строку вниз в журнале вывода |
Сочетания клавиш для диалоговых окон
| ‘> Перейти вперед по вкладкам |
| ‘> Выборать кнопку, если активна группа кнопок |
| ‘> Перейти назад по вкладкам |
| ‘> Открыть папку на один уровень выше папки, выбранной в окне «Сохранить как» или «Открыть» |
| ‘> Перейти на n-ю вкладку в соответствии с цифрой |
| ‘> Перейти вперед по параметрам |
| ‘> Установить или снять флажок, если активный параметр является флажком |
| ‘> Отобразить элементы активного списка |
| ‘> Перейти назад по параметрам |
| ‘> Выполнить команду (или выборать параметр), которая начинается с этой буквы |
Сочетания клавиш в проводнике
| ‘> Выбрать адресную строку |
| ‘> Выбрать поля поиска |
| ‘> Отобразить верхний край активного окна |
| ‘> Развернуть или Свернуть активное окно |
| ‘> Отобразить все папки, в которые вложена выбранная папка |
| ‘> Отобразить нижний край активного окна |
| ‘> Если элемент развернут, то свернуть его или Выбрать папку, в которую вложена данная папка |
| ‘> Создать новую папку |
| ‘> Отобразить все папки, вложенные в выбранную папку |
| ‘> Отобразить содержимое выбранной папки |
| ‘> Изменить размер и внешний вид значков, файлов и папок |
| ‘> Закрыть активное окно |
| ‘> Свернуть выбранную папку |
| ‘> Выбрать поля поиска |
| ‘> Открыть диалоговое окно «Свойства» для выбранного элемента |
| ‘> Посмотреть следующую папку |
| ‘> Посмотреть предыдущую папку |
| ‘> Посмотреть папку, в которую вложена данная папка |
| ‘> Открыть новое окно |
| ‘> Отобразить панель Посмотра |
| ‘> Посмотреть предыдущую папку |
| ‘> Отобразить выделенный элемент (если он свернут) или Выбрать первую вложенную папку |
Сочетания клавиш для виртуальных рабочих столов
| ‘> Добавить виртуальный рабочий стол |
| ‘> Переключиться между созданными виртуальными рабочими столами слева направо |
| ‘> Закрыть используемый виртуальный рабочий стол |
| ‘> Открыть представление задач |
| ‘> Переключиться между созданными виртуальными рабочими столами справа налево |
Сочетания клавиш панели задач
| ‘> Циклически переключаться между окнами группы |
| ‘> Отобразить окна меню для приложения |
| ‘> Быстрое открытие другого экземпляра приложения или запустить приложение |
| ‘> Запустить приложение от имени администратора |
| ‘> Отобразить меню окна для группы |
Сочетания клавиш окна «Параметры»
| ‘> Открыть параметры |
| ‘> Поиск параметров |
| ‘> Вернуться на домашнюю страницу параметров |
Как включить горячие клавиши на устройстве с ОС Windows 10
ГК в «десятке», как и в предыдущих версиях этой операционной системы, нет необходимости специально включать и настраивать. Достаточно просто запомнить необходимые для вас комбинации. Все сочетания горячих клавиш Виндовс 10 вы можете найти в таблице ниже.
Если вы заинтересованы в настройке ГК, вот способ, как их убрать или изменить. Можно воспользоваться сторонними программами – такими, как Mkey, так как в самой ОС, к сожалению, не предусмотрена возможность поменять и назначить ГК. С помощью утилиты Mkey у вас будет возможность настроить клавиши мультимедиа для мультимедийных клавиатур, а так же для открытия папок и приложений.
На страницах нашего сайта вы можете узнать, как удалить пароль при входе в Windows 10.
Комментарии (19)
Почему не изменяются скачиваемые файлы через браузер Google Chrome на нормальное имя и расширение в папке Загрузки . Например, когда файлы скачиваются они имеют такой вид Не подтвержден 348084.crdownload, затем когда они скачались по идее должны принять нормальный вид, но этого не происходит автоматически. Только если пока ты сам не нажмёшь на кнопку Обновить (правая кнопка мыши, затем выбрать Обновить), либо на клавишу F5 — но блиять у меня почему-то даже и F5 не работает. приходится только через мышь обновлять. в чем проблема?))))
как перенастроить клавиши у меня клавиша f3
+звук а когда нужно нажать ее в игре в итоге прибавляет звук а в игре ноль реакции что делать?
как изменить буквы слова с больших на маленькие в вин 7 это шифт + Ф3, в вин 10 не знаю эту команду у меня выходит увеличение громкости звука. спасибо
просто, нажатием кнопки на клавиатуре, caps lock, ещё раз нажмёте, всё вернётся на зад
Кнопка Windows +PAUSE Отобразить диалоговое окно «Свойства системы» У меня леново винд10-не найду кнопку пауза
Спасибо большое теперь легче изпользовать компютер и быстро находить то или иное хороший сайт буду на него по чаще заходить
Благодарю за материал. Но у меня не работает сочетание Ctrl- X. Функцию «Вырезать» можно использовать при помощи быстрых клавиш? Что -то не нашла.
К сожалению, сочетание клавиш для функции «Вырезать» только Ctrl- X
Как в Win10 сделать левый и правый Alt равнозначными в русской раскладке?
Спасибо.
протирал клавиатуру на ноутбуке windows 10, после этого заметил что на цифровой клавиатуре справа при нажатии клавиши 3 — появляется окно Мой компьютер — с отображением дисков, а сама цифра 3 не пропечатывается! С остальными клавишами таких проблем нет, только цифрой 3. На клавиатуре есть кнопки Win Fn, возможно с помощью них как-то случайно при протирке ввел комбинацию что на кнопку 3 теперь появляется окно «Мой компьютер»? Испробовал разные программы, мне не помогли привести в исходное назначение клавишу 3, перелопатил все настройки клавиатуры компьютере, но так и не смог решить проблему. Прошу совета.
как включить центр уведомлений.
панель Параметры → Система → Уведомления и действия — включить там все или только частично
Не работает сочетание ctrl+x, остальные сочетания работают, сама клавиша «x» рабочая. в чем может быть дело?
Не знаю почему перестала работать панель задач: при щёлкании по любому значку на панели задач раздаётся звуковой сигнал, но не открываются ни браузеры, ни проводник и т. д. Может быть, перед этим нажал какую-то комбинацию ГК, а теперь не знаю как включить панель задач.
Чаще всего панелью задач Windows 10 пропадает из-за бага. Решается перезапуском проводника: Нужно открыть диспетчер задач (или через меню Win+X, или через сочетание Ctrl+Alt+Del). Если задач в диспетчере мало, то нажмите «Подробнее» внизу окна. В списке процессов найдите «Проводник», нажмите правой кнопкой мыши и выберите «Перезапустить». Обычно, это решает проблему.
Можно ли использовать, и как использовать горячие клавиши на планшете с Windows 10?
Да, горячие клавиши можно использовать и на планшете. Более того, когда вы пользуетесь сенсорной клавиатурой, некоторые сочетания клавиш сами отображаются при нажатии Ctrl и их можно просмотреть.
После обновления с Windows 8.1. на Windows 10 не работают некоторые комбинации горячих клавиш . Подскажите, почему это может произойти и что в этом случае делать?
Вот несколько вариантов для устранения вашей проблемы:
1. Проверьте, включена ли функция «Включить залипание клавиш»
2. Иногда горячие клавиши работают только на конкретном языке, попробуйте поменять раскладку
3. Проверьте, действительно ли это системная проблема – подключите к компьютеру другую клавиатуру