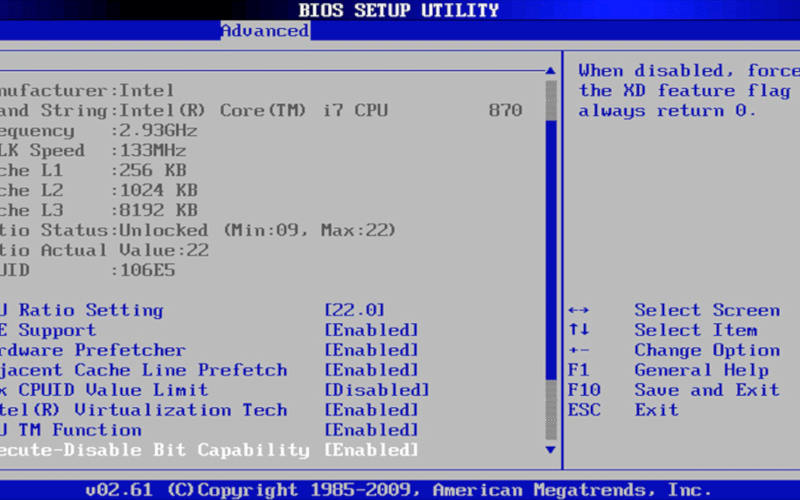- Как зайти в БИОС – способы и сочетания клавиш
- Стандартные способы запустить БИОС
- Клавиши и комбинации по версиям bios
- Клавиши и комбинации по производителям компьютеров и ноутбуков
- Как зайти в биос другими способами
- При помощи специальной кнопки без клавиатуры
- Сброс настроек БИОСа
- Использование PS/2 клавиатуры
- Как загрузить bios через командную строку
- Можно ли зайти в биос без перезагрузки
- Как зайти в БИОС на ноутбуках и ПК
- Что такое «горячие клавиши» и когда их нажимать?
- Какие клавиши используются на разных моделях устройств?
- Переходим в BIOS при помощи «Командной строки»
- Способ перезагрузиться в BIOS, подходящий для Windows 10
Как зайти в БИОС – способы и сочетания клавиш
Использование компьютера или ноутбука рано или поздно приводит к необходимости переустановки системы. Среднестатистический пользователь при попытке загрузки системы с внешнего носителя сталкивается с таким понятием, как БИОС. В инструкции сказано, что нужно войти в БИОС, но многие пользователи компьютеров даже не знают, что значит эта аббревиатура, и какой смысл она несёт.
BIOS расшифровывается как «Basic Input Output System», то есть «Базовая Система Ввода-Вывода». БИОС – это набор программ для ввода и вывода данных для управления системой. Современные компьютеры перешли на более усовершенствованный вид базовой системы, которая носит название UEFI. Однако суть её использования не поменялась.
Стандартные способы запустить БИОС
Без особой необходимости заходить в БИОС человеку, не разбирающемуся в компьютерных системах, не желательно, так как это может привести к плачевным последствиям. При входе у человека появляется доступ ко многим параметрам системы. Их изменение может негативно сказаться на работе компьютера. Поэтому если вы не понимаете значение изменяемых настроек, лучше их не трогать.
Самая распространённая причина, по которой у обычного пользователя появляется необходимость входа в БИОС, связана с изменением последовательности инициализации устройств и принудительной установки загрузки с флешки или диска. Есть несколько способов входа в БИОС. Для этого нужна клавиатура, однако есть также способы входа в БИОС без клавиатуры.
Для того, чтобы войти в БИОС, нужно следовать указанной схеме. На самом деле войти в bios не составит никакого труда. Другой вопрос – как эти настройки менять и использовать.
Схема входа в БИОС:
- Перезагрузить систему или включить компьютер.
- Найти внизу экрана надпись на начальном этапе включения. Перед тем, как она исчезнет, и компьютер продолжит загрузку, нужно нажать кнопку «Delete». Это действительно для многих моделей, однако если ничего не происходит, нужно пробовать нажать кнопки «F1» или «F2». Другие варианты выхода в БИОС встречаются реже, их можно найти в таблице ниже.
- Обратите внимание на то, что надпись внизу быстро исчезает, поэтому нужно «словить» момент и быстро нажать кнопку «Delete». Нажимать нужно до тех пор, пока не войдёте в БИОС или UEFI в зависимости от установленной материнской платы.
Иногда строка всплывает очень быстро и человек не успевает войти в БИОС. Это не проблема, нужно дождаться включения компьютера и перезагрузить его. При включении снова повторить указанные действия.
Клавиши и комбинации по версиям bios
| Производитель Биос | Клавиши |
| ALR Advanced Logic Research, Inc. | F2, Ctrl+Alt+Esc |
| AMD (Advanced Micro Devices, Inc.) BIOS | F1 |
| AMI (American Megatrends, Inc.) BIOS | Del, F2 |
| Award BIOS | Del, Ctrl+Alt+Esc |
| DTK (Dalatech Enterprises Co.) BIOS | Esc |
| Phoenix BIOS | Ctrl+Alt+Esc, Ctrl+Alt+S, Ctrl+Alt+Ins |
Клавиши и комбинации по производителям компьютеров и ноутбуков
| Производитель ПК | Клавиши |
| Acer | F1, F2, Ctrl+Alt+Esc |
| AST | Ctrl+Alt+Esc, Ctrl+Alt+Del |
| Compaq | F10 |
| CompUSA | Del |
| Cybermax | Esc |
| Dell 400 | F3, F1 |
| Dell Dimension | F2, Del |
| Dell Inspiron | F2 |
| Dell Latitude | F2, Fn+F1 |
| Dell Optiplex | Del, F2 |
| Dell Precision | F2 |
| eMachine | Del |
| Gateway | F1, F2 |
| HP (Hewlett-Packard) | F1, F2 |
| Lenovo | F2 |
| IBM | F1 |
| IBM E-pro Laptop | F2 |
| IBM PS/2 | Ctrl+Alt+Ins, Ctrl+Alt+Del |
| IBM Lenovo Thinkpad | из Windows: Programs > Thinkpad CFG |
| Intel Tangent | Del |
| Micron | F1, F2 или Del |
| Packard Bell | F1, F2 или Del |
| Roverbook | Del |
| Sony VAIO | F2, F3 |
| Tiget | Del |
| Toshiba | Esc, F1 |
Как зайти в биос другими способами
Для стандартного способа входа в меню ввода-вывода нужна клавиатура. Однако существуют некоторые способы входа без её использования. Обычно такая необходимость возникает, если клавиатура сломана или изменены настройки, из-за чего обычным способом войти в БИОС не получается.
При помощи специальной кнопки без клавиатуры

Недостаток этого способа в том, что не во всех компьютерах есть такая кнопка, но именно она позволяет войти в БИОС, совершенно никак не задействовав клавиатуру.
Сброс настроек БИОСа

Если джампер отсутствует, то можно вытянуть батарейку БИОСа на 20-30 секунд и снова ее поставить. Ее найти несложно. Она достаточно крупная и других батареек на материнской плате нет.
Использование PS/2 клавиатуры
Проблема, по которой не получается зайти в меню ввода-вывода, может скрываться в клавиатуре. Это бывает на старых компьютерах. Выход в том, чтобы использовать клавиатуру с PS/2-разъемом.
Как загрузить bios через командную строку
Один из простых и доступных способов, понятных каждому среднестатистическому пользователю, заключается во входе в БИОС с использованием командной строки. Сущность метода в том, чтобы запустить всего лишь одну команду и легко и быстро войти в БИОС.
Пошаговый процесс входа в БИОС через командную строку:
1 шаг. Зажмите клавиши Windows и R. В появившемся окне вписываем «сmd», как показано на скриншоте.

После осуществления этих простых действий компьютер начнёт перезагружаться. При включении будет открыто меню различных способов запуска. Там будет указана комбинация клавиш для простейшего и быстрого входа в БИОС.
Можно ли зайти в биос без перезагрузки
Если ни один из указанных способов не помог зайти в БИОС, следует обратиться за помощью к специалисту. Войти в БИОС без перезагрузки нельзя, так как именно при включении меню ввода и вывода активно, при запущенном компьютере БИОС уже не работает.
Как зайти в БИОС на ноутбуках и ПК
Базовая система ввода и вывода (BIOS) используется для решения разных задач. Поэтому необходимо знать, как зайти в БИОС на Виндовс, ведь в ответственный момент у вас не будет возможности зайти в Интернет и найти инструкцию для своей модели компьютера или ноутбука. Практически каждому пользователю хотя бы раз в жизни приходилось заходить в нее.
Что такое «горячие клавиши» и когда их нажимать?
Под «горячими клавишами» опытные пользователи подразумевают сочетание кнопок на клавиатуре, после нажатия на которые компьютер выполняет определенные действия. Одно из них – запуск BIOS . Но для того, чтобы низкоуровневое ПО было активировано, необходимо соблюсти несколько правил.
- выбрать правильное время для ввода комбинации;
- найти подходящее сочетание (например, инструкция на Aspire , как зайти в БИОС, будет иной, чем на моделях от других производителей);
- нажимать кнопки одновременно.
Открыть BIOS можно только в момент включения компьютера, если вы нажмете нужные клавиши сразу при появлении стартового экрана. Самый простой способ: посмотрите нужные комбинации, из меню «Пуск» перезагрузите компьютер и сразу после появления стартового экрана нажмите на клавиатуре одновременно нужные кнопки.
Какие клавиши используются на разных моделях устройств?
Каждый производитель работает с определенными моделями материнских плат, поэтому обращение к BIOS у них проводится по разным инструкциям. Приведем примеры для популярных моделей:
Горячие клавиши для ноутбуков Asus
На Asus , как зайти в БИОС, инструкция стандартна – необходимо в момент включения компьютера нажать F 2 . Если этот способ не подошел, то сразу при включении нажмите Esc и не отпускайте, пока на экране не появится меню загрузки. При помощи стрелок найдите в списке Enter Setup . После выбора этой опции, перед вами появится экран BIOS .
Горячие клавиши для ноутбуков Dell
Производитель Dell не предусмотрел специальных комбинаций. Активировать BIOS можно одной из кнопок: Esc , F 1, F 2, F 10, Ins , Del . Возможно вам потребуется несколько раз запустить систему, чтобы выбрать подходящую.
Горячие клавиши для ноутбуков Aser
Больше вариантов у пользователей Aser , как зайти в БИОС на этих устройствах рассказывают разные инструкции. Прежде всего можно использовать стандартные клавиши F 2 или Del , но чаще на ноутбуках можно встретить сочетания клавиш.
В инструкциях к моделям Aspire указываются три варианта комбинаций: Ctrl + Alt + Del , F 2+ Ctrl , Esc + Ctrl + Alt . Зачастую для получения положительного результата приходится перебирать разные варианты, пока вы не найдете подходящий. Обратите внимание, что на некоторых материнских платах в нижней части стартового экрана предусмотрены варианты клавиш для разных команд при загрузке. Чаще всего встретить их можно на настольных ПК с дисками старого образца, а на ноутбуках подсказки пользователи просто не успевают прочитать из-за быстрой загрузки системы.
Горячие клавиши для ноутбуков Sony
Чтобы решить проблему на Sony , как зайти в БИОС, необходимо поискать на корпусе устройства физическую кнопку запуска базовой системы. Это удобное решение чаще всего используется на настольных системах, которые не слишком распространены. Если у вас модель ноутбука Vaio , как зайти в БИОС, придется искать методом подбора клавиш. Попробуйте один из вариантов: Del , F 1 , F 2 , F 3 .
Горячие клавиши для ноутбуков Samsung, чтобы войти в БИОС
Сложнее всего решить проблему на устройствах Samsung , так как производитель предусмотрел использование для запуска BIOS всего диапазона клавиш F 1- F 12 . На компьютерах чаще всего используются единичные клавиши Del , F 2 , F 8 . На ноутбуках чаще всего используются сочетания Fn + F 1 и подобные ему с другими кнопками из этого диапазона.
Горячие клавиши для ноутбуков Lenovo, чтобы зайти в БИОС
Решить проблему на ноутбуках Lenovo , как зайти в БИОС, можно попробовать одной из клавиш: Del , F 2 , F 8 . Этот производитель также придумал альтернативный вариант доступа к базовой системе. Работает он только на ноутбуках Ideapad . Как зайти в БИОС с этих устройств? Ответ прост – нужно выключить ноутбук, а затем найти на корпусе физическую кнопку доступа. Если вы почувствуете затруднение, то попытайтесь найти инструкцию от своего ноутбука.
Горячие клавиши для ноутбуков HP
Решить проблему, как зайти в БИОС на HP не сложно. Для запуска базовой программы использование одиночных клавиш: Esc , Del , F 1, F 8, F 9, F 10, F 12 . Некоторые пользователи рекомендуют их нажимать одновременно, чтобы система отреагировала и запустила BIOS . Но лучше всего пользоваться методом подбора.
Теперь вы знаете, как зайти в БИОС на Acer и устройствах от других производителей. Чаще всего пользователям приходится искать альтернативные варианты запуска, но приложений для перехода в BIOS не существует.
Большинство таких программ, распространяемых через Интернет, содержат в себе вредоносные коды и могут полностью заблокировать работу вашего компьютера. В этом случае лучше всего воспользоваться иными стандартными способами.
Переходим в BIOS при помощи «Командной строки»
Запустить «Командную строку» можно одним из способов: через поиск меню «Пуск», через панель «Выполнить» или при помощи вызова меню кнопками Win + X . После чего вам нужно ввести в появившемся окне: shutdown.exe /r /o . Активируйте команду клавишей Enter .
После перезагрузки устройства перед вами появится меню восстановления системы или программная оболочка BIOS . Что вы увидите, зависит от настроек и модели материнской платы. Этот способ можно попробовать использовать на всех версиях операционных систем, но лучше всего он срабатывает на «десятке».
Хорошо применять этот метод запуска на новых ноутбуках с SSD , но у таких моделей часто встречаются специальные физические кнопки для перехода в базовое меню. Внимательно осмотрите корпус или попытайтесь найти инструкцию от своего ноутбука. Отдельные физические кнопки и переход в BIOS ( UEFI ) из командной строки производители предусматривают из-за высокой скорости загрузки системы на последних моделях.
Способ перезагрузиться в BIOS, подходящий для Windows 10
Если вы используете десятую версию операционной системы, то попасть в программную оболочку можно через параметры и меню восстановления. Для того необходимо произвести следующие манипуляции:
- через пиктограмму «Шестерня», расположенную в меню «Пуск», перейдите к параметрам системы;
- выберите раздел, отвечающий за безопасность и обновление системы;
- в левой части окна выберите пункт «Восстановление»;
- перейдите в правую часть окна и нажмите на кнопку «Перезагрузить»;
- далее система будет выводить на экран подсказки, воспользовавшись которыми вы сможете перейти в BIOS ( UEFI ).
Для окончательного перехода к базовой программе потребуется перезагрузить компьютер, только в этот момент можно выйти в эту часть управления устройством.
Теперь вы знаете, как зайти в БИОС на ноутбуке или компьютере под управлением Windows . Поделитесь этой информацией с друзьями, чтобы они больше не имели проблем с доступом к базовой программе. Если у вас остались вопросы или есть собственные универсальные методы подбора комбинаций клавиш, то написать об этом можно в поле комментариев под статьей.
Для чего нужен BIOS ?
Необходимость решить проблему, как зайти в БИОС на 10 версии Windows , возникает в одном из случаев:
- для отключения или активации встроенных в материнскую плату компонентов;
- для смены используемой видеокарты;
- для настройки режима работы ноутбука;
- для установки времени системы;
- для наблюдения за состоянием ноутбука;
- для сброса настроек BIOS .
Также с помощью это оболочки можно решить и другие задачи. Ее используют при переустановке операционной системы, проблемах с работой интегрированных компонентов материнской платы и во многих других случаях.