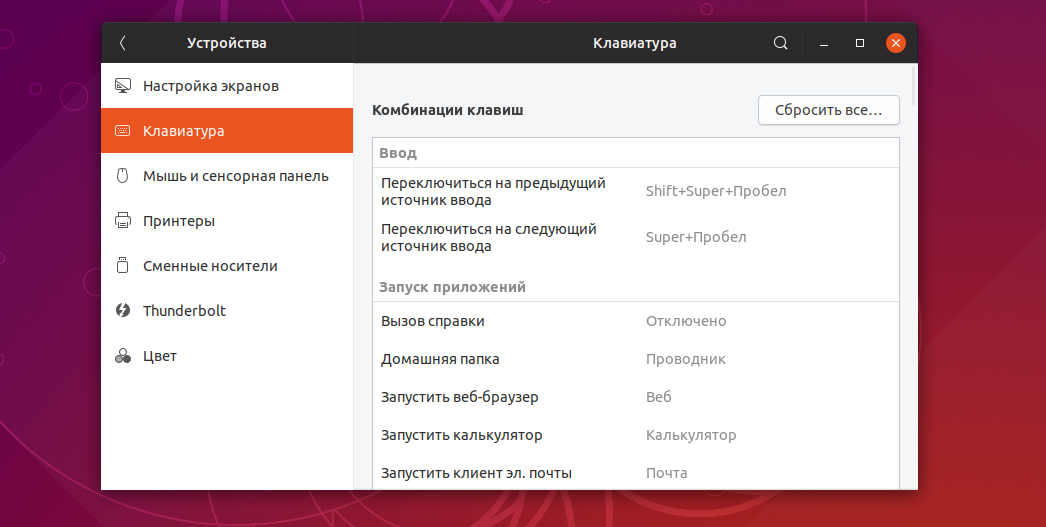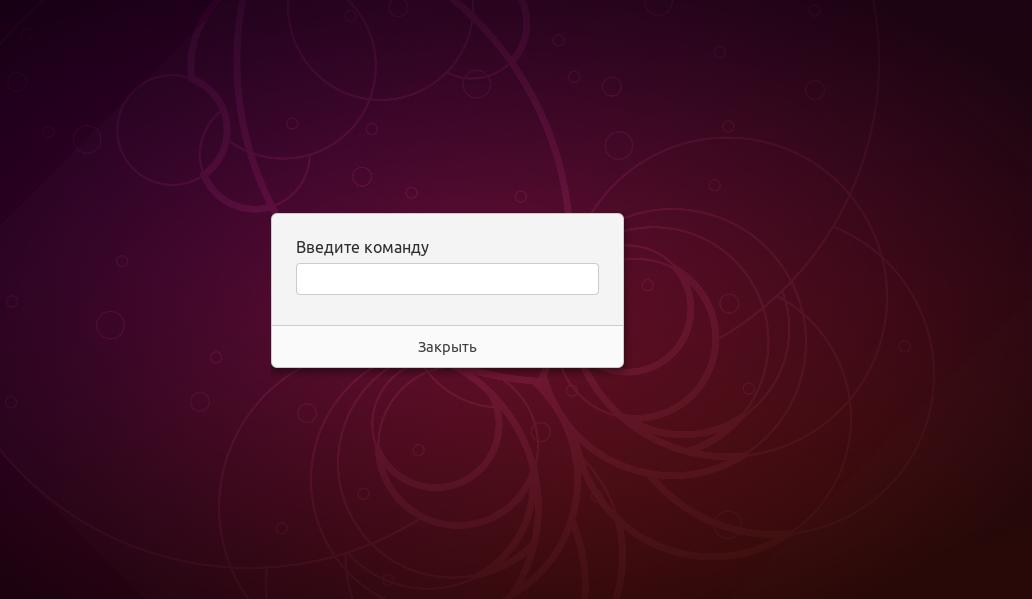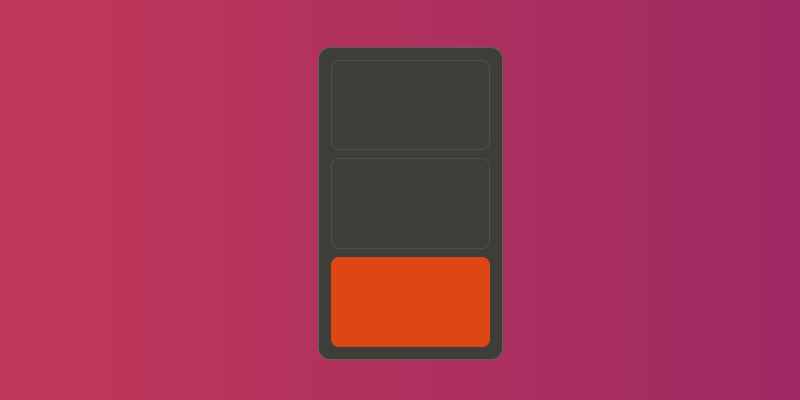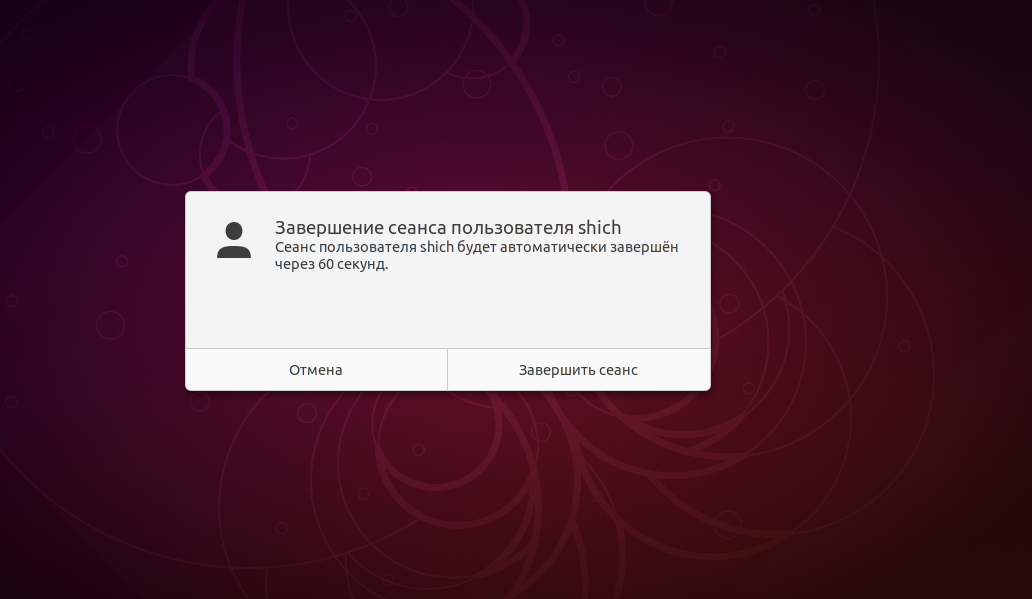- Горячие клавиши Linux
- Горячие клавиши в Linux Mint
- Горячие клавиши в Linux Mint Cinnamon
- Настройка горячих клавиш в Linux Mint Cinnamon
- Как добавить сочетание клавиш
- Удаление удалить комбинацию клавиш
- Выводы
- 13 полезных сочетания клавиш в Ubuntu
- Полезные сочетания клавиш Ubuntu
- 1. Super key: открывает глобальный поиск
- 2. Ctrl+Alt+T: Открыть терминал Ubuntu
- 3. Super+L или Ctrl+Alt+L: блокировка экрана
- 4. Super+D или Ctrl+Alt+D: показать рабочий стол
- 5. Super + A: показывает меню приложений
- 6. Super + Tab или Alt + Tab: переключение между запущенными приложениями
- 7. Super+стрелки: перемещаем окна
- 8. Super+M: Откроет уведомления
- 9. Super + Space: смена языка ввода
- 10. Alt + F2: запустить консоль
- 11. Ctrl + Q: закрыть окно приложения
- 12. Ctrl + Alt + стрелки: перемещение между рабочими пространствами
- 13. Ctrl + Alt + Del: Завершение сеанса
- Используйте пользовательские сочетания клавиш в Ubuntu
- Какие ваши любимые сочетания клавиш в Ubuntu?
Горячие клавиши Linux
Горячие клавиши — это очень полезная вещь, если вы конечно знаете их сочетания. Многие операции при помощи горячих клавиш можно сделать гораздо быстрее, чем мышкой. А некоторые вещи мышкой просто не сделать!
В виндовс горячие клавиши конечно тоже есть, но они отличаются от того, как они применяются в Linux. Поэтому я решил собрать небольшую шпаргалку самых полезных горячих клавиш — самому пригодится, а может и тем, кто зайдёт на это блог. Приступим.
Alt-Ctrl-L — Блокировка компьютера. В одном дистрибутиве Linux почему то не было виджета блокировки экрана и я чуть голову не сломал, как его блокировать, когда уходишь с рабочего места. Потом узнал об этом сочетании и был очень счастлив. Дома наверное не нужно, а на работе, если у вас стоит Linux, то даже очень пригодится.
Alt-F1 — Открывает меню Applications — у меня не работает:(
Alt-F2 — Открывает меню «Выполнить». Очень полезная команда, вы пишите название программы, а Linux сам пытается дополнить слово и потом БАЦ Enter и программа запустилась!
Alt-F3 — Открывает меню поиска (панель поиска) — у меня опять не работает:(
Alt-F4 — закрывает активное окно. Про эту горячую клавишу узнал только что, пригодится, бывает полезно закрыть так окно, особенно того, когда комп подвисает.
Alt-F5 — Уменьшает размер окна (если он находится в полном экране). У меня не работает почему то:(
Alt-F7 — позволяет перемещать окна с помощью стрелки. У меня работает так: курсор прилипает к окну и если потом потянуть, окно уменьшается в размере.
Alt-F8 — позволяет изменить размер окна с помощью стрелки. Похоже на предыдущее, применение сомнительно.
Alt-F9 — Сводит к минимуму активное окно. У меня опять не работает.
Alt-F10 — Развернуть активное окно.
Alt-Пробел — Открывает меню для активного окна. Про эту горячую клавишу не знал, может пригодится.
Alt-Tab — Переключение между окнами. О! Этим я пользуюсь постоянно, вернее похожим вариантом WIN-Tab
Ctrl-Alt-Tab — Переключение между панелями на рабочем столе. Не понял как работает, у меня ничего не поменялось.
Ctrl-W — Закрывает активное окно. Работает, опасная команда, вот так пишешь стать, нажал случайно и хана статье:)
Ctrl-Q — Закрывает активное применение. Та же беда, все работает, и программа закрывается просто моментально. Полезно, буду знать.
Это конечно лишь малая часть горячих клавиш в Linux, но пока хватит, в процессе жизни буду дописывать те, которыми буду реально пользоваться:) А вот еще интересно — горячие клавиши в Virtual Box.
Источник
Горячие клавиши в Linux Mint
Многим пользователям кажется, что для управления компьютером достаточно мышки или тачпада. В большинстве случаев это действительно так, но для некоторых команд кнопки в графическом интерфейсе не предусмотрены. Выполнить их можно только при помощи горячих клавиш. Однако, и в тех случаях, когда кнопки всё же присутствуют, бывает быстрее нажать несколько клавиш, чем перемещать курсор или кликать мышкой.
Комбинации клавиш, использующихся в разных дистрибутивах, отличается. В Linux Mint Cinnamon есть два вида горячих клавиш — предустановленные разработчиками и пользовательские. Для их настройки служит утилита keyboard-configuration (Меню → Параметры → Клавиатура → вкладка Комбинации клавиш). Давайте сначала рассмотрим горячие клавиши Linux Mint установленные разработчиком.
Горячие клавиши в Linux Mint Cinnamon
Приведённые ниже сочетания клавиш Linux Mint установлены по умолчанию и актуальны для дистрибутивов с графическим окружением Cinnamon.
| Комбинация клавиш | Значение |
| Общие | |
| Ctrl+Alt+Вниз | Показать экран выбора окна |
| Ctrl+Alt+Вверх | Показать экран выбора рабочей области |
| Ctrl+Alt+Вправо | Переключиться на правую рабочую область |
| Ctrl+Alt+Влево | Переключиться на левую рабочую область |
| Super+D | Показать рабочий стол |
| Super+S | Показать десклеты |
| Super+L | Включить/выключить Looking Glass |
| Alt+Tab | Переключение между открытыми окнами |
| Alt+F2 | Диалоговое окно «Выполнить команду» |
| Окна | |
| Alt+F5 | Восстановить прежний размер окна |
| Alt+F7 | Переместить окно |
| Alt+F8 | Изменить размер окна |
| Alt+F4 | Закрыть окно |
| Alt+Пробел | Активировать меню окна |
| Alt+F10 | Переключить состояние развёрнутости |
| Super+Влево | Прикрепить окно слева |
| Super+Вправо | Прикрепить окно справа |
| Super+Вниз | Прикрепить окно снизу |
| Super+Вверх | Прикрепить окно сверху |
| Ctrl+Super+Влево | Прикрепить окно слева с защитой от наложения других окон |
| Ctrl+Super+Вправо | Прикрепить окно справа с защитой от наложения других окон |
| Ctrl+Super+Вниз | Прикрепить окно снизу с защитой от наложения других окон |
| Ctrl+Super+Вверх | Прикрепить окно сверху с защитой от наложения других окон |
| Shift+Ctrl+Alt+Влево | Переместить окно на левую рабочую область |
| Shift+Ctrl+Alt+Вправо | Переместить окно на правую рабочую область |
| Shift+Super+Влево | Переместить окно на левый монитор |
| Shift+Super+Вправо | Переместить окно на правый монитор |
| Shift+Super+Вниз | Переместить окно на нижний монитор |
| Shift+Super+Вверх | Переместить окно на верхний монитор |
| Система | |
| Ctrl+Alt+Delete | Выход |
| Ctrl+Alt+End | Выключение |
| Ctrl+Alt+L | Заблокировать экран |
| Ctrl+Alt+Escape | Перезагрузить Cinnamon |
| Super+P | Повторить поиск отображающих устройств |
| Super+O | Запретить автоматический поворот экрана |
| Shift+Print | Сделать снимок выделенной области экрана |
| Сделать снимок всего экрана | |
| Shift+Ctrl+Print | Скопировать снимок области экрана в буфер обмена |
| Ctrl+Print | Скопировать снимок экрана в буфер обмена |
| Alt+Print | Сделать снимок окна |
| Ctrl+Alt+Print | Скопировать снимок окна в буфер обмена |
| Shift+Ctrl+Alt+R | Включить или выключить режим записи рабочего стола |
| Super+E | Открыть Домашнюю папку |
| Ctrl+Alt+T | Запустить эмулятор терминала |
| Alt+Уменьшить громкость | Уменьшить громкость |
| Alt+Увеличить громкость | Увеличить громкость |
| Alt+Super+= | Увеличить (Специальные возможности) |
| Alt+Super+- | Уменьшить (Специальные возможности) |
Примечание: клавиша Super более известна как клавиша Win, на ней, как правило, нарисован логотип Windows.
Настройка горячих клавиш в Linux Mint Cinnamon
Комбинация клавиш Linux Mint Cinnamon можно редактировать по своему усмотрению — менять стандартные сочетания на удобные конкретному пользователю, удалять или добавлять собственные. Окружение Cinnamon позволяет редактировать горячие клавиши вне зависимости от того, были они назначены разработчиками или пользователем. Порядок переназначения сочетания клавиш:
- Выберите в меню сочетание клавиш Linux Mint, которое вы хотите изменить.
- Кликните на ней левой кнопкой мыши — появится надпись Выберите ускоритель.
- Сразу после этого наберите на клавиатуре желаемую комбинацию. Когда отпустите кнопки, надпись Выберите ускоритель исчезнет, а на её месте появится выбранное вами сочетание клавиш.
Если передумаете что-либо менять, нажмите Esc. Отменить операцию можно до того, как будет установлена новая комбинация.
Как добавить сочетание клавиш
Существует два способа добавления горячих клавиш. Как можно было заметить, в меню прописано немало команд, для которых комбинации не были назначены разработчиками. При необходимости можно установить их самостоятельно, по тому же принципу, описанному в пункте «Редактирование».
Обратите внимание, для каждой из команд можно задавать дополнительные комбинации. Всего их может быть не более трёх. Это удобно, если вы пользуетесь разными раскладками и не хотите постоянно между ними переключаться, либо периодически работаете в программах, где назначены такие же горячие клавиши, как и в операционной системе, но их нажатия вызывает иные действия.
Также можно добавлять пользовательские комбинации. Для этого предназначена одноимённая кнопка внизу окна. Нажмите её и на экране появится новое окно.
В поле «Название» укажите, для чего будет использоваться сочетание клавиш, а в поле «Команда» пропишите соответствующую команду — так, как сделали бы это в терминале. Если нужна комбинация для запуска файла, выберите этот самый файл, воспользовавшись кнопкой с изображением фотоаппарата. Когда всё будет готово, нажмите Добавить.
Новая команда появится в разделе Дополнительные комбинации клавиш. Однако, чтобы она заработала, нужно привязать к ней сочетание кнопок. Сделать это можно, щёлкнув левой кнопкой на фразе не назначено и повторив манипуляции, описанные в пункте Редактирование.
Удаление удалить комбинацию клавиш
Если какая-то из комбинаций горячих клавиш более не нужна, её можно удалить. Пользовательские комбинации удаляются полностью — и команда, и сочетание клавиш, её запускающее:
- Щёлкните левой кнопкой на названии команды.
- Нажмите кнопку Удалить пользовательскую комбинацию (она находится в нижней правой части окна).
У предустановленных комбинаций доступны к удалению только привязки клавиш:
- Выделите нужную комбинацию и щёлкните на ней левой кнопкой мыши. Должна появиться надпись Выберите ускоритель.
- Нажмите кнопку Backspace на клавиатуре.
Будьте осторожны — в обоих случаях удаление происходит без запроса подтверждения удаления. Впрочем, даже если вы случайно удалили нужную комбинацию, её можно восстановить, добавив опять.
Выводы
Горячие клавиши Linux Mint очень важны, без них не обойтись. Они заметно ускоряют и упрощают работу за компьютером. Если же пользоваться не только предустановленными комбинациями, но и назначить свои, взаимодействовать с системой станет ещё удобнее.
Источник
13 полезных сочетания клавиш в Ubuntu
Знание сочетаний клавиш повышает вашу продуктивность. В этой статье мы рассмотрим несколько полезных сочетаний клавиш Ubuntu, которые помогут вам лучше использовать Ubuntu.
Примечание. Упомянутые в списке сочетания клавиш предназначены для версии Ubuntu 18.04 GNOME. Обычно большинство из них (если не все) должны работать и на других версиях Ubuntu, но я не могу ручаться за это.
Полезные сочетания клавиш Ubuntu
Давайте взглянем на некоторые из необходимых вам сочетаний клавиш для Ubuntu GNOME. Я не включил универсальные сочетания клавиш, такие как Ctrl + C (копировать), Ctrl + V (вставить) или Ctrl + S (сохранить).
Примечание. Super key в Linux относится к клавише с логотипом Windows. Я использовал заглавные буквы в ярлыках, но это не значит, что вам нужно нажимать клавишу Shift. Например, T означает только клавишу «t», а не Shift + t.
1. Super key: открывает глобальный поиск
Это единственная команда, которая запускается одной клавишей.
Вы хотите открыть приложение? Нажмите Super Key и найдите это приложение. Если приложение не установлено, поиск предложит приложения из центра программного обеспечения.
Вы хотите увидеть запущенные приложения? Нажмите Super-key , и он покажет вам все запущенные приложения.
Вы хотите использовать рабочие пространства? Просто нажмите Super-клавишу, и вы увидите опцию рабочих пространств справа.
2. Ctrl+Alt+T: Открыть терминал Ubuntu
Комбинация трех клавиш Ctrl + Alt + T — то, что нужно, если вы хотите открыть терминал. Это мое любимое сочетание клавиш в Ubuntu.
3. Super+L или Ctrl+Alt+L: блокировка экрана
Блокировка экрана является одним из самых простых способов обезопасить компьютер от нежелательного доступа. Вместо того, чтобы идти в верхний правый угол и затем выбирать опцию блокировки экрана, вы можете просто использовать комбинацию клавиш Super + L.
Некоторые системы также используют клавиши Ctrl + Alt + L для блокировки экрана.
4. Super+D или Ctrl+Alt+D: показать рабочий стол
Нажатие Super + D сворачивает все запущенные окна приложений и показывает рабочий стол.
Повторное нажатие Super + D откроет все окна запущенных приложений, как это было раньше.
Вы также можете использовать Ctrl + Alt + D для этой цели.
5. Super + A: показывает меню приложений
Вы можете открыть меню приложений в Ubuntu 18.04 GNOME, щелкнув по 9 точкам в левой нижней части экрана. Однако более быстрый способ — использовать комбинацию клавиш Super + A.
Он покажет меню приложений, где вы можете увидеть установленные приложения в своих системах, а также найти их.
Вы можете использовать клавишу Esc, чтобы выйти из экрана меню приложения.
6. Super + Tab или Alt + Tab: переключение между запущенными приложениями
Если у вас запущено несколько приложений, вы можете переключаться между приложениями, используя сочетания клавиш Super + Tab или Alt + Tab.
Удерживайте супер-клавишу и нажмите Tab, и вы увидите переключатель приложений. Удерживая супер-клавишу, продолжайте нажимать клавишу табуляции, чтобы выбрать между приложениями. Когда вы в нужном приложении, отпустите клавиши Super и Tab.
По умолчанию переключатель приложений перемещается слева направо. Если вы хотите перемещаться справа налево, используйте комбинацию клавиш Super + Shift + Tab.
Вы также можете использовать клавишу Alt вместо Super.
Совет: если существует несколько экземпляров приложения, вы можете переключаться между этими экземплярами, используя комбинацию клавиш Super + `.
7. Super+стрелки: перемещаем окна
Это доступно и в Windows. При использовании приложения нажмите Super и левую клавишу со стрелкой, и приложение перейдет к левому краю экрана, занимая половину экрана.
Точно так же нажатие клавиш «Супер» и «Стрелка вправо» переместит приложение к правому краю.
Клавиши со стрелками «Супер» и «Вверх» развернут окно приложения, а стрелки «Супер» и «Вниз» вернут приложение к своему обычному состоянию.
8. Super+M: Откроет уведомления
GNOME имеет панель уведомлений, где вы можете видеть уведомления о различных действиях системы и приложений. В нем так же есть календарь.
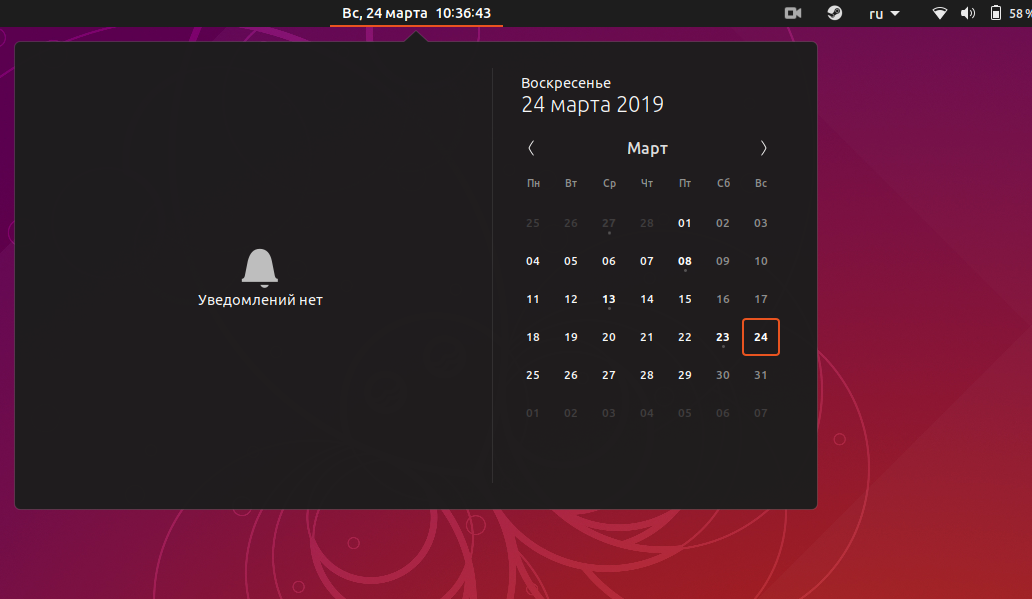
С комбинацией клавиш Super + M вы можете открыть эту область уведомлений. Если вы нажмете эти клавиши еще раз, открытая панель уведомлений будет закрыта.
Вы также можете использовать Super + V для переключения панели уведомлений.
9. Super + Space: смена языка ввода
Если вы говорите на нескольких языках, возможно, в вашей системе установлено более одной клавиатуры. Например, я использую русский в Ubuntu вместе с английским языком, и у меня установлена русская клавиатура наряду с английской клавиатурой по умолчанию.
Если вы также используете многоязычную настройку, вы можете быстро изменить клавиатуру ввода с помощью сочетания клавиш Super + Space.
10. Alt + F2: запустить консоль
Это для опытных пользователей. Если вы хотите выполнить быструю команду, вместо того, чтобы открыть терминал и запустить там команду, вы можете использовать Alt + F2 для запуска консоли.
Это особенно полезно, когда вам нужно использовать приложения, которые могут быть запущены только из терминала.
11. Ctrl + Q: закрыть окно приложения
Если у вас запущено приложение, вы можете закрыть окно приложения, используя комбинацию клавиш Ctrl + Q. Вы также можете использовать Ctrl + W для этой цели.
Alt + F4 — это более «универсальный» способ для закрытия окна приложения.
Он не работает в некоторых приложениях, таких как терминал по умолчанию в Ubuntu.
12. Ctrl + Alt + стрелки: перемещение между рабочими пространствами
Если вы один из опытных пользователей, использующих рабочие пространства, вы можете использовать клавиши со стрелками Ctrl + Alt + Up и клавиши со стрелками Ctrl + Alt + Down для переключения между рабочими пространствами.
13. Ctrl + Alt + Del: Завершение сеанса
Известная в Windows комбинация Ctrl + Alt + Del не откроет диспетчер задач в Linux (если вы не используете для него специальные сочетания клавиш).
В обычной среде рабочего стола GNOME вы можете вызвать меню отключения питания с помощью клавиш Ctrl + Alt + Del, но в Ubuntu это сочетание клавиш открывает диалоговое окно завершения сеанса.
Используйте пользовательские сочетания клавиш в Ubuntu
Вы не ограничены сочетаниями клавиш по умолчанию и можете создавать свои собственные сочетания клавиш.
Перейдите в Настройки-> Устройства-> Клавиатура. Здесь вы увидите все сочетания клавиш для вашей системы. Прокрутите вниз до нижней части, и вы увидите опцию Custom Shortcuts.
Какие ваши любимые сочетания клавиш в Ubuntu?
Вы можете взглянуть на все возможные сочетания клавиш GNOME здесь и выбрать горячие клавиши, которые пригодятся именно вам.
Также я рекомендую изучить сочетания клавиш для самых часто используемых приложений. Например, я использую Kazam для записи экрана, и сочетания клавиш мне очень помогают в приостановке и возобновлении записи.
Какие твои любимые горячие клавиши в Ubuntu?
Источник