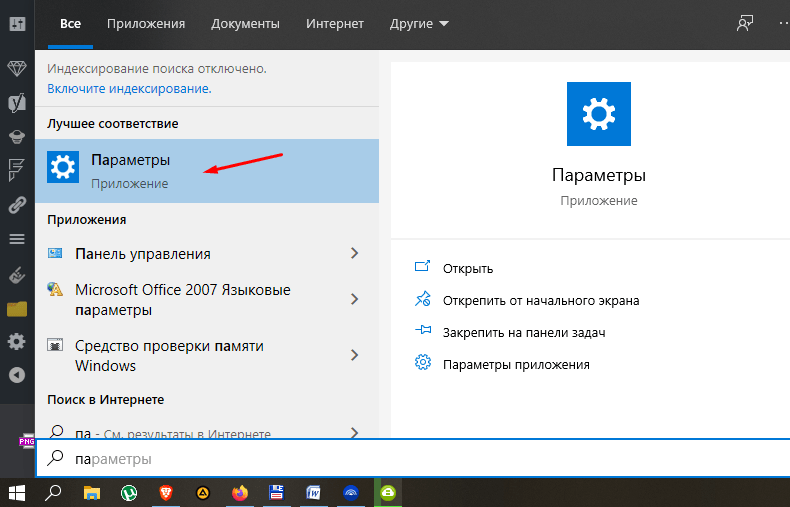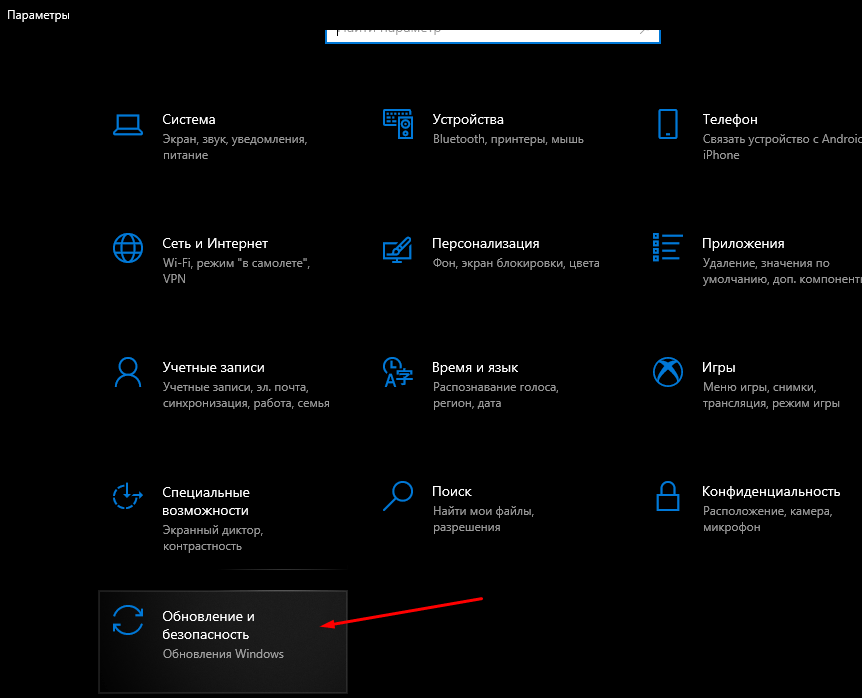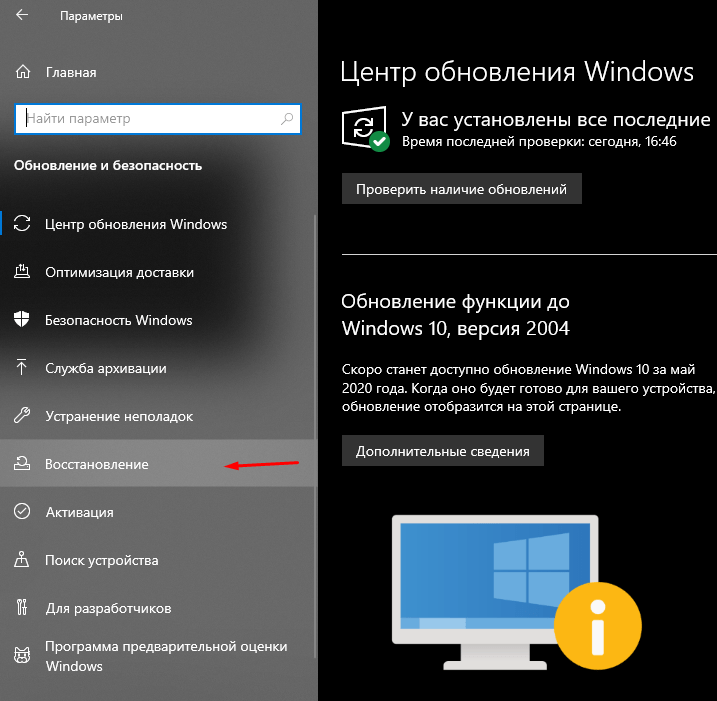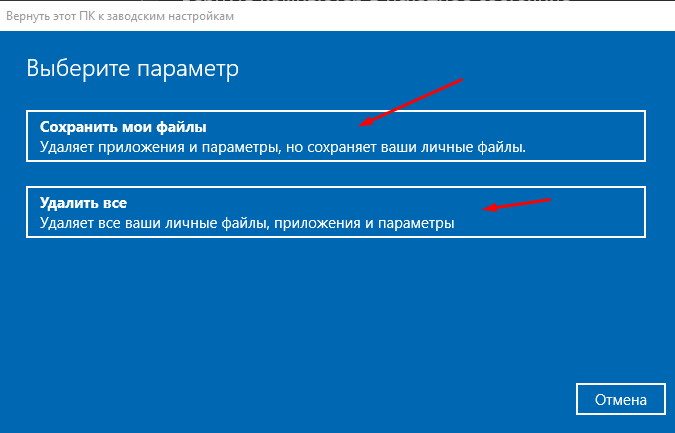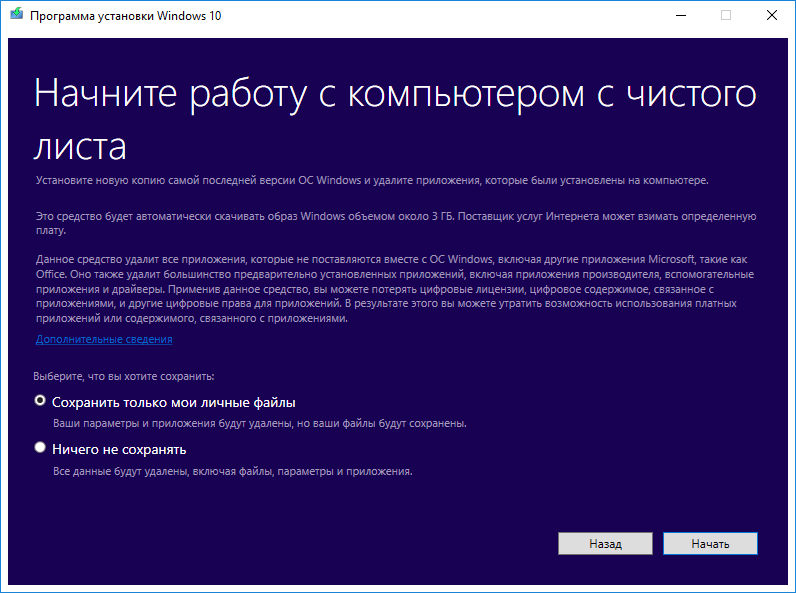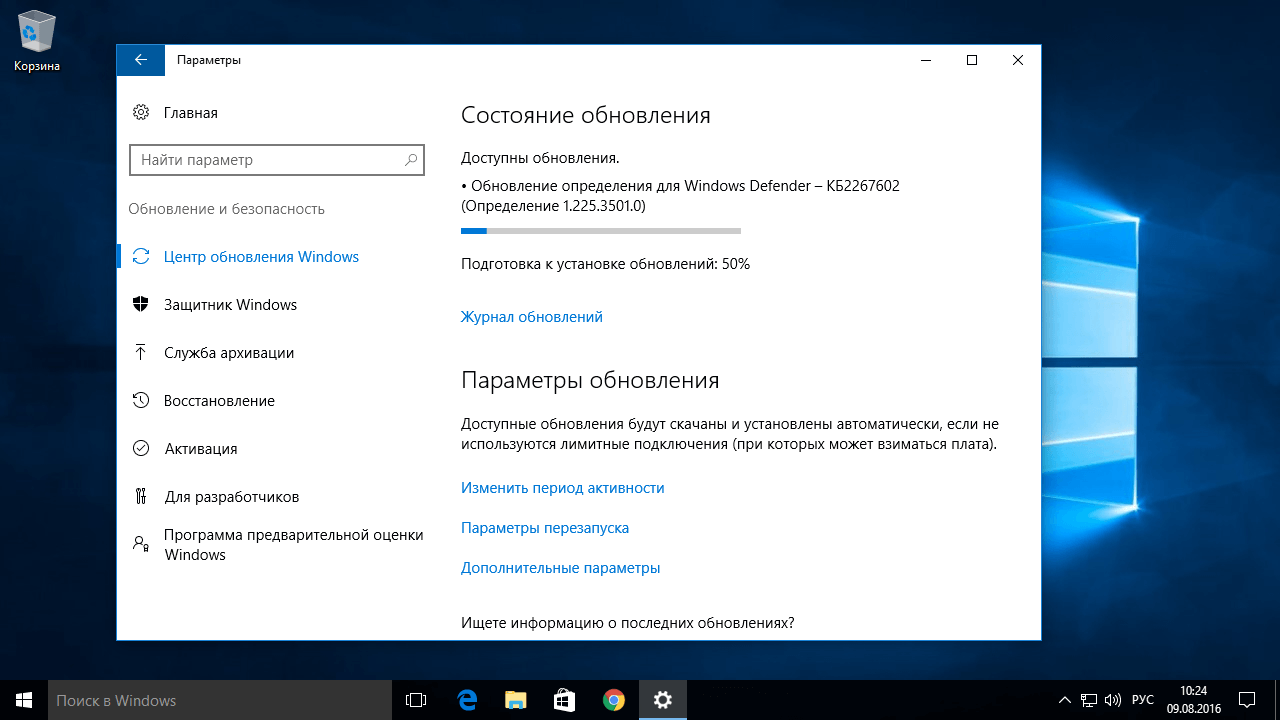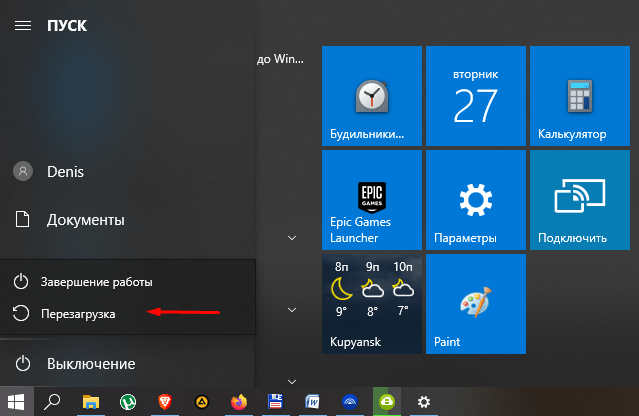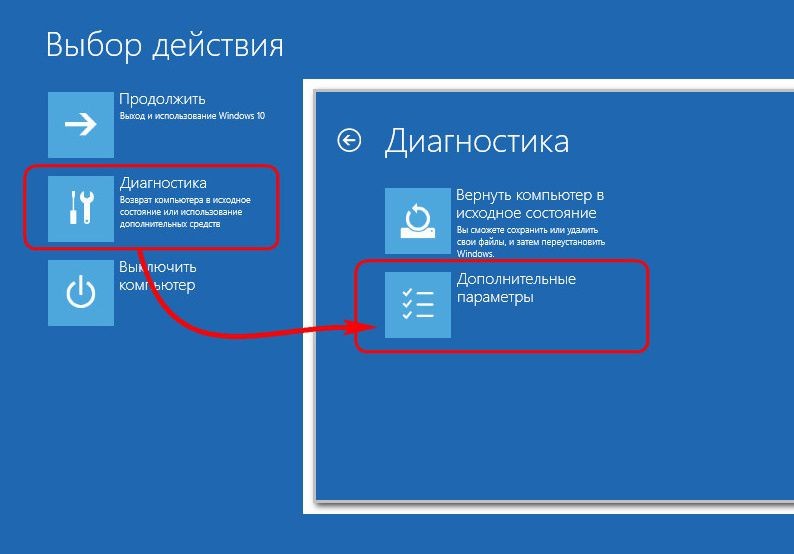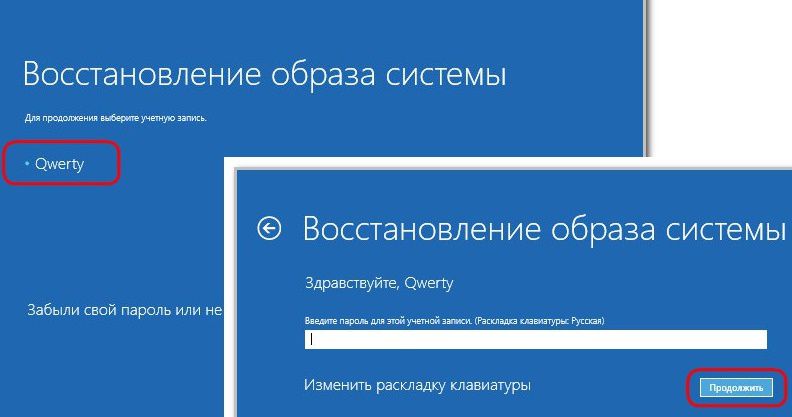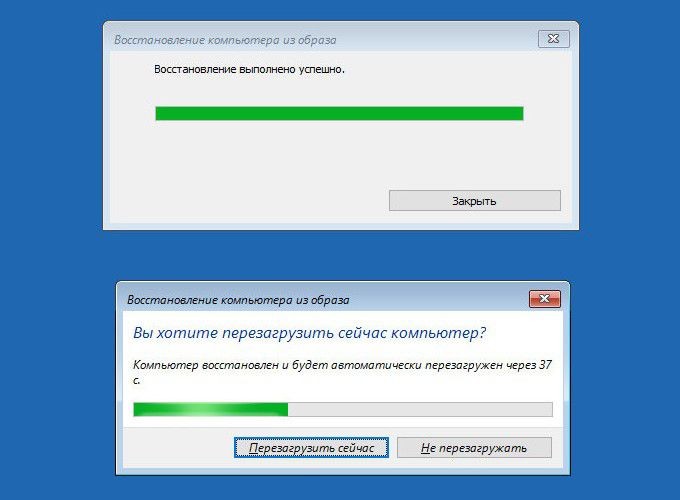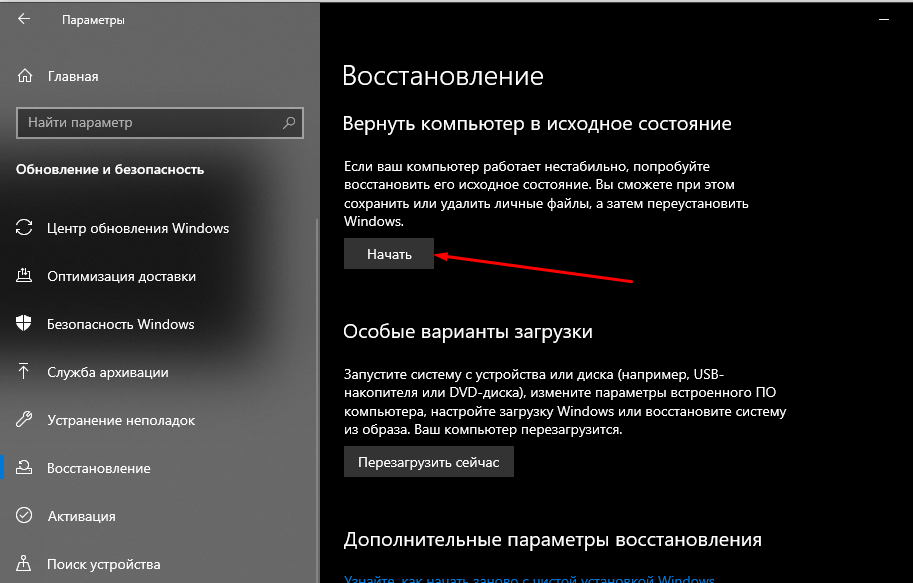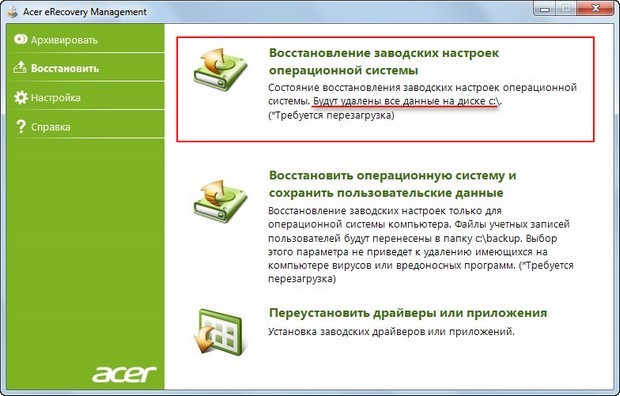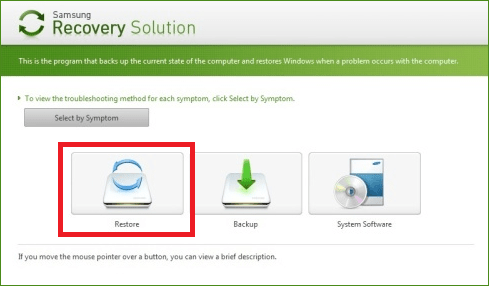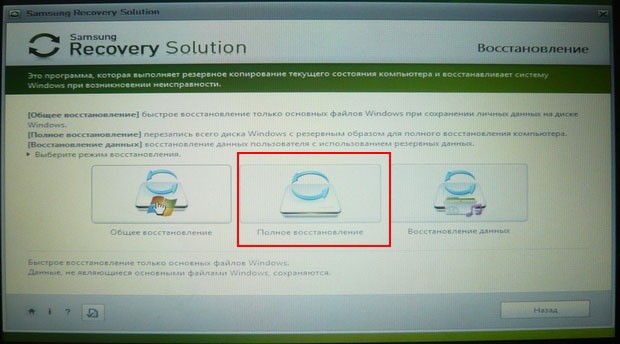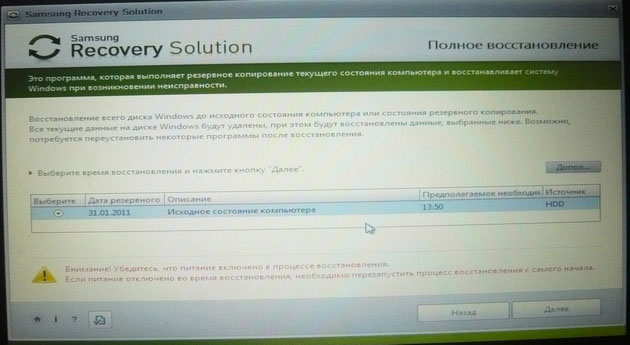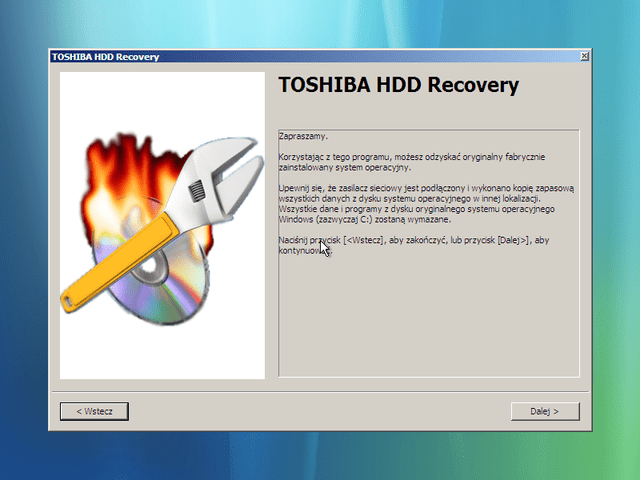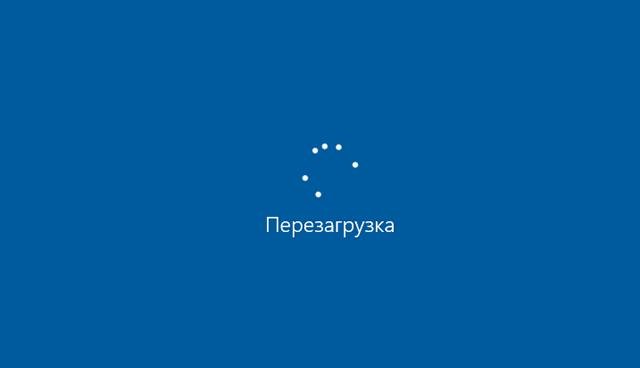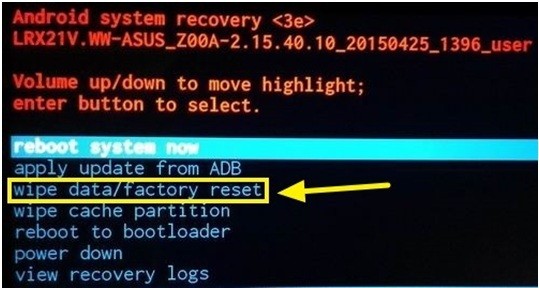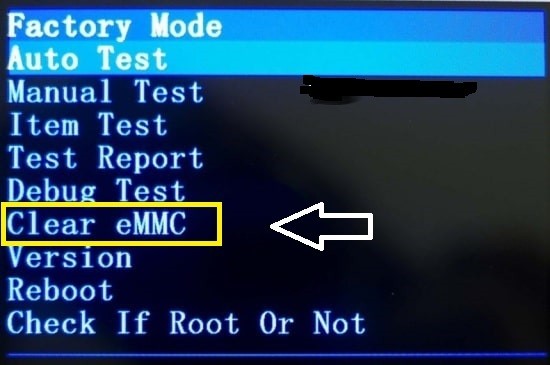- 3 способа как можно сбросить Windows 7 до заводских настроек
- Основные способы восстановления системы
- Загрузка последней удачной конфигурации
- Восстановление системы Windows
- Использование системного загрузочного диска
- Полный сброс до заводских настроек
- Видео по теме
- Как можно сбросить Виндовс 10 и откатить компьютер до заводских настроек
- Цель сброса до заводских настроек
- Как выполнить сброс
- При помощи параметров
- Сторонними утилитами
- С помощью меню восстановления
- Особенности сброса для ноутбуков
- Samsung
- Toshiba
- Откат смартфона и планшета на Windows
- При помощи настроек
- C помощью комбинации клавиш
3 способа как можно сбросить Windows 7 до заводских настроек
Каждый пользователь ПК сталкивался с проблемой, когда операционная система начинала работать со сбоями и часто перезагружалась. Это случается из-за потери системных файлов, большого количества вирусов или технических неполадок оборудования.
Особенно неприятно попасть в ситуацию, когда Windows перестает загружаться. Это может привести к потере данных: ценных документов, музыки и фотографий.
Основные способы восстановления системы
В большинстве случаев можно сбросить систему до заводских настроек или восстановить работу Windows с рабочими системными файлами на компьютере. Для этого необязательно иметь специальное образование или глубокие знания программного обеспечения. Достаточно воспользоваться нижеприведенными советами. Наиболее действенными считаются следующие методы:
- Загрузка последней удачной конфигурации;
- Встроенная функция «Восстановление системы Windows»;
- Использование системного загрузочного диска.
В разных ситуациях сделать возврат к прежнему состоянию поможет один из вышеперечисленных методов. Каждый пользователь должен уметь делать отладку системы, поэтому остановимся на способах восстановления Windows более детально.
Загрузка последней удачной конфигурации
В разных моделях ноутбуков вход в безопасный режим для дальнейшего сброса или восстановления системы осуществляется с помощью системных утилит. Ниже приведены комбинации для запуска некоторых из них:
- ASUS — F9 ;
- Dell XPS — F8 ;
- Lenovo ThinkPad — F11 ;
- Lenovo IdeaPad — специальная клавиша OneKey Rescue ;
- Toshiba — F8 или 0 ;
- Sony VAIO — F10 или клавиша ASSIST ;
- HP Pavilion — F11 ;
- LG — F11 ;
- Rover — Alt (удерживать);
- Samsung — F4 .
На последних моделях ПК с UEFI для перехода в безопасный режим потребуется изменить значения по умолчанию при выборе ОС. Более детальную информацию можно прочитать в технической документации.
С помощью последней удачной конфигурации можно откатить последние версии драйверов, которые вы могли установить некорректно. Или вернуть рабочие системные файлы, на которые воздействовало вредоносное программное обеспечение. Такой метод возврата к прежней конфигурации поможет при мелких багах и зависаниях, которые появились с последними изменениями в системе. При более серьезных поломках он может оказаться бесполезным и нужно будет пробовать другие способы, чтобы вернуть файлы.
Восстановление системы Windows
Его обычно используют после предыдущего метода, который не дал результатов. Операционная система имеет возможность делать несколько точек восстановления, которые фиксируют состояние всех программ на определенный момент. Такие точки можно сделать самому или настроить периодичность автосохранений.
Перед тем, как создать точку восстановления вручную лучше закрыть работающие программы. Заходим в «Панель управления» и выбираем пункт «Система». Далее переходим в меню «Защита системы», в открывшемся окне выбираем «Создание точки восстановления» и указываем ее название. После окончания процедуры будет выведено системное сообщение – «Точка восстановления создана успешно».
Чтобы начать процедуру восстановления заходим в меню «Пуск», нажимаем на «Панель управления», переходим в пункт «Восстановление — Запуск восстановления системы». В открывшемся окне можно выбрать последнюю точку или посмотреть все доступные. Нажав «Поиск затрагиваемых программ», вы увидите весь перечень приложений, которые будут изменены. Обычно достаточно выбирать точку за 3-4 дня до появления неисправностей и сбоев. После выбора точки восстановления и ее подтверждения компьютер будет перезагружен.
В этом же меню можно сделать восстановление с помощью сделанного заранее образа. Его предварительно сохраняют на dvd-носитель, флешку или внешний жесткий диск. Сегодня чаще всего восстанавливают параметры с образа через usb соединение – это быстро и удобно.
Для неопытных пользователей все предлагаемые установки лучше оставить по умолчанию, после нескольких переходов подтверждаем процесс сброса, нажав кнопку Готово . Стоит отметить, что если вы создали бэкап с ошибками или носитель с образом был поврежден, то запуск системы может быть прерван. В этом случае лучше установить новую среду на компьютере с предварительным форматированием жесткого диска.
Использование системного загрузочного диска
При серьезных нарушениях в работе Windows или сильного воздействия вирусов может потребоваться загрузочный диск. С его помощью можно сбросить систему или откатить ее до рабочего состояния и нужных настроек. В безопасном режиме выбираем пункт «Устранение неполадок компьютера», после этого вставляем диск в dvd-привод и в открывшемся окне нажимаем на кнопку «Восстановление системы».
Программа предлагает нам на выбор несколько путей установки параметров по умолчанию:
- Восстановление запуска — поиск главных неисправностей, что препятствуют запуску Windows;
- Восстановление системы – поиск точки восстановления с рабочими настройками для сброса;
- Восстановление образа системы – использование сделанного ранее бэкапа;
- Диагностика памяти Windows – проверка системной памяти;
- Командная строка – работа с файлами через текстовую строку.
Процесс восстановления такой же, как и со встроенным приложением. Но работая с диском, вы исключаете возможность вредного воздействия на работу вирусов и другого стороннего ПО.
Полный сброс до заводских настроек
Если вышеописанные методы восстановления не дали результатов можно попробовать произвести полный сброс до заводских настроек. Для этого некоторые модели ноутбуков и ПК имеют скрытый системный раздел с копией Windows в базовом состоянии.
Производители предлагают пользователям специальные утилиты, благодаря которым процесс сброса станет простым и понятным. Принцип работы таких программ похож и разобраться в них смогут даже неопытные пользователи. Запустить работу утилиты можно с помощью специальной клавиши или через безопасный режим во время загрузки компьютера. Если такая утилита предусмотрена разработчиком, то ее название будет выведено в конце списка параметров по восстановлению.
В открывшемся окне нам нужно выбрать первый пункт – «Восстановить до состояния на момент приобретения». После окончания работы компьютер будет перегружен, произойдет откат к заводским настройкам (потребуется снова выбрать язык по умолчанию и создать учетную запись).
Стоит заметить, что все файлы, которые были ранее на жестком диске удалятся безвозвратно. Поэтому рекомендуем заранее сохранить все необходимое на флешку или другой носитель.
Видео по теме
Как можно сбросить Виндовс 10 и откатить компьютер до заводских настроек
Пользователи должны знать, как самостоятельно сбросить (сделать откат) Виндовс 10 до заводских (прежних) настроек. Ведь возвращение к исходному состоянию устранит все проблемы в работе устройства. Правда, перед началом процедуры желательно перекинуть персональные файловые данные, например, на внешний носитель. Процесс возвращения устройства к предустановленному состоянию выполняется разными методами.
Цель сброса до заводских настроек
Если в работе ноутбука случаются неполадки, зависания или сбои, то поможет сбрасывание Виндовса 10 до заводских настроек. Откат операционки считается одним из способов восстановления работоспособности ноутбука. Эта процедура заодно очистит ПК от вирусов и избавит от системных сбоев.
В процессе отката система предложит сохранить пользовательские файлы. Свои данные лучше перебросить заранее на внешний носитель, например, на флешку. В момент сброса Виндовса удалятся все программы, которые не поставляются вместе с ноутбуком. Настройки изменятся до параметров «по умолчанию».
Причины возвращения к заводской версии:
- компьютер работает с зависаниями и сбоями;
- у ПК медленная скорость;
- ОС не запускается;
- ни один из вариантов (сканирование антивирусом, обновление) не возвращает систему к нормальному состоянию;
- не подходит переустановка (обновление) Виндовса.
Откат ОС выполняется автоматически. Пользователи должны быть готовыми к тому, что в ходе процедуры самостоятельно пару раз перезагрузится ПК. После сброса установится заводской Виндовс. Если же откат не получится, можно выполнить чистую установку. Правда, первоначально потребуется скачать ISO-образ и самостоятельно создать установочный носитель. Прежняя ОС окажется в папке Виндовс.олд (на системном накопителе С). Старую операционку сразу после процедуры переустановки желательно не удалять.
Как выполнить сброс
Есть несколько вариантов возвращения к заводскому, то есть прежнему,состоянию. Если ОС запускается, то удастся сбросить Виндовс через «Параметры» или используя стороннюю утилиту. Если запуск не выполняется, можно войти в меню загрузки (то есть восстановления) и прямо оттуда выполнить процедуру.
Перед процессом желательно убедиться, что на системном накопителе С не меньше 15 Гб свободного места. Нередко требуется предварительное удаление установленных антивирусных программ и иных приложений. Возвращение к прежнему состоянию может не произойти, если повреждены служебные файлы. В таком случае понадобится восстановить их целостность. При серьезных проблемах лучше самостоятельно установить чистый Виндовс.
При помощи параметров
Как самостоятельно вернуть ОС до заводской версии:
- через «Пуск» попасть в «Параметры»;
- отыскать «Обновление и…», потом перейти в «Восстановление»;
- активировать «Вернуть в исходное…»;
- в окошке появится уведомление: «Выбор действия» («Сохранить…» или сразу «Удалить…»);
- сделать выбор и пойти «Далее»;
- в новом окошке появится уведомление: «Все готово к возврату…»;
- нажать на «Сброс» или «Заводской»;
- начнется процедура возврата прежней операционки.
Сторонними утилитами
Как возвратить компьютер к заводской версии, используя Refresh Windows Tool:
- через «Параметры» перейти в «Обновление…», а потом – в «Восстановление»;
- отыскать «Дополнительные параметры…» и активировать строчку «Узнайте, как начать заново…»;
- выполнить инициализацию загрузки утилиты, то есть перейти на сайт Microsoft и скачать «Refresh…»;
- запустить скачанную утилиту;
- запустится «Программа установки…»;
- в окошке «Начните работу с чистого…» на свое усмотрение выбрать: «Сохранить только…» или «Ничего не сохранять»;
- активировать «Начать», чтобы запустить процесс;
- дождаться завершения процедуры (в ходе выполнится перезагрузка ПК).
С помощью меню восстановления
Как самостоятельно сбросить Виндовс 10 на ПК:
- зайти в меню одним из способов;
- нажать на мониторе на значок кнопки питания и, удерживая «Shift», кликнуть на «Перезагрузка»;
- войти через «Параметры», «Обновление…», «Восстановление», «Особые…», «Перезагрузить сейчас»;
- воспользоваться USB-flash с установочным ISO-образом;
- попав в «Выбор действия», активировать «Поиск и устранение неисправностей»;
- в окошке «Диагностика» активировать «Вернуть в исходное…»;
- в окошке «Выбор действия» активировать: «Сохранить…» или сразу «Удалить…»;
- перейти «Далее»;
- ввести пароль личной учетной записи;
- нажать на «Продолжить»;
- в окошке «Все готово» активировать«Вернуть в исходное…».
Важно! Если была выполнена переустановка Windows с помощью пиратской копии, то восстановить свой ноутбук к заводскому варианту не удастся. При неправильной переустановке операционки на системном накопителе пропадает раздел, на котором хранится установочный Виндовс. Перейти к прежним настройкам не удастся, даже если обе версии Windows (прежняя и существующая) совпадают. После удаления восстановительного раздела рекомендуется чистая инсталляция операционки.
Особенности сброса для ноутбуков
Сейчас новые ПК, как правило, продаются без восстановительных дисков. Однако через встроенное программное обеспечение удается самостоятельно возвращать работоспособность своему ноутбуку. При обнаружении неполадок, зависаний лучше откатить операционку к прежнему состоянию.
Возврат старого Виндовса на различных устройствах выполняется по-разному. Перед возвращением любого ноутбука до предустановленной версии рекомендуется сохранить персональные данные, например, на внешнем носителе. В ходе сбрасывания удалятся многие пользовательские файлы. Перед процедурой желательно отключить все периферийные устройства (мышку, флешку).
Самостоятельно возвратить Асус к первоначальному варианту с предустановленной операционкой можно средствами самой системы или с использованием сторонних утилит, правда, уже скачанных. Вернуть раннюю версию разрешается с восстановительного меню или войдя в Виндовс.
Как самостоятельно возвратить ПК в исходное состояние:
- в момент загрузки войти в БИОС (обычно через F2) и деактивировать быструю загрузку;
- из «Boot» перейти в «Boot Booster» и выбрать «Disabled», потом нажать на «Save changes and exit»;
- выполнится перезагрузка;
- отключить свой ноутбук и опять включить;
- в момент загрузки быстро нажать на F9;
- когда появится «Выбор действия», активировать «Диагностика»;
- на мониторе появится уведомление о возвращении ПК к заводской версии и удалении файловых сведений;
- выбрать, что удалять, и запустить процедуру.
Откатить Виндовс можно так:
- через «Параметры», а потом «Обновление…» перейти в «Восстановление»;
- отыскать «Вернуть в исходное…»;
- кликнуть на «Начать».
Альтернативный вариант возвращения:
- войти в «Восстановление» последовательно через «Параметры» и «Обновление…»;
- активировать «Особые варианты…»;
- «Перезагрузить сейчас»;
- выбрать «Возврат в исходное…».
Как выполнить возвращение к заводской операционке:
- запустить Recovery Manager;
- появится окно и способы, позволяющие восстановить работоспособность ПК;
- отыскать «Среда восстановления»;
- перезагрузить устройство и войти в среду;
- в «Выбор действия», отыскать «Диагностика»;
- активировать «Вернуть в исходное…».
Как самостоятельно восстановить устройство до прежних параметров:
- написать в поисковике «Восстановить»;
- отыскать Acer Recovery Management;
- через «Восстановить» перейти в «Полностью восстановить заводские…»;
- сбросить ОС, придерживаясь инструкции.
Samsung
Как снести ОС до установленного ранее варианта:
- в момент загрузки ноутбука нажать на F4;
- запустится Samsung Recovery Solution;
- активировать «Восстановление»;
- активировать «Исходное состояние» и перейти «Далее»;
- в окошке с уведомлением «Запустить…?» подтвердить нажатием на «Да»;
- запустится процесс отката;
- в конце перезагрузить ноутбук.
Toshiba
Способ отката через Recovery Manager:
- в момент включения ПК перейти в Startup Menu;
- выполнить активацию Recovery Manager;
- выбрать откат до заводского варианта.
Как самостоятельно скинуть Виндовс до заводской версии:
- в момент запуска ПК нажать на F12;
- перейти в меню загрузки;
- с помощью стрелок выбрать «HDD Recovery»;
- появится меню вариантов загрузки;
- выбрать «Troubleshoot», потом «Reset» («Сброс»);
- возврат ПК к предустановленному состоянию может длиться несколько часов;
- в конце выполнится перезагрузка.
Откат смартфона и планшета на Windows
Даже на гаджетах можно сбросить установленные параметры до заводских. К возвращению к более раннему состоянию прибегают, если устройство тормозит или подвисает. Откат нередко выполняют перед перепродажей смартфона или планшета. Такая процедура очищает устройство от личной информации.
При помощи настроек
Как самостоятельно сделать возврат к предустановленной версии:
- войти в «Настройки» устройства;
- отыскать «Восстановление и сброс»;
- зайти в «Сброс настроек»;
- появится уведомление о последствиях удаления данных;
- согласиться с предупреждением;
- нажать на «Сбросить…» и обнулить данные.
C помощью комбинации клавиш
Как очистить устройство до первоначальной версии:
- зайти в Recovery меню, используя специальную комбинацию кнопок;
- при включении устройства одновременно нажать на кнопки «Включение» и «Изменение (увеличение или уменьшение) громкости» или другие (согласно спецификации конкретного гаджета);
- высветится черный экран, то есть меню;
- в «System Recovery»выбрать«Wipe data/factory reset»;
- в «Factory mode» выбрать «Clear eMMC»;