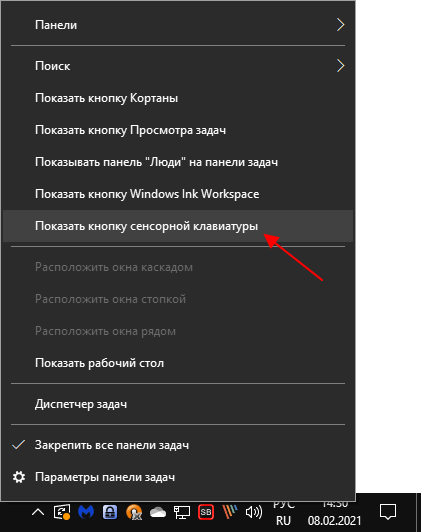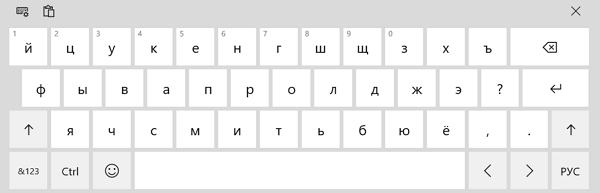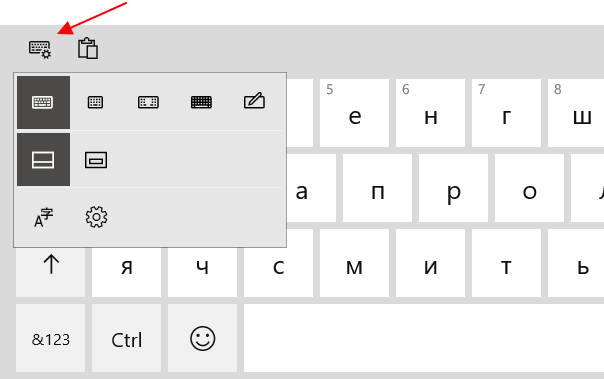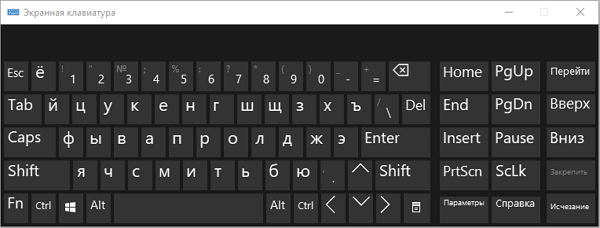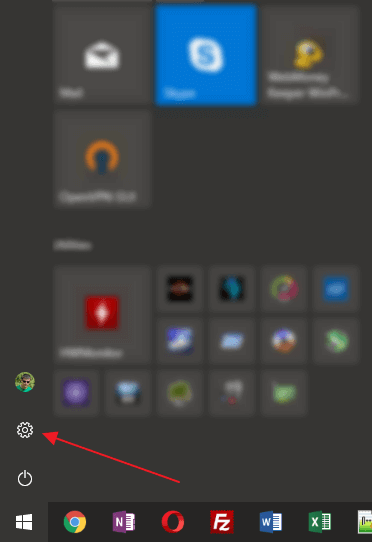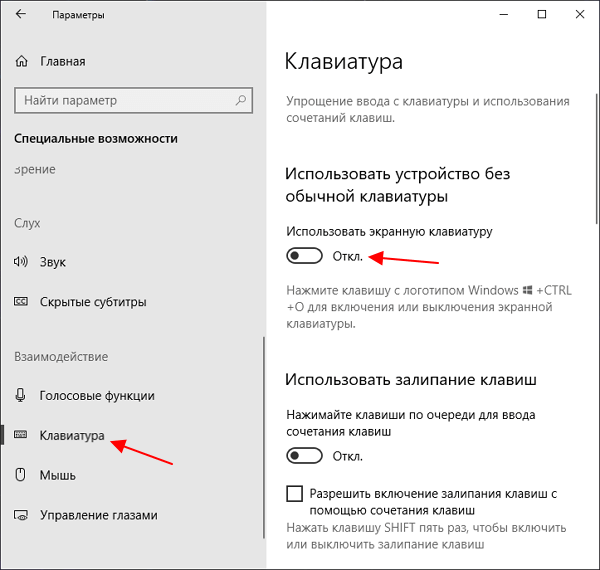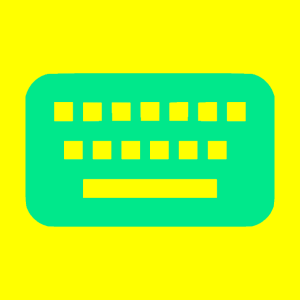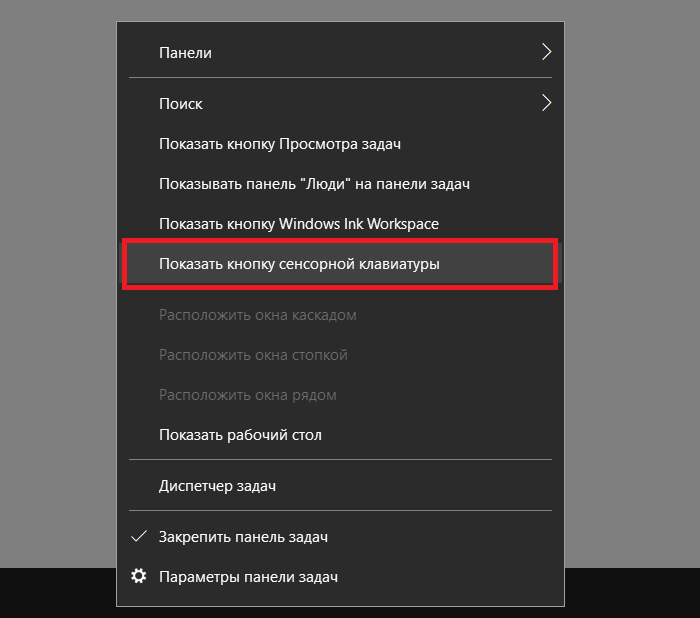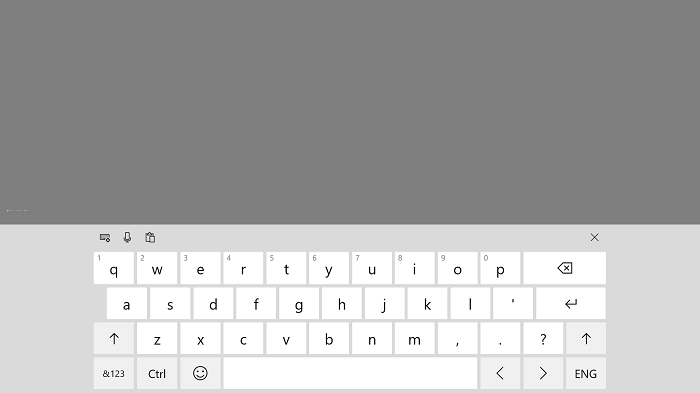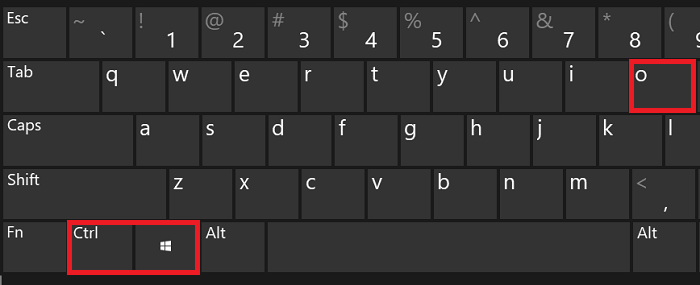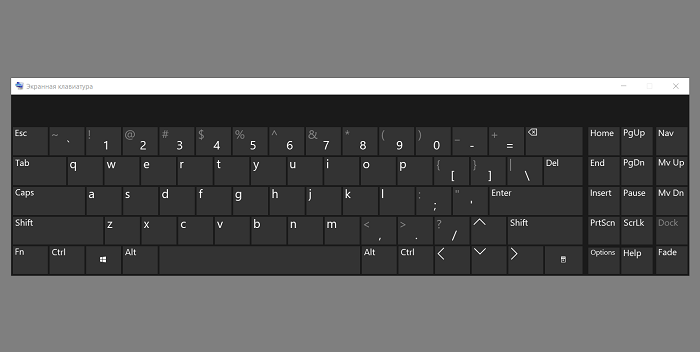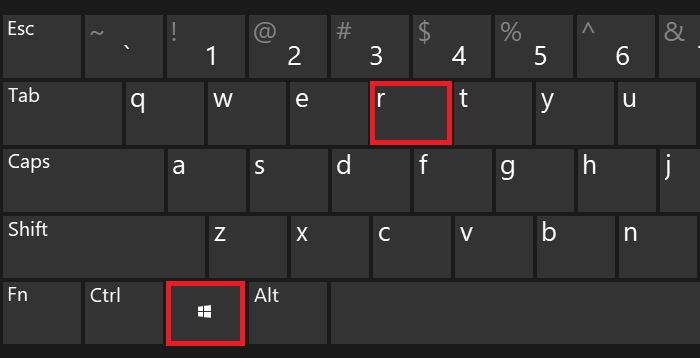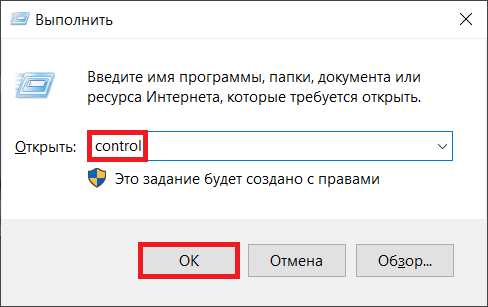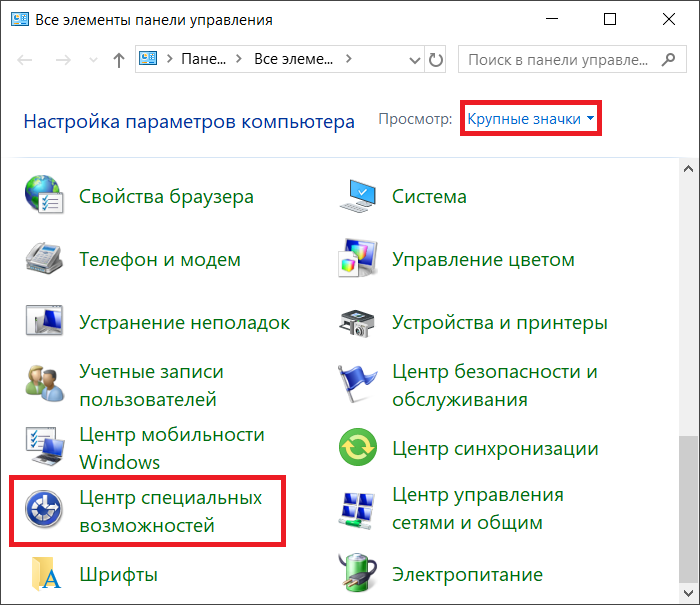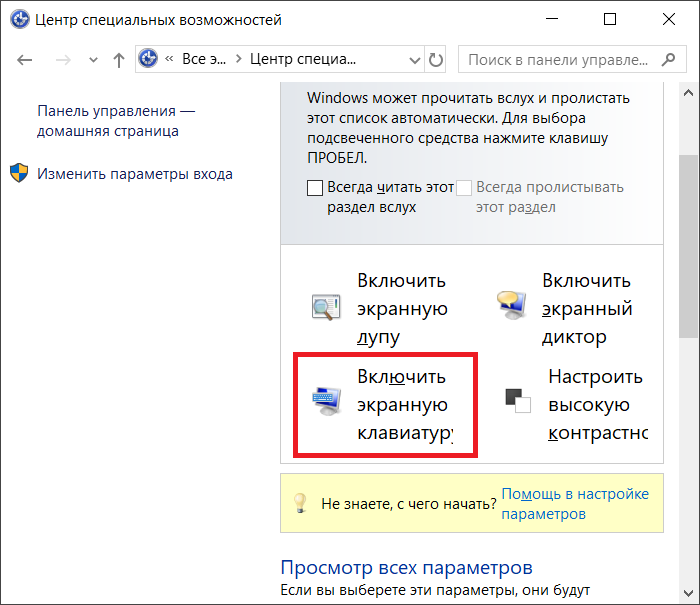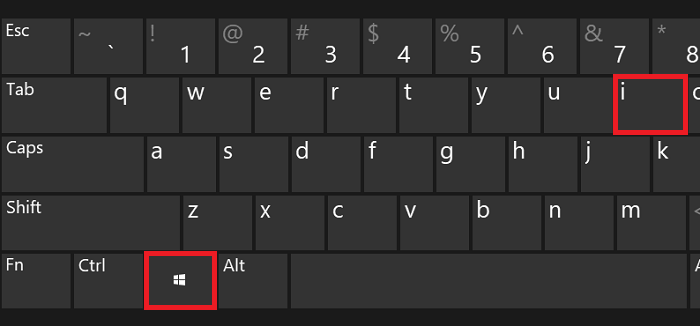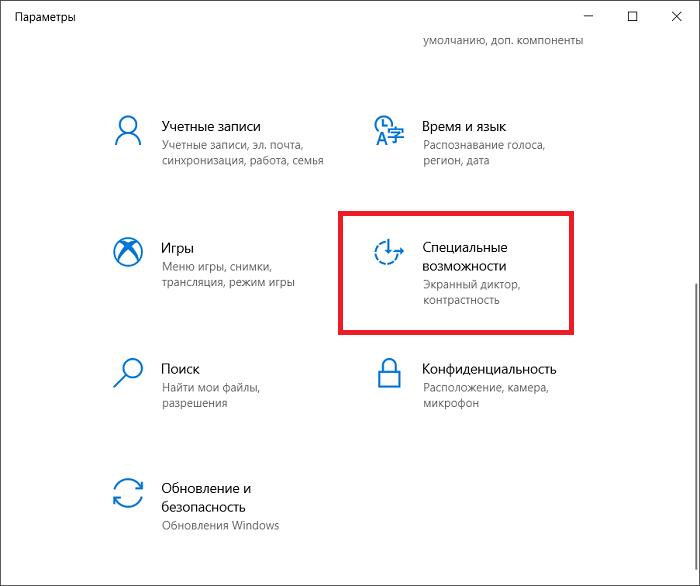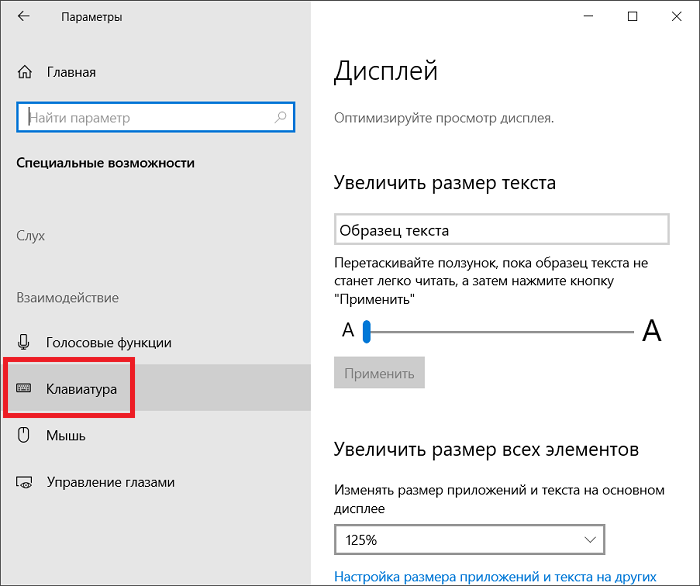- Вызов экранной клавиатуры в Windows 10
- Вызываем экранную клавиатуру в Windows 10
- Способ 1: Поиск в «Пуск»
- Способ 2: Меню «Параметры»
- Способ 3: Панель управления
- Способ 4: Панель задач
- Способ 5: Утилита «Выполнить»
- Устранение неполадок с запуском экранной клавиатуры
- Как включить виртуальную клавиатуру в Windows 10
- Ввод с сенсорного экрана
- Специальные возможности
- Без клавиатуры
- При запуске Windows 10
- Как открыть экранную клавиатуру на windows 10
- Экранная клавиатура что это?
- Как открыть
- Горячая клавиша
- Как запускать экранную клавиатуру автоматически
- Блог молодого админа
- Увлекательный блог увлеченного айтишника
- Как включить экранную клавиатуру на Виндовс 10?
- Панель задач
- Win+Ctrl+O
- Панель управления
- Меню «Параметры Windows»
Вызов экранной клавиатуры в Windows 10
Не всегда под рукой имеется клавиатура либо же ею попросту неудобно набирать текст, поэтому пользователи ищут альтернативные варианты ввода. Разработчики операционной системы Windows 10 добавили встроенную экранную клавиатуру, управление которой осуществляется путем кликов мышкой или нажатиями на сенсорную панель. Сегодня мы бы хотели поговорить обо всех доступных методах вызова этого инструмента.
Вызываем экранную клавиатуру в Windows 10
Существует множество вариантов вызвать экранную клавиатуру в Виндовс 10, каждый из которых подразумевает под собой выполнение ряда действий. Мы решили детально рассмотреть все способы, чтобы вы могли выбрать наиболее подходящий и использовать его при дальнейшей работе за компьютером.
Самый простой метод — вызов экранной клавиатуры путем нажатия горячей клавиши. Для этого просто зажмите Win + Ctrl + O.
Способ 1: Поиск в «Пуск»
Если вы зайдете в меню «Пуск», увидите там не только перечень папок, различных файлов и директорий, имеется в нем и строка для поиска, осуществляющая нахождение по объектам, директориям и программам. Сегодня мы задействуем эту функцию, чтобы отыскать классическое приложение «Экранная клавиатура». Вам следует только вызвать «Пуск», начать печатать «Клавиатура» и запустить найденный результат.
Подождите немного, чтобы клавиатура запустилась и вы увидите ее окно на экране монитора. Теперь можно приступать к работе.
Способ 2: Меню «Параметры»
Практически все параметры операционной системы можно настроить под себя через специальное меню. Кроме этого здесь производится активация и деактивация разных компонентов, в том числе и приложения «Экранная клавиатура». Вызывается она следующим образом:
- Откройте «Пуск» и перейдите в «Параметры».
Выберите категорию «Специальные возможности».
Передвиньте ползунок «Использовать экранную клавиатуру» в состояние «Вкл».
Теперь на экране появится рассматриваемое приложение. Отключение его может выполняться точно так же — путем передвижения ползунка.
Способ 3: Панель управления
Постепенно «Панель управления» уходит на второй план, поскольку все процедуры проще осуществлять через «Параметры». К тому же, сами разработчики уделяют второму меню больше времени, постоянно совершенствуя его. Однако все еще доступен вызов виртуального устройства ввода старым методом, а делается это так:
- Откройте меню «Пуск» и перейдите в «Панель управления», воспользовавшись строкой поиска.
Щелкните ЛКМ на разделе «Центр специальных возможностей».
Кликните на элементе «Включить экранную клавиатуру», располагающуюся в блоке «Упрощение работы с компьютером».
Способ 4: Панель задач
На данной панели располагаются кнопки для быстрого вызова различных утилит и инструментов. Пользователь самостоятельно может регулировать отображение всех элементов. Находится среди них и кнопка сенсорной клавиатуры. Активировать ее можно, кликнув ПКМ на панели и поставив галочку возле строки «Показать кнопку сенсорной клавиатуры».
Взгляните на саму панель. Здесь появился новый значок. Стоит только щелкнуть на нем ЛКМ, чтобы всплыло окно сенсорной клавиатуры.
Способ 5: Утилита «Выполнить»
Утилита «Выполнить» предназначена для быстрого перехода в различные директории и запуска приложений. Одной простой командой osk вам доступно включение экранной клавиатуры. Запустите «Выполнить», зажав Win + R и впишите туда упомянутое выше слово, после чего кликните на «ОК».
Устранение неполадок с запуском экранной клавиатуры
Не всегда попытка запуска экранной клавиатуры проходит успешно. Иногда возникает проблема, когда после нажатия по иконке или использования горячей клавиши не происходит ровным счетом ничего. В таком случае необходимо проверить работоспособность службы приложения. Сделать это можно так:
- Откройте «Пуск» и найдите через поиск «Службы».
Опуститесь вниз по списку и дважды кликните на строке «Служба сенсорной клавиатуры и панели рукописного ввода».
Установите подходящий тип запуска и запустите службу. После изменений не забудьте применить настройки.
Если вы обнаружили, что служба постоянно останавливается и не помогает даже установка автоматического запуска, рекомендуем проверить компьютер на наличие вирусов, очистить параметры реестра и просканировать системные файлы. Все необходимые статьи на эту темы вы найдете по следующим ссылкам.
Конечно, экранная клавиатура не сможет заменить полноценное устройство ввода, однако временами такой встроенный инструмент бывает достаточно полезен и удобен в использовании.
Как включить виртуальную клавиатуру в Windows 10
Необходимость в виртуальной клавиатуре может возникнуть в разных ситуациях. Например, на новых устройствах с сенсорным экраном ее можно использовать как полноценный способ набора текста. Также данный способ ввода будет полезен в случае поломки реальной клавиатуры или для набора секретных данных (паролей) для снижения вероятности их перехвата.
В Windows 10 доступно сразу две виртуальные клавиатуры, одна для устройств с сенсорным экраном и одна для людей с ограниченными возможностями.
Ввод с сенсорного экрана
Если вам нужна виртуальная клавиатура для ввода текста с помощью сенсорного экрана, то вам следует воспользоваться функцией « Сенсорная клавиатура ». Чтобы включить данную функцию нужно кликнуть правой кнопкой мышки по свободному пространству панели задач внизу экрана и в появившемся меню выбрать пункт « Показать кнопку сенсорной клавиатуры ».
После этого в правом нижнем углу экрана, рядом с системными часами, появится иконка клавиатуры.
Кликнув по этой кнопке, вы откроете виртуальную клавиатуру для сенсорного ввода.
В левом верхнем углу виртуальной клавиатуры есть кнопка с настройками. С ее помощью можно отцепить клавиатуру от нижнего края экрана, изменить расположение кнопок или перейти в режим рукописного ввода с помощью пера.
Чтобы закрыть клавиатуру нужно кликнуть по крестику в правом верхнем углу клавиатуры или нажать на клавишу ESC .
Специальные возможности
Также в Windows 10 есть еще одна виртуальная клавиатура, предназначенная для людей с ограниченными возможностями. Если у вас есть возможность использовать реальную физическую клавиатуру, то данную клавиатуру можно запустить с помощью комбинации клавиш Win-Ctrl-O или выполнив команду « osk ».
Без клавиатуры
Для того чтобы включить данную виртуальную клавиатуру без использования реальной клавиатуры откройте меню « Пуск » и нажмите на кнопку с иконкой шестеренки, для того чтобы перейти в « Параметры ».
После этого перейдите в раздел « Специальные возможности – Клавиатура » и включите там опцию « Использовать экранную клавиатуру ».
При запуске Windows 10
Также данную виртуальную клавиатуру можно запустить на экране приветствия Windows 10, перед вводом пароля. Для этого нужно нажать на кнопку « специальные возможности » в правом нижнем углу экрана и выбрать « Экранная клавиатура ».
Как открыть экранную клавиатуру на windows 10
Экранная клавиатура что это?
Экранная клавиатура – это официальный софт компании виндовс, позволяющий использовать клавиатуру на компьютере без подключения основной. При помощи нее вы можете набирать сообщения, как и на обычно клавиатуре. И тут же следует вопрос: «А зачем мне виртуальная клавиатура, если есть обычная?».
Главным отличием виртуальной клавиатуры является то, что она может изменять свой размер, а также она позволяет не отрываться от работы, если нет основной клавиатуры. Увеличение клавиатуры будет удобно для людей с плохим зрением. Второй причиной может быть поломка отдельных кнопок на главной клавиатуре или вовсе ее не функциональность, если у вас попломалась клавиату реклмендуем обратиться в сервисный центр Zeto. Далее мы разберемся, как вызвать экранную клавиатуру на windows 10 некоторыми приемами.
Как открыть
Экранная клавиатура в windows 10 расположена в настройках специальных возможностей системы, что позволяет не затруднительно перейти в них и быстро запустить программу «Экранная клавиатура«. О том, как туда попасть, разберемся ниже.
- Для начала необходимо перейти в параметры компьютера, внутри которых выбираем «Специальные возможности».Далее кликаем на «Включение экранной клавиатуры». Выглядит это так:
- После того как вы включили экранную клавиатуру, происходит ее запуск.
Также вы можете открыть клавиатуру путем нажатия на ее иконку, которая расположена в блоке уведомлений. Однако, если кнопки нет, можно кликнуть просто по области уведомлений. Для этого нажимаем правую кнопку мышки на эмблему клавиатуры снизу и выбираем «Показать кнопку сенсорной клавиатуры». В последующие разы индикатор клавиатуры будет расположен внизу дисплея монитора, и вы сможете вызвать оттуда экранную клавиатуру в любое время.
Горячая клавиша
Официального подключения клавиатуры в windows 10 при помощи горячих клавиш нет, но это можно сделать при помощи быстрого открытия настроек компьютера с уже запущенными специальными возможностями. Для этого необходимо зажать одновременно на клавиатуре такое сочетание клавиш как «Win+U». Клавиша «Win» расположена в нижней правой или левой части клавиатуры в виде логотипа Windows.
Как запускать экранную клавиатуру автоматически
- Для этого открываем параметры из меню пуска и открываем вкладку «Центр специальных возможностей»
- Затем в открывшемся окне находим строку «Использование компьютера без мыши или клавиатуры» и нажимаем на нее
- Осталось отметить галочку на пункте «Использовать экранную клавиатуру».
Мы рассмотрели все случаи подключения экранной клавиатуры и теперь у вас не должно возникнуть вопросов. Краткое экскурс темы «Как вызвать экранную клавиатуру в windows 10»: переходим в специальные возможности путем открытия меню пуск или сочетания клавиш «Win+U», и выбираем пункт «Включение экранной клавиатуры».
Блог молодого админа
Увлекательный блог увлеченного айтишника
Как включить экранную клавиатуру на Виндовс 10?
Вне всякого сомнения, экранная клавиатура в операционной системе Windows 10 — приложение крайне полезное. Представьте, что у вас компьютер, а механическая клавиатура сломана или ее попросту нет, в этом случае для использования системы понадобится экранная клавиатура. А вот как ее вызвать, мы сейчас расскажем. Выбирайте способ на свой вкус.
Панель задач
Необходимо навести курсор на пустое место на панели задач, после чего нажать на правую клавишу мыши. Перед вами появится меню, в котором нужно кликнуть по пункту «Показать кнопку сенсорной клавиатуры».
Если все сделано верно, в правой части панели задач вы увидите иконку сенсорной клавиатуры, вот она:
Нажимаете на нее левой клавишей мыши, после чего перед вами появляется экранная клавиатура.
Можете пользоваться. Скрыть иконку клавиатуры с панели задач можно, если убрать галочку в пункте «Показать кнопку сенсорной клавиатуры».
Win+Ctrl+O
Именно на это сочетание клавиш на клавиатуре нажать, чтобы сразу же вызвать сенсорную клавиатуру на экран компьютера или ноутбука в ОС Windows 10.
И если все сделано верно, вы увидите клавиатуру на экране.
Панель управления
Более замороченный способ.
Нужно открыть панель управления. Один из вариантов: нажмите Win+R на клавиатуре.
Откроется окно «Выполнить». Укажите команду control и кликните ОК.
Таким образом вы запустите панель управления. Далее выберите «Крупные значки» и кликните по строке «Центр специальных возможностей».
Нажмите «Включить экранную клавиатуру».
Клавиатура будет запущена.
Меню «Параметры Windows»
Наверное, наименее удобный способ, однако вполне рабочий. А значит, расскажем мы и о нем.
Нажмите Win+i на клавиатуре, чтобы вызвать меню «Параметры Windows».
Откроется меню, в нем откройте подраздел «Специальные возможности».
Затем в меню, что находится слева, выберите пункт «Клавиатура».
Осталось только перевести переключатель «Использовать экранную клавиатуру» в положение «Вкл».