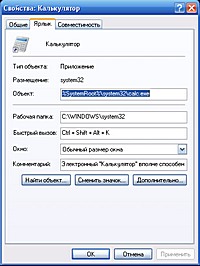- Как в Windows найти и открыть калькулятор – обзор способов
- Содержание:
- Открыть калькулятор из списка программ
- Открыть калькулятор через системную команду
- Быстрый вызов калькулятора
- Видеоинструкция
- Как быстро открыть калькулятор
- 18 thoughts on “ Как быстро открыть калькулятор ”
- Как включить калькулятор на клавиатуре? Комбинация клавиш
- Как включить калькулятор на клавиатуре? Комбинация клавиш
- Как включить калькулятор на клавиатуре ноутбука?
- 40 горячих клавиш для Windows
- Содержание
- Содержание
- Набор новичка
- Клавиши для Windows 10 и не только
- Боевая готовность браузера
- Гроза документов
Как в Windows найти и открыть калькулятор – обзор способов
Приветствую!
Если вы время от времени работаете на компьютере с цифрами, то, возможно, у вас имеется необходимость в использовании калькулятора. В операционной системе Windows имеется встроенный калькулятор и в этом руководстве будет рассказано, как его открыть.
Содержание:
Открыть калькулятор из списка программ
Нажав на кнопку Пуск, отобразится меню. При нажатии в нём «Все программы», будет отображён список имеющихся на компьютере утилит. Среди них в обязательном порядке должен быть Калькулятор. Для быстрого отображения данного приложения вы можете в находящейся там же строке поиска ввести Калькулятор.
Отобразится одноимённое приложение, вам останется запустить его.
В результате вы увидите окно калькулятора, в котором сможете произвести необходимые расчёты.
Открыть калькулятор через системную команду
На клавиатуре наберите комбинацию Win + R, в результате которой отобразится системное окно Выполнить.
В нём введите текст «calc.exe» (без кавычек), а после нажмите клавишу Enter. В результате будет открыто окно калькулятора.
Быстрый вызов калькулятора
Вы можете создать ярлык с приложением Калькулятор на рабочем столе. Для этого зажмите мышкой и перетащите ярлык приложения, что имеется в меню Пуск, на рабочий стол.
После чего откройте свойства ярлыка и в поле Быстрый вызов: введите желаемую комбинацию клавиш, при нажатии на которую, открывался бы Калькулятор.
Теперь вы сможете как быстро вызывать Калькулятор с ярлыка, так и по нажатию комбинации клавиш клавиатуры. Очень удобно!
Инструкция является универсальной и подходит для самого как прошлых версий Windows (XP, Vista, 7, 8, 8.1), так и последней Windows 10.
Видеоинструкция
Если у вас остались вопросы, я буду рад ответить на них в комментариях к материалу.
В свою очередь, Вы тоже можете нам очень помочь.
Просто поделитесь статьей в социальных сетях и мессенджерах с друзьями.
Поделившись результатами труда автора, вы окажете неоценимую помощь как ему самому, так и сайту в целом. Спасибо!
Как быстро открыть калькулятор
Во всех версиях Windows есть встроенный калькулятор. Нужен он бывает редко. Но если нужен, то искать его приходится долго: «Пуск — Программы — Стандартные — Калькулятор». Этот путь можно сократить, если нажать «Win + R» и в появившейся строке ввести «calc» (без кавычек) и «Enter».
А можно запускать калькулятор с помощью «горячих клавиш». Сначала создаем ярлык калькулятора, вытаскиваем его на рабочий стол, заходим в свойства ярлыка, где в строке «Быстрый вызов» выставляем удобное для вас сочетание клавиш (я выбрал Ctrl+Alt+Shift+K). Только нужно помнить, что эти сочетания клавиш будут работать в любой программе, поэтому нужно ставить редко используемые сочетания.
Таким же образом можно задавать горячие клавиши для запуска любых приложений. При грамотном использовании это упростит вам жить.
Обладателям продвинутых клавиатур с кнопкой «какулькулятор» можно не беспокоиться. Им достаточно нажать на эту клавишу и подождать запуска калькулятора.
18 thoughts on “ Как быстро открыть калькулятор ”
А вот у меня ничего не получается 🙁
Назначила клавиши Ctrl+Num0, какое-то время он вызывался, а потом перестал, и что только не делала — не вызывается и всё! А он мне очень часто нужен. В чём может быть дело?
Продвинутые люди, подскажите, пожалуйста.
Windows 7
[quote name=»Калькулятор»][quote name=»Павел»]Можно сделать проще, открыть блокнот написать «Calc.exe» (без кавычек) сохранить и переименовать как .bat сделать на него ярлык и назначить в свойствах ярлыка быстрый доступ на любую комбинацию например (Ctrl+Num0) лично мне очень помогло на windows 10[/quote]
Чем проще то?[/quote]
проще тем что потом всего две клавиши зажимать а не строить таинственные фигуры из трёх пальцев )
[quote name=»Павел»]Можно сделать проще, открыть блокнот написать «Calc.exe» (без кавычек) сохранить и переименовать как .bat сделать на него ярлык и назначить в свойствах ярлыка быстрый доступ на любую комбинацию например (Ctrl+Num0) лично мне очень помогло на windows 10[/quote]
Создал батник, но в свойствах нет возможности добавить быстрый доступ…… винда 10.
А вот у меня на Азус такая кнопка на 10 той и не работает!
Как включить калькулятор на клавиатуре? Комбинация клавиш
Опции темы
Отображение
Как включить калькулятор на клавиатуре? Комбинация клавиш
Если вы искали, как включить калькулятор на клавиатуре в Windows 10, придётся вас разочаровать. Такой комбинации не существует по умолчанию, и никогда не было, хотя, само приложение «калькулятор» есть во всех версиях Виндовс. Сейчас это приложение довольно мощное, и это уже не просто калькулятор, а почти вычислительный центр.
Тем, кто редко пользуется калькулятором – не составит проблемы найти его в стандартных приложениях Виндовс, но некоторые привыкли к «горячим клавишам», и их раздражает необходимость искать приложение в установленных программах.
В Виндовс хорошо то, что если там чего-то нет, это почти всегда можно сделать самостоятельно. В частности, создать комбинацию «горячих клавиш» для быстрого открытия приложения «калькулятор».
Как включить калькулятор на клавиатуре ноутбука?
Первым делом, нужно создать на рабочем столе ярлык приложения. Чтобы это сделать, нужно нажать кнопку «Пуск», прокрутить колёсико мышки чуть вниз, и найти нужное приложение. Наведите курсор мыши на приложение «калькулятор», нажмите правую кнопку мышки, и не отпуская кнопку, перетащите его на свободное место на рабочем столе.
Вы получаете готовый ярлык приложения «калькулятор». Иконка есть, но по-прежнему стоит вопрос, как запустить калькулятор с клавиатуры?
Наводим курсор мышки на ярлык калькулятора, и правой клавишей мышки вызываем контекстное меню. Ищем «свойства» приложения, и открываем их.
В настройках по умолчанию быстрый вызов отсутствует, и в строке стоит слово «нет». Не пытайтесь стереть «нет» и что-то написать. Просто нажмите любую клавишу на клавиатуре, которую вы хотите назначить, как комбинацию для быстрого открытия калькулятора.
Само приложение автоматически назначает сочетание Ctrl + Alt, а третья кнопка уже ваша, которую вы выбрали. Можно назначить для этого любую букву английского алфавита, и в последующем открывать приложение «калькулятор» той комбинацией клавиш, которую вы выбрали.
Всё просто. Хотя, можно просто закрепить «калькулятор» на начальном окне, и открывать его в один клик.
Последний раз редактировалось Master; 09.12.2018 в 20:05 .
40 горячих клавиш для Windows
Содержание
Содержание
Если вы точно знаете, как на компьютере перенести текст двумя кнопками — вместо этой статьи лучше почитайте наш ностальгический материал про историю Windows. А вот если вы по старинке жмете правую кнопку мышки и ищете в выпавшем списке заветное «Копировать» — сохраняйте материал в закладки. Мы научим вас всем горячим клавишам и докажем, что Ваш компьютер умеет гораздо больше, чем вы думали.
Горячие клавиши — это комбинации на клавиатуре, которые выполняют то или иное действие. А еще это невероятная экономия времени и сил. Сделать большинство офисных операций с помощью пары нажатий в разы проще и быстрее, чем вручную выискивать нужные кнопки. Представьте, что вам нужно перенести по отдельности кучу данных из одного файла в другой. Или к вашему столу приближается начальник, а на вашем мониторе развернуты 15 окон и все с чем угодно, но только не с работой. Вот тут-то горячие клавиши вам и помогут.
Набор новичка
Начнем с самых азов. При работе с перемещением, копированием и вставкой файлов или символов можно использовать сочетания клавиш Ctrl + Х, Ctrl + C и Ctrl + V, полностью игнорируя правую кнопку мыши и аналогичные в ней пункты. А если потребуется отменить последние действия — Ctrl + Z к вашим услугам. Создать папку с помощью горячих клавиш также можно — для этого нажмите Ctrl + Shift + N, а чтобы переименовать ее просто нажмите F2. Эта возможность доступна для любых файлов. Чтобы просмотреть буфер обмена в данный момент нажмите Win + V — особенно полезна эта функция при синхронизированном буфере с вашим смартфоном. Ах да, быстро открыть проводник можно, выполнив комбинацию Windows (далее Win) + E, а закрыть — Ctrl + W, и эта функция работает абсолютно с любым окном, помимо привычного всем Alt + F4. А одновременное нажатие Win + D сворачивает все открытые окна на рабочем столе.
Для тех, кто очищает корзину после каждого удаления, есть клавиша Shift. Зажмите ее перед удалением, игнорируя тем самым перемещение файлов корзину. А для забывчивых полезной может оказаться клавиша F3 — нажмите ее в окне проводника, чтобы воспользоваться поиском. Ctrl + P служит универсальной командой для перехода к окну печати выбранного файла, текста или страницы в браузере.
| Ctrl + Х | вырезать файл или текст для перемещения |
| Ctrl + C | скопировать файл или текст |
| Ctrl + V | вставка вырезанного или скопированного файла |
| Ctrl + Z | отменить действие |
| Ctrl + Shift + N | создать папку |
| F2 | переименовать папку |
| Win + V | открыть буфер обмена |
| Win + E | открыть проводник |
| Ctrl + W, Alt + F4 | закрыть текущее окно |
| Shift | безвозвратное удаление файлов |
| Ctrl + P | окно печати |
| Win + D | свернуть все окна на рабочем столе |
Клавиши для Windows 10 и не только
Следующий набор горячих клавиш уже для более редких операций. Некоторые из них, кстати, доступны только на Windows 10. Win + A для открытия центра уведомлений, Win + Alt + D для показа календаря, времени и ближайших событий, если они, конечно, есть. Win + G для открытия игрового режима и настроек захвата, Win + I для быстрого перехода к Параметрам, Win + S для открытия поиска на панели задач и Win + L для выхода из системы и блокировки компьютера. Отдельно стоит упомянуть такие функции, как переключение между оконным и полноэкранным режимами в играх — Alt + Enter и создание снимка выделенной части экрана — Win + Shift + S. Для создания обычного скриншота есть клавиша Print Screen. Для тех, кто не хочет использовать мышку для перемещения между открытыми окнами, можно воспользоваться сочетанием Win + 1-9, в зависимости от порядкового номера необходимого окна. Или же обратиться к одной из самых популярных среди геймеров горячей клавише — Alt + Tab.
| Win + A | открыть центр уведомлений Win10 |
| Win + Alt + D | открыть календарь и события Win10 |
| Win + G | открыть игровой режим Win10 |
| Win + I | переход к параметрам Win10 |
| Win + S | поиск на панели задач Win10 |
| Win + L | выход из системы, блокировка компьютеры |
| Alt + Enter | переключение режимов отображения игры |
| Win + Shift + S | создание скриншота части экрана Win10 |
| Print Screen | скриншот всего экрана |
| Win + 1-9, Alt + Tab | переключение между окнами на рабочем столе |
Боевая готовность браузера
Как часто вы пользуетесь браузером, постоянно? Что ж, для вас, разумеется, также существует несколько очень даже полезных сочетаний. Прежде всего, самая важная комбинация, Ctrl + Shift + T, открывает последние закрытые вкладки — спасение для случайно закрытых, важных страниц. Если же, наоборот, требуется закрыть активную вкладку — с Ctrl + W это можно сделать ощутимо быстрее. Для создания новой вкладки воспользуйтесь сочетанием Ctrl + T. При работе с большим количеством открытых вкладок приятной находкой может стать возможность перемещения между ними путем нажатия Ctrl + 1-9, в зависимости от номера нужной вкладки в последовательном порядке. Тут же может пригодиться поиск на странице, который можно быстро вызвать нажатием клавиши F3. С помощью Ctrl + N можно открыть новое окно браузера, а при переходе по ссылке с зажатым Ctrl или Shift вы откроете страницу в новом окне или новой вкладке соответственно. Также можно открыть и новое окно в режиме инкогнито, выполнив комбинацию Ctrl + Shift + N. Если все же забыли перейти в режим инкогнито — очистить историю быстро и просто можно нажав Ctrl + H. Для просмотра окна загрузок нажмите Ctrl + J. Все вышеупомянутые горячие клавиши актуальны для любого браузера для Windows.
| Ctrl + Shift + T | открыть последние закрытые вкладки |
| Ctrl + W | закрыть вкладку |
| Ctrl + T | создать новую вкладку |
| Ctrl + 1-9 | перемещение между вкладками |
| F3 | окно поиска по странице |
| Ctrl + N | новое окно браузера |
| Ctrl + Shift + N | новое окно в режиме инкогнито |
| Ctrl + H | очистить историю |
| Ctrl + J | окно загрузок |
Гроза документов
Закончим материал самыми крутыми горячими клавишами для работы с Microsoft Office, Google Docs и их аналогами. Также эти команды работают в WEB-версиях необходимых офисных инструментов. Всегда важно вовремя сохранять важный проект, и если в онлайн-версиях это почти всегда происходит автоматически, то в том же Microsoft Word вы рискуете полностью потерять несохраненный вручную документ в случае отключения света, например. Выполнить быстрое сохранение можно, нажав Ctrl + S. Данная команда, на заметку, работает практически в любом приложении с возможностью сохранения проекта. При работе с текстом можно переключаться между жирным, курсивом и подчеркнутым шрифтами комбинациями Ctrl + B, Ctrl + I и Ctrl + U соответственно. Уменьшить или увеличить шрифт на один пункт можно путем нажатия клавиш Ctrl +[ или Ctrl +]. Разумеется, эти функции актуальны и для уже напечатанного текста — просто выделите нужную часть символов и выполните необходимое сочетание клавиш. Также, используя горячие клавиши, можно моментально переключать режим выравнивания текста: для левой стороны — Ctrl + L, для правой, как несложно догадаться —Ctrl + R, а для середины — Ctrl + E. И напоследок — перемещение курсора в начало или конец строчки путем использования клавиш Home и End. А ведь некоторые о них даже и не знают.
| Ctrl + S | быстрое сохранение документа |
| Ctrl + B | жирный шрифт |
| Ctrl + I | курсив |
| Ctrl + U | подчеркнутый шрифт |
| Ctrl +[, Ctrl +] | уменьшение/увеличение шрифта |
| Ctrl + L | выравнивание текста по левой стороне |
| Ctrl + R | выравнивание текста по правой стороне |
| Ctrl + E | выравнивание текста посередине |
Это были самые полезные горячие клавиши в Windows, которые вам точно пригодятся. Помните, что во многих специализированных программах типа фотошопа есть свои наборы горячих клавиш, и, если вы постоянно работаете с их функционалом, стоит расширить свой «словарный запас» комбинаций еще больше.