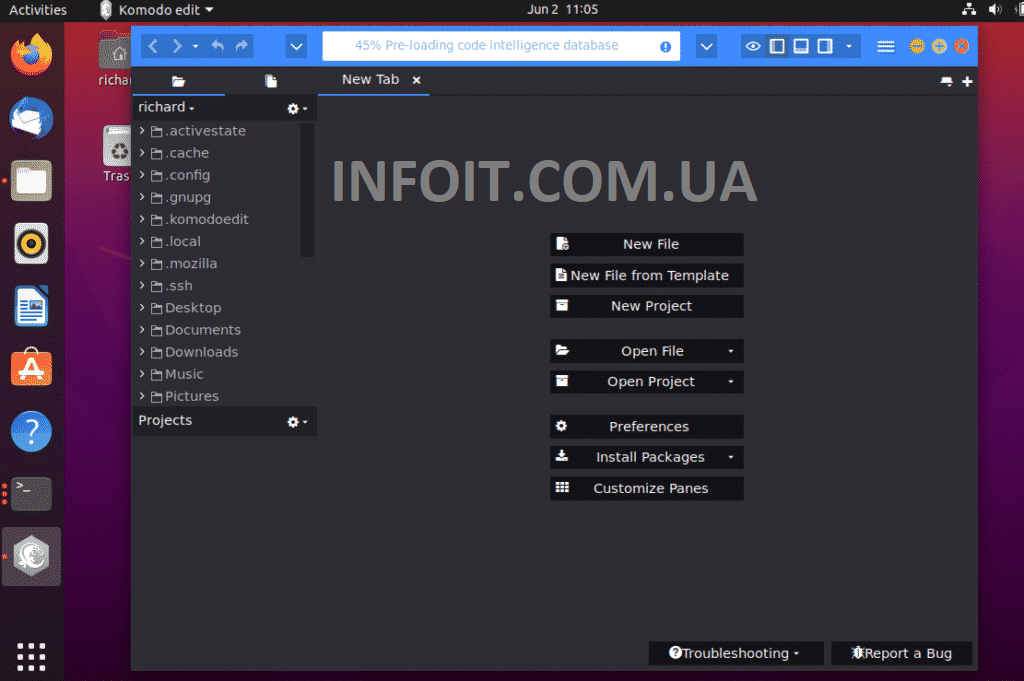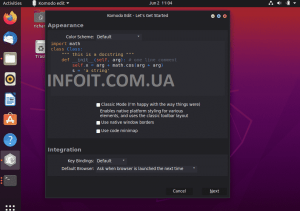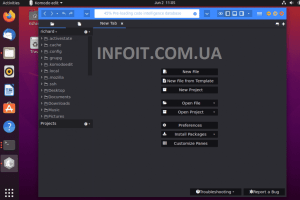- Komodo Edit как основной инструмент веб-мастера
- Содержание
- Вводная
- Установка
- Первый запуск. Предварительная настройка интерфейса.
- How to Install Komodo Edit IDE in Linux
- Komodo Edit features
- Install Komodo Edit 12 in Ubuntu and other Linux Distributions
- Uninstall Komodo Edit in Linux
- Komodo edit linux mint
- Инструкция как установить Komodo Edit в Linux.
- Как установить Komodo Edit в Ubuntu 20.04 | 18.04
- Как установить Komodo Edit в Ubuntu 20.04 | 18.04
- Шаг 1. Загрузите Komodo Edit
- Шаг 2: Установите Komodo Edit
Komodo Edit как основной инструмент веб-мастера
C той минуты, как я впервые установил и запустил Linux, одной из главных моих забот было найти хороший, функциональный, удобный веб-редактор.
Это оказалось не так-то просто, и на это ушел не один год.
Содержание
Вводная
Начинающий веб-мастер, т.е. человек, уже знающий, что такое HTML и CSS и как их писать, быстро понимает, что без хорошего специализированного редактора не обойтись. Некоторые «старики» до сих пор стебаются над начинающими, заявляя, что писать код лучше и правильнее всего в «голом» блокноте типа виндового. Имхо, только совершенные ягнята способны сегодня повестись на этот миф. Написание html и css-кода – штука трудоемкая, и даже линуксовые блокноты (gedit, kate) или легкие IDE типа geany малопригодны, несмотря на подсветку, сниппеты и т.п. Да что там блокноты, сам могучий vim и тот удобен скорее как средство правки кода, но не создания его с нуля.
Еще несколько лет назад у линуксоидов, насколько я знаю, практически не было такого инструмента, который по функциональности хотя бы близко походил на виндовый (и платный) HTMLpad Блюменталя. У прожорливых громадных «комбайнов» типа Eclipse/Aptana слишком много, имхо, самоочевидных недостатков (в качестве html-редактора), которые я тут даже не намерен обсуждать. Quanta Plus, некогда многобещающий проект, увы, тихо захирел.
Был уже тогда, правда, бесплатный Komodo Edit от известной канадской фирмы ActiveState Software Inc., но до седьмых версий он казался мне слабоватым. Перелом в моем отношении к нему произошел с версии 7.1.2, и сегодня, когда уже актуален Komodo Edit 8.5.3, мне он кажется лучшим инструментом для html и css-кодинга на Linux.
Вкратце отличительные особенности современного Komodo Edit: автодополнение, непрерывная валидация кода, гибко настраиваиваемая подсветка (лучшая из всех, что я до сих пор видел), цветопробник, позволяющий выбирать и менять цвет «на лету» двумя кликами мыши, полный контроль над кейбиндами, приличный список расширений, среди которых, конечно, и Emmet (бывший Zen Coding), легкая возможность создавать и применять свои шаблоны, система проектов, и прочее, и прочее, с важнейшим из которого мы познакомимся по ходу дела.
Чего в Komodo Edit нет и, кажется, не предвидится, так это русского языка смотри поправку ниже. Кто с английским с пятого на десятое, как я, будет иметь некоторые затруднения, особенно в настройке. Но ведь программисту надо хоть как-то управляться с английским, это аксиома, а не теорема. А веб-мастера тоже программисты (хотя один мой друг-программист считает последнее утверждение как раз теоремой 
Установка
Идем сюда, берем нужный нам вариант (в моем случае Komodo Edit for Linux x86), загружаем в какую-нибудь директорию.
и получаем папку Komodo-Edit-8.5.3-14067-linux-x86
Папочка нехилого размера – 240 Мб у данной версии, содержит 680 вложенных каталогов и 5829 файлов.
Войдя в нее, сразу же видим файл install.html. Открываем его в браузере и читаем, особенно секцию Linux, до полного просветления.
Системные аппетиты у Komodo-Edit немаленькие: пенек с частотой не ниже 1 ГГц, 1 Гиг оперативки, 250 Мб свободных на жестком диске и еще 350 Мб временно используемых при установке.
Зависимости (glibc, гномьи библиотеки и прочее), будем считать, у нас удовлетворены (в LM так и есть).
Итак, добираемся до установки как таковой.
Она проста: нужно запустить скрипт install.sh
Гайд предупреждает нас от возможных ошибок: не устанавливайте Комодо по пути, содержащем пробелы и не-алфавитные символы (нормальный линуксоид такой дури не сотворит даже в нетрезвом виде, имхо); не устанавливайте Комодо в каталоги, содержащие совместно используемые файлы и каталоги, такие как /usr/local. Короче, ставьте его в свой собственный каталог.
Завершив за несколько секунд установку, скрипт выбросит нам такое сообщение:
/.bashrc file: export PATH=»$HOME/Komodo-Edit-8/bin:$PATH» Or you could create a symbolic link to ‘komodo’, e.g.: ln -s «/home/brego/Komodo-Edit-8/bin/komodo» /usr/local/bin/komodo Documentation is available in Komodo or on the web here: http://docs.activestate.com/komodo Please send us any feedback you have through one of the channels below: komodo-feedback@activestate.com irc://irc.mozilla.org/komodo http://bugs.activestate.com/ Thank you for using Komodo. ==============================================================================
Комодо нужно прописать в переменную $PATH. Делается это одним из следующих способов:
впишите в свой
/.bashrc строку либо бросьте симлинк на файл $HOME/Komodo-Edit-8/bin/komodo в какую-нибудь PATH-директорию, например, в /usr/local/bin:
Первый запуск. Предварительная настройка интерфейса.
Запустив Komodo Edit в первый раз, видим такую картинку:

Закрыв окно «Welcome to Komodo» (его всегда можно открыть из меню View — Getting Started), видим стартовую страницу.

Здесь, в секции Recent Files, будут сохраняться последние открытые файлы, выше последние проекты, а ниже — шаблоны. Возможны простые действия с ними из контекстного меню по ПКМ (Открыть/Удалить, имеется ввиду удаление из списка):

Если не хотите, чтобы стартовая страница открывалась каждый раз, можно убрать галочку в Edit — Preferences — Appearance. Здесь же можно определить, сколько последних проектов и файлов будет сохраняться на стартовой странице, а также поменять скин.
Кроме того, обратите внимание на правую сторону стартовой страницы. Тут доступна такая полезная штука, как Check Configuration.

Открыв ее, видим, чтó у нас установлено (точнее, чтó видит Комодо в системе. Он не видит наш php, поскольку тот установлен в составе XAMPP и в переменной $PATH отсутствует. С этим мы еще разберемся.) Тут же можно открыть справку и вкладку Properties, соответствующую сабжу.

Перейдем к первоначальным (и самым, так сказать, насущным) настройкам, без которых начинать даже дальнейшую, более тонкую настройку, не говоря уже о работе, не очень удобно.
По умолчанию Komodo Edit открывает файлы примерно в таком виде:

Бросаются в глаза две особенности: отсутствие переноса длинных строк и навигационная полоса справа (MiniMap). Если вас устраивает подобное поведение для большинства файлов, и вам лишь иногда нужно его менять, то word wrap можно включать/выключать клавишами Ctrl + 9, а Minimap отключать и включать в меню View — View Minimap.

Меня, к примеру, это совсем не устраивает, поэтому я первым делом отключаю этот Minimap в настройках (Меню — Edit — Preferences), заодно контролируя наличие галочки на Show line number:

а затем включаю постоянный перенос строк:

Так уже можно жить. Но чтобы эта жизнь была удобной и продуктивной, предстоит еще немало потрудиться в Preferences. Об этом в следующий раз.
Источник
How to Install Komodo Edit IDE in Linux
Last updated June 3, 2020 By Abhishek Prakash 1 Comment
Brief: This quick tutorial shows you how to install Komodo Edit in Ubuntu and other Linux distributions.
When I last talked about the best code editors for Linux, I completely ignored Komodo Edit. Several readers suggested to include Komodo Edit in that list. It intrigued me to try out Komodo Edit on my own.
Komodo Edit is an open-source code editor. However, there are a lot of people who simply gets confused with the Komodo IDE. But it is a text editor and not an IDE like the Komodo IDE.
Instead, you can say that it is a less featured version of the Komodo IDE. It comes with basic functionalities and allows you to write basic programming codes easily.
You can refer Komodo Edit as Notepad++ for Windows. Also, the text editor can be downloaded free of cost.
While Komodo IDE can be used for advanced tasks like code debugging, unit testing, the Komodo Edit comes with multi-language support. It also comes with a bunch of skins and icon sets, projects and places manager, ability to track changes, and so on.
Komodo Edit features
Komodo Edit packs features that would help you to edit your code in a better way. Some of the top features are:
- Multiple language support
- Tracking changes
- Markdown support
- Auto-complete
- Toolbox
- Project manager
- Skins and icons
Install Komodo Edit 12 in Ubuntu and other Linux Distributions
Ubuntu users had an unofficial PPA available for Komodo Edit. The PPA is not available for Ubuntu 18.04 and higher versions.
But don’t worry. The installation steps are not as complicated, and they are the same for any Linux distribution.
First, download the Komodo Edit 12 package from its official website:
Once you are done downloading the package, follow these below steps one by one, and you will be good to go:
Step 1: Right-click on the zip file and extract it somewhere according to your preference.
Step 2: You’ll have to use the terminal. Just go to the directory that you extracted.
If you are not aware of how to do that, you can use GUI to achieve the same. Right-click on the extracted folder and select “Open in Terminal”. This works in GNOME desktop environment.
Step 3: Now you will have to run the installer script via Terminal. For this, type down the below command:
After you run the command, it will ask you to provide a location to install the software. It is optional and you may leave it blank and hit enter for single use.
Select Location To Install Komodo Edit 1
It will take some time to install Komodo Edit.
Step 4: Once the software is installed on your Linux machine, go to Unity Dash and search for Komodo Edit, and you will be able to launch it from there.
As you launch the text editor, you will get to see the Komodo Edit Setup page. Now go through all the settings set them according to your preference, and you will be able to start using the software right away.
This is what Komodo Edit looks like in Ubuntu 20.04:
Honestly speaking, it is difficult to say which code editor is better, Atom or Light Table or some other editor. More or less they have similar features and performance (?). At the end, it is your preference that matters.
Uninstall Komodo Edit in Linux
The thing with Komodo Edit is that whenever there is a new version, you have to remove the existing version and install the latest version following the above steps.
However, removing Komodo Edit is not really a complicated job. You will just have to remove these following folders:
Komodo-Edit-12 folder: This folder is located in the Home folder by depending. However, in case if you have added any custom location while installing the text editor, then you have to delete the software from there.
Delete Komodo Instalation Folder
Config, Cache, Shortcut, etc: You will also have to remove the config, cache, shortcut, etc files which are located in the home folder only. Press CTRL + H to view and hide these hidden files and folders. Then simply delete these following file/folders:
- .activatestate folder.
- .komodoedit folder.
- .gnome/app/komodo-edit-12.desktop file.
Delete Komodo Edit Files
I hope this quick tutorial helped you to install Komodo Edit in Ubuntu and Linux Mint . If you have questions or suggestions, feel free to drop a comment.
Like what you read? Please share it with others.
Источник
Komodo edit linux mint
Komodo Edit — текстовый редактор который равноценно может заменить Notepad++ в среде Linux.
Инструкция как установить Komodo Edit в Linux.
Komodo Edit — поддерживает множество языков программирования и осуществляет проверку на ошибки, это большой плюс для программы. Есть подсветка кода, тоже настраиваемая. Поддерживает множество скриптов, в том числе PHP, MySQL, CSS, HTML, HTML5, JavaScript, Perl и многие другие. Более подробно в статье тут.
В этой статье мы расскажем как установить его в Ubuntu и соответственно в семействе на его основе XUbuntu, KUbuntu, LUbuntu.
Для установки выполним в терминале по очереди команды:
sudo add-apt-repository ppa:mystic-mirage/komodo-edit
sudo apt-get update
sudo apt-get install komodo-edit
Устанавливается без проблем, проверено на Ubuntu 14.04
Так же можно установить скачав установочный пакет с официального сайта и распаковав его, запустить в терминале файл скрипта install.sh, расположенный в папке которую вы разархивируете.
В процессе установки спросит куда ставить, можно просто нажать Enter, установка произойдет в /home/$USER/Komodo-Edit, Если вам не нравится этот вариант то укажите свой путь.
Для русификации просто откройте файл русификации с помощью Komodo и согласится на перезагрузку.
Либо просто перетащите файл русификации для вашей версии в окно Komodo и также согласится на перезагрузку.
Установщик для Linux с файлом русификации скачать на yandexdisk.
Источник
Как установить Komodo Edit в Ubuntu 20.04 | 18.04
Как установить Komodo Edit в Ubuntu 20.04 | 18.04
Это краткое руководство показывает студентам и новым пользователям, как установить Komodo Edit в Ubuntu 20.04 | 18.04.
При поиске кроссплатформенного простого редактора кода (Python, Perl, Ruby, HTML / CSS, JavaScript и др.) Для программирования и веб-разработки вам, вероятно, следует взглянуть на Komodo Edit.
Этот простой, но мощный редактор кода для программистов обеспечивает базовые функции, такие как редактирование и написание базовых программных кодов. Это больше похоже на Notepad ++ на стероидах для систем Windows и других платформ.
Для более продвинутой версии Komodo вам необходимо приобрести Komodo IDE. Он обладает всеми возможностями, необходимыми для создания мощных программ.
Когда вы будете готовы к установке Komodo Edit, выполните следующие действия:
Шаг 1. Загрузите Komodo Edit
Чтобы вручную установить Komodo Edit, вам нужно перейти на его страницу загрузки и получить копию установщика. Страницу загрузки можно найти по ссылке ниже.
На странице скачайте правильный архив ( 32-битный или 64-битный ) для вашей системы. На момент написания последней версии была 12.0.1 .
Место загрузки по умолчанию в системах Ubuntu находится в папке / tmp вашего домашнего каталога.
Шаг 2: Установите Komodo Edit
После загрузки и извлечения файла, как показано выше, перейдите во вновь извлеченную папку, затем выполните приведенные ниже команды, чтобы начать установку.
Установка довольно проста. После момента установки вы должны получить сообщение, подобное приведенному ниже, что установка прошла успешно.
После завершения процесса установки добавьте «komodo» в переменную PATH.
Сначала откройте файл .bashrc в текстовом редакторе:
Затем скопируйте и вставьте строку в файл, затем сохраните ее.
Наконец, выполните приведенные ниже команды, чтобы применить конфигурацию.
Вы также можете выполнить эту команду:
После этого перейдите в Действия Ubuntu ==> Komodo Edit
Когда вы откроете Komodo Edit в первый раз, вам будет предложено настроить его. Я бы принял значение по умолчанию и продолжил.
После настройки начните пользоваться Komodo Edit.
Вывод:
В этом посте показано, как установить Komodo Edit в Ubuntu 20.04 | 18.04.
Источник