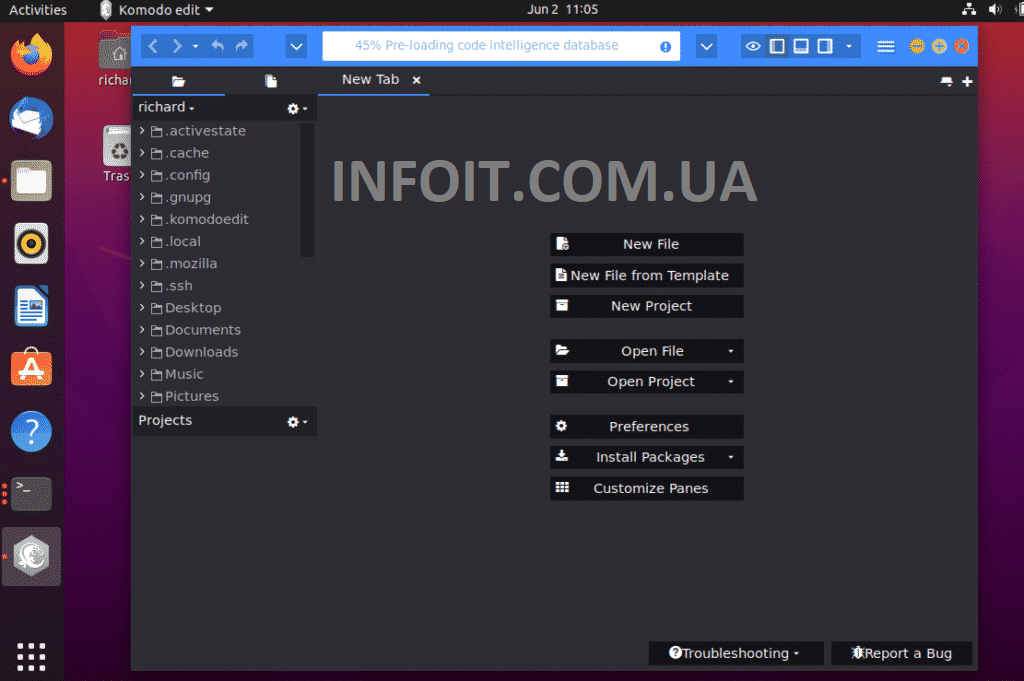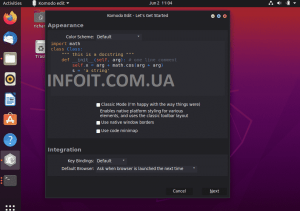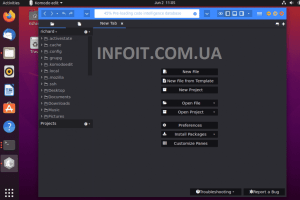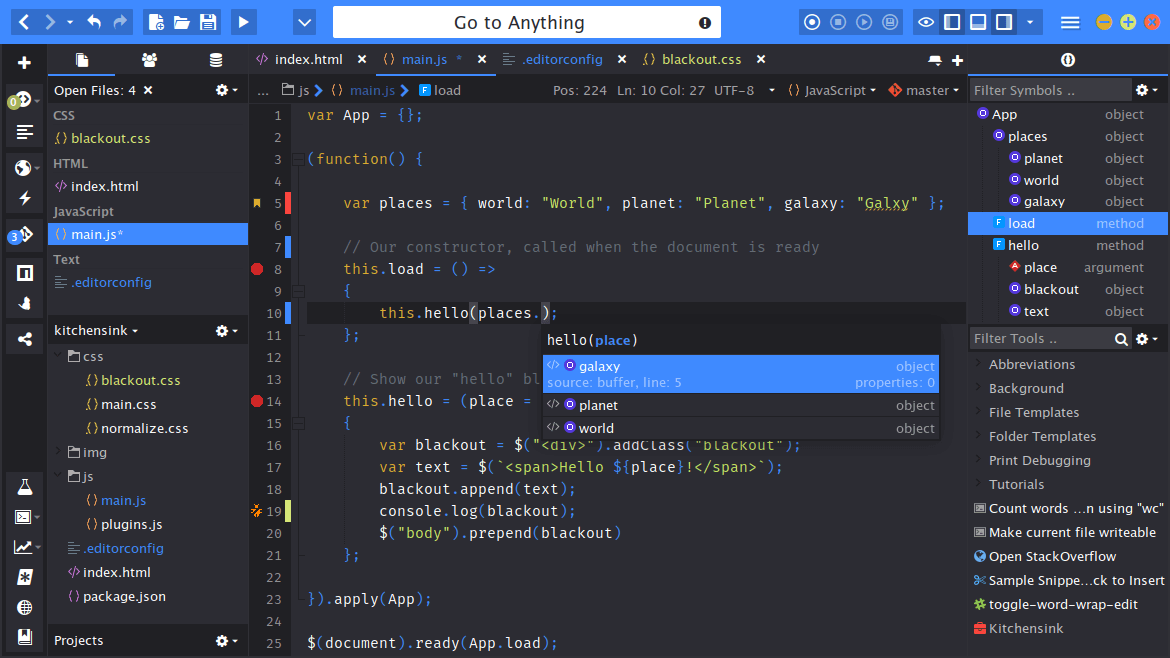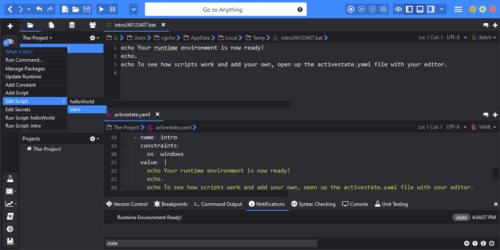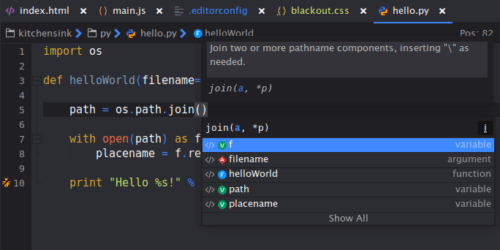- Как установить Komodo Edit в Ubuntu 20.04 | 18.04
- Как установить Komodo Edit в Ubuntu 20.04 | 18.04
- Шаг 1. Загрузите Komodo Edit
- Шаг 2: Установите Komodo Edit
- Komodo ide linux download
- Инструкция как установить Komodo Edit в Linux.
- How to Install Komodo Edit IDE in Linux
- Komodo Edit features
- Install Komodo Edit 12 in Ubuntu and other Linux Distributions
- Uninstall Komodo Edit in Linux
- Komodo IDE
- One IDE for All Your Languages
- What’s New with Komodo IDE
- ActiveState Platform Integration
- Revamped Code Intelligence
- Devdocs.io Integration
- Komodo IDE for Python Development
- Komodo: The Best Python IDE
- Advanced Editor / Intelligent Code Editor
- Graphical Debugging
- Unit Testing for Python
- Python IDE for Teams
- Code Intelligence
- Version Control & Integrated Tools
- Code Profiling
- Extend & Customize
Как установить Komodo Edit в Ubuntu 20.04 | 18.04
Как установить Komodo Edit в Ubuntu 20.04 | 18.04
Это краткое руководство показывает студентам и новым пользователям, как установить Komodo Edit в Ubuntu 20.04 | 18.04.
При поиске кроссплатформенного простого редактора кода (Python, Perl, Ruby, HTML / CSS, JavaScript и др.) Для программирования и веб-разработки вам, вероятно, следует взглянуть на Komodo Edit.
Этот простой, но мощный редактор кода для программистов обеспечивает базовые функции, такие как редактирование и написание базовых программных кодов. Это больше похоже на Notepad ++ на стероидах для систем Windows и других платформ.
Для более продвинутой версии Komodo вам необходимо приобрести Komodo IDE. Он обладает всеми возможностями, необходимыми для создания мощных программ.
Когда вы будете готовы к установке Komodo Edit, выполните следующие действия:
Шаг 1. Загрузите Komodo Edit
Чтобы вручную установить Komodo Edit, вам нужно перейти на его страницу загрузки и получить копию установщика. Страницу загрузки можно найти по ссылке ниже.
На странице скачайте правильный архив ( 32-битный или 64-битный ) для вашей системы. На момент написания последней версии была 12.0.1 .
Место загрузки по умолчанию в системах Ubuntu находится в папке / tmp вашего домашнего каталога.
Шаг 2: Установите Komodo Edit
После загрузки и извлечения файла, как показано выше, перейдите во вновь извлеченную папку, затем выполните приведенные ниже команды, чтобы начать установку.
Установка довольно проста. После момента установки вы должны получить сообщение, подобное приведенному ниже, что установка прошла успешно.
После завершения процесса установки добавьте «komodo» в переменную PATH.
Сначала откройте файл .bashrc в текстовом редакторе:
Затем скопируйте и вставьте строку в файл, затем сохраните ее.
Наконец, выполните приведенные ниже команды, чтобы применить конфигурацию.
Вы также можете выполнить эту команду:
После этого перейдите в Действия Ubuntu ==> Komodo Edit
Когда вы откроете Komodo Edit в первый раз, вам будет предложено настроить его. Я бы принял значение по умолчанию и продолжил.
После настройки начните пользоваться Komodo Edit.
Вывод:
В этом посте показано, как установить Komodo Edit в Ubuntu 20.04 | 18.04.
Источник
Komodo ide linux download
Komodo Edit — текстовый редактор который равноценно может заменить Notepad++ в среде Linux.
Инструкция как установить Komodo Edit в Linux.
Komodo Edit — поддерживает множество языков программирования и осуществляет проверку на ошибки, это большой плюс для программы. Есть подсветка кода, тоже настраиваемая. Поддерживает множество скриптов, в том числе PHP, MySQL, CSS, HTML, HTML5, JavaScript, Perl и многие другие. Более подробно в статье тут.
В этой статье мы расскажем как установить его в Ubuntu и соответственно в семействе на его основе XUbuntu, KUbuntu, LUbuntu.
Для установки выполним в терминале по очереди команды:
sudo add-apt-repository ppa:mystic-mirage/komodo-edit
sudo apt-get update
sudo apt-get install komodo-edit
Устанавливается без проблем, проверено на Ubuntu 14.04
Так же можно установить скачав установочный пакет с официального сайта и распаковав его, запустить в терминале файл скрипта install.sh, расположенный в папке которую вы разархивируете.
В процессе установки спросит куда ставить, можно просто нажать Enter, установка произойдет в /home/$USER/Komodo-Edit, Если вам не нравится этот вариант то укажите свой путь.
Для русификации просто откройте файл русификации с помощью Komodo и согласится на перезагрузку.
Либо просто перетащите файл русификации для вашей версии в окно Komodo и также согласится на перезагрузку.
Установщик для Linux с файлом русификации скачать на yandexdisk.
Источник
How to Install Komodo Edit IDE in Linux
Last updated June 3, 2020 By Abhishek Prakash 1 Comment
Brief: This quick tutorial shows you how to install Komodo Edit in Ubuntu and other Linux distributions.
When I last talked about the best code editors for Linux, I completely ignored Komodo Edit. Several readers suggested to include Komodo Edit in that list. It intrigued me to try out Komodo Edit on my own.
Komodo Edit is an open-source code editor. However, there are a lot of people who simply gets confused with the Komodo IDE. But it is a text editor and not an IDE like the Komodo IDE.
Instead, you can say that it is a less featured version of the Komodo IDE. It comes with basic functionalities and allows you to write basic programming codes easily.
You can refer Komodo Edit as Notepad++ for Windows. Also, the text editor can be downloaded free of cost.
While Komodo IDE can be used for advanced tasks like code debugging, unit testing, the Komodo Edit comes with multi-language support. It also comes with a bunch of skins and icon sets, projects and places manager, ability to track changes, and so on.
Komodo Edit features
Komodo Edit packs features that would help you to edit your code in a better way. Some of the top features are:
- Multiple language support
- Tracking changes
- Markdown support
- Auto-complete
- Toolbox
- Project manager
- Skins and icons
Install Komodo Edit 12 in Ubuntu and other Linux Distributions
Ubuntu users had an unofficial PPA available for Komodo Edit. The PPA is not available for Ubuntu 18.04 and higher versions.
But don’t worry. The installation steps are not as complicated, and they are the same for any Linux distribution.
First, download the Komodo Edit 12 package from its official website:
Once you are done downloading the package, follow these below steps one by one, and you will be good to go:
Step 1: Right-click on the zip file and extract it somewhere according to your preference.
Step 2: You’ll have to use the terminal. Just go to the directory that you extracted.
If you are not aware of how to do that, you can use GUI to achieve the same. Right-click on the extracted folder and select “Open in Terminal”. This works in GNOME desktop environment.
Step 3: Now you will have to run the installer script via Terminal. For this, type down the below command:
After you run the command, it will ask you to provide a location to install the software. It is optional and you may leave it blank and hit enter for single use.
Select Location To Install Komodo Edit 1
It will take some time to install Komodo Edit.
Step 4: Once the software is installed on your Linux machine, go to Unity Dash and search for Komodo Edit, and you will be able to launch it from there.
As you launch the text editor, you will get to see the Komodo Edit Setup page. Now go through all the settings set them according to your preference, and you will be able to start using the software right away.
This is what Komodo Edit looks like in Ubuntu 20.04:
Honestly speaking, it is difficult to say which code editor is better, Atom or Light Table or some other editor. More or less they have similar features and performance (?). At the end, it is your preference that matters.
Uninstall Komodo Edit in Linux
The thing with Komodo Edit is that whenever there is a new version, you have to remove the existing version and install the latest version following the above steps.
However, removing Komodo Edit is not really a complicated job. You will just have to remove these following folders:
Komodo-Edit-12 folder: This folder is located in the Home folder by depending. However, in case if you have added any custom location while installing the text editor, then you have to delete the software from there.
Delete Komodo Instalation Folder
Config, Cache, Shortcut, etc: You will also have to remove the config, cache, shortcut, etc files which are located in the home folder only. Press CTRL + H to view and hide these hidden files and folders. Then simply delete these following file/folders:
- .activatestate folder.
- .komodoedit folder.
- .gnome/app/komodo-edit-12.desktop file.
Delete Komodo Edit Files
I hope this quick tutorial helped you to install Komodo Edit in Ubuntu and Linux Mint . If you have questions or suggestions, feel free to drop a comment.
Like what you read? Please share it with others.
Источник
Komodo IDE
One IDE for All Your Languages
Code faster with the IDE for today’s web languages – Python, PHP, Perl, Golang, Ruby and more.
For Windows, Mac and Linux.
Komodo IDE is now free as part of the ActiveState Platform.
Caution: Komodo 12 is currently unstable on MacOS Big Sur. For more information, refer to our Big Sur Komodo Community post here.
Code Intelligence
Powerful editor with syntax highlighting, autocomplete, code refactoring and more.
Debugging and Unit Testing
Visual debugger and more to debug, inspect and test your code
Version Control
Support for Git, Mercurial, Subversion, CVS, Perforce and Bazaar
Extensibility
Tons of add-ons for customizing and extending features
Dev Teams
Great tools for pair programming and collaboration. Learn more.
All Your Languages
Python, PHP, Perl, Go, Ruby, Node.js, JavaScript and more
Workflow Management
Define your own workflow with easy file and project navigation
Enterprise-Grade Support
Backed by ActiveState, trusted by developers and enterprises
What’s New with Komodo IDE
ActiveState Platform Integration
Komodo 12 is now integrated with the ActiveState Platform. Pick from ActiveState’s package inventory and the Platform builds your language distribution automatically, resolves dependencies, and packages your builds for easy deployment. The State Tool command line interface (CLI) comes integrated with Komodo to simplify and streamline your workflow.
Revamped Code Intelligence
Code Intelligence is smarter and faster than ever before. Increase your productivity with smarter and more responsive autocomplete and symbol browsing, while enjoying overall faster performance.
Devdocs.io Integration
Resolve issues faster and focus on coding. Just highlight any word or code snippet and trigger the relevant language docs from inside Komodo, making the process of looking up documentation much simpler. It even works when you’re offline!
Источник
Komodo IDE for Python Development
Komodo: The Best Python IDE
Komodo is a full featured Python IDE that supports major web technologies including HTML5, CSS, JavaScript, Flask, Django and many more. With features such as visual debugging, unit testing and version control, development in mind, enjoy greater productivity with this killer Python IDE and:
- Write quality code
- Debug Python quickly and easily
- Profile code to detect hotspots
- Leverage version control and run unit tests
- Build dynamic web applications
- Integrated database support
- Customize your environment
- Install on Windows, Mac, Linux with just one license
Advanced Editor / Intelligent Code Editor
Komodo IDE helps Python devs write code faster and more accurately, with multi-language syntax checking and highlighting, auto-complete, calltips, snippets, macros and other productivity-enhancing features. With code refactoring (renaming variables and class members, extracting methods), you can make global code changes, saving time compared to making changes manually. Also includes code folding, split view, multi-window editing, smart syntax checking and highlighting, snippets and macros, and more.
Graphical Debugging
Enjoy debugging and code profiling for Python 2.4 and higher. Launch applications locally in the IDE, remotely debug applications running on a remote server, or Python subprocesses connect to Komodo for debugging. Configure breakpoints, step in, interact and inspect runtime using an Interactive Python shell, and create and debug regular expressions with the RX Toolkit.
Unit Testing for Python
Unit testing supports the Python unittest framework, with extensible support for nose and doctest.
Python IDE for Teams
Code Collaboration allows you and your team to edit a document with multiple users simultaneously. The Komodo Shared Toolbox allows you to store common snippets, macros, and more via network share, source code control, or the Publish feature. Coding Standards lets you keep shared work consistent with version control and auto-formatting, while Komodo’s extended functionality allows you to scale your projects as required with extensions for integrated technologies.
Code Intelligence
Code efficiently with auto-complete and calltips for Python in Komodo IDE. Code refactoring features smart code-transformation capabilities including Rename Variable, Rename Class Member, and Method Extraction. Structure code easily with Code Browser. Komodo supports any framework (eg. Django, Flask).
Version Control & Integrated Tools
Version control, interactive shells, code profiling, integrated user testing, toolbox and publishing support. Subversion, Mercurial, Git, Perforce, Bazaar, CVS are also supported. Build, edit, and debug regular expressions with the Regex Toolkit. The Database Explorer supports SQLite with extensions for MySQL and Oracle.
Code Profiling
One-click code profiling allows you to analyze your code performance on a function-by-function basis, allowing you to quickly detect hotspots. The code profiler tracks which function calls are made, how many times those functions get called and how long the calls take to complete. Komodo code profiling also supports the regular Python cProfile pstats format.
Extend & Customize
Vi/Vim, emacs and other included key bindings provide you with a familiar editing experience, straight out of the box. Customize your UI and editor pane with a variety of themes, and extend your editing and IDE functionality with a multitude of available add-ons. Extend color schemes, syntax checkers, and more.
Источник