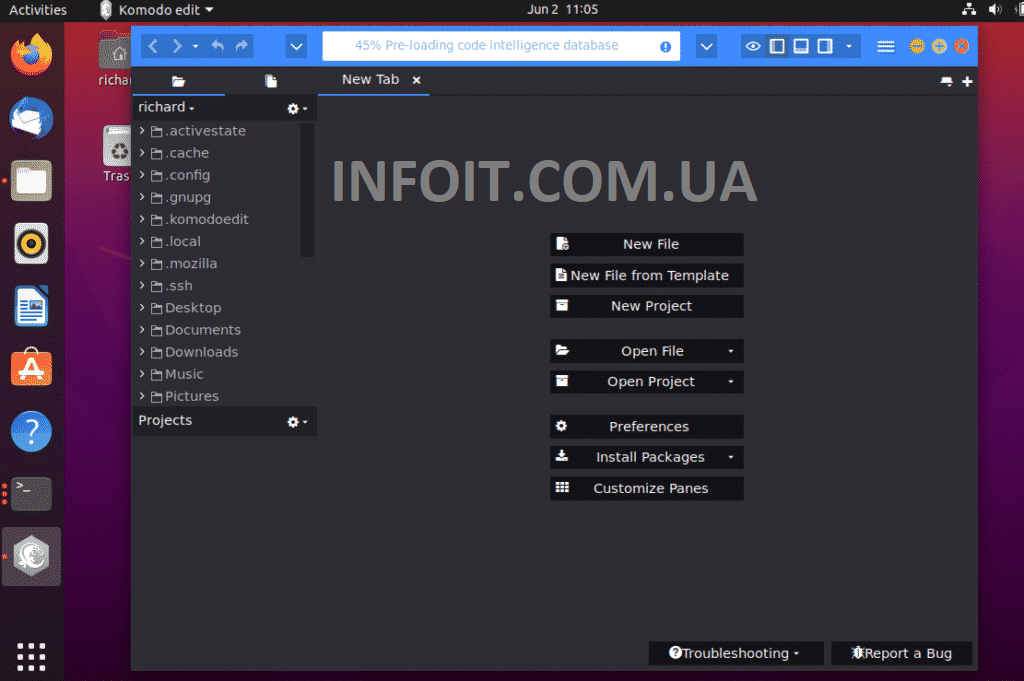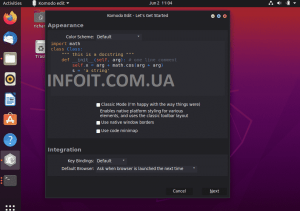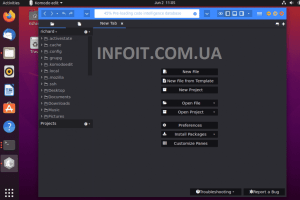- Как установить Komodo Edit в Ubuntu 20.04 | 18.04
- Как установить Komodo Edit в Ubuntu 20.04 | 18.04
- Шаг 1. Загрузите Komodo Edit
- Шаг 2: Установите Komodo Edit
- Installing Komodo on Linux
- Prerequisites
- Hardware Requirements
- Operating System Requirements
- Software Prerequisites on Linux
- Adding Perl or Python to the PATH Environment Variable
- Installing the Komodo License on Linux
- Upgrading from Previous Komodo Versions
- Installing Komodo on Linux
- Starting Komodo on Linux
- Uninstalling Komodo on Linux
- Komodo ide linux install
- Инструкция как установить Komodo Edit в Linux.
- Installing Komodo on Linux
- Prerequisites
- Hardware Requirements
- Operating System Requirements
- Software Prerequisites on Linux
- Adding Perl or Python to the PATH Environment Variable
- Installing the Komodo License on Linux
- Upgrading from Previous Komodo Versions
- Installing Komodo on Linux
- Starting Komodo on Linux
- Uninstalling Komodo on Linux
Как установить Komodo Edit в Ubuntu 20.04 | 18.04
Как установить Komodo Edit в Ubuntu 20.04 | 18.04
Это краткое руководство показывает студентам и новым пользователям, как установить Komodo Edit в Ubuntu 20.04 | 18.04.
При поиске кроссплатформенного простого редактора кода (Python, Perl, Ruby, HTML / CSS, JavaScript и др.) Для программирования и веб-разработки вам, вероятно, следует взглянуть на Komodo Edit.
Этот простой, но мощный редактор кода для программистов обеспечивает базовые функции, такие как редактирование и написание базовых программных кодов. Это больше похоже на Notepad ++ на стероидах для систем Windows и других платформ.
Для более продвинутой версии Komodo вам необходимо приобрести Komodo IDE. Он обладает всеми возможностями, необходимыми для создания мощных программ.
Когда вы будете готовы к установке Komodo Edit, выполните следующие действия:
Шаг 1. Загрузите Komodo Edit
Чтобы вручную установить Komodo Edit, вам нужно перейти на его страницу загрузки и получить копию установщика. Страницу загрузки можно найти по ссылке ниже.
На странице скачайте правильный архив ( 32-битный или 64-битный ) для вашей системы. На момент написания последней версии была 12.0.1 .
Место загрузки по умолчанию в системах Ubuntu находится в папке / tmp вашего домашнего каталога.
Шаг 2: Установите Komodo Edit
После загрузки и извлечения файла, как показано выше, перейдите во вновь извлеченную папку, затем выполните приведенные ниже команды, чтобы начать установку.
Установка довольно проста. После момента установки вы должны получить сообщение, подобное приведенному ниже, что установка прошла успешно.
После завершения процесса установки добавьте «komodo» в переменную PATH.
Сначала откройте файл .bashrc в текстовом редакторе:
Затем скопируйте и вставьте строку в файл, затем сохраните ее.
Наконец, выполните приведенные ниже команды, чтобы применить конфигурацию.
Вы также можете выполнить эту команду:
После этого перейдите в Действия Ubuntu ==> Komodo Edit
Когда вы откроете Komodo Edit в первый раз, вам будет предложено настроить его. Я бы принял значение по умолчанию и продолжил.
После настройки начните пользоваться Komodo Edit.
Вывод:
В этом посте показано, как установить Komodo Edit в Ubuntu 20.04 | 18.04.
Источник
Installing Komodo on Linux
Prerequisites
Hardware Requirements
- 1GHz (or faster) x86 or x86_64 processor
- 1 GB RAM
- 250 MB hard disk space
- 350 MB of temporary hard disk space during installation
Operating System Requirements
Supported operating systems:
The following platforms are officially supported.
- Red Hat Enterprise Linux 6 or later
- CentOS 6.0 or later
- Fedora Core 15 or later
- OpenSUSE 12.1 or later
- SuSE Linux Enterprise Desktop/Server 11.3 or later
- Ubuntu 12.04 or later
Other operating systems:
Komodo may also run on other Linux based systems, or older versions of the supported operating systems listed above. You will need to verify compatibility yourself, because Komodo is not tested on these other platforms, and platform-specific bugs may exist.
- Debian GNU/Linux 4.0 (“etch”)
- Mandriva
- FreeBSD (with Linux binary compatibility)
- Gentoo
Software Prerequisites on Linux
- GTK+ 2.24 (or higher)
- Glib 2.22 (or higher) — included in most standard Linux distributions.
- Pango 1.14 (or higher)
- X.Org 1.0 (or higher)
- Libstdc++6
- gdk-pixbuf (required on come platforms like Centos 6)
- Gnome libraries (libgnome, libgnomeui)
Non-ASCII Input Requirements (IME):
- SuSE: scim, scim-bridge-gtk and scim-bridge-qt packages.
- Ubuntu: scim, scim-gtk2-immodule, scim-qtimm, and scim-tables-additional packages (if not already installed).
- Fedora Core / RHEL / CentOS: scim, scim-gtk and scim-qtimm packages.
Adding Perl or Python to the PATH Environment Variable
To add Perl or Python to the PATH environment variable, do one of the following:
- Modify your PATH environment variable. For example, if you use the Bash shell, add the following line to your
/.bashrc file, where points to the directory where you installed ActivePerl or ActivePython:
- Create a symbolic link to the Perl or Python executable, where points to the directory where you installed ActivePerl or ActivePython.
For ActivePerl, enter:
Installing the Komodo License on Linux
NOTE This only applies for Komodo 11.1.0 and lower. Version 11.1.1 and higher are integrated with the ActiveState Platform and do not use the license installer. For more information, see Komodo and the ActiveState Platform.
Komodo IDE comes with a 21-day trial license. To install a permanent license:
- Download the license installer from the My Account page.
- Change the permissions on the downloaded file to allow execution (e.g. chmod +x Komodo- —
- .executable )
- Run the installer (e.g. ./Komodo_ _
- .executable ).
Upgrading from Previous Komodo Versions
Newer versions of Komodo should not be installed in the same directory as older versions. For major release upgrades (e.g. x.1 to x+1.0) the installer will automatically put Komodo in a new directory.
For minor releases (e.g. x.0 to x.1) and patch-level releases (x.1.1 to x.1.2), use the auto-update system (Help > Check for Updates). The changes will be applied safely in the current install directory. If you need to update using an installer, completely uninstall the older version before installing the new one, or manually specify a different install directory during the installation process. Your Komodo preferences will be preserved as they are installed in a different directory.
Installing Komodo on Linux
This version of Komodo allows non-root installation on Linux.
To install Komodo on Linux:
- Download the Komodo installer ( .tar.gz file) into a convenient directory.
Unpack the tarball:
Change to the new directory:
Run the install script ( install.sh ):
Answer the installer prompts:
Specify where you want Komodo installed, or press ‘Enter’ to accept the default location ( /home/ /Komodo- -x.y ).The -I option can be used to specify the install directory. For example:
If multiple users are sharing the system and will be using the same installation, install Komodo in a location every user can access (e.g. /opt/Komodo-x.x/ or /usr/local/Komodo-x.x/ ).
Note:
- Each Komodo user requires their own license key.
- Do not install Komodo in a path that contains spaces or non-alphanumeric characters.
- Be sure to install Komodo into its own directory (i.e. not directly in an existing directory containing shared files and directories such as /usr/local ).
Once the installer has finished, add Komodo to your PATH with one of the following:
Add Komodo/bin to your PATH directly:
Add a symlink to Komodo/bin/komodo from another directory in your PATH:
Note: Creating symlinks in system directories such as /usr/bin requires root access.
After completing the installation, you can delete the temporary directory where the Komodo tarball was unpacked.
Starting Komodo on Linux
To start Komodo on Linux enter komodo at the command line or create a shortcut on your desktop or in your toolbar using the full path to the komodo executable.
Uninstalling Komodo on Linux
To uninstall Komodo on Linux:
- Delete the directory that Komodo created during installation.
- If you wish to delete your Komodo preferences, delete the
/.komodo directory. If you do not delete this directory, subsequent installations of Komodo will use the same preferences.
Note: You cannot relocate an existing Komodo installation to a new directory by simply moving it. You must uninstall Komodo from the existing location and reinstall it in the new location.
Источник
Komodo ide linux install
Komodo Edit — текстовый редактор который равноценно может заменить Notepad++ в среде Linux.
Инструкция как установить Komodo Edit в Linux.
Komodo Edit — поддерживает множество языков программирования и осуществляет проверку на ошибки, это большой плюс для программы. Есть подсветка кода, тоже настраиваемая. Поддерживает множество скриптов, в том числе PHP, MySQL, CSS, HTML, HTML5, JavaScript, Perl и многие другие. Более подробно в статье тут.
В этой статье мы расскажем как установить его в Ubuntu и соответственно в семействе на его основе XUbuntu, KUbuntu, LUbuntu.
Для установки выполним в терминале по очереди команды:
sudo add-apt-repository ppa:mystic-mirage/komodo-edit
sudo apt-get update
sudo apt-get install komodo-edit
Устанавливается без проблем, проверено на Ubuntu 14.04
Так же можно установить скачав установочный пакет с официального сайта и распаковав его, запустить в терминале файл скрипта install.sh, расположенный в папке которую вы разархивируете.
В процессе установки спросит куда ставить, можно просто нажать Enter, установка произойдет в /home/$USER/Komodo-Edit, Если вам не нравится этот вариант то укажите свой путь.
Для русификации просто откройте файл русификации с помощью Komodo и согласится на перезагрузку.
Либо просто перетащите файл русификации для вашей версии в окно Komodo и также согласится на перезагрузку.
Установщик для Linux с файлом русификации скачать на yandexdisk.
Источник
Installing Komodo on Linux
Prerequisites
Hardware Requirements
- 1GHz (or faster) x86 or x86_64 processor
- 1 GB RAM
- 250 MB hard disk space
- 350 MB of temporary hard disk space during installation
Operating System Requirements
Supported operating systems:
The following platforms are officially supported.
- Red Hat Enterprise Linux 6 or later
- CentOS 6.0 or later
- Fedora Core 15 or later
- OpenSUSE 12.1 or later
- SuSE Linux Enterprise Desktop/Server 11.3 or later
- Ubuntu 12.04 or later
Other operating systems:
Komodo may also run on other Linux based systems, or older versions of the supported operating systems listed above. You will need to verify compatibility yourself, because Komodo is not tested on these other platforms, and platform-specific bugs may exist.
- Debian GNU/Linux 4.0 (“etch”)
- Mandriva
- FreeBSD (with Linux binary compatibility)
- Gentoo
Software Prerequisites on Linux
- GTK+ 2.24 (or higher)
- Glib 2.22 (or higher) — included in most standard Linux distributions.
- Pango 1.14 (or higher)
- X.Org 1.0 (or higher)
- Libstdc++6
- gdk-pixbuf (required on come platforms like Centos 6)
- Gnome libraries (libgnome, libgnomeui)
Non-ASCII Input Requirements (IME):
- SuSE: scim, scim-bridge-gtk and scim-bridge-qt packages.
- Ubuntu: scim, scim-gtk2-immodule, scim-qtimm, and scim-tables-additional packages (if not already installed).
- Fedora Core / RHEL / CentOS: scim, scim-gtk and scim-qtimm packages.
Adding Perl or Python to the PATH Environment Variable
To add Perl or Python to the PATH environment variable, do one of the following:
- Modify your PATH environment variable. For example, if you use the Bash shell, add the following line to your
/.bashrc file, where points to the directory where you installed ActivePerl or ActivePython:
- Create a symbolic link to the Perl or Python executable, where points to the directory where you installed ActivePerl or ActivePython.
For ActivePerl, enter:
Installing the Komodo License on Linux
NOTE This only applies for Komodo 11.1.0 and lower. Version 11.1.1 and higher are integrated with the ActiveState Platform and do not use the license installer. For more information, see Komodo and the ActiveState Platform.
Komodo IDE comes with a 21-day trial license. To install a permanent license:
- Download the license installer from the My Account page.
- Change the permissions on the downloaded file to allow execution (e.g. chmod +x Komodo- —
- .executable )
- Run the installer (e.g. ./Komodo_ _
- .executable ).
Upgrading from Previous Komodo Versions
Newer versions of Komodo should not be installed in the same directory as older versions. For major release upgrades (e.g. x.1 to x+1.0) the installer will automatically put Komodo in a new directory.
For minor releases (e.g. x.0 to x.1) and patch-level releases (x.1.1 to x.1.2), use the auto-update system (Help > Check for Updates). The changes will be applied safely in the current install directory. If you need to update using an installer, completely uninstall the older version before installing the new one, or manually specify a different install directory during the installation process. Your Komodo preferences will be preserved as they are installed in a different directory.
Installing Komodo on Linux
This version of Komodo allows non-root installation on Linux.
To install Komodo on Linux:
- Download the Komodo installer ( .tar.gz file) into a convenient directory.
Unpack the tarball:
Change to the new directory:
Run the install script ( install.sh ):
Answer the installer prompts:
Specify where you want Komodo installed, or press ‘Enter’ to accept the default location ( /home/ /Komodo- -x.y ).The -I option can be used to specify the install directory. For example:
If multiple users are sharing the system and will be using the same installation, install Komodo in a location every user can access (e.g. /opt/Komodo-x.x/ or /usr/local/Komodo-x.x/ ).
Note:
- Each Komodo user requires their own license key.
- Do not install Komodo in a path that contains spaces or non-alphanumeric characters.
- Be sure to install Komodo into its own directory (i.e. not directly in an existing directory containing shared files and directories such as /usr/local ).
Once the installer has finished, add Komodo to your PATH with one of the following:
Add Komodo/bin to your PATH directly:
Add a symlink to Komodo/bin/komodo from another directory in your PATH:
Note: Creating symlinks in system directories such as /usr/bin requires root access.
After completing the installation, you can delete the temporary directory where the Komodo tarball was unpacked.
Starting Komodo on Linux
To start Komodo on Linux enter komodo at the command line or create a shortcut on your desktop or in your toolbar using the full path to the komodo executable.
Uninstalling Komodo on Linux
To uninstall Komodo on Linux:
- Delete the directory that Komodo created during installation.
- If you wish to delete your Komodo preferences, delete the
/.komodo directory. If you do not delete this directory, subsequent installations of Komodo will use the same preferences.
Note: You cannot relocate an existing Komodo installation to a new directory by simply moving it. You must uninstall Komodo from the existing location and reinstall it in the new location.
Источник