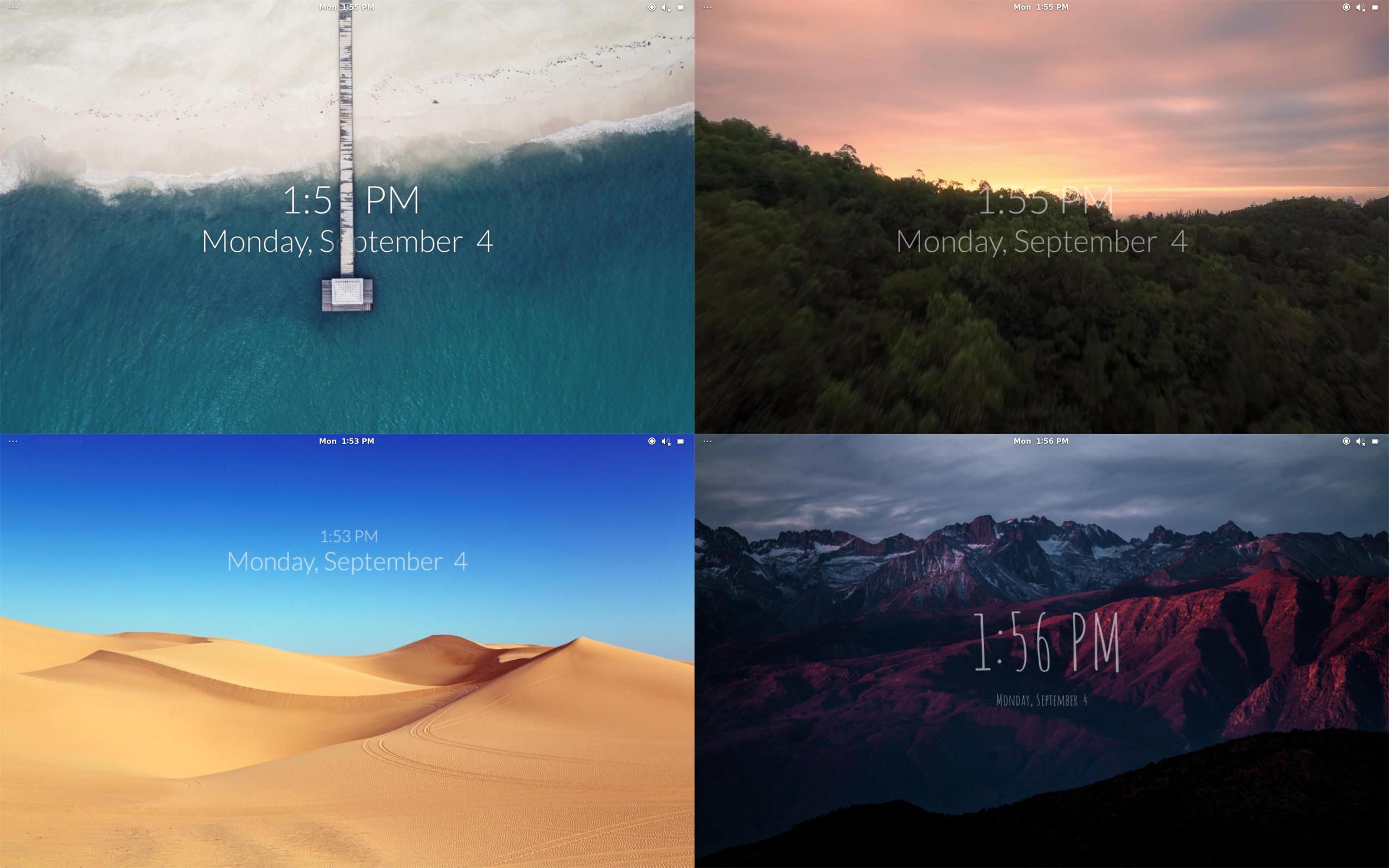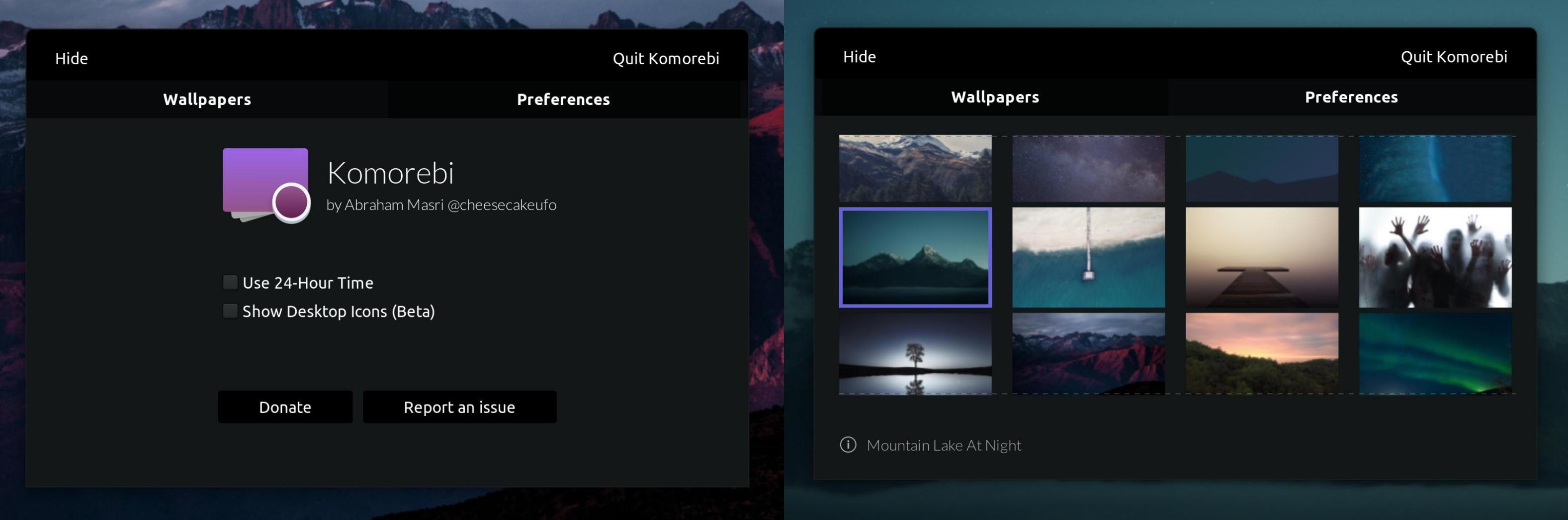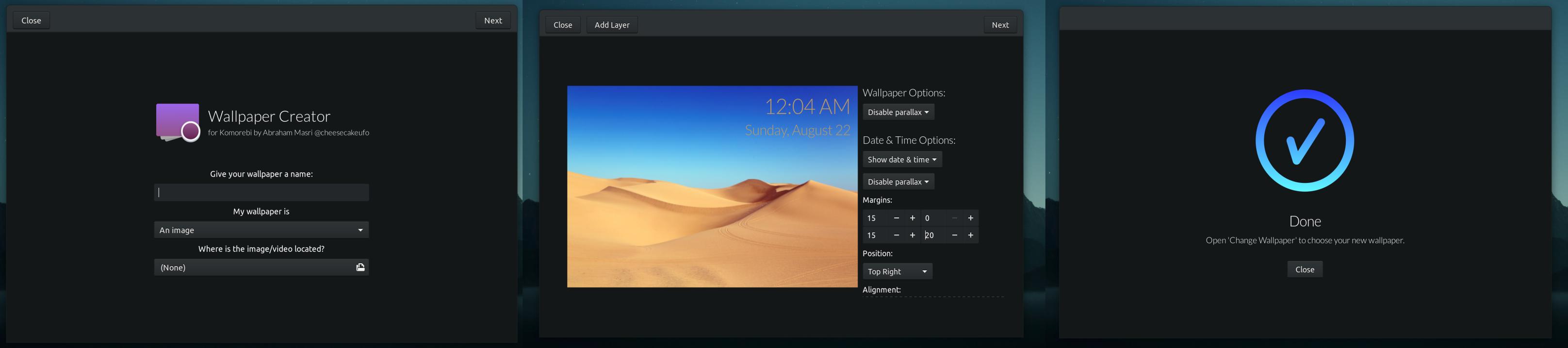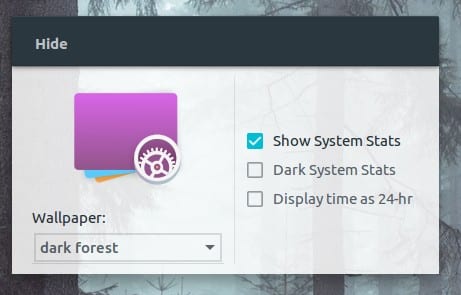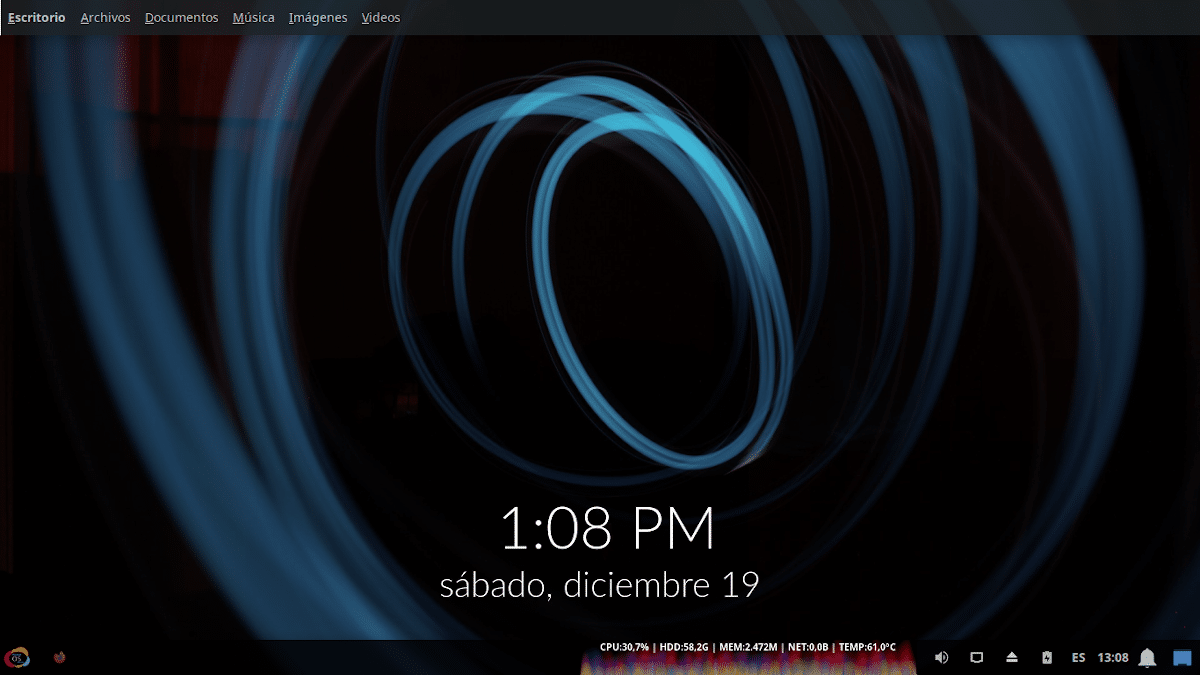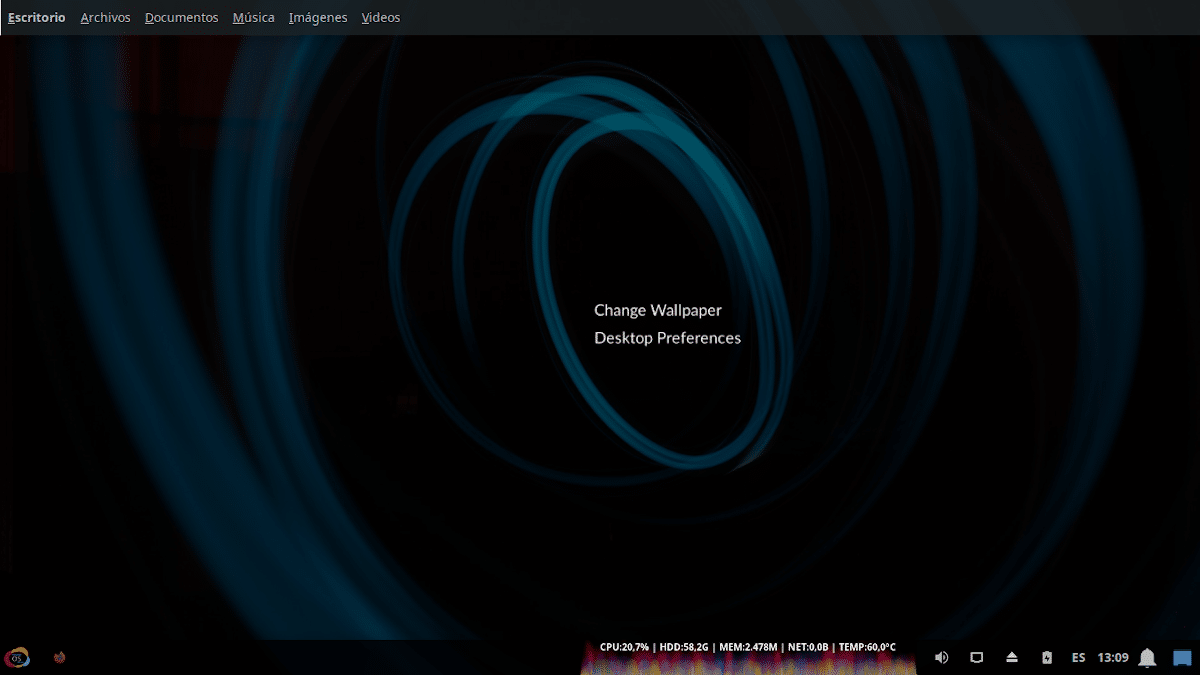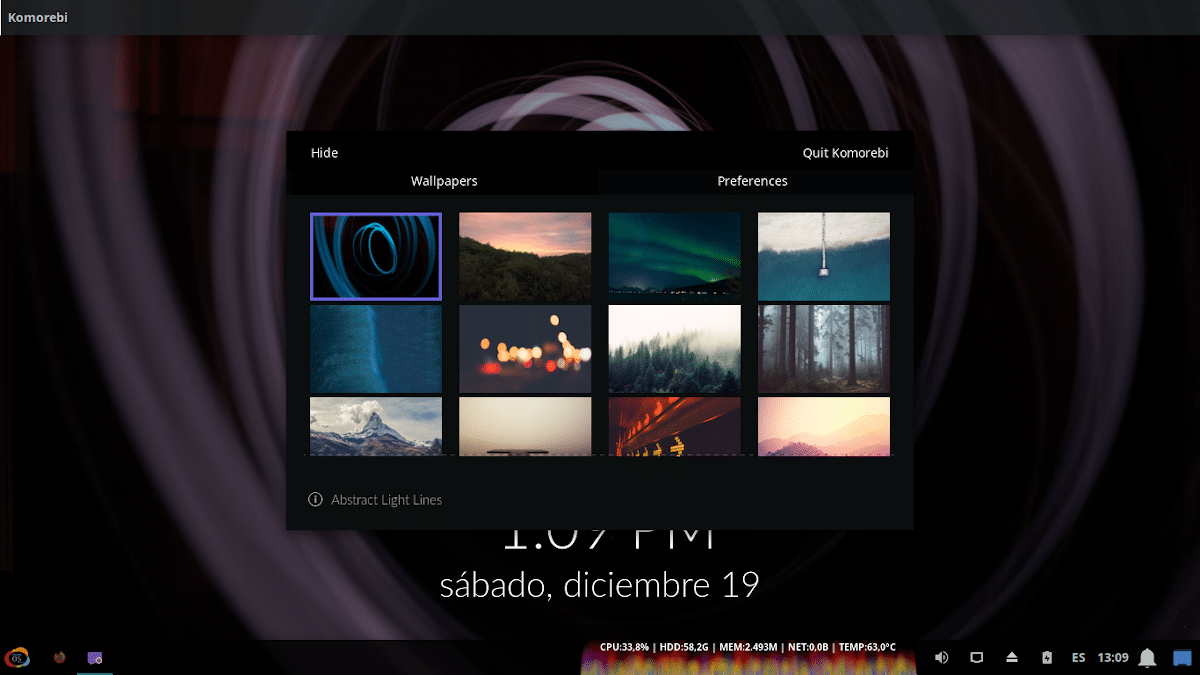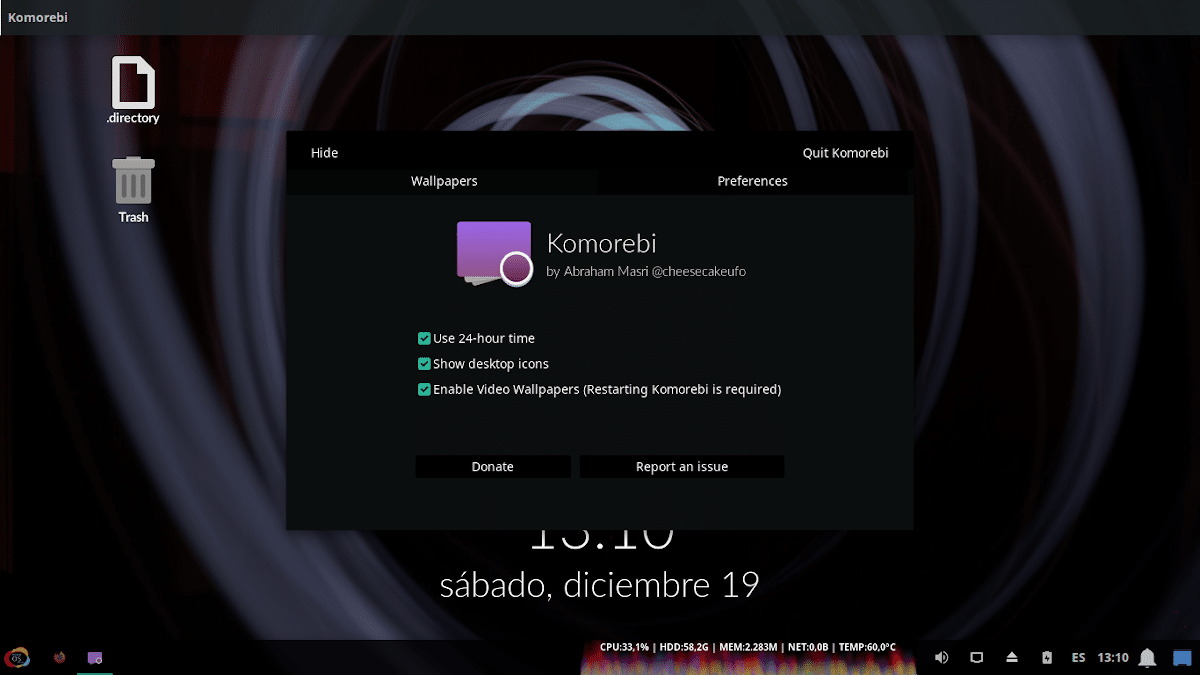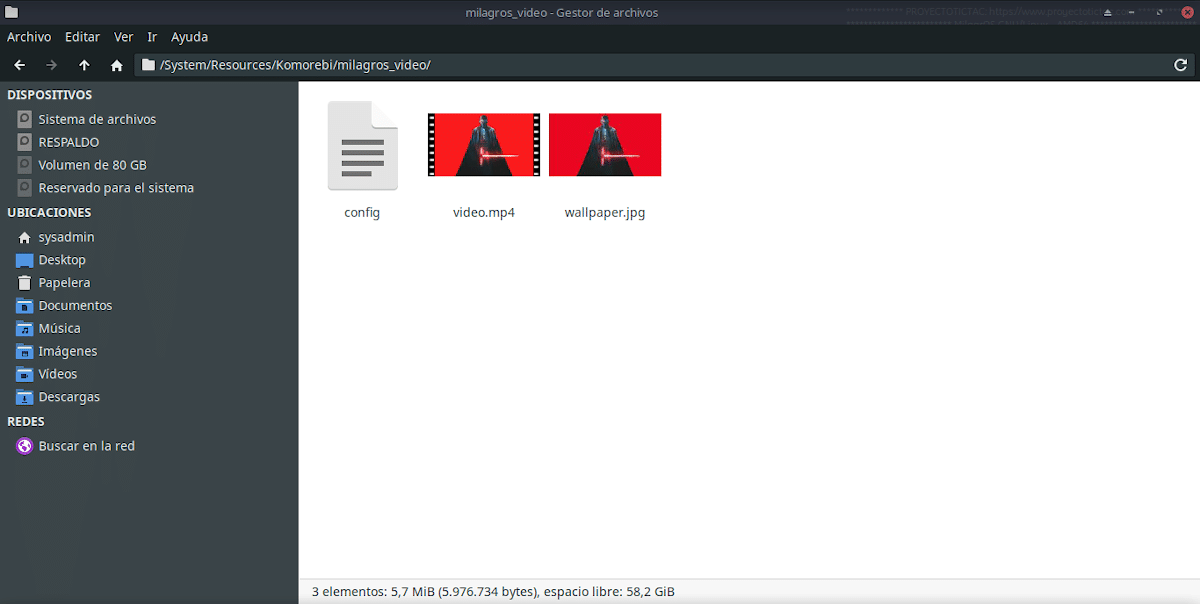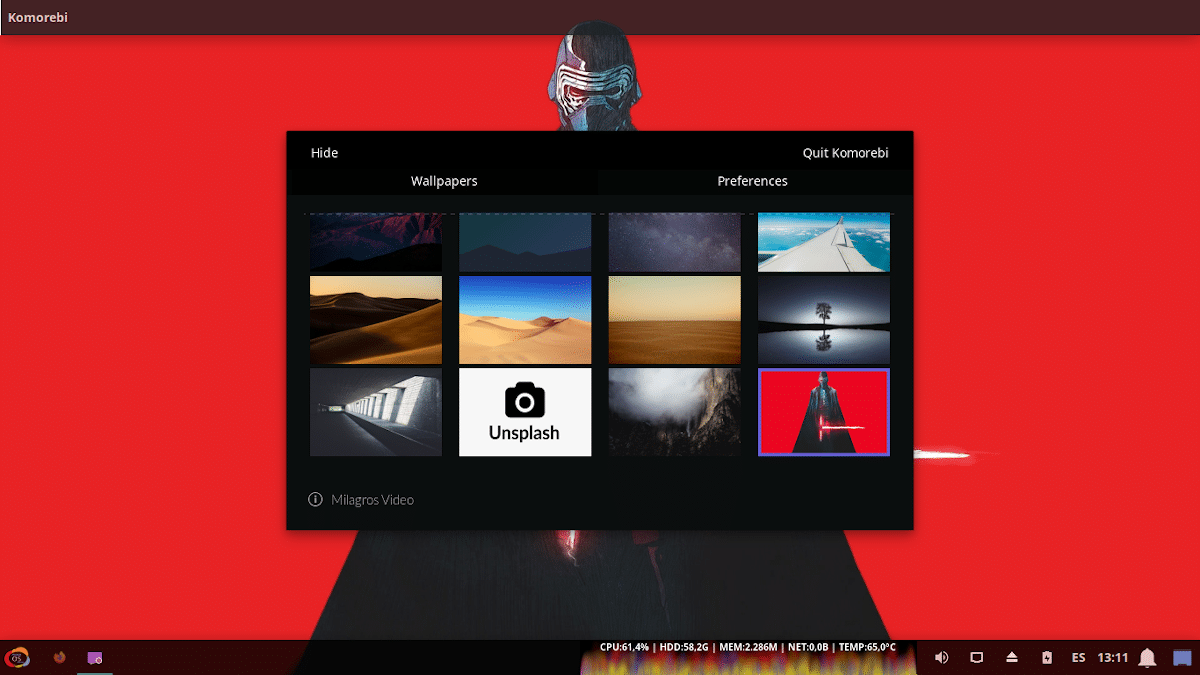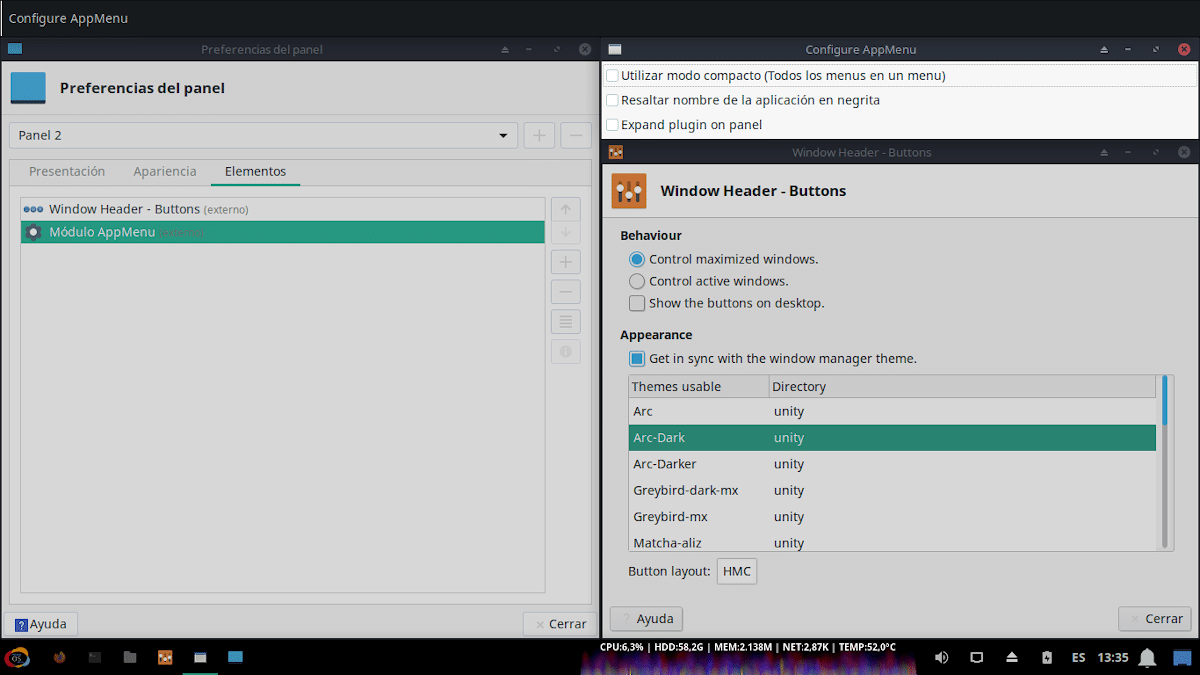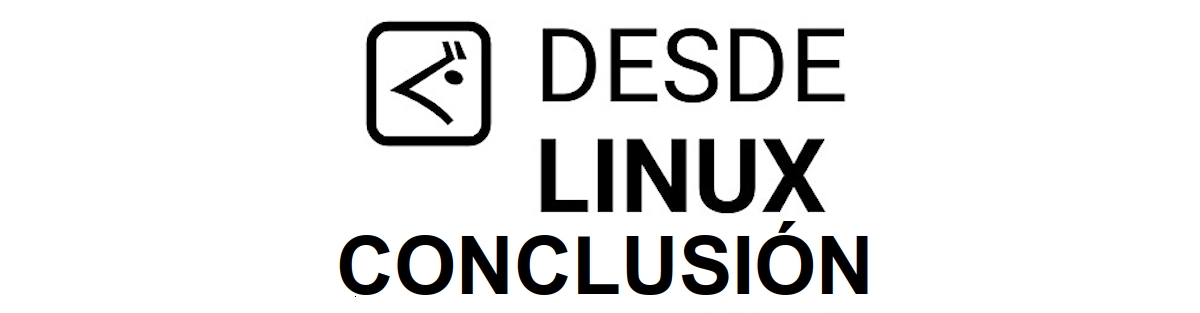Живые обои в Linux системах
Добрый день всем, кто оказался на данном сайте. Живые обои появились в операционных системах давно, не обошли они и Linux. Об одном таком приложении под названием Komorebi и пойдет речь в данной статье. При помощи данного приложения вы сможете устанавливать в вашей системе живые обои. Для установки данного приложения достаточного скачать DEB файл, который подойдет для всех Debian подобных систем. Так же вы можете скачать архив с открытым кодом и собрать данное приложения вручную. Для Arch ориентированных можно установить данное приложение из репозиториев. И так, давайте сначала разберемся с Deb подобными системами. Для скачивания достаточно нажать на эту ссылку, после чего у вас начнется загрузка DEB пакета. Так же вы можете скачать данное приложение с github, перейдя по данной ссылке.

Установка Komorebi
После того как вы скачали данное приложения в DEB файле, достаточно его запустить нажав дважды мышкой по скаченному файлу. Далее нужно просто нажать на кнопку “Установить пакет”, после чего данное приложение установиться в вашу систему:


Запуск Komorebi
После удачной установки открываете меню и ищете в установленных приложениях Komorebi. Перед вами откроется меню самой утилиты, в этом меню вы можете произвести те или иные настройки:



Описывать настройки Komorebi не имеет смысла, так как они сводятся к трем пунктам. Первый пункт время, второй иконки на рабочем столе и третий включения видео. В пункте “Wallpapers” находятся сами обои. Для того что бы добавить свои обои, нам нужно запустить утилиту “Wallpapers Creater”:

Тут мы можем добавлять свои обои. Для того что бы добавить например видео в качестве обоев, нажимаем на пункте “My wallpaper is” и из выпадающего списка выбираем пункт “A video”:

Далее в пункте “Where is the video located?” нужно указать папку где лежит видео файл, который хотим использовать в качестве обоев. А в пункте “Where is thumbnail located?” выбираем миниатюру изображения которое охарактеризует наши обои:


Теперь можно задать имя для наших обоев, которое будет соответствовать тематике. После чего нужно нажать на кнопку “Next” которая находится в верхнем правом углу. Заметить ее порой бывает довольно таки не просто:

Далее задаем параметры для отображения времени и даты. Их так же можно отключить, указав в верхнем пункте “Hide date & time” как можно увидеть на скриншоте:

После чего так же нажимаете кнопку “Next” и в следующем окне нужно будет скопировать строчку, которую нужно будет вставить в терминале. Сама строчка будет начинаться со слов “sudo mv…”, ее отчетливо можно увидеть на скриншоте. Выделяем, копируем и открываем терминал. После чего вставляем в терминале и нажимаем “Enter”:


Теперь возвращаемся в Komorebi и в пункте “Wallpapers” выбираем наши обои:


Ссылка с видео в качестве обоев
Теперь давайте рассмотрим вариант ссылкой, например с того же youtube. Для добавления видео для обоев с youtube, запускаем “Wallpapers Creater” и выбираем из выпадающего списка пункт “A web page”:

Далее в графе “What is the URL” указываем адрес ссылки на видео. А в графе “Where is thumbnail located?” выбираем миниатюру. Так же, не забываем указать имя наших новых обоев рабочего стола. После чего нажимаем кнопку “Next”:

Далее все точно так же, можно оставить время и дату, а можно убрать, указав “Hide date & time” и нажимаем “Next”:

Теперь точно так же нужно скопировать команду и выполнить ее в терминале:

Теперь возвращаемся к Komorebi и выбираем созданные нами видео обои ссылкой из сети:

Стоит заметить, что указывая ссылку на видео в качестве рабочего стола, имейте ввиду то, что видео должно быть на весь экран. В противном случае вы можете столкнутся либо с плохим качеством, либо, видео будет отображаться в окошке. Лично я рекомендую все же использовать в качестве видео для обоев рабочего стола, скаченные из сети видео файлы. Скачать вы можете использую утилиту, описанную в этой статье.
А на этом сегодня все. Надеюсь данная статья будет вам полезна.
С уважением Cyber-X
Источник
Komorebi linux что это
Copy raw contents
Komorebi — Animated Wallpapers for Linux
(n) sunlight filtering through trees.


What is Komorebi?
Komorebi is an awesome animated wallpapers manager for all Linux platforms. It provides fully customizeable image, video, and web page wallpapers that can be tweaked at any time!
How do I install Komorebi?
Packaged install (easy)
- Download Komorebi from the Komorebi releases page.
- Install Komorebi using your favorite package installer (aka. double click on it)
- Launch Komorebi!
Manual Installing (advanced)
Run the following:
Change Wallpaper & Desktop Preferences
To change desktop preferences or your wallpaper, right click anywhere on the desktop to show the menu.
How do I create my own wallpaper?
Komorebi provides a simple tool to create your own wallpapers! Simply, open your apps and search for ‘Wallpaper Creator’
You can use either an image, a video, or a web page as a wallpaper and you have many different options to customize your very own wallpaper!
If you installed a packaged version of Komorebi
- Open Terminal
- sudo apt remove komorebi
If you manually installed Komorebi
- Open Terminal
- cd komorebi/build
- sudo make uninstall
Komorebi is slow. What can I do about it?
Komorebi includes support for video wallpapers that might slow your computer down. You can disable support for video wallpapers in ‘Desktop Preferences’ → uncheck ‘Enable Video Wallpapers’.
note: you need to quit and re-open Komorebi after changing this option
After uninstalling, my desktop isn’t working right (blank or no icons)
The latest Komorebi should already have a fix for this issue. If you’ve already uninstalled Komorebi and would like to fix the issue, simply run this (in the Terminal): curl -s https://raw.githubusercontent.com/cheesecakeufo/komorebi/master/data/Other/postrm | bash -s
If your issue has not already been reported, please report it here and I’ll try my best to fix them.
Why does Komorebi install files in a macOS-like structure?
Komorebi was originally intended to run on an unreleased OS project. Since many people already use Komorebi, an update could potentially break Komorebi and custom-made wallpapers.
It is possible to change the file structure with code changes and a postinst script but I’d rather keep it as is for now or if you have the time to make one, feel free to do so and submit a PR!
Status of Development
Komorebi still receives updates but they are not as frequent due to my involvement in other open-source projects.
Pete Lewis (@PJayB) for adding mult-monitor support
Источник
Komorebi linux что это
Komorebi — Animated Wallpapers for Linux
(n) sunlight filtering through trees.


What is Komorebi?
Komorebi is an awesome animated wallpapers manager for all Linux platforms. It provides fully customizeable image, video, and web page wallpapers that can be tweaked at any time!
How do I install Komorebi?
Packaged install (easy)
- Download Komorebi from the Komorebi releases page.
- Install Komorebi using your favorite package installer (aka. double click on it)
- Launch Komorebi!
Manual Installing (advanced)
Run the following:
Change Wallpaper & Desktop Preferences
To change desktop preferences or your wallpaper, right click anywhere on the desktop to show the menu.
How do I create my own wallpaper?
Komorebi provides a simple tool to create your own wallpapers! Simply, open your apps and search for ‘Wallpaper Creator’
You can use either an image, a video, or a web page as a wallpaper and you have many different options to customize your very own wallpaper!
If you installed a packaged version of Komorebi
- Open Terminal
- sudo apt remove komorebi
If you manually installed Komorebi
- Open Terminal
- cd komorebi/build
- sudo make uninstall
Komorebi is slow. What can I do about it?
Komorebi includes support for video wallpapers that might slow your computer down. You can disable support for video wallpapers in ‘Desktop Preferences’ → uncheck ‘Enable Video Wallpapers’.
note: you need to quit and re-open Komorebi after changing this option
After uninstalling, my desktop isn’t working right (blank or no icons)
The latest Komorebi should already have a fix for this issue. If you’ve already uninstalled Komorebi and would like to fix the issue, simply run this (in the Terminal): curl -s https://raw.githubusercontent.com/cheesecakeufo/komorebi/master/data/Other/postrm | bash -s
If your issue has not already been reported, please report it here and I’ll try my best to fix them.
Why does Komorebi install files in a macOS-like structure?
Komorebi was originally intended to run on an unreleased OS project. Since many people already use Komorebi, an update could potentially break Komorebi and custom-made wallpapers.
It is possible to change the file structure with code changes and a postinst script but I’d rather keep it as is for now or if you have the time to make one, feel free to do so and submit a PR!
Status of Development
Komorebi still receives updates but they are not as frequent due to my involvement in other open-source projects.
Pete Lewis (@PJayB) for adding mult-monitor support
Источник
Комореби: Как настроить наши рабочие столы с анимированным фоном?
Комореби: Как настроить наши рабочие столы с анимированным фоном?
Продолжая нашу статьи по персонализации, сегодня мы представим для этой цели отличное и очень полезное приложение под названием Komorebi.
Да, Komorebi это великолепное приложение, которое работает как красивый и настраиваемый менеджер обоев (обои) исправлено и анимировано для Linux, и тому подобное носатый, позволяет нам придать особый оттенок нашему столы, чтобы показать их в нашем снимки экрана дни, когда мы празднуем наши #DesktopDay.
Мы не будем углубляться в объяснение, что это такое Komorebi, поскольку почти 3 года назад мы уже говорили об указанном приложении, когда оно находилось в стадии бета-тестирования. Однако со ссылкой на предыдущий связанный пост, можно сказать, что:
Komorebi — красивый и впечатляющий менеджер обоев для любого дистрибутива Linux, он имеет открытый исходный код и был разработан в Vala Авраамом Масри. Инструмент имеет настраиваемые фоны, которые можно настроить различными способами и в любое время, у него есть несколько фонов экрана (среди прочего, анимированные, статические, градиентные), и они обогащены различными опциями, которые предлагает нам инструмент. K omorebi: красивый и настраиваемый менеджер обоев
В этой текущей публикации мы сосредоточимся на как использовать вашу текущую версию.
Комореби на XFCE
Использование Komorebi + Windows Header + AppMenu Module
Чтобы объяснить, как получить персонализированный и анимированный рабочий стол, такой как тот, что показан на верхнем изображении, мы будем использовать GNU / Linux Дистрибутив называть MX Linux 19.3, а именно личный Респин по имени Чудеса.
шаг 1
Первое, что мы должны сделать, это установить Komorebi, скачивание с вашего официальный сайт на GitHub, правильный установщик для GNU / Linux Дистрибутив как тот, который мы использовали в этом Учебнике, который основан на Debian 10 и использовать XFCE. Для этого вы также можете перейти по следующей ссылке: комореби-2.1-64-bit.deb .
А потом приступаем к установке наиболее удобным для каждого способом. В нашем случае мы используем следующую команду command:
«sudo apt install ./Descargas/komorebi-2.1-64-bit.deb»
шаг 2
После установки приступаем к его выполнению, ища в Меню приложений, категория система. После открытия он будет запущен по умолчанию, новый Тема рабочего стола (Обои) по умолчанию. К Меню конфигурации Доступ к нему можно получить, щелкнув правой кнопкой мыши на рабочем столе. Об этом и в варианте «Сменить обои» (Change Wallpaper) мы можем выбрать тот, который хотим.
В то время как, если мы хотим добавить новую, нам нужно только скопировать существующую папку из пути «/System/Resources/Komorebi/» и переименуйте его. Затем замените файлы «video.mp4» y «wallpaper.jpg» , тем, что мы предпочитаем, сохраняя те же имена. Так что мы можем увидеть и выбрать его из Меню конфигурации, активируя его. Все это видно на нижних изображениях.
примечание: Наше видео (анимированный фон) было скачано из Интернета. DesktopHut.
шаг 3
Для тех, кто желает настроить Глобальное меню для ваших приложений на Стиль Mac OS поверх XFCEпросто добавьте Дополнительная верхняя панель (Панель 2), и добавьте к нему следующие элементы: «Windows Header — Buttons» y «Módulo AppMenu» . Как видно на следующих изображениях ниже:
После того, как все эти шаги будут выполнены, их соответствующие GNU / Linux Дистрибутив с XFCE и используя Komorebi y AppMenu, у любого будет новый блестящий стол, который можно будет показать в своей любимой группе или сообществе именно в тот день, когда «DiaDeEscritorio» .
И если вы хотите использовать носатый как и тот, что мы видели выше, мы рекомендуем прочитать наш предыдущий пост, связанный с Конкис:
Заключение
Мы надеемся на это полезный небольшой пост на «Komorebi» , это потрясающее приложение, которое работает как красивый и настраиваемый менеджер фиксированных и анимированных обоев (обоев) для Linux, как и Conky, позволяет нам придать особый вид нашему столы, чтобы показать их в нашем снимки экрана дни, когда мы празднуем наши «DiaDeEscritorio» ; представляет большой интерес и полезность для всего «Comunidad de Software Libre y Código Abierto» и большой вклад в распространение замечательной, гигантской и растущей экосистемы приложений «GNU/Linux» .
И для получения дополнительной информации не всегда стесняйтесь посещать любой Онлайн-библиотека в качестве OpenLibra y JedIT читать книги (PDF) по этой теме или другим области знаний. А пока, если вам это понравилось «publicación» , не переставай делиться этим с другими, в вашем Любимые веб-сайты, каналы, группы или сообщества социальных сетей, желательно бесплатных и открытых как Мастодонт, или безопасно и конфиденциально, например Telegram.
Содержание статьи соответствует нашим принципам редакционная этика. Чтобы сообщить об ошибке, нажмите здесь.
Полный путь к статье: Из Linux » приложений » Комореби: Как настроить наши рабочие столы с анимированным фоном?
Источник