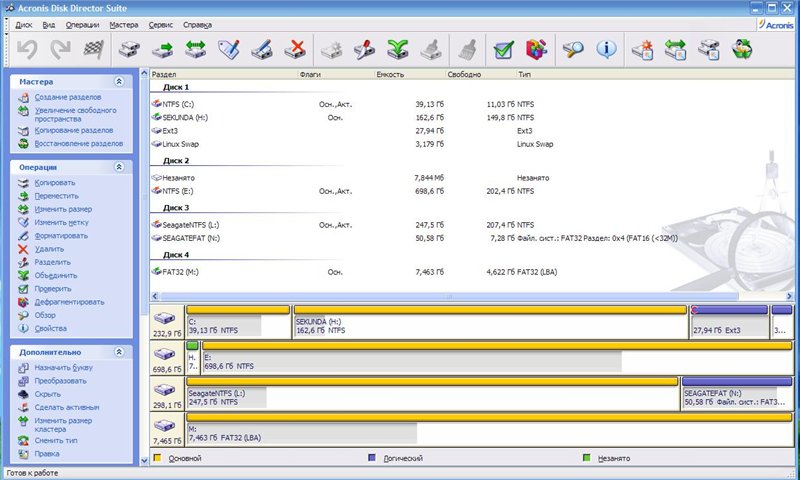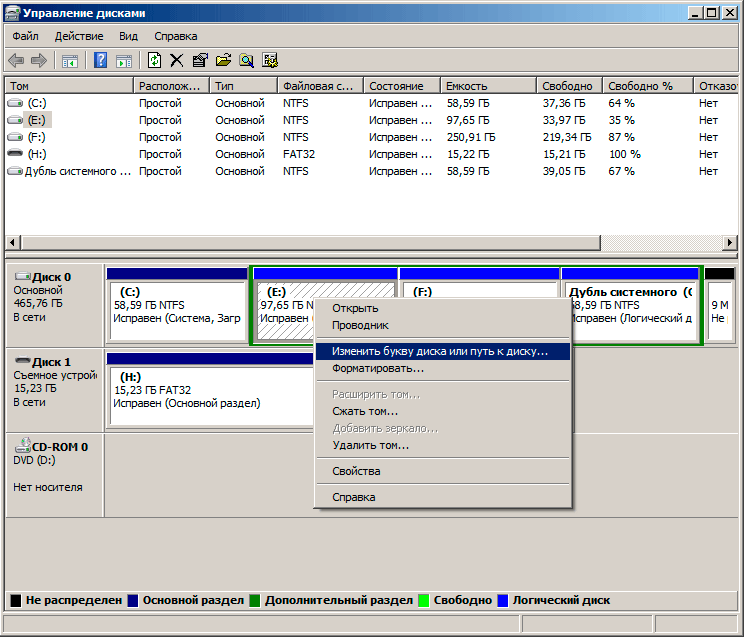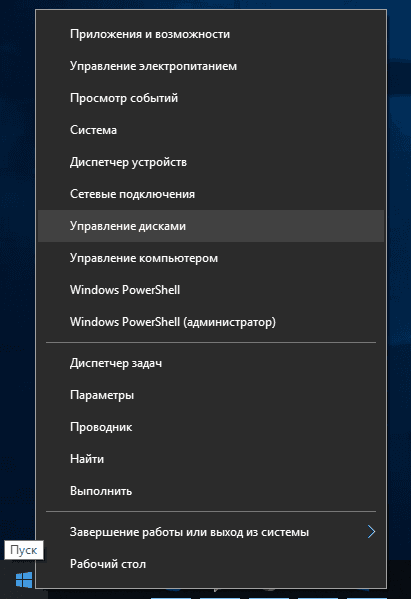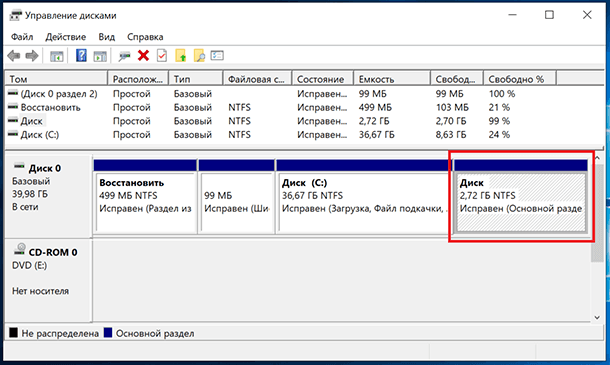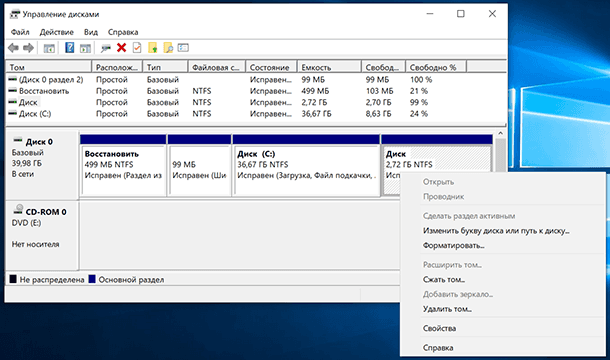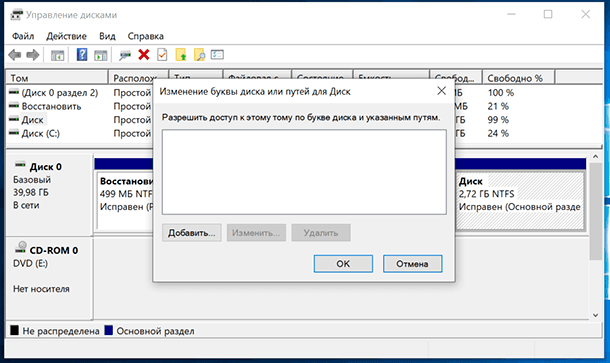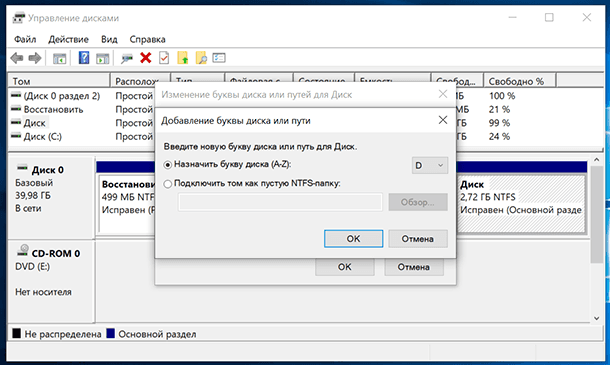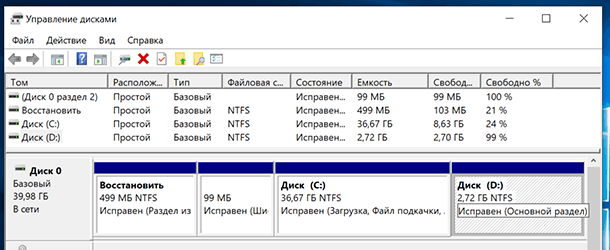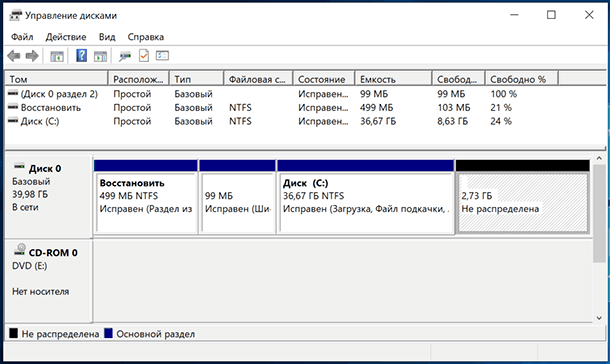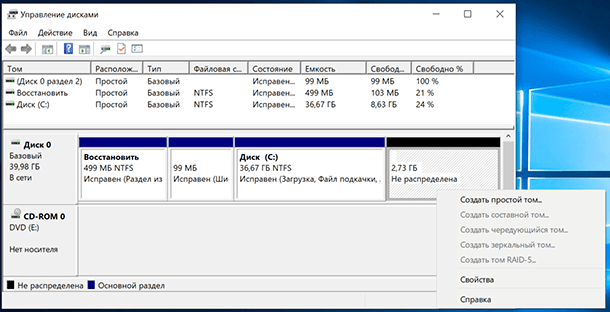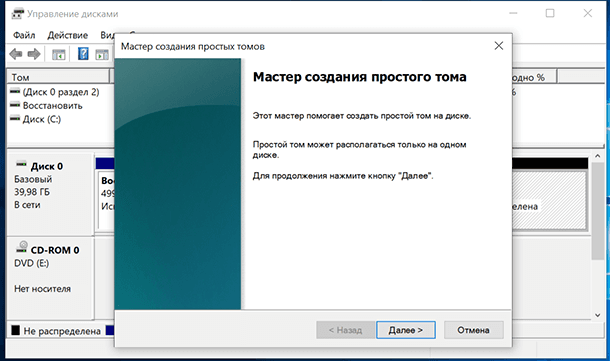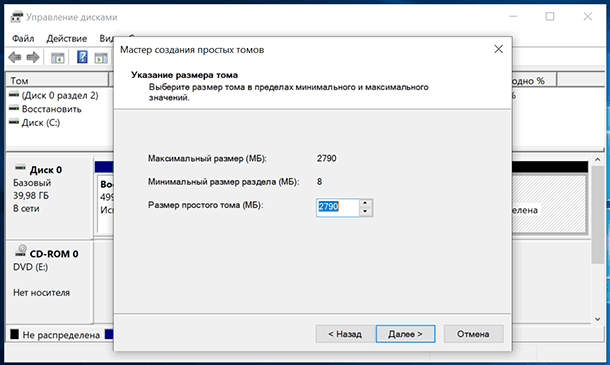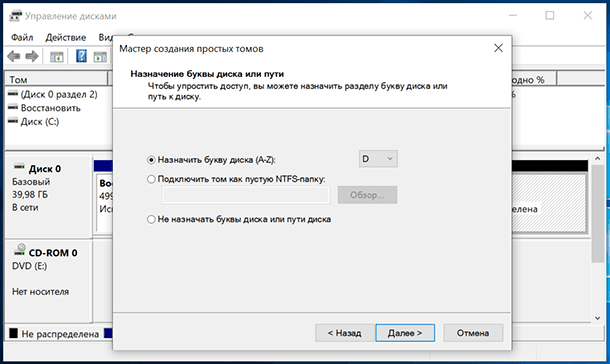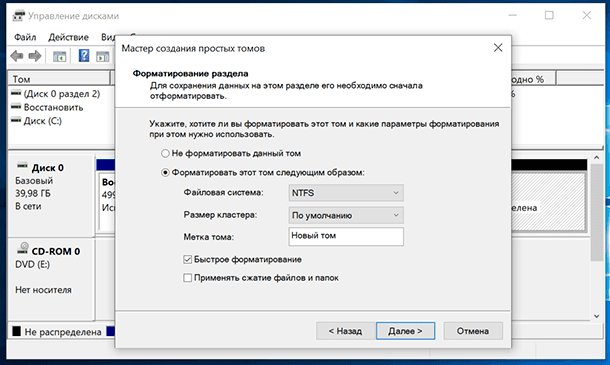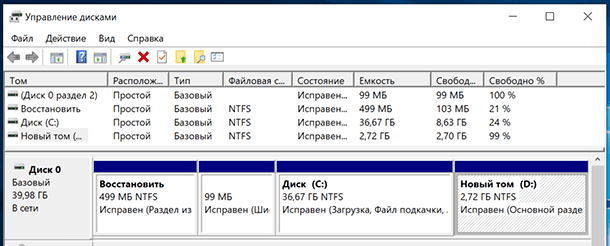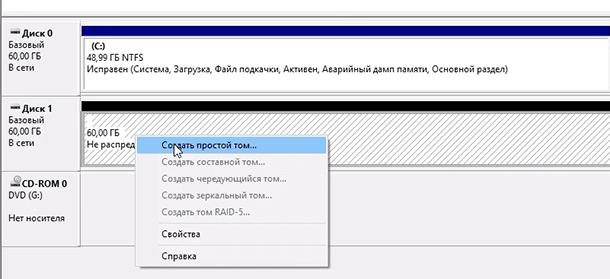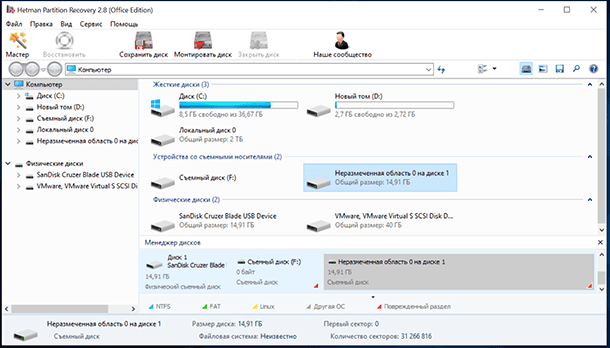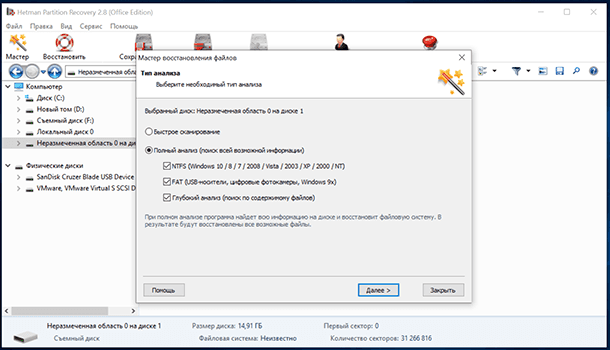- Windows не видит разделы жесткого диска?
- Почему компьютер не видит разделы жесткого диска?
- Что делать, если разделы не видны после переустановки Windows?
- Компьютер с Windows 10, 8 или 7 не видит диск, что делать?
- Не отображается локальный диск в папке «Этот компьютер»
- Не назначена буква диска
- Нераспределённая область диска («Не распределена»)
- Компьютер не видит новый жесткий диск
- Как восстановить данные с диска, который не отображается
- Компьютер с Windows 10, 8 или 7 не видит диск, что делать?
- Не отображается локальный диск в папке «Этот компьютер»
- Не назначена буква диска
- Нераспределённая область диска («Не распределена»)
- Компьютер не видит новый жесткий диск
- Как восстановить данные с диска, который не отображается
Windows не видит разделы жесткого диска?
Почему Windows не видит разделы жесткого диска? Такой вопрос довольно часто возникает, когда жесткий диск был только что приорберен, а пользователь еще не выполнил его разметку до конца. Также такое бывает, когда сам начинаешь устанавливать операционную систему, но по неопытности удалил загрузчиком разделы жесткого диска и windows не видит раздел жесткого диска. Но все поправимо, даже можно восстановить информацию с накопителя. Но если в этом задача не стоит, то вооружаемся софтом и выполняем разметку жесткого диска в соответствии с требованиями.
Если же проблема с видимостью разделов на жестком диске возникла на рабочем HDD с ценной информацией, то велика вероятность аппаратной проблемы самого накопителя. Это может быть сбой ПО диска, разрушение секторов или повреждение механики. В этих случаях не отображается раздел на винчестере. Восстановление данных в этом случае правильнее всего доверить профессионалам лаборатории Paradise-R. Можно просто позвонить по номеру +7 (812) 426-14-21 и проконсультироваться с нашим специалистом. Для диагностики HDD подъехать в лабораторию можно с понедельника по пятницу с 10:00 до 19:00.
Сначала разберемся с причинами, почему операционная система не видит раздел жесткого диска. Самой простой причиной того, что не видно разделов жесткого диска, будет самостоятельные попытки переразбиения дисков, слияния и увеличения объемов. Например, диск с «С» объединить с диском «Е» с целью увеличения пространства на первом. Но как показывает практика, лучше такого не выполнять, но все же многие программы это предлагают делать и довольно-таки успешно.
Одной из самых доступных и распространенных является PartitionMagic. Она позволяет копировать разделы, разбивать на диски, увеличивать за счет пространства соседних дисков и прочее. Рекомендуем сделать бекап важной информации на другой накопитель (не диск, а именно другое устройство), во избежании ее потери. Всегда есть риск ошибиться, например случайно удалить не тот раздел иногда во время переноса разделов может произойти сбой и HDD может вообще перестать определяться.
Если Windows не видит разделы жесткого диска, то скорее всего их нет (исключением является повреждение/выход из строя HDD, в этом случае может понадобиться восстановление разделов). Поэтому скачиваем вышеуказанную программу и устанавливаем ее в полной версии.
Почему компьютер не видит разделы жесткого диска?
Одной из причин, когда в системе не видно разделов жесткого диска является отсутствие его названия, то есть буквы. Как, например, системный диск С. То есть при просмотре разделов в том же PartitionMagic раздел должен быть подписан J (J:). Если это не так, то правой кнопкой мышки кликаем по разделу, затем в открывшемся контекстном меню выбираем пункт «Дополнительно», далее «Сменить тип».
И здесь выбираем нам необходимый тип диска. К примеру, он был до происшествия отформатирован под FAT, значит необходимо выбрать FAT32LBA. Но эти действия необходимо выполнять, если компьютер не видит разделы жесткого диска, а в программе PartitionMagic он его определяет как 0х3с.
Также компьютер не видит раздел жесткого диска из-за неправильной его разметки. То есть поставщик оборудования, чтобы ускорить процесс отформатировал только системный диск и скопировал в нее ОС. Все остальное придется в таком случае выполнять самостоятельно.
Запустив ту же самую PartitionMagic пустое неразмеченное место на диске, отображается другим цветом. Оставшееся пространство можно разделить на несколько дисков, каждому из которых присвоив свою букву. По умолчанию система предлагает все буквы алфавита.
Что делать, если разделы не видны после переустановки Windows?
Компьютер не видит раздел жесткого диска? Бывает так, что Windows не видит раздел жесткого диска по причине их самостоятельного удаления при переустановке операционной системы. Ведь для корректной инсталляции ОС на компьютере рекомендуется удалять раздел, но при этом аккуратно манипулировать курсором в DOS окне, иначе в спешке можно его установить не на нужный диск и при двойном нажатии «Enter» удалить его напрочь.
Но если вовремя остановиться, то все еще можно исправить все той же программой PartitionMagic.
Если после переустановки Windows 7 не видит разделы жесткого диска, то скорее всего дело в букве, которую можно вернуть не только с помощью специализированных программ. Но и средствами самой ОС. Например, утилита управления дисками diskmgmt.msc. Запустить ее можно как через строку задания горячее сочетание кнопок «Windows» + «R» или через свойства «Мой компьютер». Окно утилиты представлено ниже.
Как правило, после присваивания новой буквы и применения настроек раздел определяется и работает, как и ранее.
Внимание! Если на вашем диске не отображается раздел/разделы из-за повреждений самого устройства (не показывается раздел на жестком диске), то рекомендуем обратиться в специализированную организацию для проведения диагностики HDD. Самостоятельные действия с неисправным жестким диском могут нанести ему вред и усугубить его состояние.
Компьютер с Windows 10, 8 или 7 не видит диск, что делать?
Читайте, что делать, если после переустановки Windows один из разделов жесткого диска перестал отображаться в папке «Этот компьютер». Что делать, если после установки на компьютер нового жесткого диска он также не отображается, хотя при этом виден в BIOS.
Не отображается локальный диск в папке «Этот компьютер»
Если вы столкнулись с ситуацией, когда физически жесткий диск виден для компьютера, но пропал и не отображается только один из его логических дисков или разделов. Например, на ПК были диск C и диск D, и в какой-то момент диск D пропал из папки «Этот компьютер».
Чтобы исправить данную ситуацию и вернуть диск D в папку «Этот компьютер»:
Кликните правой кнопкой мыши по меню «Пуск» и выберите из появившегося списка меню «Управление дисками».
Не назначена буква диска
Если у вас пропал раздел на жестком диске, то посмотрите, есть ли на нем какие-то нераспределенные области. Или, возможно, область уже распределена, но при этом просто отсутствует буква диска. Иногда бывает так, что диск содержит данные, но для него просто не назначена буква.
Поэтому, не спешите производить какие-то действия во избежание утери этих данных.
Сначала убедитесь наверняка, что область не является «Нераспределенной», а указано что это, например, диск NTFS. В таком случае, необходимо просто назначить букву диска.
Кликните правой кнопкой мыши по этой области. В меню должен быть пункт «Изменить букву диска или путь к диску».
Нажмите «Добавить».
Назначьте букву диска. В данном случае это диск D. Нажмите «Ok».
В результате, данному диску добавиться буква и он отобразиться в проводнике.
Нераспределённая область диска («Не распределена»)
Если же открыв инструмент «Управление дисками» вы обнаружили, что неотображаемый в папке «Этот компьютер» диск описан как нераспределённая область – «Не распределена», то для его отображения сделайте следующее:
Кликниет по нераспределённой области правой кнопкой мыши и выберите «Создать простой том».
Запуститься «Мастер создания простого тома». Создайте его следуя предлагаемым пунктам.
Задаем размер тома, по умолчанию задан весь доступный объём нераспределённой области диска.
Назначаем букву диска. В моём случае оставляю указанную по умолчанию букву D. Но, можно выбрать и другую из списка.
Параметры форматирования оставляю как есть. Для современных версий Windows, NTFS является оптимальным вариантом.
Компьютер не видит новый жесткий диск
Если вы установили в компьютер новый жесткий диск, как ещё один дополнительный, и он не отображается в папке «Этот компьютер», то это другая ситуация. В таком случае, сначала необходимо проверить инициализирован ли диск.
Для этого, запустите инструмент «Управление дисками» и посмотрите, есть ли в системе не проинициализированный диск.
Если такой диск присутствует, то скорее всего – это именно ваш диск, который не видит компьютер. В таком случае, кликните правой кнопкой мыши по не проинициализированному диску и выберите «Инициализировать диск».
Дальше проделайте те же действия, что и в предыдущем примере по созданию простого тома в нераспределённой области диска. В результате, у вас в проводнике появится новый диск.
Как восстановить данные с диска, который не отображается
С неинициализированным диском всё понятно, как правило инициализации требуют только-что приобретённые диски, на которых не было никаких данных. А что же делать в случае, если на диске были важные данные и на нём по какой-то причине исчезла буква или образовалась нераспределённая область?
При назначении или изменении буквы диска, данные на нём удаляться не должны. То есть, назначив букву вашему неотображаемому раннее диску, вы обнаружите хранимые на нём раннее данные.
Но, в случае с нераспределённой областью, после создания на нем нового простого тома, все данные из него будут утеряны. Вы получите новый отформатированный диск.
Если в нераспределённой области раннее располагался диск с важными данными, то их можно восстановить с помощью программы для восстановления данных Hetman Partition Recovery.
Для этого, запустите программу и отсканируйте с её помощью образовавшуюся нераспределённую область. Она будет указана как «Неразмеченная область».
Для сканирования используйте «Полный анализ». Это важно.
Компьютер с Windows 10, 8 или 7 не видит диск, что делать?
Не отображается локальный диск в папке «Этот компьютер»
Если вы столкнулись с ситуацией, когда физически жесткий диск виден для компьютера, но пропал и не отображается только один из его логических дисков или разделов. Например, на ПК были диск C и диск D, и в какой-то момент диск D пропал из папки «Этот компьютер».
Чтобы исправить данную ситуацию и вернуть диск D в папку «Этот компьютер»:
Кликните правой кнопкой мыши по меню «Пуск» и выберите из появившегося списка меню «Управление дисками».
Не назначена буква диска
Если у вас пропал раздел на жестком диске, то посмотрите, есть ли на нем какие-то нераспределенные области. Или, возможно, область уже распределена, но при этом просто отсутствует буква диска. Иногда бывает так, что диск содержит данные, но для него просто не назначена буква.
Поэтому, не спешите производить какие-то действия во избежание утери этих данных.
Сначала убедитесь наверняка, что область не является «Нераспределенной», а указано что это, например, диск NTFS. В таком случае, необходимо просто назначить букву диска.
Кликните правой кнопкой мыши по этой области. В меню должен быть пункт «Изменить букву диска или путь к диску».
Назначьте букву диска. В данном случае это диск D. Нажмите «Ok».
В результате, данному диску добавиться буква и он отобразиться в проводнике.
Нераспределённая область диска («Не распределена»)
Если же открыв инструмент «Управление дисками» вы обнаружили, что неотображаемый в папке «Этот компьютер» диск описан как нераспределённая область — «Не распределена», то для его отображения сделайте следующее:
Кликниет по нераспределённой области правой кнопкой мыши и выберите «Создать простой том».
Запуститься «Мастер создания простого тома». Создайте его следуя предлагаемым пунктам.
Задаем размер тома, по умолчанию задан весь доступный объём нераспределённой области диска.
Назначаем букву диска. В моём случае оставляю указанную по умолчанию букву D. Но, можно выбрать и другую из списка.
Параметры форматирования оставляю как есть. Для современных версий Windows, NTFS является оптимальным вариантом.
После нажатия кнопки «Готово» ожидаю некоторое время. В проводнике появился Диск D.
Компьютер не видит новый жесткий диск
Если вы установили в компьютер новый жесткий диск, как ещё один дополнительный, и он не отображается в папке «Этот компьютер», то это другая ситуация. В таком случае, сначала необходимо проверить инициализирован ли диск.
Для этого, запустите инструмент «Управление дисками» и посмотрите, есть ли в системе не проинициализированный диск.
Если такой диск присутствует, то скорее всего — это именно ваш диск, который не видит компьютер. В таком случае, кликните правой кнопкой мыши по не проинициализированному диску и выберите «Инициализировать диск».
В меню «Инициализация дисков» выберите тип разделов: MBR или GPT. Я бы советовал выбрать GPT, если у вас современный компьютер с UEFI. Если же ваш компьютер не поддерживает UEFI, либо вы не знаете этого наверняка, то выбирайте MBR и нажимайте «Ok».
В результате, данный диск будет проинициализирован, но он по-прежнему не будет отображаться в проводнике, так как на нём будет нераспределенная область.
В таком случае, кликните правой кнопкой мыши по этой области и выберите «Создать простой том».
Дальше проделайте те же действия, что и в предыдущем примере по созданию простого тома в нераспределённой области диска. В результате, у вас в проводнике появится новый диск.
Как восстановить данные с диска, который не отображается
С неинициализированным диском всё понятно, как правило инициализации требуют только-что приобретённые диски, на которых не было никаких данных. А что же делать в случае, если на диске были важные данные и на нём по какой-то причине исчезла буква или образовалась нераспределённая область?
При назначении или изменении буквы диска, данные на нём удаляться не должны. То есть, назначив букву вашему неотображаемому раннее диску, вы обнаружите хранимые на нём раннее данные.
Но, в случае с нераспределённой областью, после создания на нем нового простого тома, все данные из него будут утеряны. Вы получите новый отформатированный диск.
Если в нераспределённой области раннее располагался диск с важными данными, то их можно восстановить с помощью программы для восстановления данных Hetman Partition Recovery.
Для этого, запустите программу и отсканируйте с её помощью образовавшуюся нераспределённую область. Она будет указана как «Неразмеченная область».
Для сканирования используйте «Полный анализ». Это важно.
Программа отобразит файлы, которые хранились на диске, расположенном раннее в этой нераспределённой области. Все обнаруженные файлы смогут быть восстановлены программой.
Если у вас остались вопросы о том, что делать если компьютер не видит жесткий диск и как восстановить данные с такого диска, то пишите нам в комментариях, и мы обязательно предоставим, интересующий вас, ответ.
Полную версию статьи со всеми дополнительными видео уроками читайте в нашем блоге.