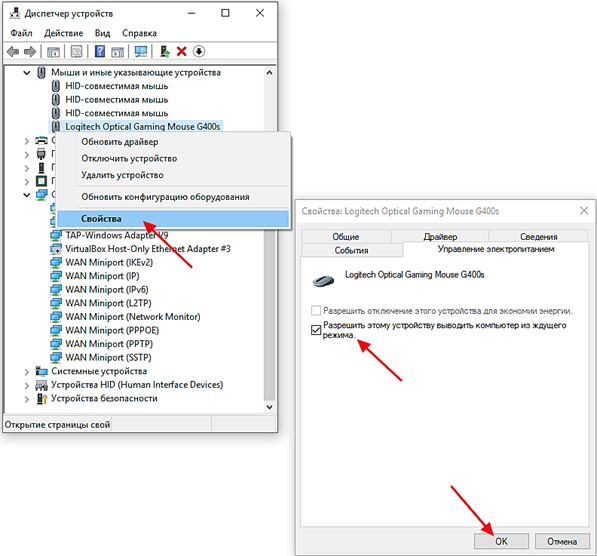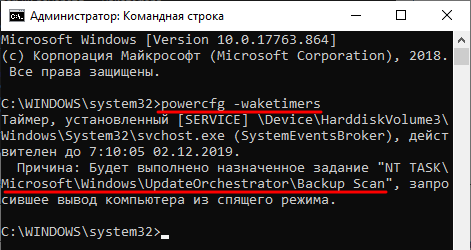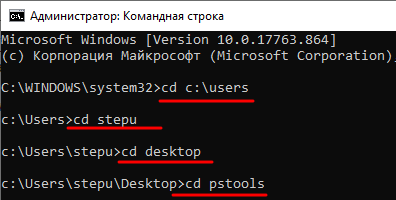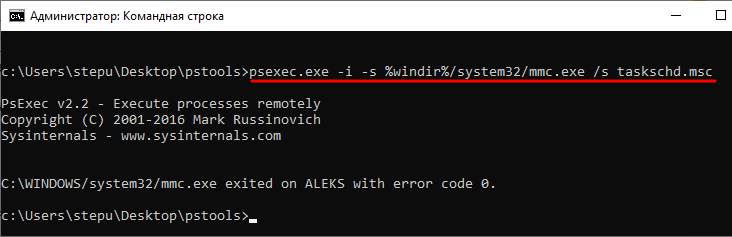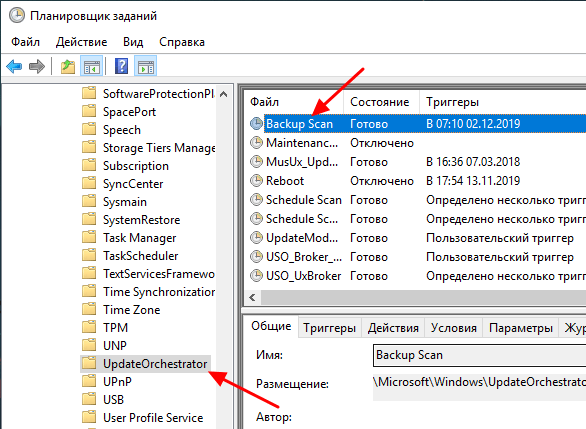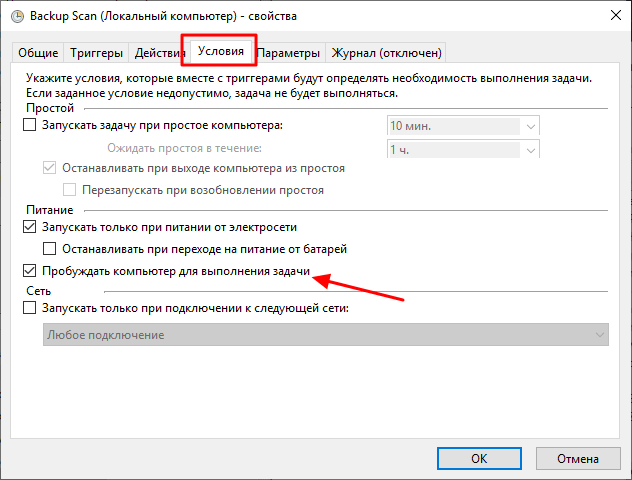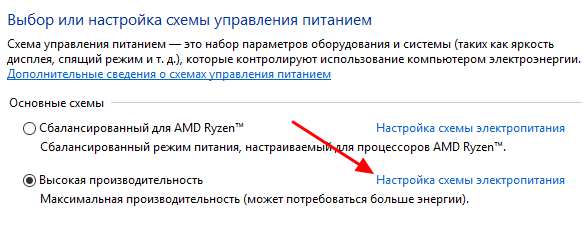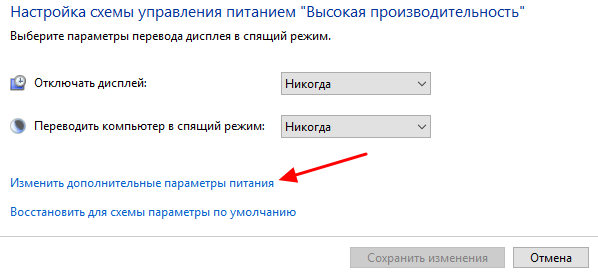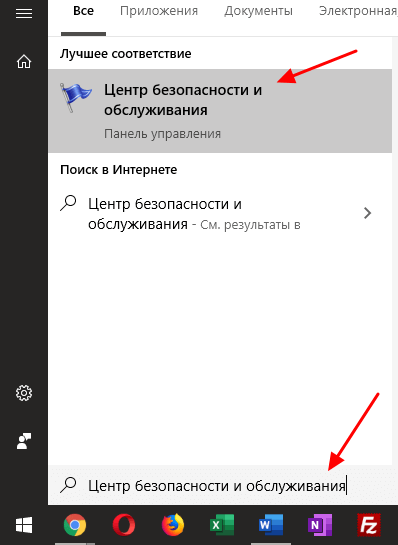- Windows 10 сама включается или просыпается
- Компьютер с Windows 10 сам выходит из спящего режима
- Компьютер просыпается из-за мышки, клавиатуры или сетевой карты
- Компьютер будят задания в Планировщике задач с таймером пробуждения
- Компьютер выходит из спящего режима из-за обновления Windows 10
- Windows 10 сам выходит из спящего режима.
Windows 10 сама включается или просыпается

Происходить это может по двум сценариям. Компьютер может включаться сразу после выключения. Здесь причиной могут быть драйвера чипсета. Решить проблему можно их инсталляцией или отключением быстрого запуска.
Также операционка может запускаться в любое время. Как правило, такое происходит из-за того, что пользователь не применяет «Завершение работы», а закрывает ноутбук, или компьютер может через определенное время бездействия засыпать. Но это может происходить и после завершения работы.
Ниже будет описано решение второй проблемы, когда компьютер без участия пользователя выходит из спящего режима или произвольно включается.
Почему «десятка» просыпается
Чтобы выяснить причину, по которой компьютер выходит из спящего режима, можно использовать «Просмотр событий Windows 10». Чтобы найти этот пункт, необходимо в поиске набрать «Просмотр событий», а после его запустить. Откроется окно, где необходимо выбрать «Журналы Windows», а потом нажать «Система». После этого нужно найти и нажать на кнопку «Фильтр текущего журнала».
Затем нужно отыскать раздел «Источники событий» и в настройках фильтра выбрать Power-Troubleshooter, а потом его применить. После этих действий в окне останутся только те элементы, которые могут влиять на самостоятельное включение системы.
В данных о каждом объекте будет находиться поле «Источник выхода», которое будет указывать на причину самопроизвольного включения устройства.
Среди вариантов источников выхода могут быть «Кнопка питания», когда пользователь самостоятельно выключает компьютер. Также может отображаться «Устройство ввода HID», что говорит о том, операционка проснулась после манипуляций с каким-то устройством ввода.
«Сетевой адаптер» сообщает, что сетевая карта компьютера работает так, что способна запускать компьютер при получении соединения. «Таймер» означает, что имеется запланированная задача, которая выводит систему из сна, или необходимо загрузить обновления.
Если указывается «Нет данных», то отображается информация только о времени выхода компьютера из сна. Такой пункт можно найти на любом ноутбуке. Все действия, описанные ниже, могут устранить самовключение компьютера, невзирая на присутствие событий без информации об источнике выхода.
Зачатую, причинами вывода компьютера из сна без ведома пользователя является способность подключенных устройств включать его, автообслуживание «десятки» и обновление системы.
Как отключить автоматический выход из режима сна
Как говорилось выше, на включение «десятки» может влиять, устройства компьютера, среди которых сетевые карты, таймеры, выставленные в планировщике заданий. Кроме того, запускать ноутбук может автообслуживание системы. Нужно рассмотреть все варианты включения компьютера.
Запрет устройствам включать компьютер
Чтобы ознакомиться со списком оборудования, которое может включать компьютер, необходимо выполнить несколько манипуляций. Изначально необходимо открыть командную строку под админом. После этого в нее требуется вписать команду powercfg -devicequery wake_armed. На экране появится перечень устройств.
Для отключения возможности будить систему, необходимо перейти в диспетчер устройств и найти в нем необходимое оборудование. После этого нужно кликнуть по нему ПКМ и указать «Свойства». В разделе «Электропитание» нужно выключить пункт «Разрешить этому устройству выводить компьютер из спящего режима» и сохранить параметры. Аналогичные манипуляции необходимо сделать для всех остальных устройтв.
Как отключить таймеры пробуждения
Для проверки, работают ли в системе таймеры пробуждения, необходимо открыть строку команд под админом и вписать команду powercfg –waketimers. После ее проведения покажется перечень заданий в планировщике, которые способны запускать компьютер.
Отключить таймеры пробуждения можно двумя путями. Можно выключить их для определенного задания или отключить полностью для всего компьютера. В первом случае необходимо перейти в планировщик системы и отыскать в нем задачу powercfg. Затем в параметрах этого задания нужно в разделе «Условия» убрать галочку с пункта «Пробуждать компьютер при выполнении задачи» и применить изменения.
В этом же отчете необходимо обратить внимание на здание Reboot. Оно создается автоматически системой при получении очередных обновлений. Описанное выше ручное отключение самопроизвольного запуска компьютера в этом случае может не помочь.
Чтобы отключить все таймеры компьютера, необходимо выполнить несколько манипуляций. Сначала нужно зайти в «Панель управления» и выбрать пункт «Электропитание». Здесь требуется перейти в параметры активной схемы электропитания. Затем необходимо нажать на «Изменить дополнительные параметры питания».
После этого необходимо зайти в раздел «Сон», где можно выключить все таймеры пробуждения и сохранить изменения. Вследствие этих манипуляций ни одно задание из планировщика не сможет включать компьютер.
Отключение выхода из сна для автоматического обслуживания «десятки»
Последняя версия операционки Windows каждый день проводит автообслуживание системы, а для этого необходимо ее включать. Если компьютер сам просыпается ночью, то скорее всего причина в этом.
Чтобы отключить эту функцию, необходимо перейти в «Панель управления» и выбрать «Центр безопасности и обслуживания». Здесь нужно открыть «Обслуживание» и кликнуть по «Изменить параметры обслуживания». После этого нужно убрать галочку с пункта «Разрешать задаче включать компьютер в запланированное время» и сохранить изменения.
Однако, в данном случае правильнее будет не отключить эту функцию, а изменить время ее выполнения, поскольку в это время проводится много полезных действий, седи которых дефрагментация, сканирование на вирусы, обновление и прочее.
Компьютер с Windows 10 сам выходит из спящего режима
Самостоятельный выход компьютера из спящего режима – типичная проблема, с которой сталкиваются практически все пользователи Windows 10. При этом, данная проблема тяжело поддается диагностике и исправлению, так как в системе предусмотрено множество различных возможностей для выхода из сна. В этой статье мы рассмотрим несколько причин, почему компьютер с Windows 10 сам выходит из спящего режима и что нужно делать в таких случаях.
Компьютер просыпается из-за мышки, клавиатуры или сетевой карты
Одной из причин, почему компьютер с операционной системой Windows 10 может выходить из спящего режима, являются подключенные устройства. Сюда относятся мышки, клавиатуры, пульты, сетевые карты и т. д. Если какое-либо из таких устройств проявит активность во время режима сна, то компьютер неизбежно проснется.
Для решения этой проблемы нужно получить список устройств, которым разрешено выводить компьютер из спящего режима, и отключить эту функцию для всех подобных устройств.
Итак, для начала нужно запустить командную строку Windows 10 (для этого можно нажать Win-R и выполнить « CMD» ) и выполнить в ней команду « powercfg -devicequery wake_armed ». Данная команда выведет список всех подключенных устройств, у которых есть разрешение на вывод компьютера из спящего режима. На скриншоте внизу это сетевая карта Realtek, мышка Logitech и клавиатура.
После этого нужно открыть Диспетчер устройств (для этого можно нажать Win-R и выполнить команду « mmc devmgmt.msc ») и отключить функцию выхода из спящего режима для всех устройств, список которых вы получили при помощи приведенной выше команды. Для этого нужно зайти в « Свойства » каждого из устройств, перейти на вкладку « Управление электропитанием », убрать разрешение на вывод компьютера из спящего режима и сохранить настройки нажатием на кнопку « ОК ».
Как уже было сказано, данную процедуру нужно повторить для всех устройств, у которых есть подобное разрешение. Конечно, после этого вы не сможете выводить компьютер из сна с помощью клика мышкой или нажатия на клавиатуру, но при этом исключите еще одну возможность для самостоятельного выхода из спящего режима.
Компьютер будят задания в Планировщике задач с таймером пробуждения
Еще одна распространенная причина выхода компьютера из спящего режима – это Планировщик задач. Для того чтобы посмотреть, какие задачи Планировщика задач могут выводить компьютер из сна, нужно запустить командную строку от имени администратора (для этого можно ввести команду « CMD » в меню « Пуск ») и выполнить команду « powercfg -waketimers ». После выполнения данной команды в консоли появится список заданий, которые имеют право пробуждать компьютера из сна. В нашем случае это задание « Backup Scan », которое находится в разделе « Microsoft\Windows\UpdateOrchestrator ».
Если вы просто зайдете в « Планировщик заданий » и попытаетесь отредактировать указанные задания, то скорее всего, у вас ничего не получится, так как у вас для этого не будет нужных прав. Чтобы получить права « Планировщик заданий » нужно запустить при помощи программы PsTools. Поэтому сначала перейдите на этот сайт, скачайте PsTools и распакуйте архив в любую папку, например, на рабочем стол.
После этого откройте командную строку с правами администратора и перейдите в папку с программой PsTools. Это можно сделать при помощи команды « CD ». Более подробно о перемещении по папкам вы можете почитать в статье «Как перейти в папку в командной строке».
После того как вы окажетесь в папке с программой PsTools вам нужно выполнить команду « psexec.exe -i -s %windir%/system32/mmc.exe /s taskschd.msc », как на скриншоте внизу. Эта команда запустит « Планировщик заданий » с правами достаточными для того, чтобы редактировать все задания.
Теперь найдите в « Планировщике заданий » те задания, у которых есть возможность для вывода Windows 10 из спящего режима (список таких заданий и их расположение в планировщике вы должны были получить ранее при помощи команды « powercfg -waketimers »).
Такие задания можно либо полностью отключить (клик правой кнопкой мышки) либо отредактировать. В последнем случае нужно открыть задание, перейти на вкладку « Условия », убрать разрешение на выход компьютера из спящего режима и сохранить изменения нажатием на кнопку « ОК ». Естественно, подобную процедуру нужно повторить для всех заданий, которые имеют разрешение на пробуждение компьютера.
В дополнение к вышеописанному, также нужно отключить таймеры пробуждения в настройках электропитания Windows 10. Это снизит вероятность самостоятельного выхода компьютера из спящего режима.
Для этого нужно кликнуть правой кнопкой мышки по кнопке « Пуск », выбрать « Управление электропитанием » и потом перейти в « Дополнительные параметры питания ». Либо вы можете нажать Win-R и выполнить команду « control.exe powercfg.cpl ». После того как вы попадете на экран выбора схемы электропитания вам нужно будет перейти в настройки активной схемы.
А потом перейти к редактированию дополнительных параметров питания.
Здесь нужно открыть раздел « Сон » и отключить таймеры пробуждения.
Если вы используете разные схемы электропитания, то эту процедуру нужно повторить для всех используемых схем.
Компьютер выходит из спящего режима из-за обновления Windows 10
Кроме этого, компьютер может самостоятельно выходить из спящего режима из-за обновлений операционной системы Windows 10. Если у вас есть не установленные обновления, то вероятней всего причина именно в этом.
Чтобы проверить этот вариант откройте меню « Пуск », введите в поиск « Центр безопасности и обслуживания » и откройте найденную программу.
Дальше в появившемся окне откройте раздел « Обслуживание » и перейдите к изменению параметров обслуживания.
В параметрах вам нужно убрать разрешение на выход компьютера из спящего режима для обслуживания Windows 10 и сохранить настройки.
Всех описанных в статье изменений должно быть достаточно, для того чтобы компьютер с Windows 10 перестал самостоятельно выходить из спящего режима.
Windows 10 сам выходит из спящего режима.
Есть такая особенность в windows 7 и 10, что они сами имеют возможность будить компьютер из сна.
Необходимо для начала узнать что за процесс или служба имеет на это доступ.
Для этого необходимо в » Просмотр событий » найти нужное нам значение
Пуск-панель управления-администрирование-управление компьютером
Просмотр событий- журналы Windows — система — фильтр
И включаем фильтр Power-Troubleshooter нажимаем ОК
После этого можно увидеть причину выхода из спящего режима.
Еще один способ это запустить из командной строки значения последнего выхода из сна
У меня виновник это: NT TASK\Microsoft\Windows\UpdateOrchestrator\Universal Orchestrator Idle Start
Для его отключения заходим в том же окне (Управление компьютером)
Служебные программы- Планировщик заданий- Microsoft — Windows- UpdateOrchestrator и находим нужный нам параметр
Заходим в условие и видим что у него стоит «Пробуждать компьютер для выполнения задач»
Снимаем галочку и ОК
Иногда при отключении будет появляться не понятный пользователь — и пароль подобрать вы не сможете. Тогда можно наказать выход из сна полностью из панели управления — электропитание.
Нужно зайти в панель управления (win+R) — control — Электропитание — Изменить дополнительные параметры питания
Сон — Разрешить таймеры пробуждение — Значение — отключить