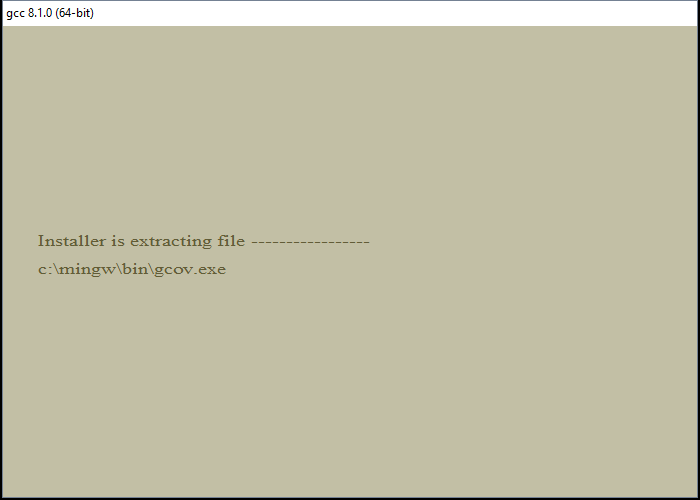- Как установить компилятор gcc / g++ для Windows. Установка gcc
- 0. Прежде чем поставить компилятор GCC
- 1. Скачиваем установщик компилятора
- 2. Установка GCC
- 3. Проверка установки
- 4. Бонус. Компиляция программ с помощью GCC
- Что ещё за a.out? Непонятно!
- А Вы знаете, что мы пишем программы на C, C++, C#, Pascal и Python?
- Почему именно мы?
- Как с нами связаться?
- Компиляция программы
- Схема действия компилятора:
- Основные задачи компилятора:
- Компиляция и сборка в Visual Studio Compile and build in Visual Studio
- Общие сведения о сборке из IDE Overview of building from the IDE
- Пошаговое руководство. Компиляция программы на языке C из командной строки Walkthrough: Compile a C program on the command line
- Предварительные требования Prerequisites
- Открытие командной строки разработчика в Visual Studio 2019 Open a developer command prompt in Visual Studio 2019
- Открытие командной строки разработчика в Visual Studio 2017 Open a developer command prompt in Visual Studio 2017
- Открытие командной строки разработчика в Visual Studio 2015 Open a developer command prompt in Visual Studio 2015
- Создание файла исходного кода на языке C и его компиляция из командной строки Create a C source file and compile it on the command line
- Следующие шаги Next steps
Как установить компилятор gcc / g++ для Windows. Установка gcc
15 декабря 2018
Время чтения: 5 минут
Для того, чтобы писать программы на C/C++ обычно достаточно установить какую-нибудь интерактивную среду разработки (IDE), например, Visual Studio или Eclipse, однако иногда (обычно в целях обучения студентов) требуется создавать программы в обыкновенном текстовом редакторе и компилировать приложение, используя консоль и компилятор gcc. В Unix системах он обычно установлен прямо «из коробки», а вот на Windows системах такой роскоши не наблюдается. Более того, у многих пользователей возникает множество проблем при установке компилятора. Поэтому нами было принято решение написать данную статью, чтобы помочь всем тем, кому пришлось или приходится мучаться с установкой этого компилятора на Windows.
Кстати, если вдруг на вашей Unix системе не установлен GCC, то поставить его можно командой sudo apt install gcc , введя свой пароль и согласившись на установку.
0. Прежде чем поставить компилятор GCC
Перед тем как приступить к установке этого компилятора на ваш компьютер, убедитесь в том, что GCC ещё не установлен на нём. Для этого откройте консоль (нажмите Win + R, введите в появившемся окне cmd и нажмите клавишу Enter) и введите следующую команду: gcc —version и нажмите Enter. Если компилятор уже установлен, то выполненная команда выдаст примерно следующую информацию:
Если в окне консоли появилось сообщение с версией компилятора и другая информация о GCC (второй скриншот), значит компилятор уже установлен и больше дополнительно ничего делать не нужно. А вот если вывод командной строки такой:
— значит GCC ещё не установлен в системе, поэтому двигаемся дальше.
1. Скачиваем установщик компилятора
Чтобы поставить GCC на операционную систему Windows, необходимо скачать установочный файл для него. Сделать это можно здесь: equation.com/servlet/equation.cmd?fa=fortran. Найдите в таблице версию компилятора, которая вам больше нравится (мы рекомендуем скачивать самую последнюю, на текущий момент — это версия 8.2.0) и скачайте установщик для вашей системы (32 или 64 бит).
2. Установка GCC
После того, как файл был скачан, откройте в проводнике папку, в которую был скачан установщик и запустите его, кликнув по файлу дважды левой кнопкой мыши. Появится окно, требующее подтверждения действия. В нём нужно выбрать да (иначе ничего ставиться не будет).
Установщик начнёт работу и отобразит окно с консолью, а также окно с бежевым фоном, в котором попросит прочесть и принять (или отклонить) лицензионное соглашение. Нажимаем Accept.
После этого установщик попросит выбрать путь для установки, предложив по умолчанию путь C:\mingw . Если вам категорически не нравится этот путь — измените его на более подходящий на ваш взгляд, в противном же случае просто нажмите Install.
Теперь остаётся только дождаться окончания распаковки архивов и установки их на компьютер. Как только все файлы будут установлены, инсталятор сообщит об этом, после чего нужно будет нажать на кнопку Finish.
3. Проверка установки
По завершении работы установщика перезагрузите компьютер и вновь откройте окно командной строки, введите команду gcc —version и нажмите Enter. На этот раз ответ от этой команды должен будет совпадать со вторым скриншотом из пункта 0. Если это не так, то скорее всего работа установщика была некорректно или преждевременно завершена, так что просто начните установку заново.
Поздравляем! Теперь на вашем компьютере установлен компилятор GCC и вы можете писать программы на языках C и C++, а компилировать их через командную строку!
4. Бонус. Компиляция программ с помощью GCC
Теперь, когда у вас установлен компилятор GCC, вы можете создавать программы на C/C++, используя только текстовый редактор и консоль. Для этого создайте новый файл и назовите его как угодно (например, hello_world). Задайте ему расширение .c вместо .txt . Напишите (или скопируйте) текст программы на С в этот файл. Откройте командную строку (Win + R, cmd) и введите следующую команду gcc hello_world.c и нажмите Enter. Если код не содержит ошибок, то результатом команды будет пустота. В противном же случае вы увидите все ошибки, который нашёл компилятор в программе с указанием места этой ошибки. При этом в проводнике появится файл a.out.exe , который будет являться исполняемым файлом для написанной программы. Чтобы запустить его введите в консоли a.out (для Unix-систем нужно писать ./a.out ) и нажмите Enter.
Что ещё за a.out? Непонятно!
По умолчанию при компиляции программ GCC в качестве результата создаём исполняемый файл с именем a.out (если такой уже есть, то b.out и т.д.). Это может быть не очень удобно, если у вас в папке лежит сразу много программ, которые нужно скомпилировать и затем запустить. Неудобно хотя бы тем, что разобраться, что такое a.out, а что такое b.out и c.out может быть непросто. Именно поэтому мы рекомендуем компилировать программы с явным указанием имени выходного файла. делается это так: gcc имя_файла.c -o имя_программы .
В результате выполнения такой программы вместо a.out будет создаваться файл с именем, заданным в имя_программы. Например, если для файла hello_world.c мы хотим получить программу hello, то компилировать нужно такой командой: gcc hello_world.c -o hello .
Используя понятные имена выходных программ (исполняемых файлов), вы гарантируете себе простоту работы и сокращение времени на разбирательство спустя долгое время.
Программист, сооснователь programforyou.ru, в постоянном поиске новых задач и алгоритмов
Языки программирования: Python, C, C++, Pascal, C#, Javascript
Выпускник МГУ им. М.В. Ломоносова
А Вы знаете, что мы пишем программы на C, C++, C#, Pascal и Python?
Так что если Вам нужно написать программу на C/C++, C#, Pascal или Python — мы с радостью поможем с этим!
В том числе мы занимаемся репетиторством по информатике и программированию, а также готовим к ОГЭ и ЕГЭ!
Почему именно мы?
- Более 1800 выполненных заказов;
- Более 170 отзывов;
- Качественное решение
- Короткие сроки и привлекательные цены
- Различные акции и скидки
Как с нами связаться?
Programforyou — доверяя нам писать программы, вы получаете качественное решение в короткие сроки по привлекательной цене!
Компиляция программы
А сейчас поговорим об одном из самых важнейших этапов, от которого зависит правильность получаемого результата — это компиляция программы.
Под исходной программой мы понимаем программу, представленную в виде определенных конструкций языка программирования. Программа включает в себя инструкции, понятные каждому пользователю, но в то же время не понятные процессору ПК.
Для выполнения процессором работы по инструкциям исходной программы, эту программу следует перевести на язык команд, понятный процессору — машинный язык.
Чтобы преобразовать исходную программу на машинный язык, используется специально предназначенная для этого программа под названием «компилятор». В этом и заключается компиляция программы.
Схема действия компилятора:
Схема, по которой работает компилятор, приведена на рисунке ниже:
Основные задачи компилятора:
На рисунке отмечено, что компилятор последовательно осуществляет две основные задачи:
- Производит проверку текста исходной программы на содержание или отсутствие в ней всевозможных синтаксических ошибок.
- Разрабатывает исполняемую программу — преобразует исходную программу в машинный код.
Заметка. Процесс генерации исполняемой программы осуществляется только тогда, когда текст исходной программы не содержит синтаксические ошибки.
Таким образом, генерация машинного кода при помощи компилятора говорит о том, что синтаксические ошибки в тексте программы отсутствуют. Как удостовериться в правильности работы программы? Все достаточно просто. Необходимо провести ее тестирование — провести несколько пробных запусков исходной программы и затем проанализировать полученные результаты.
Допустим перед нами программа, которая определяет корни квадратного уравнения. Если в этой программе допущена ошибка в каком-либо месте формулы, например при вычислении дискриминанта, то, при отсутствии синтаксических ошибок, программа в конечном счете выдаст сообщение о неверных значениях корней.
Компиляция и сборка в Visual Studio Compile and build in Visual Studio
Начальные сведения о сборке в IDE см. в разделе Пошаговое руководство. Построение приложения. For a first introduction to building within the IDE, see Walkthrough: Building an application.
Сборку приложения можно выполнять с помощью интегрированной среды разработки Visual Studio, программ командной строки MSBuild и Azure Pipelines: You can use any of the following methods to build an application: the Visual Studio IDE, the MSBuild command-line tools, and Azure Pipelines:
| Метод построения Build Method | Преимущества Benefits |
|---|---|
| IDE IDE | — Немедленное создание сборок и тестирование их в отладчике. — Create builds immediately and test them in a debugger. — Запуск многопроцессорных сборок для проектов C++ и C#. — Run multi-processor builds for C++ and C# projects. — Настройка различных аспектов системы сборки. — Customize different aspects of the build system. |
| CMake CMake | – Сборка проектов с помощью средства CMake. — Build projects using the CMake tool – Использование одной и той же системы сборки на платформах Linux и Windows. — Use the same build system across Linux and Windows platforms. |
| Командная строка MSBuild MSBuild command line | — Сборка проектов без установки Visual Studio. — Build projects without installing Visual Studio. — Запуск многопроцессорных сборок для всех типов проектов. — Run multi-processor builds for all project types. — Настройка большинства аспектов системы сборки. — Customize most areas of the build system. |
| Azure Pipelines Azure Pipelines | — Автоматизация процесса сборки в рамках конвейера непрерывной интеграции или поставки. — Automate your build process as part of a continuous integration/continuous delivery pipeline. — Применение автоматических тестов для каждой сборки. — Apply automated tests with every build. — Использование практически неограниченных облачных ресурсов для процессов сборки. — Employ virtually unlimited cloud-based resources for build processes. — Возможность изменения рабочего процесса сборки и создания процедур сборки с подробно настраиваемыми задачами. — Modify the build workflow and create build activities to perform deeply customized tasks. |
В этом разделе подробно рассматривается сборка на основе IDE. The documentation in this section goes into further details of the IDE-based build process. Дополнительные сведения о других методах см. в разделах MSBuild и Azure Pipelines соответственно. For more information on the other methods, see MSBuild and Azure Pipelines, respectively.
Этот раздел относится к Visual Studio в Windows. This topic applies to Visual Studio on Windows. Информацию о Visual Studio для Mac см. в статье Компиляция и сборка в Visual Studio для Mac. For Visual Studio for Mac, see Compile and build in Visual Studio for Mac.
Общие сведения о сборке из IDE Overview of building from the IDE
При создании проекта среда Visual Studio создает для него конфигурации сборки по умолчанию, а также содержащее проект решение. When you create a project, Visual Studio created default build configurations for the project and the solution that contains the project. Эти конфигурации определяют, как выполняется сборка и развертывание решений и проектов. These configurations define how the solutions and projects are built and deployed. В частности, используются уникальные конфигурации проектов для разных целевых платформ (например, Windows или Linux) и типов сборки (например, отладка или выпуск). Project configurations in particular are unique for a target platform (such as Windows or Linux) and build type (such as debug or release). Вы можете как угодно изменять эти конфигурации и при необходимости создавать свои собственные. You can edit these configurations however you like, and can also create your own configurations as needed.
Начальные сведения о сборке в IDE см. в разделе Пошаговое руководство. Построение приложения. For a first introduction to building within the IDE, see Walkthrough: Building an application.
После этого вы можете познакомиться с другими задачами: From there, you can explore a variety of other tasks:
Пошаговое руководство. Компиляция программы на языке C из командной строки Walkthrough: Compile a C program on the command line
В состав Visual C++ включен компилятор языка C, позволяющий создавать как простые консольные программы, так и классические приложения Windows, мобильные приложения и многое другое. Visual C++ includes a C compiler that you can use to create everything from basic console programs to full Windows Desktop applications, mobile apps, and more.
В этом пошаговом руководстве показано, как создать простейшую программу на языке C в стиле «Hello, World» в текстовом редакторе с последующей компиляцией из командной строки. This walkthrough shows how to create a basic, «Hello, World»-style C program by using a text editor, and then compile it on the command line. Если вы предпочитаете работать с C++ в командной строке, см. статью Пошаговое руководство. Компиляция собственной программы на языке C++ из командной строки. If you’d rather work in C++ on the command line, see Walkthrough: Compiling a Native C++ Program on the Command Line. Если вы хотите попробовать интегрированную среду разработки Visual Studio вместо командной строки, см. статью Пошаговое руководство. Работа с проектами и решениями (C++) или Использование интегрированной среды разработки Visual Studio для разработки приложений для настольных систем на языке C++. If you’d like to try the Visual Studio IDE instead of using the command line, see Walkthrough: Working with Projects and Solutions (C++) or Using the Visual Studio IDE for C++ Desktop Development.
Предварительные требования Prerequisites
Для выполнения этого пошагового руководства необходимо установить Visual Studio и дополнительные компоненты Visual C++ или Build Tools для Visual Studio. To complete this walkthrough, you must have installed either Visual Studio and the optional Visual C++ components, or the Build Tools for Visual Studio.
Visual Studio — это эффективная интегрированная среда разработки, которая поддерживает полнофункциональный редактор, диспетчеры ресурсов, отладчики и компиляторы для многих языков и платформ. Visual Studio is a powerful integrated development environment that supports a full-featured editor, resource managers, debuggers, and compilers for many languages and platforms. Сведения об этих компонентах, а также о скачивании и установке Visual Studio, включая бесплатный выпуск Visual Studio Community, см. в этой статье. For information on these features and how to download and install Visual Studio, including the free Visual Studio Community edition, see Install Visual Studio.
При использовании версии Build Tools для Visual Studio устанавливаются только программы командной строки, библиотеки и компиляторы, необходимые для сборки программ на C и C++. The Build Tools for Visual Studio version of Visual Studio installs only the command-line toolset, the compilers, tools, and libraries you need to build C and C++ programs. Это идеальный вариант для создания заданий и упражнений, а установка выполняется относительно быстро. It’s perfect for build labs or classroom exercises and installs relatively quickly. Чтобы установить только набор программ командной строки, скачайте Build Tools для Visual Studio на странице скачивания Visual Studio, а затем запустите установщик. To install only the command-line toolset, download Build Tools for Visual Studio from the Visual Studio downloads page and run the installer. В установщике Visual Studio выберите рабочую нагрузку Средства сборки C++ и щелкните Установить. In the Visual Studio installer, select the C++ build tools workload, and choose Install.
Прежде чем можно будет выполнить сборку программы C или C++ в командной строке, необходимо убедиться в том, что эти средства установлены и к ним можно получить доступ из командной строки. Before you can build a C or C++ program on the command line, you must verify that the tools are installed, and that you can access them from the command line. Visual C++ имеет сложные требования к среде командной строки для поиска используемых средств, заголовков и библиотек. Visual C++ has complex requirements for the command-line environment to find the tools, headers, and libraries it uses. Visual C++ нельзя использовать в простом окне командной строки без предварительной подготовки. You can’t use Visual C++ in a plain command prompt window without some preparation. Вам понадобится окно командной строки разработчика , являющееся обычным окном командной строки, в котором заданы все необходимые переменные среды. You need a developer command prompt window, which is a regular command prompt window that has all the required environment variables set. К счастью, Visual C++ устанавливает ярлыки для запуска командной строки разработчика, для которой настроена среда для сборок из командной строки. Fortunately, Visual C++ installs shortcuts for you to launch developer command prompts that have the environment set up for command line builds. К сожалению, имена ярлыков командной строки разработчика и места их расположения отличаются практически во всех версиях Visual C++ и в различных версиях Windows. Unfortunately, the names of the developer command prompt shortcuts and where they’re located are different in almost every version of Visual C++ and on different versions of Windows. Первая задача пошагового руководства — найти нужный ярлык. Your first walkthrough task is to find the right shortcut to use.
Ярлык командной строки разработчика автоматически задает правильные пути для компилятора и средств, а также для всех необходимых заголовков и библиотек. A developer command prompt shortcut automatically sets the correct paths for the compiler and tools, and for any required headers and libraries. Некоторые из этих значений различаются для каждой конфигурации сборки. Some of these values are different for each build configuration. Если вы не используете ни один из ярлыков, эти значения среды необходимо задать самостоятельно. You must set these environment values yourself if you don’t use one of the shortcuts. Дополнительные сведения см. в статье Установка переменных пути и среды при построении из командной строки. For more information, see Set the Path and Environment Variables for Command-Line Builds. Так как настраивать среду разработки сложно, настоятельно рекомендуется использовать ярлык командной строки разработчика вместо создания собственного. Because the build environment is complex, we strongly recommend you use a developer command prompt shortcut instead of building your own.
Инструкции отличаются в зависимости от используемой версии Visual Studio. These instructions vary depending on which version of Visual Studio you are using. Чтобы ознакомиться с документацией по предпочтительной версии Visual Studio, используйте селектор Версия. To see the documentation for your preferred version of Visual Studio, use the Version selector control. Он находится в верхней части оглавления на этой странице. It’s found at the top of the table of contents on this page.
Открытие командной строки разработчика в Visual Studio 2019 Open a developer command prompt in Visual Studio 2019
Если вы установили Visual Studio 2019 в Windows 10, откройте меню «Пуск», прокрутите содержимое вниз и откройте папку Visual Studio 2019 (а не приложение Visual Studio 2019). If you have installed Visual Studio 2019 on Windows 10, open the Start menu, and then scroll down and open the Visual Studio 2019 folder (not the Visual Studio 2019 app). Выберите элемент Командная строка разработчика для VS 2019 , чтобы открыть окно командной строки. Choose Developer Command Prompt for VS 2019 to open the command prompt window.
Если вы используете другую версию Windows, найдите в меню «Пуск» или на начальной странице папку средств Visual Studio, содержащую ярлык командной строки разработчика. If you’re using a different version of Windows, look in your Start menu or Start page for a Visual Studio tools folder that contains a developer command prompt shortcut. Можно также ввести «командная строка разработчика» в строке поиска в Windows и выбрать командную строку, которая соответствует установленной версии Visual Studio. You can also use the Windows search function to search for «developer command prompt» and choose one that matches your installed version of Visual Studio. Откройте окно командной строки с помощью ярлыка. Use the shortcut to open the command prompt window.
Открытие командной строки разработчика в Visual Studio 2017 Open a developer command prompt in Visual Studio 2017
Если вы установили Visual Studio 2017 в Windows 10, откройте меню «Пуск», прокрутите содержимое вниз и откройте папку Visual Studio 2017 (а не приложение Visual Studio 2017). If you have installed Visual Studio 2017 on Windows 10, open the Start menu, and then scroll down and open the Visual Studio 2017 folder (not the Visual Studio 2017 app). Выберите элемент Командная строка разработчика для VS 2017 , чтобы открыть окно командной строки. Choose Developer Command Prompt for VS 2017 to open the command prompt window.
Если вы используете другую версию Windows, найдите в меню «Пуск» или на начальной странице папку средств Visual Studio, содержащую ярлык командной строки разработчика. If you’re running a different version of Windows, look in your Start menu or Start page for a Visual Studio tools folder that contains a developer command prompt shortcut. Можно также ввести «командная строка разработчика» в строке поиска в Windows и выбрать командную строку, которая соответствует установленной версии Visual Studio. You can also use the Windows search function to search for «developer command prompt» and choose one that matches your installed version of Visual Studio. Откройте окно командной строки с помощью ярлыка. Use the shortcut to open the command prompt window.
Открытие командной строки разработчика в Visual Studio 2015 Open a developer command prompt in Visual Studio 2015
Если вы установили Microsoft Visual C++ Build Tools 2015 в Windows 10, откройте меню Пуск , прокрутите содержимое вниз и откройте папку Visual C++ Build Tools. If you have installed Microsoft Visual C++ Build Tools 2015 on Windows 10, open the Start menu, and then scroll down and open the Visual C++ Build Tools folder. Выберите элемент Командная строка Native Tools x86 Visual C++ 2015 , чтобы открыть окно командной строки. Choose Visual C++ 2015 x86 Native Tools Command Prompt to open the command prompt window.
Если вы используете другую версию Windows, найдите в меню «Пуск» или на начальной странице папку средств Visual Studio, содержащую ярлык командной строки разработчика. If you’re running a different version of Windows, look in your Start menu or Start page for a Visual Studio tools folder that contains a developer command prompt shortcut. Можно также ввести «командная строка разработчика» в строке поиска в Windows и выбрать командную строку, которая соответствует установленной версии Visual Studio. You can also use the Windows search function to search for «developer command prompt» and choose one that matches your installed version of Visual Studio. Откройте окно командной строки с помощью ярлыка. Use the shortcut to open the command prompt window.
Затем убедитесь в том, что командная строка разработчика Visual C++ настроена правильно. Next, verify that the Visual C++ developer command prompt is set up correctly. В окне командной строки введите cl и убедитесь в том, что выходные данные выглядят примерно так: In the command prompt window, enter cl and verify that the output looks something like this:
В зависимости от установленной версии Visual C++ и обновлений текущий каталог или номера версий могут отличаться. There may be differences in the current directory or version numbers, depending on the version of Visual C++ and any updates installed. Если приведенный выше результат похож на отображаемый, можно приступать к сборке программ C или C++ в командной строке. If the above output is similar to what you see, then you’re ready to build C or C++ programs at the command line.
Если при выполнении команды cl появляется сообщение о том, что «cl не распознается как внутренняя или внешняя команда, исполняемая программа или пакетный файл», или возникают ошибки C1034 или LNK1104, дело в том, что вы не используете командную строку разработчика или что-то не так с установкой Visual C++. If you get an error such as «‘cl’ is not recognized as an internal or external command, operable program or batch file,» error C1034, or error LNK1104 when you run the cl command, then either you are not using a developer command prompt, or something is wrong with your installation of Visual C++. Для продолжения нужно будет исправить ошибку. You must fix this issue before you can continue.
Если вы не можете найти ярлык командной строки разработчика или при вводе cl появляется сообщение об ошибке, возможно, возникла проблема с установкой Visual C++. If you can’t find the developer command prompt shortcut, or if you get an error message when you enter cl , then your Visual C++ installation may have a problem. При использовании Visual Studio 2017 или более поздней версии попробуйте переустановить рабочую нагрузку Разработка классических приложений на C++ с помощью установщика Visual Studio. If you’re using Visual Studio 2017 or later, try reinstalling the Desktop development with C++ workload in the Visual Studio installer. Подробные сведения см. в статье Справка по установке средства С++ в Visual Studio. For details, see Install C++ support in Visual Studio. Можно также переустановить Build Tools со страницы Загрузки Visual Studio. Or, reinstall the Build Tools from the Visual Studio downloads page. Не переходите к следующему разделу, пока все не заработает. Don’t go on to the next section until this works. Дополнительные сведения об установке Visual Studio и устранении неполадок см. в статье Установка Visual Studio. For more information about installing and troubleshooting Visual Studio, see Install Visual Studio.
В зависимости от версии Windows, установленной на компьютере, и конфигурации системы безопасности может потребоваться правой кнопкой мыши открыть контекстное меню для ярлыка командной строки разработчика и выбрать пункт Запуск от имени администратора , чтобы успешно выполнить сборку и запуск программы, созданной в этом пошаговом руководстве. Depending on the version of Windows on the computer and the system security configuration, you might have to right-click to open the shortcut menu for the developer command prompt shortcut and then choose Run as Administrator to successfully build and run the program that you create by following this walkthrough.
Создание файла исходного кода на языке C и его компиляция из командной строки Create a C source file and compile it on the command line
В окне командной строки разработчика введите команду cd c:\ , чтобы изменить текущий рабочий каталог на корень диска C:. In the developer command prompt window, enter cd c:\ to change the current working directory to the root of your C: drive. Затем введите md c:\simple , чтобы создать каталог, и введите cd c:\simple , чтобы перейти к этому каталогу. Next, enter md c:\simple to create a directory, and then enter cd c:\simple to change to that directory. В этом каталоге будут находиться исходный файл и скомпилированная программа. This directory will hold your source file and the compiled program.
В командной строке разработчика введите команду notepad simple.c . Enter notepad simple.c at the developer command prompt. В появившемся диалоговом окне блокнота с оповещением выберите Да , чтобы создать файл simple.c в рабочем каталоге. In the Notepad alert dialog that pops up, choose Yes to create a new simple.c file in your working directory.
В окне блокнота введите следующие строки кода: In Notepad, enter the following lines of code:
В строке меню блокнота выберите команду Файл > Сохранить , чтобы сохранить файл simple.c в рабочем каталоге. On the Notepad menu bar, choose File > Save to save simple.c in your working directory.
Вернитесь к окну командной строки разработчика. Switch back to the developer command prompt window. Введите dir в командной строке, чтобы получить список содержимого каталога c:\simple. Enter dir at the command prompt to list the contents of the c:\simple directory. Вы увидите исходный файл simple.c в списке каталогов, который выглядит примерно так: You should see the source file simple.c in the directory listing, which looks something like:
Даты и некоторые другие данные будут отличаться на вашем компьютере. The dates and other details will differ on your computer. Если вы не видите файл исходного кода simple.c, убедитесь в том, что вы открыли созданный каталог c:\simple и сохранили файл исходного кода в нем в Блокноте. If you don’t see your source code file, simple.c, make sure you’ve changed to the c:\simple directory you created, and in Notepad, make sure that you saved your source file in this directory. Кроме того, убедитесь в том, что исходный код был сохранен с расширением имени файла .c, а не .txt. Also make sure that you saved the source code with a .c file name extension, not a .txt extension.
Чтобы скомпилировать программу, в командной строке разработчика введите cl simple.c . To compile your program, enter cl simple.c at the developer command prompt.
Имя исполняемой программы (simple.exe) отображается в информации, выводимой компилятором. You can see the executable program name, simple.exe, in the lines of output information that the compiler displays:
Если вы получаете сообщение об ошибке, например «cl не распознается как внутренняя или внешняя команда, исполняемая программа или пакетный файл», ошибке C1034 или LNK1104, командная строка разработчика настроена неправильно. If you get an error such as «‘cl’ is not recognized as an internal or external command, operable program or batch file,» error C1034, or error LNK1104, your developer command prompt is not set up correctly. Чтобы получить сведения о том, как устранить эту проблему, вернитесь к разделу Открыть командную строку разработчика. For information on how to fix this issue, go back to the Open a developer command prompt section.
Если вы получаете другое сообщение об ошибке или предупреждение компилятора или компоновщика, проверьте исходный код, исправьте ошибки, сохраните его и снова запустите компилятор. If you get a different compiler or linker error or warning, review your source code to correct any errors, then save it and run the compiler again. Для получения сведений о конкретных ошибках введите номер ошибки в поле поиска вверху этой страницы. For information about specific errors, use the search box at the top of this page to look for the error number.
Чтобы запустить программу, в командной строке введите simple . To run your program, enter simple at the command prompt.
Программа выводит следующий текст и затем закрывается: The program displays this text and then exits:
Поздравляем! Вы скомпилировали и запустили программу на C с помощью командной строки. Congratulations, you’ve compiled and run a C program by using the command line.
Следующие шаги Next steps
Этот пример «Hello, World» является самой простой программой C. This «Hello, World» example is about as simple as a C program can get. Реальные программы выполняют полезные действия и имеют файлы заголовков, дополнительные исходные файлы и ссылки на библиотеки. Real world programs have header files and more source files, link in libraries, and do useful work.
Вы можете использовать шаги, описанные в этом пошаговом руководстве для C, для создания собственного кода, чтобы не вводить приведенный пример. You can use the steps in this walkthrough to build your own C code instead of typing the sample code shown. Вы также можете выполнить сборку различных примеров кода на C, которые можно найти в других местах. You can also build many C code sample programs that you find elsewhere. Чтобы скомпилировать программу с дополнительными файлами исходного кода, введите их все в командной строке, например: To compile a program that has additional source code files, enter them all on the command line, like:
cl file1.c file2.c file3.c
Компилятор выдает программу с именем file1.exe. The compiler outputs a program called file1.exe. Чтобы изменить имя на program1.exe, добавьте параметр компоновщика /out: To change the name to program1.exe, add an /out linker option:
cl file1.c file2.c file3.c /link /out:program1.exe
Чтобы автоматически перехватывать другие ошибки программирования, рекомендуется выполнить компиляцию с помощью порога предупреждений /W3 или /W4: And to catch more programming mistakes automatically, we recommend you compile by using either the /W3 or /W4 warning level option:
cl /W4 file1.c file2.c file3.c /link /out:program1.exe
Компилятор cl.exe имеет множество других параметров, которые можно применять для создания, оптимизации, отладки и анализа кода. The compiler, cl.exe, has many more options you can apply to build, optimize, debug, and analyze your code. Чтобы просмотреть краткий список, введите cl /? в командной строке разработчика. For a quick list, enter cl /? at the developer command prompt. Можно также выполнять компиляцию и компоновку отдельно и применять параметры компоновщика в более сложных сценариях сборки. You can also compile and link separately and apply linker options in more complex build scenarios. Дополнительные сведения о параметрах и использовании компилятора и компоновщика см. в справочнике по сборке для C/C++. For more information on compiler and linker options and usage, see C/C++ Building Reference.
Для настройки и создания более сложных проектов в командной строке можно использовать NMAKE и файлы makefile либо MSBuild и файлы проекта. You can use NMAKE and makefiles, or MSBuild and project files to configure and build more complex projects on the command line. Дополнительные сведения об использовании этих средств см. в разделах Справочник по NMAKE и MSBuild. For more information on using these tools, see NMAKE Reference and MSBuild.
Языки C и C++ похожи, но имеют различия. The C and C++ languages are similar, but not the same. Компилятор Microsoft C/C++ (MSVC) использует простое правило для определения языка, используемого при компиляции кода. The Microsoft C/C++ compiler (MSVC) uses a simple rule to determine which language to use when it compiles your code. По умолчанию компилятор MSVC рассматривает все файлы с расширением .c как исходные файлы на языке С, а файлы с расширением .cpp как исходные файлы на языке С++. By default, the MSVC compiler treats all files that end in .c as C source code, and all files that end in .cpp as C++ source code. Если указан параметр компилятора /Tc, компилятор будет рассматривать все файлы как исходные файлы на языке С вне зависимости от расширения. To force the compiler to treat all files as C non-dependent of file name extension, use the /TC compiler option.
Компилятор MSVC совместим со стандартом ISO C99, но строго соответствует ему. MSVC is compatible with the ISO C99 standard, but not strictly compliant. В большинстве случаев переносимый код на языке C будет компилироваться и выполняться должным образом. In most cases, portable C code will compile and run as expected. Visual C++ обеспечивает поддержку изменений в ISO C11/C17. Visual C++ provides support for the changes in ISO C11/C17. Чтобы выполнить компиляцию с поддержкой C11/C17, используйте флаг компилятора /std:c11 или /std:c17 . To compile with C11/C17 support, use the compiler flag /std:c11 or /std:c17 . Некоторые функции библиотеки и имена функций POSIX являются нерекомендуемыми в компиляторе MSVC. Certain library functions and POSIX function names are deprecated by MSVC. Функции поддерживаются, но предпочтительные имена изменились. The functions are supported, but the preferred names have changed. Дополнительные сведения см. в статьях Функции безопасности в CRT и Предупреждение компилятора (уровень 3) C4996. For more information, see Security Features in the CRT and Compiler Warning (level 3) C4996.