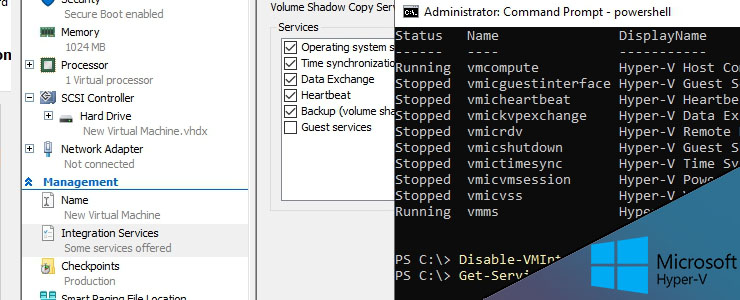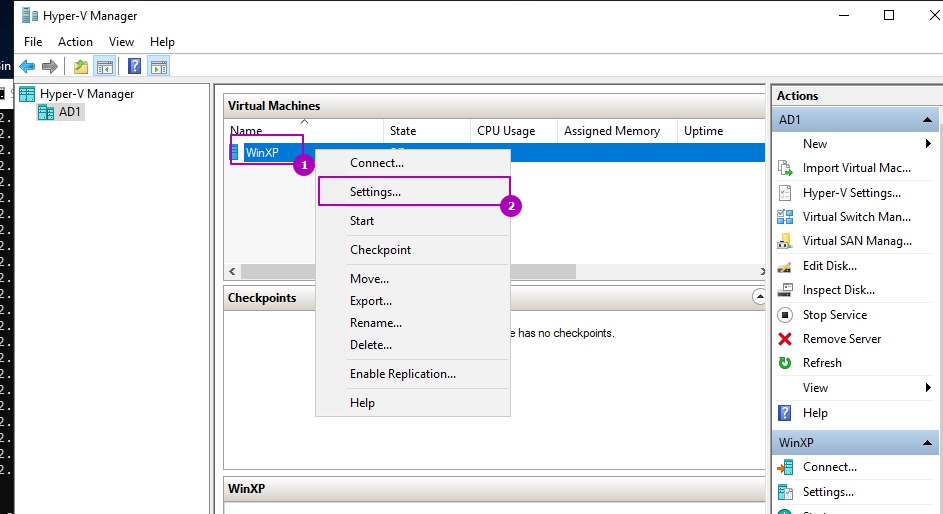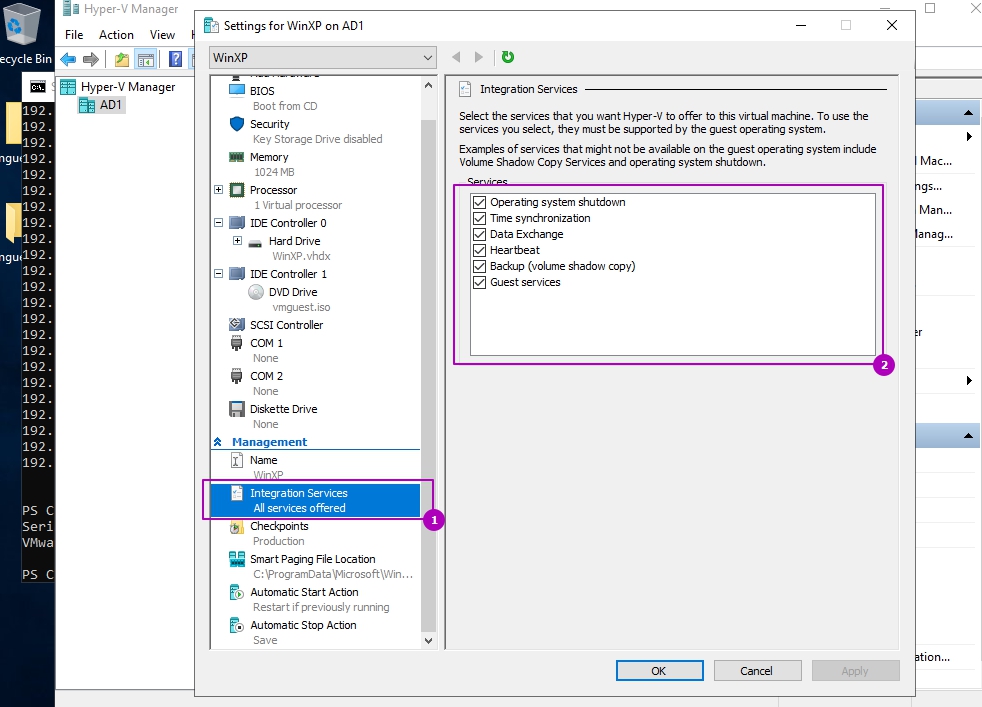- Системный интегратор
- Установка Windows 2012 R2 Server на VirtualBox
- Подготовка виртуальной машины VirtualBox к установке Windows 2012 R2 Server
- Установка Windows Server 2012 R2
- Компоненты службы интеграции Hyper V установка и настройка
- Hyper-V в Windows Server Hyper-V on Windows Server
- Ресурсы Hyper-V для ИТ-специалистов Hyper-V resources for IT Pros
- Связанные технологии Related technologies
Системный интегратор
Установка Windows 2012 R2 Server на VirtualBox
В этой статье мы приводим пошаговую инструкцию с скриншотами по подготовке виртуальной машины VirtualBox к установке Windows 2012 R2 Server и инструкцию по инсталляции Windows 2012 R2 Server в виртуальную машину Oracle VM VirtualBox.
Подготовка виртуальной машины VirtualBox к установке Windows 2012 R2 Server
Windows 2012 R2 Server выпускается компанией Microsoft в 64 битном исполнении. Для установки Windows 2012 R2 Server требуется, минимум, 64-разрядный процессор с тактовой частотой 1,4 ГГц, 512 МБ ОЗУ, 32 ГБ на HDD.
Запустите Oracle VM VirtualBox Менеджер.
Создайте новую Виртуальную Машину (VM):
В VirtualBox Менеджере нажмите кнопку Создать , запустится мастер создания виртуальной машины. В мастере введите имя новой VM, например, Windows2012.
Выберите операционную систему Microsoft Windows, версии Windows 2012 (64 bit).
Выделите для виртуальной машины Windows 2012 R2 Server 2Gb оперативной памяти, но не более половины физической памяти компьютера.
Выберите жесткий диск для виртуальной машины в VrtualBox Менеджере
Укажите тип жесткого диска для виртуальной машины в VrtualBox.
Укажите формат хранения жесткого диска для виртуальной машины в VrtualBox.
Укажите имя и размер виртуального жесткого диска для виртуальной машины в VrtualBox.
Настройте свойства новой виртуальной машины. В разделе Система установите CD-ROM первым в порядке загрузки. Для Windows 2012 R2 Server 64 bit обязательно выберите чипсет ICH9:
В разделе Система на вкладке Процессор определите количество ядер процессора, которые будут доступны для Windows 2012 R2 Server.
В разделе Система на вкладке Ускорение включите средства аппаратной виртуализации доступные Вашему процессору.
В разделе Дисплей выделите необходимое для работы Windows 2012 количество видеопамяти и включите 3D и 2D ускорение если это Вам необходимо.
В разделе Носители выберите изображение CD диска (под надписью IDE контроллер), а затем, нажмите кнопку с изображением CD диска в панели Атрибуты. Откройте диалог «Выбрать файл образа CD диска».
Выберите ISO образ Windows 2012 R2 Server — .iso (Дистрибутив ознакомительной версии Windows 2012 R2 Server).
Все настройки виртуальной машины Oracle VM VirtualBox для установки Windows 2012 R2 Server могут быть следующими:
Установите OS Windows 2012 R2 Server в виртуальную машину VirtualBox. Для этого запустите виртуальную машину кнопкой Старт .
Установка Windows Server 2012 R2
Скачайте с сайта Microsoft ознакомительную версию: Windows Server 2012 R2 с дополнительным System Center 2012 R2. Для зарегистрированных тестировщиков предлагается 180-дневная пробная полнофункциональная версия программного обеспечения Windows Server 2012 R2 с дополнительным System Center 2012 R2.
Доступны следующие варианты загрузки: Windows Server 2012 R2 Datacenter ISO (DVD 4,0Gb), Windows Server 2012 R2 Datacenter VHD (виртуальная машина для сервера виртуализации Hyper-V), Windows Server 2012 R2 Datacenter на Windows Azure (облако от Microsoft). Мы воспользуемся ISO образом DVD диска 9600.16384.WINBLUE_RTM.130821-1623_X64FRE_SERVER_EVAL_RU-RU-IRM_SSS_X64FREE_RU-RU_DV5.ISO
Выберите язык для установки Windows 2012 R2 Server:
Нажмите кнопку Установить для выполнения новой установки Windows 2012 R2 Server или выберите восстановление системы.
Выберите вариант операционной системы Windows Server 2012 R2:
Предлагается 2 варианта сборки Windows Server 2012 R2:
- Windows Server 2012 R2 Standard
- Windows Server 2012 R2 Datacenter
Каждый из этих двух вариантов может быть установлен с графическим интерфейсом пользователя или только основные серверные компоненты.
Ознакомьтесь с условиями лицензии на Windows Server 2012 R2 Standard.
Ознакомительная версия Windows Server 2012 поставляется бесплатно! Код активации не требуется!
Выберите тип установки Windows Server 2012 R2
Предлагается 2 типа установки Windows Server 2012 R2:
- Обновление старой версии сервера
- Новая установка сервера на чистый жесткий диск
Выберите жесткий диск для установки Windows Server 2012 R2.
После установки основных компонентов Windows Server 2012 R2 и перезагрузки системы придумайте и введите пароль для Администратора 2 раза.
Теперь Windows Server 2012 R2 полностью установлен. Для входа в систему Windows Server 2012 R2 необходимо нажать одновременно три клавиши Ctrl, Alt и Del (Delete).
Введите пароль Администратора.
Перед Вами рабочий стол Windows Server 2012 R2 Standard
Компоненты службы интеграции Hyper V установка и настройка
19 сентября 2019
Для более удобного управления виртуальными машинами, а так же для служебных задач и увеличения производительности существуют службы интеграции Hyper V. Службы интеграций (Integration Services) это набор компонентов, в частности драйверов, частью из которых можно управлять отключая и включая для определенных нужд. Если вы работали с VMWare vSphere или Workstation, то сталкивались с похожим функционалом под названием VMWare Tools.
Если мы зайдем в свойства ВМ, то можем увидеть эти службы:
В зависимости от редакции операционной системы гипервизора не все службы могут быть:
- Operation System Shutdown (Завершение работы операционной системы) — этот пакет интеграции Hyper V позволяет корректно завершать работу операционной системы ВМ из панели гипервизора. Если эта служба отключена при завершении работы появится ошибка ‘The operation system shutdown integration service is not enabled’. Кнопка горячего выключения VM будет доступна. Добавлено в Windows Server 2012/8.
- Time Synchronization (Синхронизация времени) — синхронизирует время ВМ и хоста гипервизора. Добавлено в версиях 2012/8.
- Data Exchange (Обмен данными) — распределяет небольшие объёмы машинной информации между ВМ и гипервизором. Если ОС виртуальной машины от Microsoft, то значения хранятся в реестре, если Linux, то в файлах. Так же называется KVP. Добавлено в 2012/8.
- Heartbeat (Пульс) — мониторинг состояния VM. Например это определение состояния включена или отключена виртуальная машина.
- Backup (volume shadow copy/Архивация) — позволяет корректно выполнять бэкап работающей виртуальной машины с помощью технологии Volume Shadow Copy. Добавлено в 2012 и 8.
- Guest services (Интерфейс гостевой службы) — позволяет копировать в Hyper V данные между хостом гипервизора и VM. Добавлено в Windows Server 2012 R2/8.
Состояние этих сервисов можно посмотреть и через Powershell:
Можно так же включить пакеты интеграций с помощью Powershell:
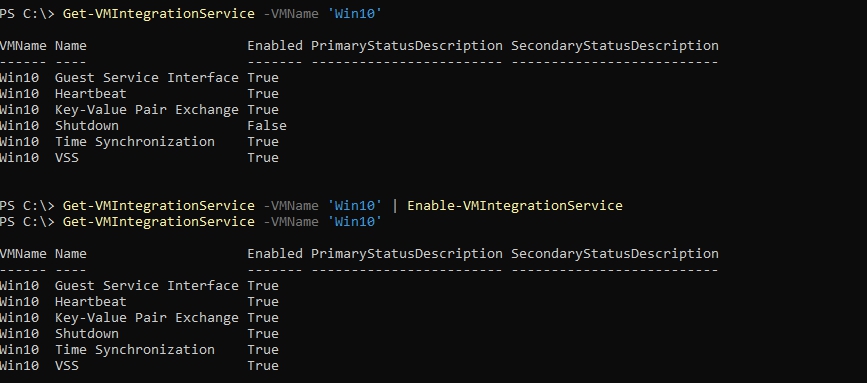
Кроме описанных выше возможностей к пакетам интеграции относятся и драйвера, которое относятся к разному типу оборудований. Таких типов оборудования всего два.
Эмулированное оборудование — используется для поддержки старых или неизвестных операционных систем. В основном, какой тип оборудования будет использоваться решается в момент выбора поколения при создании виртуальных машин Hyper V. Это оборудование медленней, чем следующее поколение и хоть почти все системы могут с ним работать, его не следует выбирать при возможности. Пример такого оборудования — это контроллер IDE и Legacy Network Adapter. Пример с ВМ Generation 1:
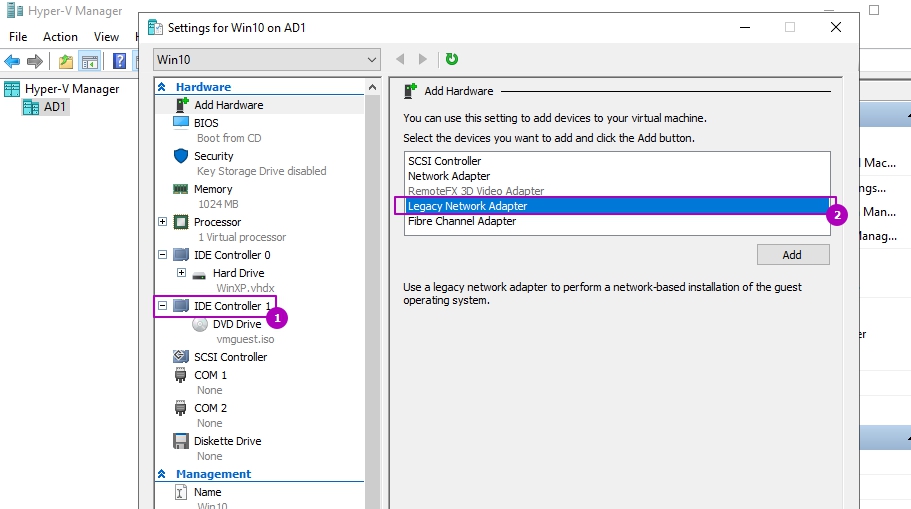
Пример разной работы этих типов оборудования.
Hyper-V в Windows Server Hyper-V on Windows Server
Область применения. Windows Server 2016, Windows Server 2019 Applies To: Windows Server 2016, Windows Server 2019
Роль Hyper-V в Windows Server позволяет создать виртуализированную вычислительную среду, в которой можно создавать виртуальные машины и управлять ими. The Hyper-V role in Windows Server lets you create a virtualized computing environment where you can create and manage virtual machines. Можно запустить несколько операционных систем на одном физическом компьютере и изолировать операционные системы друг от друга. You can run multiple operating systems on one physical computer and isolate the operating systems from each other. С помощью этой технологии можно повысить эффективность вычислительных ресурсов и освободить ресурсы оборудования. With this technology, you can improve the efficiency of your computing resources and free up your hardware resources.
Дополнительные сведения о Hyper-V в Windows Server см. в подразделах, приведенных в следующей таблице. See the topics in the following table to learn more about Hyper-V on Windows Server.
Ресурсы Hyper-V для ИТ-специалистов Hyper-V resources for IT Pros
| Задача Task | Ресурсы Resources |
|---|---|
 | Оцените Hyper-V Evaluate Hyper-V |
Планирование Hyper-V Plan for Hyper-V
— Следует ли создать виртуальную машину поколения 1 или 2 в Hyper-V? — Should I create a generation 1 or 2 virtual machine in Hyper-V?
— Планирование масштабируемости Hyper-V в Windows Server — Plan for Hyper-V scalability in Windows Server
— Планирование сетей Hyper-V в Windows Server — Plan for Hyper-V networking in Windows Server
— Планирование безопасности Hyper-V в Windows Server — Plan for Hyper-V security in Windows Server

Вариант установки Server Core или GUI Windows Server 2019 в качестве узла виртуальной машины Server Core or GUI installation option of Windows Server 2019 as virtual machine host
— Установка роли Hyper-V в Windows Server — Install the Hyper-V role on Windows Server
— Создание виртуального коммутатора для виртуальных машин Hyper-V — Create a virtual switch for Hyper-V virtual machines
— Создание виртуальной машины в Hyper-V — Create a virtual machine in Hyper-V

Настройка Hyper-V и управление им Configure and manage Hyper-V
— Настройка узлов для динамической миграции без отказоустойчивой кластеризации — Set up hosts for live migration without Failover Clustering
— Удаленное управление Nano Server — Managing Nano Server remotely
— Выбор контрольных точек «Стандартный» или «Рабочая» — Choose between standard or production checkpoints
— Включение и отключение контрольных точек — Enable or disable checkpoints
— Управление виртуальными машинами Windows с помощью PowerShell Direct — Manage Windows virtual machines with PowerShell Direct
— Настройка реплики Hyper-V — Set up Hyper-V Replica

Ознакомьтесь с последними сообщениями от руководителей программ, менеджеров по продуктам, разработчиков и тестировщиков в группах Microsoft Virtualization и Hyper-V. Check out the latest posts from Program Managers, Product Managers, Developers and Testers in the Microsoft Virtualization and Hyper-V teams.
— Блог по виртуализации — Virtualization Blog
— Блог по Windows Server — Windows Server Blog
— Блог по виртуализации Бен Армстронга (архивный) — Ben Armstrong’s Virtualization Blog (archived)

Есть вопросы? Got questions? Общайтесь с коллегами, специалистами MVP и группой разработчиков Hyper-V. Talk to your peers, MVPs, and the Hyper-V product team.
Связанные технологии Related technologies
В следующей таблице перечислены технологии, которые может потребоваться использовать в вычислительной среде виртуализации. The following table lists technologies that you might want to use in your virtualization computing environment.