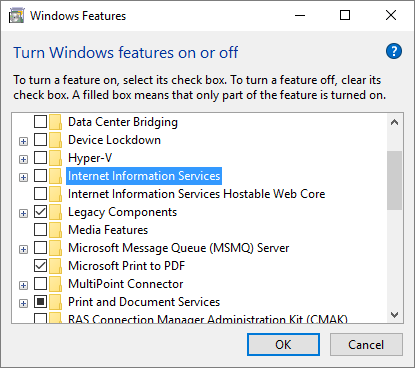- Как вернуть Internet Explorer для Windows 10
- Как восстановить Internet Explorer
- Как вернуть Internet Explorer в Windows 10 —
- Internet Explorer отсутствует в Windows 10
- Решение 1. Перемещение iexplorer.exe
- Решение 2. Включение проводника из функций Windows
- Решение 3. Использование командной строки
- Internet Explorer отсутствует в компонентах Windows
- 2 ответов
- На рабочем столе отсутствует значок Internet Explorer
- Симптомы
- Способ 1. Создать ярлык Internet Explorer на вашем рабочем столе.
- Способ 2. Добавить специальный значок Internet Explorer на рабочий стол.
- Альтернативный способ создания ярлыка Internet Explorer (способ 1)
- Прочие проверки
- Отображать значки рабочего стола
- Разрешить доступ к Internet Explorer
- Windows Vista
- Windows XP
Как вернуть Internet Explorer для Windows 10
Впервые с начала выпуска около 20 лет назад Internet Explorer перестал быть браузером по умолчанию в операционной системе Windows. Разработанный в далеком 1995 году браузер Internet Explorer за всю свою многолетнюю историю модернизировался бесчисленное количество раз и “оброс” огромным количеством устаревших и просто ненужных инструментов.
Например, в него включена поддержка технологий, которые используются крайне редко или настолько устарели, что не нашли применения в современном программном обеспечении. Все они сильно снижают общую производительность браузера и делают Internet Explorer малоэффективным средством при просмотре сайтов, созданных с использованием современных решений. К тому же поддержка старых технологий делает Internet Explorer уязвимым для многих угроз и вредоносного программного обеспечения.
Исходя из этого в Microsoft было принято решение прекратить поддержку старого браузера и направить усилия на разработку полностью нового решения, которым стал Microsoft Edge. Если вы привыкли к Internet Explorer и не собираетесь ему изменять, то все еще имеете возможность восстановить старого служаку в правах.
Как восстановить Internet Explorer
Если в меню Пуск нет плитки для запуска браузера Internet Explorer, то для его установки вам потребуется воспользоваться инструментами программы Панель управления. Чтобы восстановить браузер Internet Explorer в операционной системе, выполните следующие действия.
- Щелкните правой кнопкой мыши на кнопке Пуск и выберите в контекстном меню команду Панель управления.
- Щелкните на разделе Программы и в подразделе Программы и компоненты щелкните на ссылке Включение и отключение компонентов Windows.
- В появившемся на экране диалоговом окне установите флажок для опции Internet Explorer 11, а затем щелкните на кнопке ОК.
По запросу, появившемуся на экране, перезагрузите компьютер, для чего щелкните на кнопке Перезагрузить сейчас. После перезагрузки компьютера значок для программы Internet Explorer будет добавлен в раздел Стандартные — Windows меню Пуск.
Конечно, по быстродействию Internet Explorer значительно уступает браузеру Microsoft Edge, но некоторым пользователям, особенно старой закалки, придутся по душе классический интерфейс и поддержка технологий, давно канувших в Лету. Как ни странно, в Microsoft планируют и в дальнейшем обновлять защитные модули Internet Explorer, хотя поддержки новых технологий в этом браузере едва ли стоит ожидать.
Как вернуть Internet Explorer в Windows 10 —
Internet Explorer был браузером по умолчанию для Windows более десяти лет, пока Edge не вступил во владение. Несмотря на то, что на рынке сейчас есть лучшие браузеры, такие как Chrome, Firefox и т. Д., Многие пользователи все еще предпочитают Internet Explorer просматривать Интернет.
В последнее время было много расхождений с ярлыками Internet Explorer и видимостью на панели задач. Кроме того, могут также быть случаи, когда IE полностью отсутствует на вашем компьютере. Это очень редко и происходит, только если вы случайно удалили или удалили IE. Обойти эту проблему довольно просто. Взглянуть.
Internet Explorer отсутствует в Windows 10
Было много сообщений от пользователей о том, что Internet Explorer отсутствует в их Windows 10 в меню «Пуск» или на всем компьютере. Есть также случаи, когда проводник отсутствует на Windows Server 2016. Мы пройдем через шаги, чтобы восстановить и запустить Internet Explorer.
Прежде чем приступить к решению, нажмите меню «Пуск» и перейдите к Аксессуары для Windows. Internet Explorer должен присутствовать здесь. Если это не так, вы можете приступить к исправлению.
Решение 1. Перемещение iexplorer.exe
iexplore является основным исполняемым файлом Windows Explorer, а также присутствует в ваших программных файлах. Если Проводник Windows отсутствует в Принадлежностях Windows и недоступен даже при поиске, мы можем создать ярлык исполняемого файла и вставить его в правильный каталог после его переименования. Это вернет Internet Explorer на свое место.
- Перейдите по следующему пути с помощью проводника Windows (Windows + E):
- Как только вы нашли исполняемый файл tableiexplore.exe’, Щелкните по нему правой кнопкой мыши и выберите Отправить на> Рабочий стол (Создать ярлык).
- Вы можете легко использовать Internet Explorer, используя ярлык, который мы сделали на вашем рабочем столе. Если вы хотите добавить его обратно в Windows Accessories, выполните следующие действия.
- Скопируйте ярлык, который мы сделали на рабочем столе, нажмите Windows + R и вставьте следующий путь:
- Вставьте ярлык в каталог. Если вам предлагается UAC, как показано ниже, нажмите Продолжить.
- Проводник теперь будет присутствовать в ваших аксессуарах.
Решение 2. Включение проводника из функций Windows
В Windows есть утилита под названием «функции», из которой вы можете включить на своем компьютере различные приложения и модули. Это обычно используется для управления тем, какие старые приложения будут работать в любой момент. Мы можем использовать функции Windows, чтобы отключить, а затем включить IE, чтобы заставить его обновлять себя.
- Нажмите Windows + S, тип «Возможности системы Windows»И откройте приложения.
- Оказавшись в Windows Features, найдите запись Internet Explorer 11. Uncheck Нажмите ОК
- Теперь снова откройте компоненты Windows и проверять Вход. Нажмите ОК и перезагрузите компьютер.
- Теперь найдите в меню «Пуск» Internet Explorer. Вы также можете использовать Windows + S искать программу.
Решение 3. Использование командной строки
Другим решением, которое работало для некоторых пользователей, было отключение Internet Explorer вручную с помощью команды DISM, очистка некоторых кэшей и последующее включение его снова. Во многих случаях Internet Explorer становится поврежденным, и из-за этого вы можете обнаружить, что он отсутствует на вашем компьютере.
- Нажмите Windows + S. type “командная строка«В диалоговом окне щелкните правой кнопкой мыши приложение и выберите«Запустить от имени администратора».
- В командной строке с повышенными привилегиями выполните команду, указанную ниже:
- Теперь перезагрузите компьютер и после перезагрузки выполните следующие команды в правильном порядке в командной строке с повышенными правами:
- После выполнения вышеуказанных команд мы снова включим Internet Explorer, используя следующую команду:
- Полностью перезагрузите компьютер и проверьте, отображается ли Internet Explorer.
Замечания: Если вы все еще испытываете даже после выполнения описанных выше решений, вы можете запустить сканирование SFC и затем DISM, чтобы проверить наличие отсутствующих модулей в вашей установке Windows и установить их соответствующим образом. Вы также можете рассмотреть возможность выполнения чистой установки, если эти шаги не возвращают IE.
Internet Explorer отсутствует в компонентах Windows
Я отключил Internet Explorer в списке «функции Windows» на Windows 10, но затем через несколько дней я понял, что настольная версия Skype, кажется, требует его включения, чтобы позволить мне войти в свою учетную запись (он говорит: «Извините, мы не могли подключиться к Skype»).
Я исключил проблемы с брандмауэром и другие возможные причины для этого, обновил Windows и переустановил Skype, поэтому я уверен, что мне нужно снова включить Internet Explorer. Однако IE теперь отсутствует в «Возможности Windows», и я не могу найти способ добавить его обратно. Смотрите скриншот ниже.
Я уже запускал такие команды, как sfc / scannow и DISM / Online /Cleanup-Image / RestoreHealth, но они не дали никаких сообщений об ошибках.
есть ли что-нибудь еще я могу попробовать вместо «сброс» Windows 10 и потерять все мои настройки и риск взлома других программ напрасно?
2 ответов
мне удалось получить Internet Explorer обратно собирается настройки «приложение» — Приложения — Приложения и функции — управление дополнительными функциями — добавить функцию-Internet Explorer 11, а затем перезагрузить компьютер.
Skype по-прежнему не будет работать. : (
потратил часы, пытаясь заставить это работать прошлой ночью, и, наконец, смог. У меня была та же проблема, где iexplore.ехе отсутствует в обоих программных файлов и файлов программы x86, а также не имел возможность за это в «Windows На или выключить» или в разделе новые настройки панели доступна функция. Вот шаги, которые заставили его работать на меня:
На рабочем столе отсутствует значок Internet Explorer
Симптомы
На рабочем столе отсутствует значок Internet Explorer. В диалоговом окне Элементы рабочего стола в Windows XP или Параметры значков рабочего стола в Windows Vista нет флажка Internet Explorer, позволяющего добавить значок Internet Explorer.
Чтобы самостоятельно добавить значок Internet Explorer, воспользуйтесь одним из указанных ниже способов. Если требуется добавить на рабочий стол значок Internet Explorer, который открывает начальную страницу, создайте ярлык с помощью способа 1. Используйте способ 2 при необходимости добавить на рабочий стол значок Internet Explorer, который выполняет одну из следующих задач:
Открывает диалоговое окно Свойства обозревателя
запускает Internet Explorer без дополнительных компонентов (например, панелей инструментов).
Способ 1. Создать ярлык Internet Explorer на вашем рабочем столе.
Внимание Windows 7 больше не поддерживает возможность внесения изменений в реестр с целью добавления специального значка Internet Explorer на рабочий стол. Это изменение позволяет легко удалить Internet Explorer и было внесено в соответствии с требованиями. Единственный способ добавить значок Internet Explorer на рабочий стол в Windows 7 — создать ярлык. Чтобы создать ярлык для Internet Explorer на рабочем столе, выполните указанные ниже действия.
Нажмите Пуск, затем найдите значок Internet Explorer в Меню пуск. Если вы не видите значок Internet Explorer в меню Пуск, поищите его в папках Программы или Все программы в меню Пуск.
Примечание Если вы не можете найти значок Internet Explorer в меню Пуск , следуйте этим альтернативные действия или, если вы не используете Windows 7, воспользуйтесь Способом 2.
Щелкните значок Internet Explorer правой кнопкой мыши и перетащите его из меню Пуск на рабочий стол, затем щелкните Создать ярлыки здесь или Копировать сюда.
На рабочем столе создается ярлык Internet Explorer. Чтобы открыть начальную страницу с помощью Internet Explorer, дважды щелкните этот значок.
Чтобы убедиться в устранении проблемы, найдите значок Internet Explorer на рабочем столе. Если значок не появляется, перезагрузите компьютер или щелкните правой кнопкой мыши на пустой области рабочего стола, затем выберите команду Обновить. Если значок все равно не отображается на рабочем столе, выполните другие проверки.
Если не удается устранить проблему, вы можете также обратиться в службу поддержки.
Примечание. Чтобы создать на рабочем столе ярлык Internet Explorer для других пользователей, войдите в систему с другой учетной записью и повторите этот способ для каждого пользователя.
Способ 2. Добавить специальный значок Internet Explorer на рабочий стол.
Внимание Windows 7 больше не поддерживает возможность внесения изменений в реестр с целью добавления специального значка Internet Explorer на рабочий стол. Это изменение позволяет легко удалить Internet Explorer и было внесено в соответствии с требованиями. Единственный способ добавить значок Internet Explorer на рабочий стол в Windows 7 — создать ярлык, как указано в Способе 1.
Чтобы добавить специальный значок Internet Explorer на рабочий стол, выполните указанные ниже действия.
Нажмите кнопку Пуск и выберите пункт Выполнить. Либо выберите Начать поиск, если этот пункт доступен.
Введите Блокнот в поле Открыть или Начать поиск , затем нажмите клавишу ВВОД.
Внимательно скопируйте и вставьте в приложение «Блокнот» указанный ниже текст.
В меню Файл выберите команду Сохранить как.
В поле Имя файла введите Ie.reg, затем сохраните файл на рабочем столе.
Закройте приложение «Блокнот».
Дважды щелкните файл Ie.reg на рабочем столе.

В появившемся диалоговом окне Редактор реестра нажмите Да, затем нажмите OK.
Специальный значок Internet Explorer добавлен на рабочий стол. Чтобы открыть начальную страницу с помощью Internet Explorer, дважды щелкните этот значок.
Чтобы открыть меню Свойства обозревателя, щелкните этот значок правой кнопкой мыши и выберите пункт Свойства. Чтобы запустить Internet Explorer без дополнительных компонентов, щелкните этот значок правой кнопкой мыши и выберите Запустить без надстроек.
Чтобы убедиться в устранении проблемы, найдите значок Internet Explorer на рабочем столе. Если значок не появляется, перезагрузите компьютер или щелкните правой кнопкой мыши на пустой области рабочего стола, а затем выберите команду Обновить. Если значок все равно не отображается на рабочем столе, выполните другие проверки.
Если не удается устранить проблему, вы можете также обратиться в службу поддержки.
Примечание Чтобы добавить специальный значок Internet Explorer на рабочий стол для других пользователей, войдите в систему с другой учетной записью и повторите этот способ для каждого пользователя.
Альтернативный способ создания ярлыка Internet Explorer (способ 1)
Внимательно выделите и скопируйте указанную ниже команду.
«%programfiles%-internet explorer-iexplore.exe»Внимание Убедитесь, что вы выбрали кавычки (“) в начале и в конце команды.
Щелкните правой кнопкой мыши на пустой области рабочего стола, выберите команду Создать, затем пункт Ярлык.
В мастере создания ярлыков щелкните правой кнопкой мыши поле Укажите размещение объекта, затем выберите пункт Вставить, чтобы вставить команду, скопированную в шаге 1.
В поле Введите имя ярлыка укажите Internet Explorer.
Нажмите кнопку Готово.
На рабочем столе создается ярлык Internet Explorer. Чтобы открыть начальную страницу с помощью Internet Explorer, дважды щелкните этот значок.
Чтобы убедиться в устранении проблемы, найдите значок Internet Explorer на рабочем столе. Если значок не появляется, перезагрузите компьютер или щелкните правой кнопкой мыши на пустой области рабочего стола, а затем выберите команду Обновить. Если значок все равно не отображается на рабочем столе, выполните другие проверки.
Если не удается устранить проблему, вы можете также обратиться в службу поддержки.
Прочие проверки
Если значок не отображается на рабочем столе после применения одного из описанных в этой статье способов, убедитесь, что в Windows включена функция отображения значков рабочего стола и разрешен доступ к Internet Explorer.
Отображать значки рабочего стола
Чтобы убедиться, что в Windows включена функция отображения значков рабочего стола, выполните указанные ниже действия:
Щелкните правой кнопкой мыши пустую область рабочего стола.
В Windows Vista выберите пункт Вид. В Windows XP выберите пункт Упорядочить значки.
В случае отсутствия флажка рядом с пунктом Отображать значки рабочего стола установите флажок Отображать значки рабочего стола.
Разрешить доступ к Internet Explorer
Чтобы убедиться, что Windows разрешен доступ к Internet Explorer, выполните действия, соответствующие установленной версии Windows:
Windows Vista
Нажмите кнопку Пуск и выберите Программы по умолчанию.
Выберите пункт Настройка доступа программ и настройки по умолчанию.
В разделе Выберите конфигурацию выберите значение Другая.
Установите флажок Сделать доступной эту программу рядом с пунктом Internet Explorer.
Windows XP
Нажмите кнопку Пуск и выберите пункт Выбор программ по умолчанию.
В разделе Выберите конфигурацию выберите значение Другая.
Установите флажок Сделать доступной эту программу рядом с пунктом Internet Explorer.
Если проблема все равно не устранена, обратитесь в службу поддержки Internet Explorer.