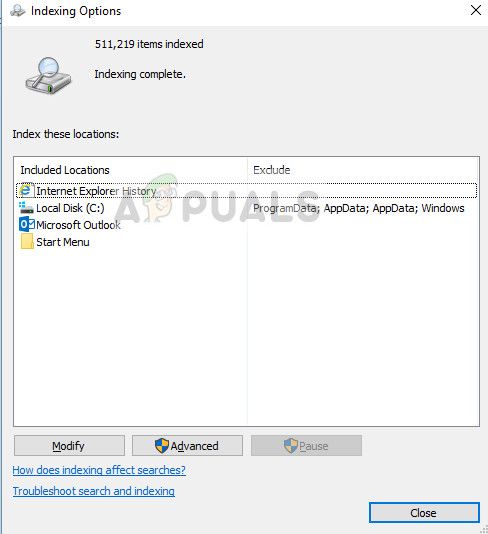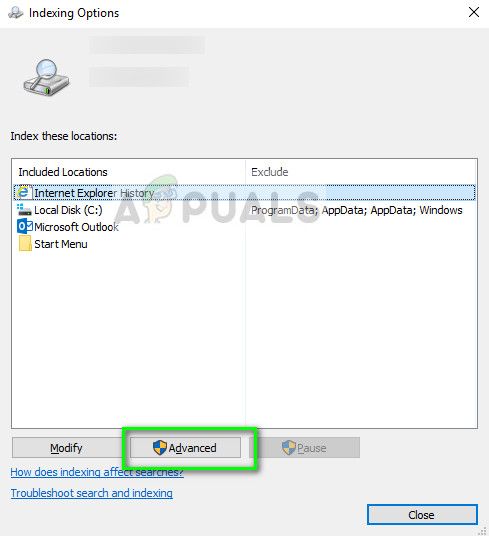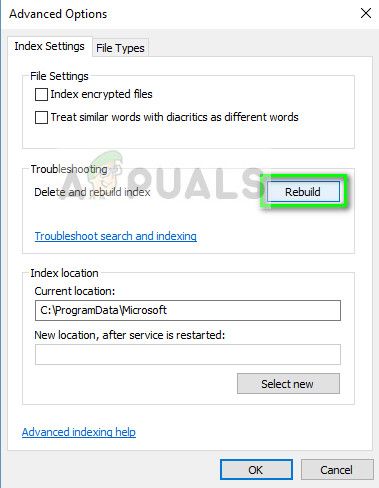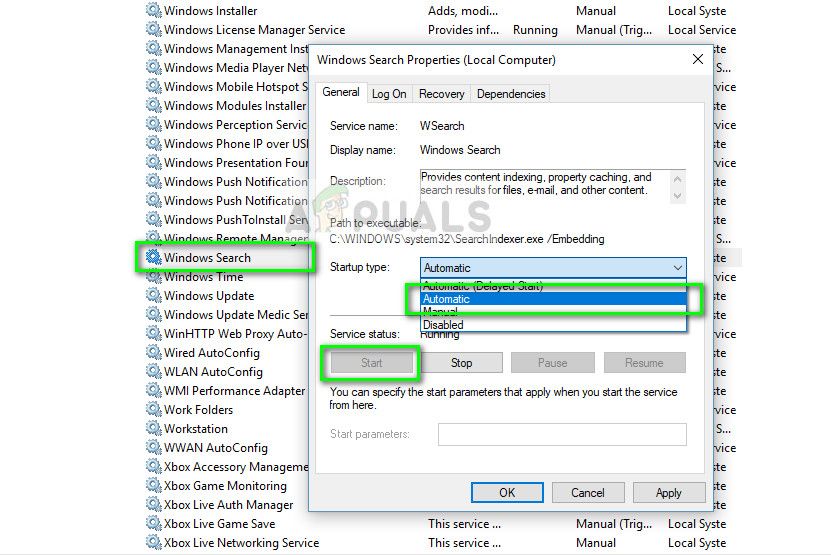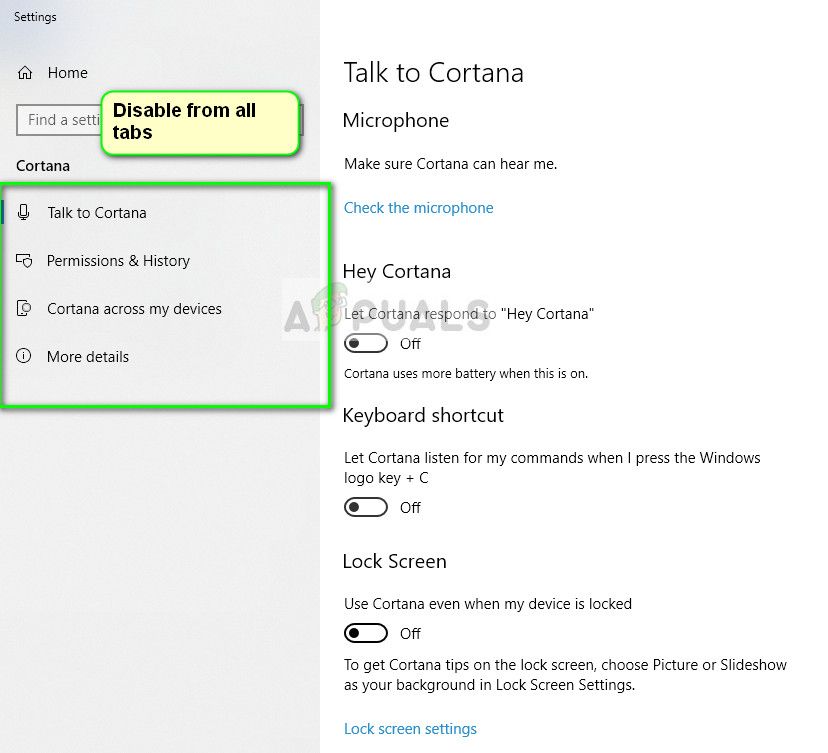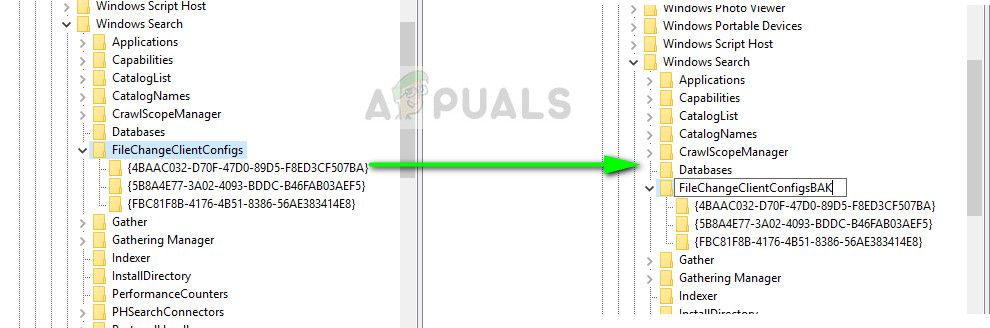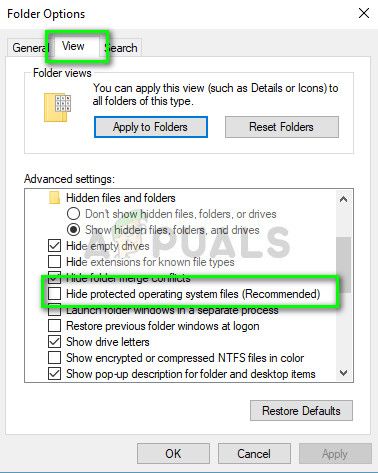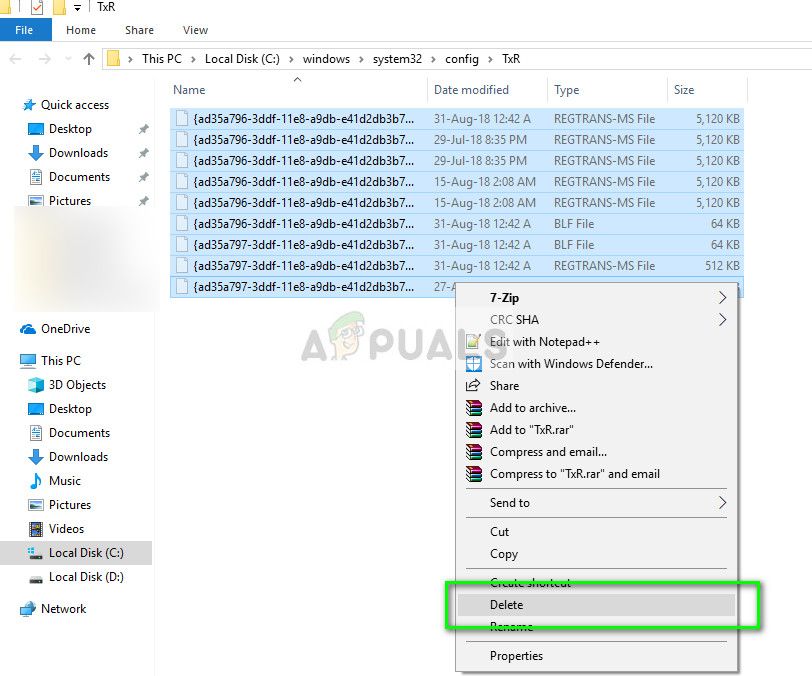- Как отключить (включить) индексирование поиска (службу Windows Search) в Windows
- Как отключить индексирование
- Включение индексирования поиска
- Управление через командную строку
- Исправлено: Windows 10 Indexing не работает —
- Как исправить не работающую индексацию Windows 10
- Решение 1. Проверка службы поиска Windows
- Решение 2. Отключение Cortana
- Решение 3: Изменение значения реестра
- Решение 4. Удаление файлов .BLF и .REGTRANS-MS
- Windows Search и Служба индексирования__Включение или отключение компонентов Windows 7
Как отключить (включить) индексирование поиска (службу Windows Search) в Windows
В данной статье показаны действия, с помощью которых можно отключить или включить индексирование поиска (службу поиска Windows Search) в операционной системе Windows.
По умолчанию Windows использует индекс при поиске, чтобы ускорить результаты поиска. Индекс поиска выполняет индексирование контента, кэширование свойств и результатов поиска для файлов, электронной почты и другого контента.
Индекс использует службу поиска Windows Search и выполняется в фоновом режиме как процесс SearchIndexer.exe. Индекс автоматически перестраивается и обновляется при изменении, внесенных с момента последнего перестроения индекса, чтобы повысить точность результатов поиска.
Если вы предпочитаете выполнять поиск без использования индекса, можно полностью отключить индексирование поиска (службу поиска Windows Search). Если отключить индексацию поиска, то поиск займет немного больше времени, но результаты поиска всегда будут актуальными и точными.
- Чтобы отключить или включить индексирование поиска (службу поиска Windows Search), необходимо войти в систему с правами администратора
- Если отключить индексирование поиска, пользователи больше не смогут выполнять поиск в библиотеках.
- Функция Временная шкала (Timeline) требует, чтобы служба поиска Windows была включена, запущена и настроена на автоматический (отложенный запуск).
Как отключить индексирование
Чтобы отключить индексирование поиска (службу поиска Windows Search), откройте консоль «Службы», для этого нажмите сочетание клавиш 
В окне Службы дважды щёлкните левой кнопкой мыши службу Windows Search .
В открывшемся окне Свойства: Windows Search (локальный компьютер) остановите службу нажав кнопку Остановить.
Затем в выпадающем списке Тип запуска: выберите пункт Отключена и нажмите кнопку OK.
Включение индексирования поиска
Чтобы включить индексирование поиска (службу поиска Windows Search), откройте консоль «Службы», для этого нажмите сочетание клавиш 
В окне Службы дважды щёлкните левой кнопкой мыши службу Windows Search .
В открывшемся окне Свойства: Windows Search (локальный компьютер) в выпадающем списке Тип запуска: выберите пункт Автоматически (отложенный запуск) и нажмите кнопку Применить.
Затем запустите службу нажав кнопку Запустить.
Управление через командную строку
Также отключить или включить индексирование поиска (службу поиска Windows Search) можно используя командную строку.
Чтобы отключить индексирование поиска (службу поиска Windows Search), запустите командную строку от имени администратора и выполните следующую команду:
sc stop «wsearch» && sc config «wsearch» start=disabled
Чтобы включить индексирование поиска (службу поиска Windows Search), запустите командную строку от имени администратора и выполните следующую команду:
sc config «wsearch» start=delayed-auto && sc start «wsearch»
Исправлено: Windows 10 Indexing не работает —
Вопрос о Индексирование не работает в Windows 10 происходит, когда компьютер не может использовать службу индексирования на вашем компьютере. Индексирование поддерживает индекс большинства файлов на вашем компьютере для улучшения поиска. Обычный поиск может занять в 10 раз больше времени по сравнению с индексированием.
Сценарии, в которых служба индексирования не запускается, очень широки и могут варьироваться от небольших ошибок конфигурации приложения до повреждения установочных файлов Windows на вашем компьютере. Мы рассмотрим все методы один за другим и посмотрим, что решит проблему для нас.
Как исправить не работающую индексацию Windows 10
Поскольку индексирование связано с поиском, пользователи также получают отчеты о том, что служба поиска Windows не работает на их компьютерах. Кроме того, индексация в Outlook 2010 также может пострадать. В некоторых очень редких случаях индексация может работать, но ее параметры могут быть нарушены. В этом руководстве мы рассмотрим все решения, чтобы исправить индексацию и снова запустить ее на вашем компьютере.
Прежде чем вы приступите к расширенным решениям, мы можем попытаться принудительно перестроить индекс, если он не перестраивается автоматически.
- Откройте окно индексации и нажмите продвинутый присутствует в нижней части окна.
- Под вкладкой Поиск проблемы, нажмите на опцию перестраивать. Это заставит модуль перестроить индекс.
Решение 1. Проверка службы поиска Windows
В Windows есть служба поиска, которая управляет всеми операциями поиска на компьютере. Как и во всех других модулях, если на вашем компьютере отключена служба поиска, функция поиска будет недоступна для использования. То же самое касается индексации. Мы проверим эту услугу и при необходимости внесем изменения.
- Нажмите Windows + R, введите «Сервисы.ЦКМ”В диалоговом окне и нажмите Enter.
- Попав в службу, найдите запись Windows Search, щелкните по нему правой кнопкой мыши и выберите свойства.
- Оказавшись в свойствах, Начните службы и убедитесь, что тип запуска установлен как автоматическая.
- Нажмите Применять сохранить изменения и выйти. Перезагрузите компьютер полностью и проверьте, была ли проблема решена.
Замечания: Если служба уже запущена, вы останавливаетесь и запускаете ее снова, чтобы обновить ее.
Решение 2. Отключение Cortana
Cortana уже давно работает в Windows 10 и предназначена для интеграции с поиском Windows. Он также находится в стадии разработки и с каждым обновлением становится все лучше с обновленными модулями, улучшающими его ИИ и алгоритмы поиска. По мнению нескольких пользователей, отключение Cortana снова позволило выполнить индексацию на их компьютерах.
- Нажмите Windows + S, введите «Кортана»И откройте« Настройки ». Если ваш поиск не работает, вы можете перейти к настройкам и открыть его оттуда.
- Сейчас снимите флажок все варианты есть.
- После отключения Cortana перезагрузите компьютер и попробуйте снова проиндексировать файлы.
Решение 3: Изменение значения реестра
Если перезапуск службы не работает для вас, мы можем попробовать изменить значение реестра на вашем компьютере. Это перезапустит весь модуль поиска Windows и заставит компьютер начать индексирование ваших файлов. Вместо удаления ключа мы переименуем его, чтобы вы могли легко восстановить его в будущем, если это необходимо.
Замечания: Прежде чем продолжить, целесообразно сделать резервную копию вашего реестра. Редактор реестра — это мощный инструмент, и изменение ключей, о которых вы не знаете, может иметь серьезные последствия.
- Нажмите Windows + R, введите «смерзаться”В диалоговом окне и нажмите Enter.
- Попав в реестр, перейдите по следующему пути к файлу:
- переименовывать папку и добавьте что-то в конце, как в примере ниже:
- Сложно перезагрузите компьютер и выполните первое решение. Если служба уже запущена, остановите ее и запустите снова. Проверьте, началось ли индексирование на вашем компьютере.
Решение 4. Удаление файлов .BLF и .REGTRANS-MS
Microsoft официально признала проблему и даже задокументировала исправление на своем веб-сайте. По их словам, ваши модули индексирования могут быть повреждены или некоторые параметры реестра могут отсутствовать на вашем компьютере. Мы перейдем в каталог index и удалим некоторые системные файлы. Это заметит Windows, которая воссоздаст файлы, обновит весь модуль и снова начнет индексирование.
- Перейдите к следующему местоположению файла с помощью проводника или вставьте его в Windows + R.
- Оказавшись в каталоге, нажмите на Посмотреть> Параметры> Изменить папку и параметры поиска.
- Выберите вкладку Посмотреть а также снимите флажок опция Скрыть защищенные файлы операционной системы. Если появится предупреждение с предупреждением, нажмите Продолжить. Нажмите Применять сохранить изменения.
- Сейчас удалять все файлы с расширением REGTRANS-МС а также BLF.
- Перезагрузите компьютер полностью после внесения изменений. После перезапуска служба поиска начнет работать и индексация начнется автоматически.
В дополнение к вышеупомянутым решениям вы также можете попробовать:
- Делать новый учетная запись администратора и посмотрите, работает ли там индексация. Если это так, вы можете перенести все свои данные в новую учетную запись и удалить старую.
- С использованием встроенный модуль устранения неполадок для поиска и индексации. Дайте устранению неполадок завершить и примените все исправления (если они предлагаются).
- Изменение значения реестра вручную, чтобы начать индексацию. Перейдите к HKLM / Программное обеспечение / Microsoft / Windows Search / SetupCompletedSuccessful и измените значение на ноль (0). Применить изменения и выйти.
- Установить свежая копия винды на твоем компьютере. Возможно, у вас поврежденные системные файлы без возможности восстановления.
Windows Search и Служба индексирования__Включение или отключение компонентов Windows 7
Добрый день! У меня Windows 7 (ru). По ссылке меню «Включение или отключение компонентов Windows» открывается окно со всеми компонентами. Среди них есть два — Windows Search и Служба индексирования. Первый по умолчанию включен, второй — выключен. Описание для первого гласит — индексация содержимого, кэширование свойств и т.п. А для Службы индексирования описание — включает или выключает службу индексирования, доступную в предыдущих версиях виндовс. Мне непонятно, зачем нужен второй компонент — Служба индексирования. Если на компе две операционки и общие ресурсы? Или какие-то ещё варианты? Или можно установить оба компонента, и что при этом будет?
Также был ещё вопрос — я довольно редко пользуюсь поиском Windows в силу того, что знаю, что где у меня находится из файлов. Служба индексирования лишь ускоряет поиск, то есть, если я не использую её, винда шарит вместо маленького файла индекса огромные тонны файлов на предмет совпадения с поисковым запросом (надеюсь, корректно выразился). В общем, были у меня мысли выключить службу эту. Начал я с того, что из Параметров индексирования удалил все возможные расположения. Потом в свойствах каждого жёсткого диска поснимал по-умолчанию установленные галочки «Разрешить индексировать содержимое файлов на этом диске в дополнение к свойствам файлов». Жму — Применить, выводился окно — выбрать, применить ли только для этой папки (корень диска), или применить эти параметры для всех папок и файлов, что на диске? Выбираю — Применить для всех файлов и папок. На всех дисках эта операция прошла успешно, а на системном пишет — необходимы права администратора для выполнения этой операции. Я единственный пользователь компа и вроде как админ поэтому (:, жму — продолжить — а к половине файлов (все файлы в папках Програм Файлз и Виндовс) винда не даёт применить эту операцию. Как это можно сделать?
И, соответственно, последний вопрос — я вообще хотел убрать Windows Search из «Включение или отключение компонентов Windows. Но прочитал мануалы и говорится, что в этом случае у меня пропадут любые виды поиска файлов в винде вообще! Это так? А как тогда мне отключить «Службу индексирования aka Windows Search (?)», чтобы если мне что-то приспичило найти, поиск пусть был бы медленным и долгим, но при этом в остальное время комп не мучался бы созданием индекса и тому подобное? Достаточно ли будет отключить службу индексирования в службах windows (поставить тип запуска — отключена)? Или надо что-то ещё сделать, чтобы грамотно было?
А при отключении Службы индексирования пофиг, какое значение стоит в параметрах файлов/папок/дисков в графе «Разрешить индексировать содержимое файлов на этом диске в дополнение к свойствам файлов» ?