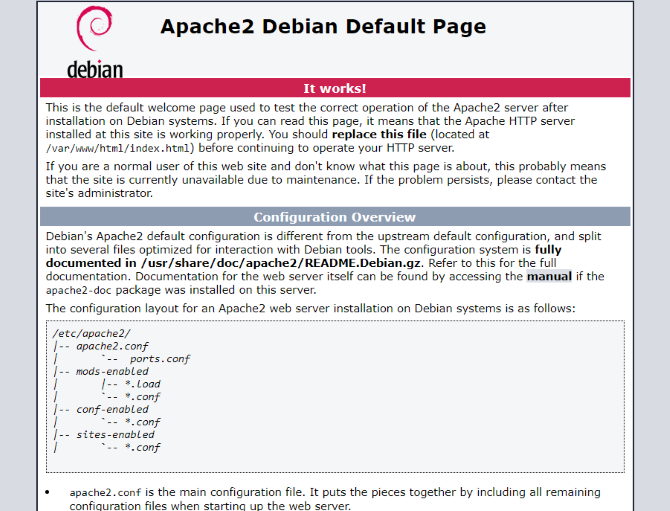- Основы Linux Server для начинающих
- Основные настройки Linux Server
- Настройка пользователей в Linux
- Настройка сети в Linux
- Установка программ в Linux Server
- Как собрать веб-сервер Linux со старым компьютером
- Как сделать свой собственный веб-сервер с Linux
- 1. Найдите старый компьютер для вашего веб-сервера Linux
- Системные требования Lubuntu
- 2. Установите операционную систему Linux
- 3. Установите программное обеспечение Linux Web Server
- Проверьте свой веб-сервер!
- Нахождение локального IP-адреса сервера
- Совместное использование веб-папки
- Получите ваш сервер Linux онлайн с переадресацией портов
- Дайте вашему Linux-серверу статическое имя хоста
- Вы создали веб-сервер Linux!
Основы Linux Server для начинающих
Данный материал посвящен основам операционной системе Linux сервер. Из данного материала Вы узнаете, почему стоит в качестве сервера использовать Linux, а также получите необходимые первоначальные знания, которые пригодятся Вам для начала работы с серверами на базе данной ОС.
Сначала поговорим, почему стоит использовать Linux в качестве серверной операционной системы. Многие так привыкли к Windows, что даже слышать про Linux не хотят, я имею в виду даже пользовательские варианты Linux с красивыми и удобными рабочими столами. И на вопрос, почему Вы не хотите использовать Linux? Все отвечают: «да он какой-то корявый!», «Программы, которые я использую в Windows не устанавливаются на Linux» и так далее. Но на самом деле всем пользователям, которые так категоричны к Linux, я хочу сказать, что Linux очень дружелюбная операционная система, и стоит всего лишь немного разобраться в ней и Вам все станет понятно.
Теперь я хочу перечислить некоторые преимущества Linux перед Windows, а также развеять некоторые мифы:
- Linux – абсолютно бесплатная операционная система (за исключением некоторых платных дистрибутивов), в отличие от Windows;
- В Linux практически отсутствуют вирусы;
- Все кто говорит, что «Программы, которые я использую в Windows не устанавливаются на Linux», Вы задумайтесь, а зачем они должны устанавливаться. Ведь это совсем другая ОС, там свои программы! Также можно сказать и про Windows, что «программы которые работают в Linux не устанавливаются в Windows», для Linux существуют много своих программ не уступающим Windows-ким, также многие производители программного обеспечения выпускают свои продукты как для Windows, так и для Linux.
- Linux более производительней, тем более серверный вариант операционной системы. Объясняю, серверные операционные системы Linux без интерфейсные, а большую часть ресурсов (больше половины. ) как раз занимает интерфейс ОС, т.е. визуальная оболочка (на сегодняшний день получили широкое распространение и версии Windows без графического интерфейса).
- ОС Linux практически не зависает, (я имею в виду саму операционную систему). Например, все встречались с ситуацией, когда в Windows у Вас все замирает, Вы не можете не пошевелить мышкой, даже ctrl+alt+del нажать не можете, и Вам приходиться перезагружаться. Linux устроена таким образом что такая ситуация исключена, разве что в одном случае когда Вы сами вызываете такую ситуацию.
- Касаемо серверной ОС Linux она достаточно проста в конфигурирование, в отличие от аналогов Windows, в которых очень много всяких разным прибомбасов, в которых не так легко разобраться. Сама система Linux и все ее службы настраиваются путем редактирования конфигурационных файлов. Это обычные текстовые файлы, зная их расположение и формат, Вы сможете настроить любой дистрибутив, даже если у Вас под рукой нет никаких инструментов, кроме текстового редактора.
Я не хочу популяризировать ОС Linux и каким-то образом принижать Windows, но в некоторых случаях лучшего варианта как использование операционной системы Linux не найти. До некоторого времени я тоже думал, что Linux это как-то по не нашему, а когда столкнулся с этой ОС, я был просто приятно удивлен.
Теперь перейдем непосредственно к основам Linux Server. Для примера мы будем использовать дистрибутив Linux Ubuntu Server 10.10.
Основные настройки Linux Server
Описывать процесс установки Ubuntu Server 10.10. я не буду, так как он не сложней, а может даже проще чем установка Windows, единственное, что попрошу сделать в процессе установки, это при «Выборе устанавливаемого программного обеспечения» отметить установку «OpenSSH Server». Это для того, чтобы Вы в дальнейшем могли подключаться к этому компьютеру удаленно с помощью ssh клиента (например, PuTTY). И при этом Вы будете иметь полный доступ к операционной системе с любого компьютера Вашей сети, так как к серверу обычно монитор не цепляют и сам сервер располагается в специально выделенной комнате для серверов (серверной).
В окне «Настройка учетных записей пользователей и паролей» введите свой логин и задайте ему пароль.
После установки Вы впервые загружаетесь, и перед Вашими глазами появляется консоль управления ОС. Для начала введите логин нажмите ввод, а потом пароль, для того чтобы войти в саму ОС. Вы войдете в систему под только что созданным пользователем, который не имеет права суперпользователя root.
Настройка пользователей в Linux
ROOT – стандартный суперпользователь ОС Linux, который имеет максимальные права. Кстати в отличие от Windows, в которой права администратора не самые высокие (есть еще системные), а вот права root самые высокие и если Вы работаете под root-ом и выполняете какие-либо действия, Вас никто не будет спрашивать «Вы действительно хотите сделать это?» как в Windows например, а сразу скажем, убьете систему, без всяких там вопросов. Но, так или иначе, нам сначала необходимо активировать этого пользователя, потому что в дальнейшем нам будут необходимы права суперпользователя (Совет: всегда работайте под обычным пользователем, пока не потребуется перейти в режим root-а), по умолчанию root отключен. Активация учетной записи root делается следующим образом, просто задаем пароль для root.
Система попросит вести пароль пользователя, под которым Вы работаете, а только потом Вы введете новый пароль для будущего root и повторите его.
Раз мы заговорили о пользователях, то давайте научимся создавать их. Делается это так.
- sudo – утилита, предоставляющая пользователю некоторые административные привилегии;
- useradd – утилита, добавляющая пользователя в систему;
- -d – опция установки домашней директории для пользователя;
- /home/testuser – путь домашней директории;
- -m – опция создания домашней директории;
- testuser – название нашего нового пользователя.
Теперь задаем пароль для нового пользователя.
Настройка сети в Linux
Теперь, когда мы немного разобрались с пользователями, нам необходимо настроить сеть, вполне возможно, что это уже сделал DHCP сервер, но быть может, Вы хотите задать статические ip адреса, адреса шлюзов и DNS (что в принципе для сервера естественно).
Для этого редактируем следующий файл.
- nano – это стандартный редактор linux;
- interfaces – файл, отвечающий за конфигурацию сети.
Открыв этот файл, Вы увидите примерно следующее, точнее он будет выглядеть так в конечном итоге, если Вам нужна статическая IP адресация на этом компе.
Здесь eth0 — это Ваше сетевое подключение, их может быть много в зависимости от того, сколько у Вас сетевых карт, Static говорит о том, что это статический ip адрес, если бы это был динамический, то вместо static было указанно DHCP. Ну а остальное, наверное, все понятно.
- Address – ip адрес компьютера;
- Netmask – маска подсети;
- Gateway — шлюз по умолчанию.
Сохраните файл путем нажатия сочетания клавиш ctrl+o и затем выходите из редактора ctrl+x.
Теперь необходимо присвоить DNS сервер, это делается путем редактирования следующего файла.
Впишите или измените следующее.
Где, 192.168.1.100 и 192.168.1.200 адреса наших DNS серверов, если у Вас только один dns сервер, то указывайте только одну строку.
Когда мы все настроили, требуется перезапустить наши сетевые интерфейсы, делается это следующим образом.
Установка программ в Linux Server
В Linux программы устанавливаются совсем по-другому, чем в Windows, поэтому те знания, которые Вы имели при работе с Windows, Вам здесь не помощники. В Linux все программное обеспечение хранится в Репозитариях – это своего рода хранилище пакетов программ специальных для Linux, которое располагается в Интернете, и находится в свободном онлайн распространении, или на компакт дисках. Для того чтобы обновить свои репозитарии (уже в установленной ОС Linux), Вам необходимо выполнить следующую команду (при условии, что у Вас подключен Интернет).
Теперь, когда мы обновили стандартные репозитарии можно что-нибудь установить, предлагаю установить файловый менеджер, один из самых распространенных в Linux это — Midnight Commander (MC). Есть небольшое сходство с FAR-ом, который используется в Windows. Программы в серверных Linux устанавливаются следующим образом.
Где, mc и есть наша программа, которую мы хотим установить, т.е. наш файловый менеджер Midnight Commander.
После установки можете испробовать данную программу, запускаются она просто, введите в консоли название программы, т.е. mc и нажмите ввод.
Я думаю для основы этого достаточно, в следующих статьях (Основные команды терминала Linux Ubuntu Server) будем уже разговаривать более конкретно про настройки каких-либо сервисов (демонов). А пока на этом все.
Источник
Как собрать веб-сервер Linux со старым компьютером
Заинтересованы в создании домашнего веб-сервера? Самый простой способ — установить Linux на запасной компьютер. Благодаря простоте Linux, это просто и дает вам доступный способ размещения сайта или блога.
Вот как настроить веб-сервер Linux.
Как сделать свой собственный веб-сервер с Linux
Чтобы создать веб-сервер Linux, который можно запустить из дома, вам понадобится оборудование и операционная система. Кроме того, должно быть установлено программное обеспечение веб-сервера и средства доступа к серверу из Интернета.
Мы можем разбить это на четыре простых шага, которые вы можете выполнить, чтобы создать свой собственный веб-сервер Linux.
- Найти старый / ненужный компьютер
- Установите операционную систему Linux
- Настройка программного обеспечения веб-сервера приложения (Apache, PHP, MySQL)
- Добраться до сервера из интернета
1. Найдите старый компьютер для вашего веб-сервера Linux
Прежде чем выбрать компьютер для использования в качестве веб-сервера, вам необходимо знать минимальные требования к ОС. Хотя Ubuntu популярна, она недостаточно легка. Вместо этого Lubuntu 19.04 является более сильным вариантом. Это более легкая альтернатива Ubuntu, построенная на том же коде.
Загрузить: Lubuntu 19.04
Системные требования Lubuntu
Lubuntu 19.04 имеет минимальные требования:
- Двухъядерный процессор с тактовой частотой 512 МГц или лучше (рекомендуется 1 ГГц, в отличие от 2 ГГц для Ubuntu)
- 4 ГБ системной памяти
- 25 ГБ свободного места на жестком диске
- Выбор 32-битной (для старых ПК) и 64-битной версий
У вас может быть подходящий старый ПК в задней части ящика или вы можете взять его в комиссионном магазине. Стоит отметить, что вы можете установить веб-сервер Linux на Raspberry Pi. Этот маленький компьютер стоит менее $ 30 и является разумным вариантом, если у вас возникли проблемы со старым оборудованием.
Кроме того, не ограничивайтесь старыми ПК с Windows. Apple Mac и MacBook, выпущенные до 2006 года, с процессорами PowerPC могут работать под управлением Linux.
Как и Ubuntu, Lubuntu поддерживает широкий спектр видеокарт, жестких дисков и другого оборудования. Чтобы проверить, будет ли дистрибутив работать на выбранном вами оборудовании, запустите Live CD.
Если вы планируете запускать сервер 24/7, убедитесь, что он находится в хорошо проветриваемом помещении. Лучше размещать его в кондиционированном помещении летом, когда тепло будет врагом вашего сервера.
2. Установите операционную систему Linux
Установка Lubuntu проста. Для начала просто возьмите файл ISO и запишите его на DVD или USB-устройство флэш-памяти.
Скачать: Lubuntu
Эти образы дисков имеют самые последние версии программного обеспечения, поэтому после установки требуется лишь небольшое обновление. Используйте 64-битную версию, если ваш компьютер поддерживает ее или 32-битную версию в противном случае.
Когда вы будете готовы, вставьте установочный носитель в компьютер и перезагрузите компьютер. Если вам нужно изменить настройки BIOS для загрузки с оптического привода или USB, сделайте это. В некоторых случаях может быть открыто меню выбора загрузочного носителя.
Загрузив установочный носитель, выберите Install Lubuntu. При появлении запроса выберите « Загрузка обновлений при установке и установке стороннего программного обеспечения», а затем « Стереть и использовать весь диск» .
Обратите внимание, что это приведет к удалению любых других операционных систем, установленных на этом компьютере. Следуйте другим параметрам в соответствии с вашими желаемыми настройками. Шифрование вашей домашней папки нецелесообразно для проекта веб-сервера. Перезагрузите компьютер после завершения установки.
После перезагрузки проверьте наличие обновлений. Перейдите в Система> Администрирование> Диспетчер обновлений> Установить обновления . Вам может потребоваться перезагрузка после установки любых найденных обновлений.
3. Установите программное обеспечение Linux Web Server
Хотя альтернативы доступны, большинство веб-сайтов работают на основе Apache, MySQL и PHP (известной как LAMP). Это похоже на то, что мы рекомендовали установить в Windows.
Все три инструмента могут быть установлены через Центр программного обеспечения. Запустите это через Система> Администрирование> Менеджер пакетов Synaptic . Здесь мы устанавливаем необходимое нам программное обеспечение.
Найдите и установите следующие имена пакетов, каждое из которых будет включать различные предварительные условия: apache2 , php5 , php5-mysql и mysql-server . Примените изменения для установки пакетов.
Пакеты будут загружены и установлены в ближайшее время. Установщик предложит вам ввести пароль root для MySQL. Перезагрузка не требуется.
Вы также можете установить эти инструменты в командной строке. Откройте терминал, затем:
Проверьте свой веб-сервер!
Вы можете проверить установку, открыв браузер Firefox на своем сервере и перейдя по URL-адресу http://127.0.0.1/. Или введите http: // localhost /.
Вы должны увидеть сообщение «Это работает!», Означающее, что ваш веб-сервер работает! И Apache, и MySQL будут работать в фоновом режиме и запускаться при загрузке. Теперь, когда веб-сервер работает, вы можете редактировать файлы в / var / www. Просто обновите браузер, чтобы увидеть изменения в реальном времени на вашем сайте.
Нахождение локального IP-адреса сервера
Хотя сервер функционален, он должен быть видимым для внешнего мира. Таким образом, важно поддерживать сервер в актуальном состоянии со всеми регулярными исправлениями.
Сначала найдите локальный IP-адрес сервера и установите для него то, на что вы позже сможете ссылаться. Текущий IP-адрес, назначенный вашим маршрутизатором, вы найдете в поле «Информация о сети».
Найдите это, нажав на ваше сетевое соединение, затем выбрав Информация о соединении. Появится окно с вашим текущим IP-адресом, картой сетевого адаптера, широковещательным адресом, шлюзом и DNS-сервером. Запишите IP-адрес.
Затем отредактируйте информацию о вашем соединении, чтобы дать вам статический IP-адрес в вашей локальной сети. Снова щелкните правой кнопкой мыши, но на этот раз перейдите к Edit Connections . Выберите подходящее имя адаптера (например, eth1) и отредактируйте эти настройки.
Выберите вкладку IPv4 и переключите метод на ручной . Нажмите кнопку Добавить, затем введите информацию в настройках подключения. Обратите внимание, однако, что IP-адрес нужно будет вводить по-другому. Сохраните первые три октета (числа между точками), но измените последний на большое число ниже 254.
Важно, чтобы назначенный вручную IP-адрес еще не использовался в вашей сети. Если вы не уверены, выберите высокий IP-адрес, например 250. Это будет ваш статический локальный IP-адрес.
Совместное использование веб-папки
Доступно несколько вариантов доступа и загрузки файлов на ваш сервер. Чтобы проиллюстрировать важность прав доступа к папке, рассмотрите возможность общего доступа к веб-папке.
Важно использовать этот метод, только если ваш сервер находится в частной сети. Убедитесь, что никто не может подключиться к нему и получить доступ к вашей общей папке.
Начните с ослабления прав доступа к веб-папке. Откройте терминал, нажав Ctrl + Alt + T, затем введите:
Вам будет предложено ввести пароль. Если все правильно, разрешения будут обновлены.
Теперь зайдите в браузер файлов и найдите / var / . Щелкните правой кнопкой мыши папку www, затем выберите « Параметры общего доступа» и снимите флажок. Для обеспечения безопасности вы можете поделиться им с паролем или без него. Выберите Гостевой доступ, чтобы открыть общий доступ к папке без ввода имени пользователя и пароля.
Теперь вы или кто-либо еще сможете получить доступ к файлам без пароля. По этой причине обмен данными с паролем рекомендуется в целях безопасности. Также потратьте немного времени, чтобы установить флажок Разрешить другим пользователям создавать и удалять файлы в этой папке . Это позволяет доступ для записи из общего каталога.
Чтобы просмотреть ваши файлы, перейдите в сетевую папку // localhost / www .
Он запросит ваш пароль или предоставит вам доступ к вашим файлам, в зависимости от настроек безопасности. Это те же самые файлы, которые доступны в вашем веб-браузере через http: // localhost / (или любой другой статический IP-адрес, который вы указали).
Получите ваш сервер Linux онлайн с переадресацией портов
Теперь у вас есть IP-адрес, важная концепция для понимания — это переадресация портов. Каждый человек, подключенный к Интернету, находится за IP-адресом. Для большинства домашних подключений (и многих деловых подключений) IP-адрес вашего компьютера фактически не отображается в Интернете. —
Так как посетители вашего сайта связываются с вашим сервером? Мы делаем это с переадресацией портов.
Порты на сервере похожи на двери или окна в доме и, как таковые, имеют последствия для безопасности. Каждый порт предоставит вам доступ к другой службе, работающей на сервере. Веб-серверы используют порт 80 по умолчанию.
Чтобы включить это, вам необходимо войти на страницу администратора вашего роутера. Обратитесь к документации устройства для деталей этого (у некоторых маршрутизаторов IP-адрес напечатан на спине). Здесь вы должны найти раздел « Переадресация портов» или « Приложения», который позволит вам правильно переадресовывать порты.
Перенаправьте TCP-порт 80 внутрь вашей сети на статический IP-адрес, который вы указали ранее. Каждый маршрутизатор индивидуален, поэтому обратитесь к руководству по эксплуатации вашего маршрутизатора, чтобы узнать, как правильно его настроить.
Дайте вашему Linux-серверу статическое имя хоста
Большинство домашних маршрутизаторов подключаются к интернет-провайдеру через так называемый динамический IP-адрес. Это означает, что общедоступный IP-адрес вашего маршрутизатора изменится через определенный период, обычно через неделю или около того.
Обходным путем является фантастический сервер DynDNS, который позволяет вам устанавливать URL-адрес DynDNS для вашего сайта. Благодаря клиентскому приложению, когда меняется ваш публичный IP-адрес, URL все равно будет указывать на ваш сервер Linux.
Таким образом, посетители должны иметь возможность посещать ваш веб-сервер из внешнего мира, перейдя по адресу http://yourhostname.dyndns.org . Некоторые интернет-провайдеры блокируют порт 80 для вашего маршрутизатора. В этом случае перенаправьте что-то вроде порта 8080 на порт 80. Это позволит вам посетить ваш веб-сайт, перейдя по адресу http://yourhostname.dyndns.org:8080 .
Вы создали веб-сервер Linux!
Теперь, когда ваш веб-сервер настроен, вы можете сосредоточиться на программировании или установке собственного программного обеспечения!
Возможно, вы запустите программное обеспечение для блога или разместите форум или доску объявлений. Вы можете быть более заинтересованы в размещении социальной сети, такой как Mastodon, портфолио, что угодно. Тебе решать.
В наши дни вы можете разместить сайт на что угодно. Вот как превратить ваше Android-устройство в веб-сервер чтобы доказать это.
Источник