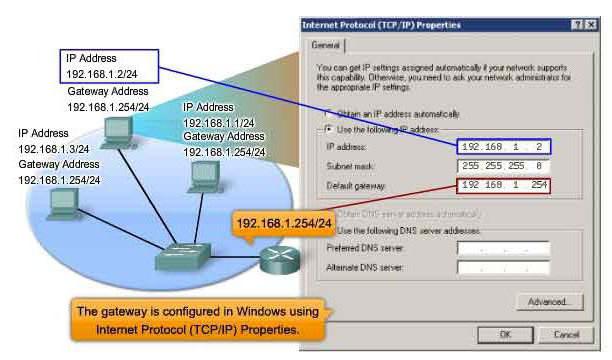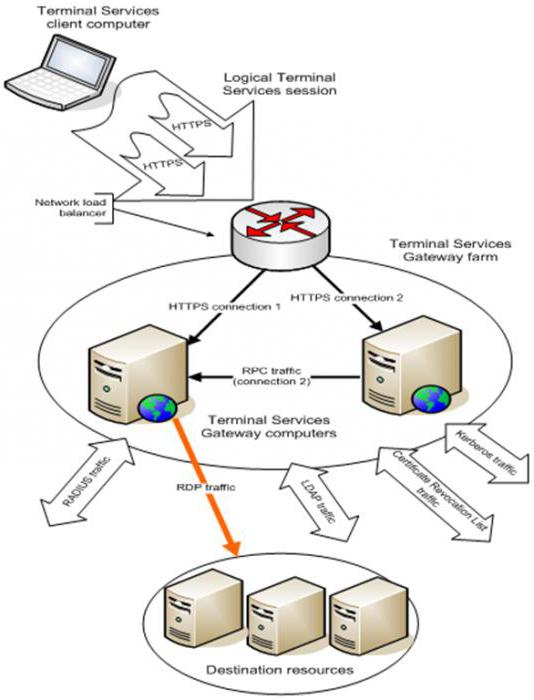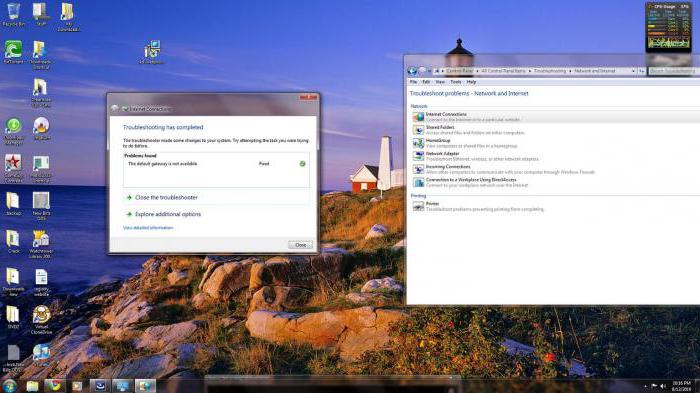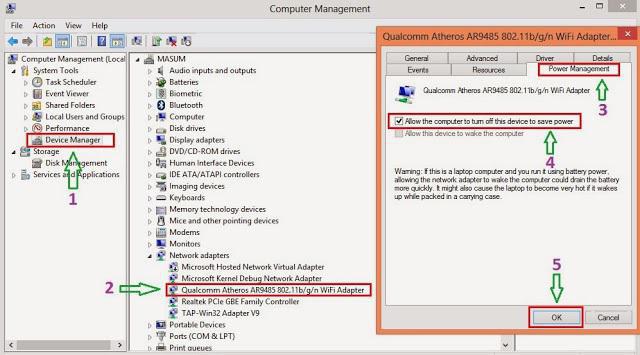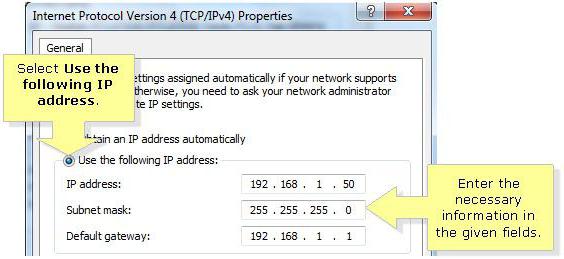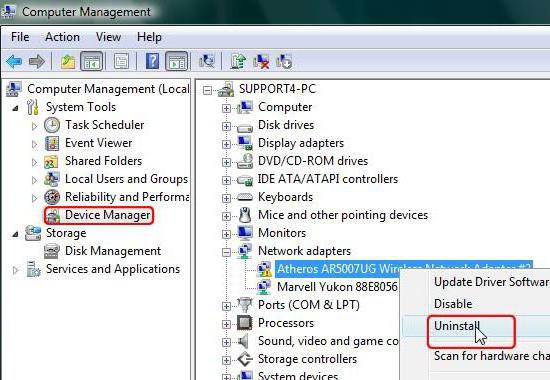- Шлюз установленный по умолчанию не доступен
- Как исправить недоступность шлюза в Windows 10
- 1. Удалить антивирус
- 2. Сбросить IP протокол
- 3. Отк/Вкл сетевой адаптер
- 4. Сбросить сеть
- 5. Отключить энергосбережение
- 6. Драйвер сетевой карты
- 7. Изменить драйвер сетевого адаптера
- 8. Изменить DNS
- 9. Задать IP адрес вручную
- Шлюз, установленный по умолчанию, недоступен (Windows 10)
- Как подобрать правильные настройки?
- Как отключить шлюз интернета?
- Где находится шлюз по умолчанию?
- Первый способ
- Второй способ
- Третий способ
- Что делать, если нужно поменять шлюз по умолчанию?
- Шлюз, установленный по умолчанию, недоступен (Windows 10): решение проблемы
- Что такое шлюз?
- Что значит «Шлюз, установленный по умолчанию, недоступен»?
- Сбой «Шлюз, установленный по умолчанию, недоступен»: что делать?
- Настраиваем параметры электропитания
- Изменяем параметры TCP/IP
- Устанавливаем официальные драйверы
- Другие возможные ситуации
- Заключение
Шлюз установленный по умолчанию не доступен
Когда есть проблемы с интернетом в Windows 10, то пользователь запускает диагностику сетей, которая выдает ошибку «Шлюз, установленный по умолчанию, не доступен«. Виновником данной проблемы может быть неверный IP-адрес, антивирус, драйверы сетевой карты или режим энергосбережения. В этой инструкции о том, как исправить ошибку недоступности шлюза в Windows 10.
Как исправить недоступность шлюза в Windows 10
Первое, что вы должны сделать — это выключить компьютер и роутер (модем), подождать минут 5 и включить все обратно. Если имеются проблемы с интернетом, в чатсности, проблемы со шлюзом при запуске диагностики сетей, то ниже разберем способы, как исправить их.
1. Удалить антивирус
Если у вас установлен сторонний антивирус, то его нужно удалить и проверить, устранена ли проблема. В недоступности шлюза был замечен антивирус Avast и McAfee. Я рекомендую использовать стандартный антивирус Windows 10, так как он очень хорошо справляется со своей работает и занимает топ позиции в независимых тестах, после Kaspersky и Bitdefender. Ниже руководство поможет вам:
2. Сбросить IP протокол
Запустите командную строку от имени администратора и введите ниже команды по очереди, нажимая Enter после каждой, после чего перезагрузите компьютер и проверьте подключение к интернету.
- NETSH INT IP RESET C:\RESETLOG.TXT
- netsh winsock reset
- ipconfig /flushdns
- netsh int ip reset
3. Отк/Вкл сетевой адаптер
Нажмите сочетание кнопок на клавиатуре Win+R и введите ncpa.cpl, чтобы быстро открыть сетевые подключения. Отключите все имеющиеся сетевые адаптеры и включите тот, через который осуществляете подключение к интернету. Это может быть Ethernet по проводу или беспроводная сеть по WiFi.
4. Сбросить сеть
Откройте «Параметры» > «Сеть и Интернет» > «Состояние» > справа «Сброс сети«.
5. Отключить энергосбережение
Нажмите Win+R и введите devmgmt.msc, чтобы открыть диспетчер устройств. Раздвиньте графу «Сетевые адаптеры» и нажмите мышкой два раза по сетевому адаптеру, через которое осуществляете подключение к интернету. WiFi адаптер будем иметь в себе слово Wirelles, а подключение по проводу Controller. Если не знаете какой, то можете нажимать по всем. Далее перейдите во вкладку «Управление электропитанием» и снимите галочку «Разрешить отключение этого устройства для экономии энергии«.
Важно: Для некоторых беспроводных WiFi адаптеров может не быть вкладки «Управление электропитанием«. В этом случае нажмите Win+R и введите control.exe powercfg.cpl,,1, чтобы открыть электропитание. Раздвиньте графу «Параметры адаптера беспроводной сети» и установите значение «Максимальная производительность«.
6. Драйвер сетевой карты
1. Переустановить. Нажмите Win+R и введите devmgmt.msc, чтобы открыть диспетчер устройств. Нажмите правой кнопкой мыши по сетевому адаптеру, через которое подключены к интернету и выберите «Удалить устройство«. В появившимся окне установите галочку «Удалить программы драйверов для этого устройства» и нажмите OK. Перезагрузите компьютер.
2. Обновить. Зная модель материнской платы , зайдите на официальный сайт производителя материнской платы и скачайте драйвер для сетевой карты.
7. Изменить драйвер сетевого адаптера
Драйвер сетевой карты может переключиться с другим набором драйверов, которые уже установлены в вашей системе. Нажмите Win+R и введите devmgmt.msc, чтобы открыть диспетчер устройств. Нажмите правой кнопкой мыши по сетевому адаптеру, через который подключены к интернету, и выберите «Обновить драйвер«. В появившимся окне выберите снизу «Выполнить драйверов на этом компьютере«.
Далее выберите «Выбрать драйвер из списка доступных драйверов на компьютере«.
Попробуйте выбрать из списка другой драйвер, может более старой версии, и нажмите «Далее». Это касается и беспроводного WiFi адаптера. У вас по умолчанию установлен Broadcom 802.11 b/c/n, тогда попробуйте выбрать из списка Broadcom 802.11 /n, или наоборот, если установлен Broadcom 802.11 /n, то выберите из списка Broadcom 802.11 b/c/n.
8. Изменить DNS
Нажмите сочетание кнопок на клавиатуре Win+R и введите ncpa.cpl, чтобы открыть сетевые подключения. Нажмите правой кнопкой мыши по адаптеру WiFi или Eternet и выберите «Свойства«. Во вкладке «Сеть» найдите IP версии 4 (TCP/IPv4) и ниже нажмите на кнопку «Свойства». Установите значение «Использовать следующие адреса DNS- серверов» и задайте:
- Предпочтительный: 1.1.1.1
- Альтернативный: 1.0.0.1
Это безопасные и быстрые DNS от cloudflare будут работать лучше, чем по умолчанию от местных провайдеров.
9. Задать IP адрес вручную
Запустите командную строку и введите команду ipconfig . Вам выдаст список всех сетевых адаптеров, но вам нужен тот, который подключен к интернету в данный момент. В моем случае у меня интернет по проводу через адаптер Eternet, если через WiFi, то будет «адаптер беспроводной локальной сети». Запомните данные Ipv4, шлюз, маску и не закрывайте окно командной строки.
Шлюз, установленный по умолчанию, недоступен (Windows 10)

Для полноты картины обратимся к терминологии. Устройство, соединяющее компьютер с интернетом, называется шлюзом по умолчанию. Осуществляется это за счёт передачи протоколов одного типа физической среды в протоколы другой физической среды. Ошибка характерна для операционной системы Windows и возникает, когда установленные настройки не позволяют протекать этому процессу.
Как подобрать правильные настройки?
Для исправления ошибки вовсе не обязательно быть продвинутым пользователем Windows. Точное следование инструкции поможет настроить шлюз. Предлагается несколько вариантов:
- Использование командной строки;
- Использование панели управления;
- Использование прав администратора.
Первая причина, способная вызвать подобный сбой, — настройка параметров экономии электроэнергии. Используя панель управления, выбираем «Диспетчер устройств» → «Сетевой адаптер» → «Свойства». В открывшемся окне находим галочку рядом с надписью «Разрешить компьютеру отключить устройство для экономии электроэнергии» и снимаем её. Параметры изменены.

Если это не дало никаких результатов, переходим к следующему гипотетическому решению проблемы. Ещё одна причина — драйверы адаптера. Они либо неправильно подключены, либо неофициальны. И то и другое может вызвать ошибку. Открываем «Диспетчер устройств», чтобы удалить драйверы или устройство. Для выполнения второго шага понадобится второй компьютер. На него скачивается последняя версия драйвера с официального сайта и указывается установка из выбранного места.
В случае если ни один из вышеописанных вариантов не помог вам подключить интернет, проблема может заключаться в оборудовании. Придётся протестировать его и при надобности заменить.
Есть и другие факторы, способные вызвать эту ошибку. Вирусное программное обеспечение, подхваченное в интернете, или неполадки брандмауэра, или другие факторы, но шанс их возникновения крайне низок.
Как отключить шлюз интернета?
Шлюз интернета — программное обеспечение, созданное с целью осуществлять передачу трафика между сетями. С этой программой обычно работает системный администратор.

Остаётся сделать так, чтобы внесённые изменения вступили в силу. Для этого вы должны нажать все оставшиеся кнопки и перезагрузить компьютер.
Где находится шлюз по умолчанию?
Способы узнать адрес своего шлюза по умолчанию достаточно примитивны. Сделать это можно:
- Используя командную строку.
- Через центр управления сетями.
Первый способ
В первом способе воспользуемся командной строкой. Он довольно лёгкий — в этом вы сейчас убедитесь. На клавиатуре нажимаем сочетание кнопок Win+R, в появившуюся строку вводим «cmd», выбираем «Enter». Поздравляем, вы только что открыли окно с командной строкой. Пришло время дать компьютеру задачу, и в этом нам поможет специальная команда «tracert ya.ru». Больше ничего не требуется. Через несколько мгновений компьютер начнёт работу. В первой строке и будет указан адрес шлюза по умолчанию.
Второй способ
Этот способ более распространён и общепринят, хотя он не такой простой. Здесь нам также поможет командная строка. Вы уже знаете, как её можно вызвать. Но в этот раз мы зададим устройству другую команду — «ipconfig /all». Большая часть информации, которую выдаст компьютер, нам без надобности. Среди всего объёма данных, выданного нам, нужно найти строку «Default Gateway». Вам будут попадаться пустые строки с таким названием, но их тоже игнорируйте. Нужна именно та, где содержатся данные. В ней вы и обнаружите искомое.
Третий способ
Вот мы и подошли к финальному аккорду. Представленный способ отличается от других тем, что он предлагает альтернативное решение без использования командной строки. Довольно элементарный, между прочим. Через панель управления переходим в «Сеть и интернет», а оттуда — в «Центр управления сетями и общим доступом». Выбираем «Изменение параметров адаптера». Здесь главное — не растеряться, ведь, открыв окно, вы можете обнаружить целую массу устройств и просто не будете знать, с какого края подойти. Из всех нас интересует только один — тот, что находится в рабочем состоянии. Кликаем на него дважды, в открывшемся после этого окне выбираем «Сведения». Вот и всё. Остаётся отыскать нужную строчку с информацией.
Что делать, если нужно поменять шлюз по умолчанию?
В некоторых ситуациях для исправления проблем с соединением может понадобиться замена шлюза. Есть очень лёгкий способ, не требующий много времени. Чтобы решить эту дилемму, мы снова используем командную строку. Для начала вновь вызываем её, а после вводим команду «netsh». Установка шлюза проведена быстро и успешно.
Шлюз, установленный по умолчанию, недоступен (Windows 10): решение проблемы
Достаточно часто многие пользователи, работающие во Всемирной паутине, сталкиваются с неприятной проблемой пропадания связи, когда система выдает сообщение о наличии подключения без доступа к Интернету или, что еще хуже, предупреждение о том, что шлюз, установленный по умолчанию, недоступен. Windows 10 при рассмотрении проблемы и способов ее устранения будет взята в качестве основного примера, хотя в версиях 7 и 8 проблема аналогична.
Что такое шлюз?
Прежде чем рассматривать проблему подключения, следует немного остановиться на теории и объяснить, что такое шлюз.
Не вдаваясь в дебри компьютерной терминологии и технологии функционирования, отметим, что в операционных системах Windows шлюз – специальное ПО (программное обеспечение) в виде маршрутизатора, которое позволяет преобразовывать (конвертировать) протоколы сетевых подключений между собой. По сути, сетевым шлюзом можно назвать и роутер, но он отправляет, передает и принимает пакеты данных только в сетях с одинаковыми протоколами.
Программный шлюз в Windows не зависит от этого и способен работать с подключениями, использующими разные протоколы. По сути, это средство обмена данными между компьютерами, серверами и целыми сетями, независимо от используемого способа их подключения к Интернету или объединения в одну сеть.
Что значит «Шлюз, установленный по умолчанию, недоступен»?
В принципе, если возникает такая проблема, это говорит только о том, что текущие настройки не позволяют произвести вышеуказанные процессы. Ошибка шлюза чаще всего появляется в случае использования встроенных или внешних сетевых Wi-Fi-адаптеров, причем в «операционках» Windows, начиная с седьмой версии и выше. Как уже понятно, «десятка» тоже исключением не является.
С другой стороны, примерная ситуация может выглядеть следующим образом: к домашней сети мобильный телефон или планшет подключается без проблем, загружаются страницы, активируются загрузки и т. д., а ноутбук почему-то с завидным постоянством выдает сообщение о том, что шлюз, установленный по умолчанию, недоступен (Windows 10 в нашем случае).
Проблем тут может быть достаточно много. Основные причины – «слетевшие» настройки электропитания, самого подключения к Интернету или некорректно установленные (или неофициальные, хоть и рабочие) драйверы сетевого адаптера. В общем, где-то что-то неладно. Из-за этого прием-передача пакетов данных не представляется возможным, то есть канал просто заблокирован или недоступен.
Очень часто блокировку можно наблюдать при работе с Torrent-клиентами, когда скорость обратной раздачи установлена выше скорости загрузки.
Сбой «Шлюз, установленный по умолчанию, недоступен»: что делать?
Сейчас вопросы, связанные с проникновением в систему вирусов, рассматриваться не будут, поскольку такие ситуации встречаются крайне редко. Остановимся на некоторых наиболее известных причинах и методах их устранения.
Дело в том, что настройки Windows по умолчанию таковы, что иногда именно из них могут возникать проблемы. Впрочем, паниковать не надо. Преобразование отвечающих за подключение параметров производится достаточно просто. Остановимся на каждом типе настроек более подробно.
Настраиваем параметры электропитания
Итак, пользователь видит на экране предупреждение о том, что шлюз, установленный по умолчанию, недоступен. Windows 10 позволяет производить настройки нужной конфигурации достаточно просто. А выполнить такие действия может любой, даже совершенно неподготовленный пользователь.
Для этого можно использовать либо командную строку, либо стандартную «Панель управления» в Windows 10, либо администрирование (разницы особой нет). В первую очередь следует обратить внимание на питание, параметры экономии электроэнергии которого очень часто и вызывают такие неполадки.
Итак, сначала используем «Панель управления» в Windows 10 и выбираем там раздел диспетчера устройств (его также можно вызвать из меню «Выполнить» (Win + R), где прописывается команда devmgmt.msc). Здесь находим наш сетевой адаптер и в контекстном меню выбираем строку свойств. На вкладке управления электропитанием снимаем «птичку» с параметра, разрешающего отключение устройства для экономии электроэнергии. Те же настройки можно произвести в разделе администрирования компьютера.
Если это не помогло, и снова появляется ошибка «Шлюз, установленный по умолчанию, недоступен», Windows 10 предлагает произвести аналогичные настройки в самой системе (раздел электропитания в «Панели управления»). Здесь также выбирается беспроводный адаптер, а устанавливаемое значение должно соответствовать максимальной производительности.
Изменяем параметры TCP/IP
Однако, как показывает практика, в основном сбои такого типа связаны с неправильной конфигурацией протокола TCP/IP, в частности, когда параметры получения IP-адреса настройки маски подсети, шлюза, DNS- или прокси-сервера установлены не в автоматическом, а в ручном режиме.
Заходим в раздел свойств Интернета, выбираем строку с соответствующим протоколом (IPv4) и используем кнопку свойств. В строке параметров шлюза смотрим на указанные значения. Очень важно! Здесь должен быть прописан адрес шлюза, указанный на маршрутизаторе (роутере). Может быть два варианта: 192.168.0.1 или 192.168.1.1 (например, при раздаче Wi-Fi с ноутбука). На шильдике, расположенном на обратной стороне роутера, имеется корректное значение. Вписываем правильный адрес – только и всего. Часто можно наблюдать, что значения IP-адреса и шлюза могут совпадать, но это касается единичных терминалов, а не нескольких сетевых.
Устанавливаем официальные драйверы
Достаточно распространенным явлением является и то, что ошибку «Шлюз, установленный по умолчанию, недоступен» Windows 10 выдает по причине неправильно установленных или неофициальных драйверов Wi-Fi-адаптера. Что делать в этом случае?
В «Диспетчере устройств» сначала из контекстного меню со входом в раздел свойств (или без него) удаляем установленные драйверы или само устройство. Теперь нужно будет с другого компьютера скачать с сайта производителя оборудования самую последнюю (актуальную на текущий момент) версию официального драйвера, а при повторной инсталляции указать системе установку из выбранного места. Во многих случаях проблема решается именно так.
Другие возможные ситуации
Конечно, это только самые распространенные случаи. Иногда проблема может заключаться, допустим, в неработоспособности самого адаптера или сетевой карты. Ничего не поделаешь, придется провести тест оборудования, а при необходимости и заменить его.
Редко, но все же можно встретить проблемы с включенным вирусным ПО или брэндмауэром, не до конца установленными обновлениями самой «операционки», задействованием параметров Task Offload, Flow Control и т. д. Но в данном случае они не рассматривались, поскольку процент их возникновения мизерный.
Заключение
Остается добавить, что возникающая ошибка ничего особо серьезного собой не представляет и устраняется достаточно просто. Другое дело, что, если все вышеперечисленное не помогает, проблему следует искать глубже (скорее всего, придется менять соответствующее оборудование). Но что касается стандартных способов исправления, они работают практически всегда.