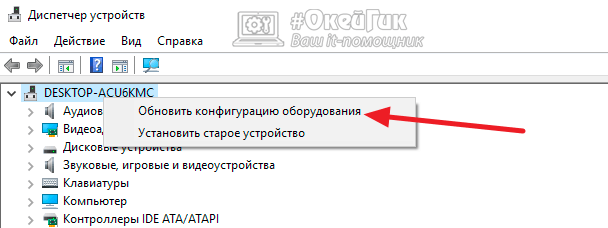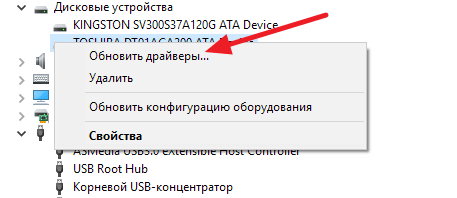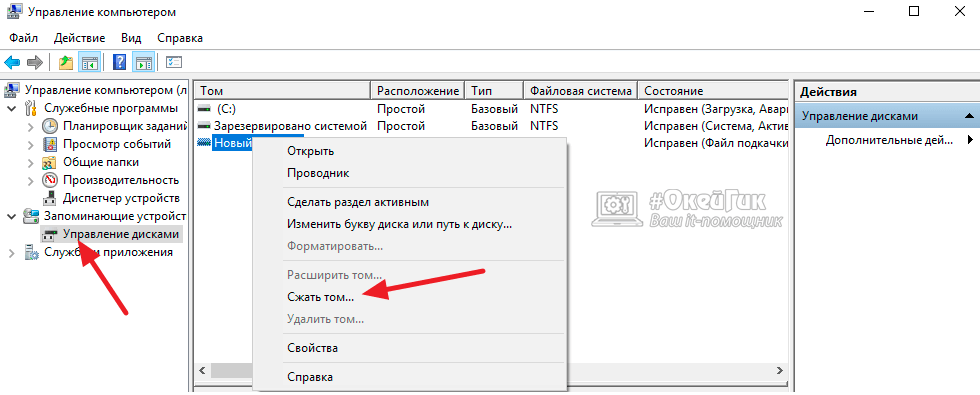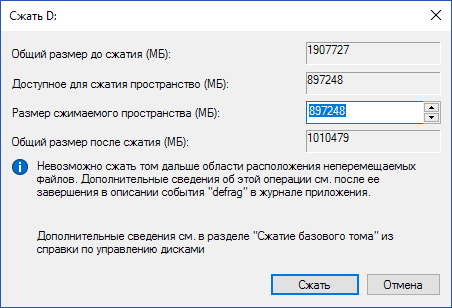- Не открывается внешний жесткий диск
- Недостаточное питание внешнего накопителя
- Аппаратная неисправность жесткого диска
- Отсутствие драйверов
- Восстановление жесткого диска
- Устранение ошибок жесткого диска
- Что делать, если внешний HDD не открывается и требует форматирования
- Windows не открывает внешний HDD и просит отформатировать
- Способ 1: Проверка через командную строку
- Способ 2: Форматирование диска
- Способ 3: Восстановление данных
- Почему компьютер не видит внешний жесткий диск
- Почему компьютер не видит внешний жесткий диск
- Если внешний диск не включается
- Проверка обнаружения диска в BIOS/UEFI
- Настройка диска в Windows
- Присвоение буквы
- Форматирование
- Удаление драйвера
- Устройство не отображается в оснастке Управление дисками
- Сканирование диска
- Отключение быстрого запуска
- Вирусы
- Прочие решения
Не открывается внешний жесткий диск
Зачастую места на жестком диске, установленном в компьютер или ноутбук, недостаточно, и пользователи вынуждены приобретать внешние накопители, чтобы хранить на них информацию. Внешние жесткие диски бывают разные по объему и скорости, и они способны устранить потребность в расширении внутреннего накопителя. Но пользователь рискует столкнуться с проблемой, при которой внешний жесткий диск не открывается. Это может быть вызвано как программными, так и аппаратными проблемами, и в рамках данной статьи мы рассмотрим, что делать, если не открывается внешний жесткий диск на компьютере или ноутбуке.
Недостаточное питание внешнего накопителя
Чем больше объем и скорость жесткого диска, тем он более требовательный к поступающему питанию. Если накопитель не может получить необходимое питание от компьютера, он будет неправильно работать – не отображаться в системе или при его открытии начнут возникать ошибки.
Практически все внешние жесткие диски соединяются с компьютером через протокол USB, при этом более современные модели используют для передачи данных USB 3.0. Приведем несколько советов, как избежать проблему с нехваткой питания для накопителя от USB:
- Использовать два порта для подключения. В ряде объемных жестких дисков для подключения имеется два порта, что позволяет получить питание сразу с двух USB-входов в компьютере. Используйте оба разъема, если есть такая необходимость. Также жесткий диск может требоваться подключить к внешнему источнику питания;
Для подключения использовать «родной» провод от диска или другой, который не отличается по длине. Чаще всего недостаток питания внешнего жесткого диска возникает по причине того, что пользователь хочет подключить накопитель к компьютеру через длинный провод или связку переходников. Это приводит к потере питания во время движения по проводам, из-за чего поступающего на диск напряжения оказывается недостаточно для его работы. Лучше с накопителями всегда использовать комплектный провод;
При подключении жесткого диска к компьютеру, на нем должен загораться индикатор, и можно услышать, как раскручивается магнитный диск. Если никаких звуков накопитель не издает, скорее всего проблема именно в питании – его недостаточно.
Аппаратная неисправность жесткого диска
Помимо проблем с питанием, не подавать признаки жизни при подключении к компьютеру жесткий диск может и из-за других аппаратных проблем. Наиболее часто имеют место следующие неисправности накопителя:
- Выход из строя компонентов печатной платы. Чаще всего это происходит из-за перепада напряжения. Чтобы при скачке напряжения сохранить данные на жестком диске, на входе у печатных плат жестких дисков установлены TVS-диоды. Они автоматически перегорают при повышенном напряжении, и их можно заменить, чтобы жесткий диск вновь заработал;
- Неисправность контроллера или других компонентов микросхемы жесткого диска;
Стоит отметить, что средний ресурс работы внешних жестких дисков – 5-7 лет. Если накопитель старше данного возраста, на нем не рекомендуется размещать важную информацию, утеря которой может вызвать проблемы.
Отсутствие драйверов
Если не открывается внешний жесткий диск только на одном компьютере, а на остальных работает без проблем, вероятнее всего причина этому программная. Чаще всего, если на компьютере отсутствуют драйвера для жесткого диска, он даже не будет отображаться в списке подключенных устройств. Установить или переустановить драйвера внешнего жесткого диска можно следующим образом:
- Запустите «Диспетчер устройств». Для этого нужно нажать правой кнопкой мыши на «Пуск» и выбрать в выпадающем меню пункт «Диспетчер устройств»;
- Наиболее простой способ установить актуальную версию устройств для внешнего жесткого диска – это выполнить полное обновление конфигурации оборудования. Самой верхней строчкой в «Диспетчере устройств» будет имя компьютера. Нажмите на него правой кнопкой мыши и выберите пункт «Обновить конфигурацию оборудования». Обратите внимание, что компьютер должен быть подключен к интернету для обновления драйверов.
Если в процессе обновления драйверов возникли проблемы с установкой программного обеспечения для жесткого диска, раскройте разделы «Дисковые устройства» и «Другие устройства». Обратите внимание на элементы, отмеченные желтым восклицательным знаком – это устройства, с которыми возникли проблемы. Нажмите на найденные устройства в указанных разделах правой кнопкой мыши и выберите пункт «Обновить драйверы».
Восстановление жесткого диска
Если обновление драйверов накопителя ни к чему не привело, или же жесткий диск не отображается на всех компьютерах, к которым подключается, нужно выполнить восстановление накопителя. Сделать это проще всего следующим образом:
- В поиске найдите утилиту «Управление компьютером» и откройте ее;
- В левой части открывшегося окна управления компьютером перейдите в раздел «Запоминающие устройства» — «Управление дисками»;
- В правой части окна отобразятся все жесткие диски, подключенные к компьютеру, как внутренние, так и внешние. Нажмите на внешний накопитель, с которым имеются проблемы, правой кнопкой мыши и выберите пункт «Сжать том»;
После выполнения описанных выше действий будет произведена разметка данных области хранения информации, в результате чего жесткий диск должен начать нормально работать с системой.
Устранение ошибок жесткого диска
Если в программном плане произошел сбой, из-за чего жесткий диск перестал нормально работать с системой, может потребоваться его проверить на ошибки и устранить их, если они имеются. В операционной системе Windows предусмотрена для этого специальная утилита. Проделайте следующие действия:
- Запустите командную строку от имени администратора;
- Пропишите в командной строке следующую команду для проверки жесткого диска на ошибки и их устранение, если они будут найдены:
Обратите внимание, что в описанной выше команде указана проверка жесткого диска C. Если проблемный накопитель идентифицируется другой буквой в системе, ее нужно заменить при вводе команды.
Стоит отметить, что наиболее часто устранять проблему с жестким диском приходится, если возникли сбои при его форматировании.
Что делать, если внешний HDD не открывается и требует форматирования
Если после работы с внешним жестким диском устройство было неправильно отсоединено от компьютера или во время записи произошел сбой, то данные будут повреждены. Тогда при повторном подключении появится сообщение об ошибке, с просьбой провести форматирование.
Windows не открывает внешний HDD и просит отформатировать
Когда на внешнем жестком диске нет важной информации, его можно просто отформатировать, тем самым быстро устранив проблему. Тогда все поврежденные файлы сотрутся, а с устройством можно будет продолжить работу. Исправить ошибку и сохранить при этом важные данные можно несколькими способами.
Способ 1: Проверка через командную строку
Проверить жесткий диск на наличие ошибок и устранить возможные проблемы можно с помощью стандартных средств Windows. Этот же вариант особенно актуален, если вы обнаружили «слетевшую» файловую систему NTFS до RAW.
- Запустите командную строку через системную утилитой «Выполнить». Для этого одновременно нажмите на клавиатуре клавиши Win + R и в пустой строке введите cmd . После нажатия кнопки «ОК» запустится командная строка.
Если операция не начинается, то командную строку нужно запустить от имени администратора. Для этого найдите ее через меню «Пуск» и вызовите контекстное меню. После этого выберите «Запустить от имени администратора» и повторите ввод команды.

Когда проверка будет закончена, то все неисправные данные будут исправлены, а жесткий диск можно использовать для записи и просмотра файлов.
Способ 2: Форматирование диска
В случае, если на жестком диске нет важных данных, а главная задача — вернуть доступ к устройству, то можно последовать совету Windows и произвести его форматирование. Сделать это можно несколькими способами:
- Отключите и заново подсоедините неисправный жесткий диск. Появится уведомление об ошибке. Выберите «Форматировать диск» и дождитесь окончания операции.
После этого все файлы, которые до этого хранились на внешнем жестком диске, будут удалены. Часть информации можно попытаться восстановить с помощью специального софта.
Способ 3: Восстановление данных
Если предыдущий способ не помог устранить проблему или в процессе появилась другая ошибка (например, из-за несоответствия типа файловой системы), а в памяти устройства есть важные данные, то их можно попробовать восстановить. Сделать это можно с помощью специального программного обеспечения.
Мы рекомендуем выбрать для этой цели R-Studio, но вы можете использовать любой аналогичный софт. Программа подходит для работы с внешними жесткими дисками и другими съемными носителями информации. Способна восстановить данные с неисправного или случайно отформатированного устройства.
Чаще всего устранить проблему помогает проверка внешнего жесткого диска на наличие ошибок. Если встроенными средствами Windows это сделать не получается, то вернуть устройству работоспособность и восстановить хранящиеся на нем данные можно с помощью специального софта.
Почему компьютер не видит внешний жесткий диск

Внешний жесткий диск обычно представляет собой компактное устройство, состоящее из 2.5-дюймового накопителя, который размещен в корпусе с интерфейсом USB для подключения к ПК или ноутбуку. Компьютер может не видеть как новый внешний жёсткий диск, так и исправно работавший ранее. Причины существуют как аппаратные, так и программные. Рассмотрим основные из них, а также способы диагностики и устранения неполадок в Windows 10.
Почему компьютер не видит внешний жесткий диск
Причиной того, что система ПК не видит внешний жесткий диск, может быть физическое повреждение диска, USB-кабеля или порта, повреждение логической структуры, отсутствие на накопителе файловой системы или отсутствие поддержки ОС, вирус, настройки Windows. Все способы, которые описаны ниже, справедливы для любых производителей — Seagate, Toshiba, WD, Transcend, Samsung. Начнем проверку с диагностики внешних признаков работоспособности жесткого диска.
Если внешний диск не включается
- Подключите внешний жесткий диск к компьютеру или ноутбуку с помощью оригинального USB-кабеля. На большинстве устройств есть специальный светодиод – индикатор, который моргает с разной частотой в зависимости от состояния диска. Проверьте, загорелся ли данный индикатор. Если светодиод не горит – подключите диск поочередно к другим USB-портам компьютера, к другому ПК или ноутбуку. Таким образом мы исключаем неработоспособность (неактивность) USB-порта на компьютере.
Если переключение в другой порт не дает результата, попробуйте подключить диск к компьютеру другим кабелем. В идеале использовать «родной» кабель, который поставлялся с диском, но и он может выйти из строя. Для замены используйте только оригинальные переходники и кабели для коммутации оборудования, китайские шнуры за доллар лучше обойти стороной. При проверке исключите из цепочки разветвители (USB-хабы).
Если ваш диск имеет интерфейс USB 3.0, то подключать его нужно соответствующим кабелем к порту USB 3 на компьютере. В случае, если на ПК или ноутбуке есть только USB 2.0 порты, может потребоваться специальный кабель, который включается в 2 USB-порта одновременно, для обеспечения дополнительного питания.
Причиной неработоспособности внешнего жесткого диска может быть выход из строя USB-контроллера в корпусе устройства. Если при подключении USB-кабеля нет индикации, можно аккуратно извлечь диск из корпуса и подключить его к ПК или ноутбуку напрямую через интерфейс SATA.
Настольные внешние жесткие диски (в основном 3.5-дюймовые) имеют собственный блок питания. В этом случае нужно обязательно проверить его и заменить при необходимости. На корпусе БП обычно есть наклейка с характеристиками — напряжение и мощность. Используйте только совместимые устройства!
Когда при подключении диска к компьютеру индикатор на нем загорается, но система не определяет сам диск, стоит прислушаться к звукам, которые издает устройство. Важно, что современные SSD накопители работают бесшумно, подобная диагностика подходит только для HDD. Нормально работающий жесткий диск во включенном состоянии должен издавать равномерный звук вращающегося шпинделя с характерным «шуршанием» во время чтения или записи. Если же раздаются звуки на подобие щелчков, хруста или других, то скорее всего диск поврежден. Если на нем есть важные данные, то необходимо обратиться в сервисный центр для восстановления. Бывает также слышно, как диск начинает раскручиваться, но затем останавливается, что может быть связано с нехваткой питания.
Проверка обнаружения диска в BIOS/UEFI
Когда внешний диск включается и визуально работает, но ОС его не видит, проверьте, видит ли BIOS USB внешний жёсткий диск или нет. Перезагрузите компьютер, войдите в BIOS/UEFI и посмотрите, отображается ли устройство в нём. Вместо посещения настроек BIOS можете вызвать Boot-меню (см. руководство к вашему ноутбуку или материнской плате). Обычно нужно зажать кнопку из ряда F9 — F12 в момент появления заставки BIOS после самотестирования оборудования. На ноутбуке и нетбуке – вместе с клавишей Fn . Убедитесь, что в BIOS включен USB-контроллер и поддержка USB-дисков. Если устройство определяется, проблема, скорее всего, программная/логическая. Если нет – физическая.
Настройка диска в Windows
Проблемы с логической структурой и настройками устраняются за несколько минут. Если файловый менеджер, WinSetupfromUSB, Rufus, Проводник не видят внешний жёсткий диск, но в BIOS и Boot-меню накопитель присутствует, попробуйте следующие вещи.
Первым делом необходимо проверить, обнаруживает ли Windows 10 подключенный жесткий диск. Сделать это можно в приложении «Управление дисками»
- Вызовите Win + X и выберите «Управление дисками».
Другой вариант для любых версий Windows — нажмите Win + R и введите diskmgmt.msc .
На скриншоте видно 2 физических диска — Диск 0 и Диск 1. В данном случае Диск 1 – это внешний USB-диск, на котором есть несколько разделов. Если количество физических устройств соответствует количеству дисков, которые подключены к системе, значит проблема связана с файловой системой или логической структурой. Если диск не отображается в списке, возможно, потребуется установка драйвера, о чем будет рассказано ниже.
В моем примере подключен внешний диск, который разбит на 4 раздела. 1 из разделов отображается как RAW и не имеет буквы, присвоенной Windows. На нем будут показаны операции по восстановлению. RAW означает, что Widows не может определить файловую систему на данном разделе. Windows 10 поддерживает FAT, FAT32, NTFS, и exFAT. Данные на этом томе не нужны, и я удалю его полностью.
- Щелкаем правой кнопкой мыши по разделу и выбираем Удалить том;
Теперь область отображается как «Не распределена»;
Кликаем по ней правой кнопкой мыши и выбираем «Создать простой том» и нажимаем Далее;
Размер тома оставляем предложенный – максимальный;
Здесь же в мастере устанавливается буква для нового тома;
Форматируем том под NTFS и задаем метку (имя) тома:
По завершению мастер покажет сообщение:
Диск сразу определился и открылся в проводнике:
Присвоение буквы
Операционная система могла запомнить буквенные метки разделов внешнего накопителя, а при очередном подключении они оказались занятыми. Решение – присвойте разделам новые свободные буквы.
- Вызовите Win + X и выберите «Управление дисками»;
- Кликните по накопителю правой клавишей и выберите «Изменить букву…»;
Откройте Проводник сочетанием Win + E и проверьте, виден ли ваш HDD в списке хранилищ.
Форматирование
При попытке присвоить букву может появиться уведомление «Произошла ошибка при выполнении операции…»
Это свидетельствует о проблемах с логической структурой накопителя. Если на нём нет важной информации, отформатируйте HDD. Если такие файлы есть, воспользуйтесь утилитой для их восстановления, наподобие DMDE.
Форматирование подойдёт, если Windows видит внешний жёсткий диск, но не открывает. Например, приобрели новый накопитель без файловой системы, он отформатирован в неподдерживаемой ОС файловой системе (ext2) или имеет повреждённую логическую структуру. В Проводнике такой диск может не отображаться, иметь нулевой объём или не открываться.
- Откройте «Управление дисками», кликните по накопителю правой клавишей (кроме объёма сведений о нём не будет) и выберите «Форматировать»;
Выберите файловую систему NTFS, отметьте «Быстрое форматирование» (остальное неважно) и нажмите «ОК». Если есть подозрения, что накопитель повреждён, быстрое форматирование не применяйте – снимите флажок;
Подтвердите удаление данных с винчестера.
Через десяток секунд (при быстром форматировании) USB-HDD появится в Проводнике.
Удаление драйвера
Иногда компьютер не видит внешний жёсткий диск из-за драйвера – удалите последний, затем обновите его.
- Откройте Диспетчер устройств через Win + X ;
Разверните ветку «Дисковые устройства» и удалите оттуда внешний USB жёсткий диск;
Обновите конфигурацию оборудования через пункт главного меню «Действие» или кнопкой с монитором и лупой в панели инструментов.
Вследствие вышеперечисленных манипуляций установится драйвер для жёсткого диска. Если не поможет, обновите драйвер для материнской платы и USB-контроллеров, загрузив их с сайта поддержки ноутбука или материнской платы. Также можете удалить все неизвестные устройства.
В последнем случае воспользуйтесь драйверпаком. Например, установите новые драйверы для USB и накопителей через программы Snappy Driver Installer или аналогичную, предварительно сделав образ системного диска или точку отката Windows.
Устройство не отображается в оснастке Управление дисками
Внешний жёсткий диск бывает не виден ни в Проводнике, ни в оснастке консоли MMC Управление дисками. Попробуйте обнаружить устройство через утилиту вроде ChipGenius: если контроллер жив, значит проблема логическая (скорее всего). Возможно, на винчестере много повреждённых секторов – отформатируйте его через HDD Low Level Format Tool.
- В главном окне выберите накопитель и нажмите «Продолжить»;
Если это не поможет или операция завершится неудачно, запустите форматирование повторно, но галочку возле «Выполнить быструю очистку…» снимите.
Сканирование диска
Бывает, что диск то определяется, то нет и работает нестабильно. В этом случае не помешает дополнительная проверка целостности диска с помощью команды chkdsk , встроенной в Windows.
- Запустите cmd от имени Администратора:
Выполните команду, указав букву своего диска для проверки (в примере F):
Изучите результаты сканирования.
В примере все в порядке, но если вы увидите поврежденные сектора, то нужно запустить программу в режиме исправления ошибок:
Отключение быстрого запуска
Если компьютер перестал видеть внешний жёсткий диск, работающий до этого, поможет отключение быстрого запуска Windows 10. Для выполнения нужны права администратора.
- Зажмите Win + X и выберите «Управление электропитанием»;
Откройте «Дополнительные параметры…»;
Слева нажмите по ссылке «Действия кнопок…»;
Активируйте ссылку «Изменение параметров, которые…»;
Снимите флажок возле пункта «Включить быстрый запуск» и сохраните настройки;
Вирусы
Содержимое накопителя может открываться, но файлов и каталогов вы не увидите, хотя место они занимают. Проверьте HDD на вирусы с помощью CureIt, возможно, на нём обжился один из вирусов из семейства Win.32 – они скрывают содержимое цифровых носителей, а себя помещают в автозапуск для заражения других компьютеров.
Прочие решения
Если система и далее не видит внешний жёсткий диск, создайте загрузочную флешку LiveCD, Hiren`s BootCD с программами для работы с накопителями (Partition Magic, Acronis Disk Director Suite, DMDE, Victoria) и загрузитесь с неё.
Эффективнее всего зарекомендовали себя загрузочные флешки LiveCD с дистрибутивами Linux. Для их формирования воспользуйтесь Universal USB Installer. Так вы получите шанс вернуть ценные файлы, восстановить случайно удалённые разделы.
Windows XP не поддерживает UEFI и не увидит внешний жёсткий диск объёмом более 2 ТБ, на котором используется новая таблица разделов GPT. С этим ничего не поделать.