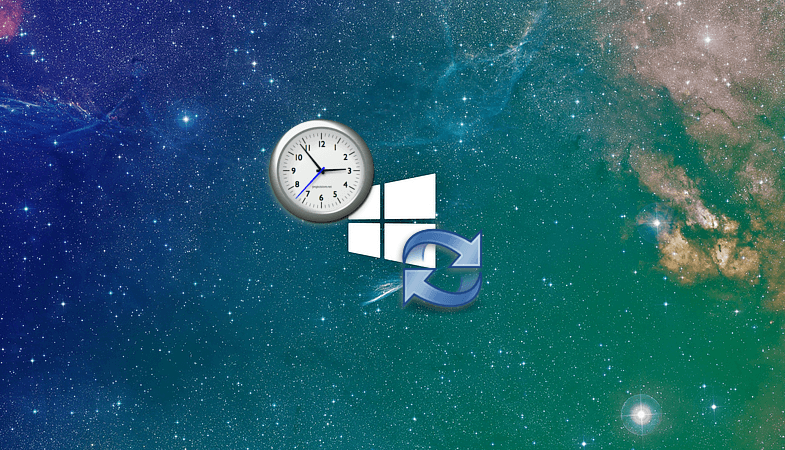- Сбивается время на компьютере Windows 10
- Почему сбивается время на компьютере
- Как изменить часовой пояс на Windows 10
- Синхронизация времени Windows 10
- Как синхронизировать время Windows 10
- Как синхронизировать время Windows 10
- Не работает синхронизация времени в Windows 10: решения
- Варианты исправления ошибки
- Ручная синхронизация с изменением сервера
- Включение службы синхронизации
- Проверка системных файлов
- Синхронизация времени в Windows 10 — проблема и её решение
- СИНХРОНИЗАЦИЯ ВРЕМЕНИ
- Сбивается время на компьютере Windows 10: решения
- Причины возникновения неполадки со временем
- Способы решения проблемы со сбоем времени
- Синхронизация времени в «Параметрах»
- Изменение адреса сервера
- Изменение часового пояса
- Переподключение к сети Интернет
- Проверка системы антивирусом
- Удаление активатора
- Замена батарейки BIOS
- Заключение
Сбивается время на компьютере Windows 10
В некоторых пользователей постоянно сбивается дата и время на компьютере под управлением Windows 10. Такая особенность встречалась и на предыдущих версиях операционной системы. На самом деле причин сброса времени может быть несколько. В зависимости от подходящей причины нужно выбирать рабочее решение проблемы.
Эта статья расскажет, почему после выключения сбивается время на компьютере. Зачастую достаточно включить автоматическую синхронизацию времени Windows 10. Исходя из опыта на операционных системах, которые уже давно не поддерживаются также наблюдаются проблемы с некорректным отображением даты.
Почему сбивается время на компьютере
- Разрядилась батарейка БИОС на материнской плате. Замена батарейки зачастую решает проблему с произвольным сбросом даты и времени. Может также помочь сброс CMOS с помощью соответствующей перемычки (внимательно читайте инструкцию к материнской плате).
- Ошибка при выполнении синхронизации с time.windows.com. Нужно отключить и включить автоматическую синхронизацию времени. Дополнительно установите правильный часовой пояс, в соответствии со своим географическим расположением.
- Не поддерживается установленная операционная система. Обновление системы до последней версии также исправляет проблемы с невозможностью фоновой синхронизации времени.
Как изменить часовой пояс на Windows 10
Перейдите в раздел Параметры > Время и язык > Дата и время, и в списке доступных выберите нужный Часовой пояс. После выбора которого сразу же изменится время, установленное на компьютере. Зачастую помогает, если время не соответствует реальному, а от дата не сбивается. Возможно, именно из-за неправильного часового пояса на компьютере сбивается время.
Синхронизация времени Windows 10
После обнаружения неправильного времени (часто бывает в операционной системе без стабильного подключения к Интернету) зачастую достаточно включить автоматическую синхронизацию времени или же выполнить её вручную. Для этого в указанном выше расположении просто ползунок пункта Установить время автоматически перетяните в положение Включено. При необходимости выполнения ручной синхронизации часов нажмите кнопку Синхронизировать.
В расположении стандартной Панели управления перейдите в раздел Часы и регион > Дата и время. Теперь в закладке Время по Интернету нажмите кнопку Изменить параметры… В открывшемся окне установите отметку Синхронизировать с сервером времени в Интернете. Как можно догадаться без стабильного Интернет-соединения обновить время и дату в автоматическом режиме не получиться.
Надеюсь, тут всё предельно ясно. Если же более подробно говорить о замене батарейки на материнской плате, то стоит отметить после её извлечения будет выполнен полный сброс настроек БИОС. Дополнительно можно выполнить сброс CMOS с помощью перемычки на плате, для выполнения которого необходимо ознакомиться с инструкцией.
После полного отключения компьютера от сети, в случае севшей батарейки, и повторного включения будет отображаться неправильное время в БИОС. Притом в таком случае можно будет увидеть разницу не в один час, а в несколько десятков лет. Это уже нам говорит о необходимости замены батарейки БИОС материнской платы.
Постоянные проблемы с неправильным отображением даты и времени в системе встречаются множеству пользователей особенно на немного устаревших компьютерах. Последний раз после обновления системы и замены батарейки с небольшой чисткой контактов получилось исправить постоянный сброс времени на очень старом компьютере. Смотрите также: Как изменить время на компьютере Windows 10.
Как синхронизировать время Windows 10
Если синхронизация времени Windows 10 была отключена и вы не знаете как возобновить ее, наше небольшое руководство подскажет как включить данный функционал обратно.
Время на компьютерах иногда сбивается, и в таких случаях синхронизация исправляет ситуацию. Сегодня мы покажем как синхронизировать время Windows 10.
Как синхронизировать время Windows 10
Откройте приложение «Параметры» сочетанием клавиш Windows + I или через меню «Пуск«.
Зайдите в категорию «Время и язык«.
И в разделе «Синхронизация часов» нажмите «Синхронизировать«.
Если версия Windows 10 позднее 1903, откройте «Панель управления» из системного поиска и перейдите в «Часы и регион«.
Кликните «Дата и время«.
Перейдите на вкладку «Время по Интернету» и нажмите «Изменить параметры«.
Отметьте «Синхронизировать с сервером времени в Интернете» и нажмите «Обновить сейчас«.
После чего, ваше устройство будет показывать точное время.
Не работает синхронизация времени в Windows 10: решения
Иногда пользователи операционной системы Windows 10 могут столкнуться с проблемой неработающей синхронизации времени. В нашей короткой статье мы опишем несколько методов, при помощи которых можно устранить такую неполадку.
Варианты исправления ошибки
Чтобы восстановить нормальную работу синхронизации времени, можно прибегнуть к нескольким вариантам исправления неполадки. В первую очередь следует попробовать вручную провести эту процедуру, при надобности изменив сервер синхронизации, а также проверить, работает ли системная служба, отвечающая за эту функцию.
Нужный нам сервис также можно перезапустить с использованием специальных команд. Если такие действия не приведут к положительному результату, то воспользоваться программой, которая проверит целостность системных файлов.
Ручная синхронизация с изменением сервера
Синхронизировать время можно вручную, проделав следующие операции:
- Открываем «Панель управления» воспользовавшись поиском системы.
Открываем «Панель управления» из поисковых результатов
Переходим в раздел «Дата и время»
Открываем окно для изменения настроек
Запускаем синхронизацию вручную
Если синхронизировать время не удастся, то можно попробовать изменить сервер подключения в списке.
Включение службы синхронизации
В некоторых случаях дата и время не синхронизируются из-за отключенной службы в системе. Чтобы её активировать, нам потребуется сделать следующее:
- Запускаем диалоговое окно «Выполнить», нажав на клавиатуре клавиши «Win+R».
- Далее в появившееся окно вводим команду services.msc и нажимаем «OK».
Открываем сервисы системы при помощи команды
Открываем настройки службы времени
Запускаем службу и устанавливаем её автозапуск
Так мы запустим деактивированный сервис синхронизации.
Кроме этого метода также можно попробовать включить службу при помощи специальных команд. Для этого сделаем следующее:
- Запускаем «Командную строку» от имени администратора из стартового меню системы.
Запускаем «Командную строку» из стартового меню
Вводим команду для отключения сервиса синхронизации
Вводим команду для перезапуска сервиса синхронизации
Проверка системных файлов
Если ни один из способов не помог решить проблему с синхронизацией времени, то можно проверить целостность системных файлов Windows. Для этого проделаем следующие шаги:
- Запускаем «Командную строку» от имени администратора из стартового меню.
- В появившееся окно вводим команду sfc /scannow и нажимаем «Enter».
Запускаем проверку системных файлов
Начнется проверка файлов, по окончании которой перезагружаем компьютер и проверяем, заработала ли синхронизация.
На этом все. Теперь вы знаете, как устранить неполадки с синхронизацией времени в Windows 10.
Синхронизация времени в Windows 10 — проблема и её решение
Не работает синхронизация времени в операционной системе Windows 10? Давайте поищем проблему и попробуем её устранить.
Уже не один раз, на протяжении почти всего периода использования новой версии операционной системы, я замечаю, что часы на Панели задач периодически начинают глючить. То автоматически переводятся на несколько часов назад, то на несколько вперед.
Быстро решить проблему удавалось отключением и включением переключателя автоматической установки времени в Параметрах ОС. Но это, как оказалось, было временным решением. Проблема появлялась снова и снова.
Также бывали нередки случаи, когда работа службы завершалась неудачей. Системное время никак не удавалось синхронизировать через Интернет.
И вот, по состоянию на сегодняшний день, на моем компьютере эта проблема решена полностью. Виновата оказалась неправильная настройка работы службы «W32Time» по умолчанию. Дальше я расскажу о её правильной настройке. Готовы? Поехали!
СИНХРОНИЗАЦИЯ ВРЕМЕНИ
Откройте системную утилиту «Выполнить» (нажмите сочетание клавиш клавиатуры Win + X ) и введите:
после чего нажмите клавишу Enter и дождитесь появления окна программы под названием «Службы».
Найдите в списке «Служба времени Windows» и откройте окно её настроек, дважды кликнув курсором мышки.
Теперь о том, что необходимо сделать. Нажмите кнопку «Запустить» и убедитесь, что в состоянии службы отображается надпись «Выполняется», а также установите Тип запуска на «Автоматически». После чего кликните по кнопкам «Применить» и «ОК».
Больше ничего вам не потребуется! Если же, после проделанных изменений, часы продолжат глючить, попробуйте найти решение в следующем :
- запустите системную утилиту «System File Checker» в Командной строке с правами администратора. После окончания её работы перезагрузите компьютер;
- выключите и обратно включите в автоматический режим установку часового пояса и времени в Параметрах ОС;
- измените интернет-сервер для синхронизации;
- принудительно заставьте операционную систему синхронизировать время при помощи Командной строки (последовательность команд можете найти в Интернете).
Думаю, что в большинстве случаев, первый способ вам поможет. Если знаете о других способах, прошу отписаться в комментариях.
Другие полезные компьютерные советы сможете просмотреть в Карте блога. Наши странички в Google+ и Facebook ждут Вас. Кнопка и виджет расположены справа вверху.
Сбивается время на компьютере Windows 10: решения
На компьютере время сбивается не часто, так как оно, по сути, должно синхронизироваться по сети. Но все равно подобная неполадка часто встречается, и причины тому могут разные. Сегодня рассмотрим некоторые из них в ОС Windows 10, а также подробно разберем способы устранения данной проблемы.
Причины возникновения неполадки со временем
В основном, сбои и отставания временных настроек на компьютере на базе ОС Windows 10 появляются по нескольким причинам:
- севшая батарейка BIOS;
- воздействие вирусного ПО;
- неверные настройки часовых поясов;
- влияние активаторов на работу системы;
- неправильное указание сервера;
- нестабильное соединение с сетью.
Способы решения проблемы со сбоем времени
Решение зависит от корня проблемы, и определить его довольно просто. При наличии проблем с сетью система будет ожидать стабильного подключения, и только потом синхронизирует время. Если дело стоит за вирусом, компьютер молчать тоже не станет – даже Windows Defender легко обнаруживает подобного рода вредоносное ПО. При наличии активатора в системе его сначала нужно удалить, а если села батарейка, то перед загрузкой ОС это будет показано.
Синхронизация времени в «Параметрах»
Если подобного рода проблема разовая, то есть появилась впервые и не имеет цикличности, можно включить синхронизацию. Для начала я открою «Параметры» системы нажатием на комбинацию Win + I. Перехожу в категорию «Время и язык», после открою вкладку «Дата и время». Там будет кнопка «Синхронизировать» — жму на нее и жду, когда часы настроятся.
Изменение адреса сервера
Если вышеуказанная процедура не помогает, можно попробовать для начала изменить адрес сервера. Сначала открываю «Панель управления» — ввожу соответствующий запрос в поисковике в панели задач. Затем открываю раздел «Дата и время» в списке.
Откроется новое окно, в нем я перехожу ко вкладке «Время по Интернету». Там будет кнопка «Изменить параметры…», по ней я и кликаю.
В следующем окне ввожу адрес сервера, затем жму по кнопке «Обновить сейчас», проверяю, синхронизировалось ли время, и уже потом выхожу, нажав на кнопку ОК.
Изменение часового пояса
В этом же окне «Дата и время» я могу настроить часовой пояс, не переходя при этом к настройкам времени по Интернету, а оставаясь на первой одноименной вкладке. Там я могу нажать на кнопку «Изменить часовой пояс».
В следующем окне я точно подбираю часовой пояс, соответствующий моему местоположению, и применяю изменения нажатием на кнопку ОК. После этого время должно вновь синхронизироваться по сети, но уже в соответствии с новыми настройками.
Переподключение к сети Интернет
Если настройка времени производится по сети, возможно, дело кроется в нестабильном подключении к Интернету. Для начала надо перезагрузить сеть, отключив и вновь включив роутер. Если не помогло, можно попробовать подключиться к другой точке, допустим, с телефона, и там уже попробовать обновить время.
Проверка системы антивирусом
Использую установленный в систему антивирус, любой, который есть – у меня это Windows Defender. Открываю главное окно и запускаю процедуру сканирования. Если в системе действительно имеются вирусы, программа обнаружит их и автоматически обезвредит – поместит в карантин или удалит совсем.
Удаление активатора
Хоть активаторы и продлевают пробный период платных программ, делать это они могут двумя способами – имитируют сервер активации или же подставляют и переводят системное время. Желательно не устанавливать их изначально, а если таковые и есть в системе, то удалять, иначе сбои во временных параметрах не исчезнут.
Замена батарейки BIOS
К замене батарейки BIOS приступаю в последнюю очередь, если ничего из вышеперечисленного не помогло. Располагается она на материнской плате. Если с ней действительно есть какие-то проблемы, при запуске компьютера могут появляться некоторые сбои еще на этапе чтения BIOS. Причем сбивается оно именно на дату производства материнской платы или программы.
Решение – нахожу батарейку соответствующей формы и напряжением 3 Вольта, обычно это модель CR2032. Перед заменой надо полностью обесточить компьютер и выдернуть шнур питания из розетки. Вероятно, что BIOS после полностью сбросится, но сбои во времени прекратят появляться.
Заключение
Причины сбоев во времени на Windows 10 могут быть как мелкими (неверно указанный сервер, нестабильное соединение), которые устраняются парой кликами мышки, так и более существенными (разряд батарейки BIOS). Если же причина возникновения неполадки пользователю неизвестна, я рекомендую следовать указанной выше последовательности.