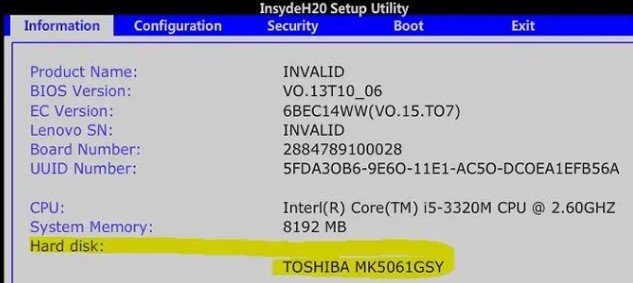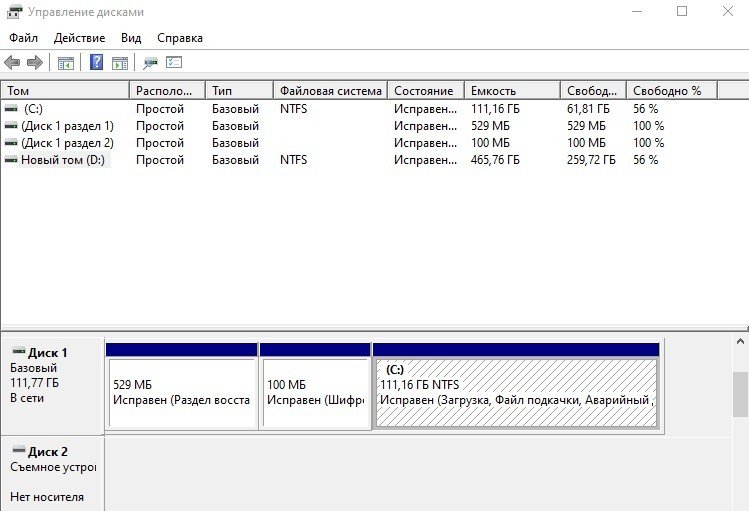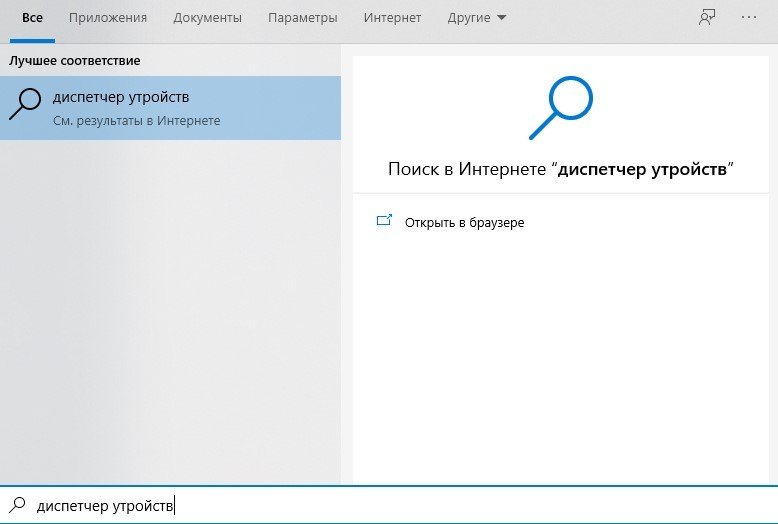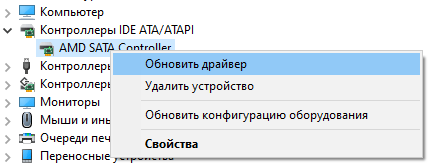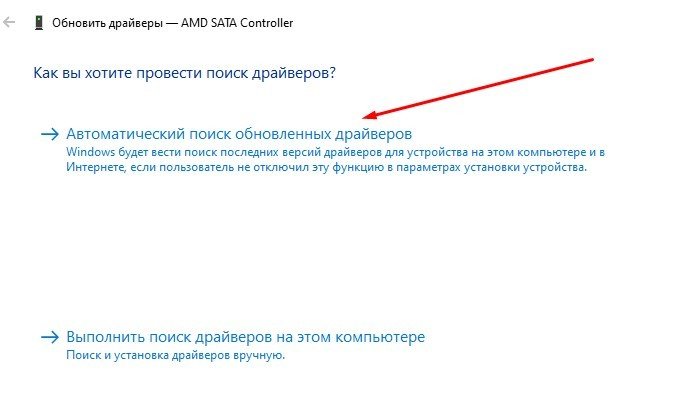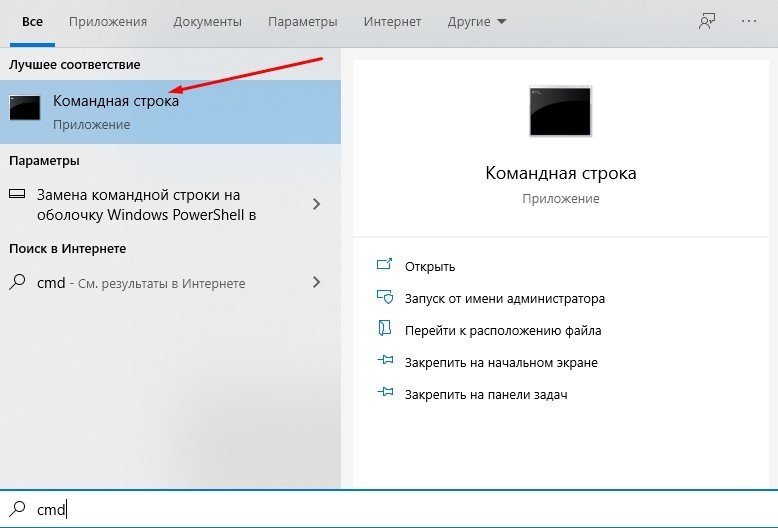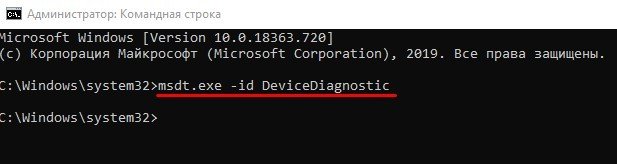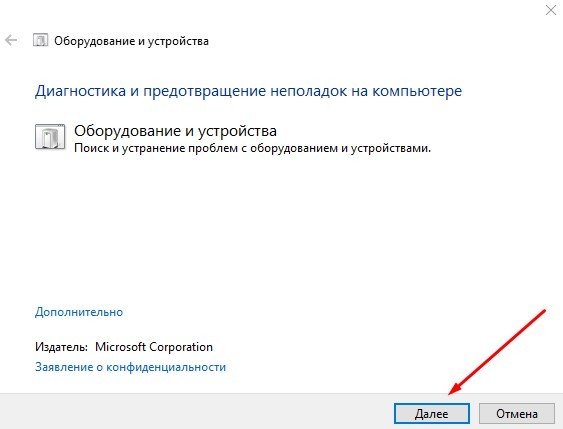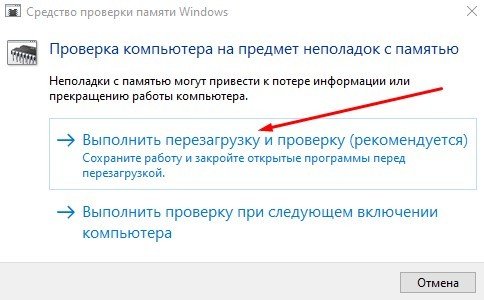- Компьютер не видит внешний диск — что делать?
- Основные неисправности SSD
- Неправильные настройки Windows
- Проблемы с файловой системой SSD-накопителя
- Неисправности драйвера SSD-накопителя
- Проблемы с прошивкой SSD-диска
- Аппаратные неисправности ПК или внешнего диска
- Компьютер не видит ssd диск что делать windows 10
- Отключите другие диски от вашего компьютера
- Убедитесь, что SSD появляется в BIOS
- Отформатируйте ваш SSD
- Обновите драйверы контроллера хранилища
- Устранение неполадок оборудования и устройств
- Исправить проблемы с памятью на вашем компьютере
Компьютер не видит внешний диск — что делать?
Все большее распространение среди пользователей персональных компьютеров получают твердотельные накопители (SSD) или, т.н. внешние жесткие диски. Данные устройства имеют большую мобильность, нежели привычные винчестеры, устанавливаемые внутри корпуса компьютера. Многие внешние диски могут подключаться к стандартным USB-портам ПК, что очень удобно при необходимости транспортировки больших объемов данных. Подобные SSD-накопители, по сути, являются обычными USB-устройствами, и с ними могут возникнуть те же проблемы, что и с любым другим аналогичным оборудованием.
Основные неисправности SSD
Внешний диск может не распознаваться компьютером по множеству причин. Наиболее распространенными неисправностями являются:
- Неполадки в работе операционной системы, включая сбои драйверов, действия вредоносных программ, неправильно выставленные системные параметры и т.д.
- Ошибки в файловой системе SSD-накопителя.
- Программные неисправности контроллера управления (сбои в работе прошивке).
- Аппаратные неисправности диска, начиная от неработоспособности USB-порта и заканчивая выходом из строя одного из функциональных электронных компонентов.
Многие из перечисленных неполадок можно удалить без помощи специалистов. Начнем с простых.
Неправильные настройки Windows
При подключении любого накопителя информации к компьютеру операционная система автоматически назначает ему путь, представленный в виде латинской буквы. Речь идет о «Локальном диске». Если по каким-либо причинам SSD-диску не была присвоена буква, то доступ к нему обычными средствами («Проводник Windows» или любой сторонний файловый менеджер) получить будет нельзя.
Это легко исправить, но нужно учитывать, что вся хранимая на накопителе информация, возможно, будет утеряна. Ее еще можно попробовать сохранить или восстановить уже после смены буквы при использовании специальной программы (например — R-Disk), но мы не будем это рассматривать в данной статье.
- Откройте «Панель управления», затем перейдите в раздел «Система и безопасность» или «Система и обслуживание» (в зависимости от версии Windows).
- Далее откройте раздел «Администрирование», затем запустите системную утилиту — «Управление компьютером».
- В правой части окна утилиты «Управление компьютером» откройте подраздел «Запоминающие устройства», затем выберите элемент «Управление дисками».
- В центральной части окна отобразятся все существующие «Локальные диски», немного ниже — системные названия накопителей информации, в которых они созданы.
- Обратите внимание на «Диск 2», показанный на изображении выше. Напротив отображен объем, за которым следует название файловой системы «RAW». Это может означать, что на диске наблюдаются проблемы с файловой системой либо имеет место несерьезная логическая ошибка. Несмотря на то, что диску присвоена буква (в данном случае — «F»), он все равно может не распознаваться «Проводником Windows». Буквы может и не быть вовсе.
- Кликните по области справа от названия диска правой кнопкой мыши, затем выберите пункт меню «Изменить букву или путь к диску…».
- Откроется небольшое окошко, нажмите на кнопку «Изменить…».
- В следующем окне напротив строки «Назначить букву диска» выберите из выпадающего меню любой из альтернативных вариантов названия диска, после чего нажмите «ОК». Если на экране появится диалоговое окно с предупреждением, нажмите в нем на кнопку «Да».
Если проблема заключалась в небольшом программном сбое операционной системе, в окне приложения «Управление компьютером» отобразится название SSD-накопителя и тип его файловой системы. Кроме того, «Проводник Windows» автоматически откроет содержимое диска.
Проблемы с файловой системой SSD-накопителя
Любой накопитель информации имеет собственную файловую систему, являющуюся, если говорить простым языком, сводом правил, по которым данные записываются на диск. Отсутствие файловой системы сделает чтение записанной информации невозможным без использования специального программного обеспечения. Выход из ситуации — ручное форматирование диска. Как и в предыдущем случае, вся информация с SSD будет удалена.
Чтобы отформатировать диск, откройте системную утилиту «Управление компьютером», как это было описано выше. Отсутствие файловой системы можно определить по информации, приведенной напротив названия SSD-накопителя. Наличие надписи «Не распределена» либо указание типа файловой системы «RAW» напротив объема диска будет означать необходимость выполнения форматирования.
Если том не распределен, кликните правой кнопкой мыши по блоку с надписью «Не распределена» и выберите пункт «Создать простой том», следуйте инструкциям на экране. Для форматирования диска выберите пункт «Форматировать…». В новом окне введите метку тома, выберите файловую систему и размер кластера (можно все оставить так, как предлагает программа), затем нажмите «ОК».
Если проблема заключалась в файловой системе, после последнего шага внешний диск должен будет определиться системой.
Неисправности драйвера SSD-накопителя
Стандартные драйверы для различных видов накопителей информации устанавливаются вместе с Windows. Если в работе системы не наблюдаются никаких сбоев, отсутствуют вредоносные программы, правильно выставлены настройки, никаких проблем с работой внешних дисков обычно не возникает. Если такое произошло, обязательно следует проверить наличие драйверов. Сделать это можно из системного приложения «Диспетчер устройств»:
- Нажмите на клавиатуре клавиши «Win + R».
- В открывшееся окно впишите «devmgmt.msc», затем нажмите «ОК».
- В отобразившемся списке найдите и откройте раздел «Дисковые устройства», в котором будут отображены подключенные к компьютеру накопители информации, включая SSD-диск.
- Если рядом с названием SSD-накопителя присутствует желтый восклицательный знак, возможно, драйвер устройства неисправен либо вовсе отсутствует.
- Чтобы исправить это, драйвер нужно переустановить. Для начала рекомендуется удалить из системы установленное ПО. Просто кликните по названию SSD-накопителя правой кнопкой мыши, затем выберите пункт «Удалить устройство».
- Новый драйвер можно скачать на сайте производителя внешнего диска.
- Более простой способ установки драйвера — использование приложения для автоматической установки драйверов, например — DriverHub. Загрузить программу можно с сайта разработчиков https://ru.drvhub.net/.
Если в разделе «Дисковые устройства» не отображается название SSD-накопителя, также проверьте подразделы «Другие устройства» и «Контроллеры USB».
Проблемы с прошивкой SSD-диска
Все твердотельные накопители информации оснащены микроконтроллером, который, в свою очередь, управляется низкоуровневой микропрограммой или прошивкой. Если по каким-то причинам стали возникать сбои в работе встроенного ПО, SSD-диск перестанет функционировать.
Неисправности работы прошивки могут быть устранены путем полной очистки данных (включая информацию с защищенного системного раздела) на SSD-накопителе либо путем ее переустановки. Данную операцию не рекомендуется выполнять пользователям, не имеющим соответствующих навыков.
Тем не менее, процесс удаления данных с внешнего винчестера и его прошивка не очень сложен. Например, для SSD фирмы Kingston разработчиками была создана специальная сервисная утилита Kingston SSD Manager (https://www.kingston.com/ru/support/technical/ssdmanager). Для удаления с диска всей информации, включая скрытые системные данные, достаточно кликнуть по кнопке «Secure Erase», которая расположена во вкладке «Security» основного меню программы.
Из этой же программы можно переустановить либо обновить прошивку микроконтроллера (вкладка «Firmware»).
Аналогичным функционалом обладает и любая другая фирменная утилита, созданная для обслуживания SSD-накопителей.
Аппаратные неисправности ПК или внешнего диска
Убедиться в отсутствии или наличии неисправностей ПК можно путем подключения SSD-винчестера к другому компьютеру. Если диск не определяется и там, значит, проблему следует искать в нем самом. Относить накопитель в сервисный центр следует в случае, если манипуляции с настройками ОС, переустановкой драйверов, полным форматированием и прочие программные операции не помогли восстановить его работоспособность. Пытаться отремонтировать устройство самостоятельно крайне не рекомендуется, т.к. его можно вывести из строя одним неловким движением.
Компьютер не видит ssd диск что делать windows 10
SSD постепенно заменяют старые и традиционные жесткие диски, и большинство новых компьютеров теперь используют этот новый тип дисков. Тем не менее, одной из проблем, с которой вы можете столкнуться при использовании этих дисков, является то, что ваш SSD не отображается на вашем компьютере.
На самом деле есть несколько вещей, которые вы можете сделать, чтобы заставить отобразиться новый SSD на вашем компьютере.
Отключите другие диски от вашего компьютера
Когда ваш SSD не отображается в BIOS и на интерфейсе основной операционной системы, первое, что вы можете сделать, это отключить все другие диски от вашего компьютера. Это предотвратит путаницу вашего ПК и поможет показать новый диск в проводнике.
После устранения проблемы с отображением SSD вы можете обратно подключить другие диски и получить к ним доступ на своем компьютере.
Убедитесь, что SSD появляется в BIOS
Иногда ваша операционная система сталкивается с проблемами, и это может быть причиной того, что ваш новый SSD не появляется на вашем компьютере. Один из способов проверить, распознает ли ваша система новый диск — это использовать меню BIOS.
Вы можете открыть BIOS своего компьютера и посмотреть, показывает ли он ваш SSD-накопитель. Если компьютер распознает ваш SSD, вы увидите новый диск в списке на вашем экране.
Ваш SSD отобразился в BIOS — это говорит о том, что есть проблема с вашей операционной системой. Один из способов исправить данную ошибку — это переустановить всю систему на вашем компьютере.
Отформатируйте ваш SSD
Если подключенный диск к вашему компьютеру, является новым, вы должны убедиться, что он правильно отформатирован, прежде чем он появится в проводнике. Вы можете использовать встроенный инструмент управления дисками на вашем компьютере для форматирования SSD. Для этого выполните следующее:
- Одновременно нажмите клавиши Windows + R, введите diskmgmt.msc и нажмите Enter.
- Управление дисками должно открыться на вашем экране. Найдите свой SSD-накопитель в списке, щелкните его правой кнопкой мыши и выберите «Форматировать».
- Вы получите диск, отформатированный в формате NTFS.
- Извлеките диск из вашего компьютера.
- Подключите диск обратно к компьютеру.
Обновите драйверы контроллера хранилища
Проблемой также могут быть устаревшие драйверы контроллера хранилища, и вы должны обновить их до последних доступных версий. Большинству людей не нужно делать это, если у них нет никаких проблем, однако, поскольку вы сталкиваетесь с проблемами, когда ваш SSD не появляется, стоит обновить драйверы, чтобы посмотреть, решит ли это проблему. Для этого выполните следующие шаги:
- Используйте поиск для поиска и открытия Диспетчера устройств.
- Разверните «Контроллеры», выберите свой контроллер, щелкните его правой кнопкой мыши и выберите «Обновить драйвер».
- Если у вас еще нет драйверов для контроллера хранилища, выберите «Автоматический поиск обновленных драйверов».
- Перезагрузите компьютер после установки новых драйверов.
Устранение неполадок оборудования и устройств
Ваш компьютер с Windows на самом деле содержит функцию, которая позволяет вам устранять проблемы с аппаратными устройствами. Он помогает вам автоматически находить проблемы и предлагает вам рекомендации по их устранению на компьютере.
Устранение неполадок должен находиться в настройках и панели управления. Однако я не смог найти его там, и поэтому я использовал метод командной строки, чтобы открыть его. Для запуска этого инструмента, выполните следующее:
- Найдите Командную строку через поиск и запустите ее.
- Введите следующую команду msdt.exe -id DeviceDiagnostic в окне командной строки и нажмите Enter.
- Откроется средство устранения неполадок с оборудованием и устройствами. Нажмите Далее, чтобы продолжить.
- Подождите, пока инструмент найдет проблемы с аппаратными устройствами на вашем компьютере.
- Если действительно есть проблема с вашими устройствами, он посоветует вам, как ее исправить.
Исправить проблемы с памятью на вашем компьютере
Проблемы с памятью на вашем компьютере могут привести к тому, что ваш SSD не будет отображаться. К счастью, в Windows есть инструмент, который позволяет вам проверять эти ошибки и исправлять их на вашем компьютере. Чтобы воспользоваться им, сделайте следующее:
- Нажмите Windows + R клавиши одновременно, введите в поле mdsched.exe и подтвердите действие клавишей Enter.
- Откроется средство диагностики памяти Windows. Нажмите на первую опцию «Выполнить перезагрузку и проверку», чтобы немедленно перезагрузить компьютер, и проверить наличие проблем.
- Ваш компьютер автоматически перезагрузится после завершения проверки.
Немного разочаровывает тот факт, что бывают случаи когда компьютер не распознает только что купленный SSD-накопитель. Однако существуют способы решения проблемы, которые мы показали выше. Мы надеемся, что данные методы помогут вам отобразить SSD диск на вашем компьютере.