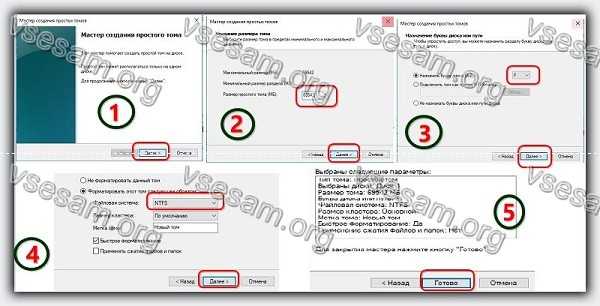- Почему компьютер с windows 10 не видит жесткий диск hdd или ssd
- windows 10 не видит жесткий диск – убедитесь в правильном подключении кабелей
- Компьютер с windows 10 не видит второй жесткий диск — Проверьте диспетчере устройств
- Windows 10 не видит жесткий диск — проверьте назначенную букву
- Делаем второй диск видимым с помощью командной строки (новичкам лучше не пробовать)
- Что делать, когда система Windows 10 не видит второй жесткий диск
- Диагностика HDD
- Работа с программным обеспечением
- Используем командную строку для обеспечения видимости второго диска
- Что делать, если Windows не видит второй жесткий диск (HDD)
- Не виден второй диск — что делать 👇
- ШАГ 1: проверить, отображается ли диск в BIOS
- Если не отображается:
- ШАГ 2: инициализировать диск (отформатировать, если новый)
- ШАГ 3: сменить (установить) букву диска
Почему компьютер с windows 10 не видит жесткий диск hdd или ssd
У вас несколько дисков на вашем компьютере, произошла переустановка или обновление вашей системы Windows 10, и вдруг выясняется, что компьютер не видит второй жесткий диск hdd / ssd или исчез раздел.
Посмотрите, что делать в этом случае и где искать причину проблемы. Часто это также происходит, когда устанавливается новый hdd / ssd или после форматирования старого.
Ситуация может показаться странной, потому что, вероятно, диск виден в BIOS. Решение этой проблемы тривиально.
Он просто не отформатирован или на нем не созданы разделы. Чтобы исправить это положение, просто перейдите к соответствующим параметрам в Windows 10. Для этого откройте классическую панель управления и выберите «Система и безопасность».
Затем смотрим вниз и находим раздел «Администрирование» — открываем его.
Следующим шагом отправляемся в категорию «Управление компьютером» — дважды щелкаем.
Теперь отправляемся в «Управление дисками» — кликнуть по сточке один раз.
Если увидите черную полоску, то это есть раздел который система не видит – видит только синего цвета. Нажмите на него ПКМ и выберите строчку «Новый простой том».
Теперь нам нужно создать раздел. Для этой цели мы определяем объем места, которое будет выделено ему. Система запросит букву диска, а в конце отформатировать носитель.
Рекомендуемая файловая система — NTFS. При желании можно указать метку, которая является именем и будет отображаться в проводнике файлов. В конце нажимаем «Готово» и с этого момента накопитель должен быть виден в системе виндовс 10.
[info]Если вышеуказанный метод не принес ожидаемых результатов, стоит проверить, правильно ли подключен носитель к компьютеру — проверить, что к разъему подключены два разъема: SATA и источник питания.[/info]
windows 10 не видит жесткий диск – убедитесь в правильном подключении кабелей
Часто бывает, что в результате обновления системы или ее полной переустановки другие жесткие диски, подключенные к компьютеру, перестают быть видимы.
Теоретически hdd или ssd правильно подключен к компьютеру, но после открытия окна «Этот компьютер» он не отображается в списке подключенных устройств.
Где найти причину? Если у вас настольный компьютер, убедитесь, что кабель SATA или блок питания не отсоединен от жесткого диска случайно.
Снимите боковую крышку и проверьте кабели, соединяющие диски с материнской платой.
Компьютер с windows 10 не видит второй жесткий диск — Проверьте диспетчере устройств
Следующим шагом будет проверка, видны ли жесткие накопители вообще, как подключенные к компьютеру.
Это можно сделать с помощью диспетчера устройств — если они подключены, но в то же время отключены – тогда их можно реактивировать.
Для этого перейдите в «Диспетчер устройств». Затем мы раскройте вкладку «Дисковые устройства».
Вам будут показаны ваши жесткие диски, подключенные к компьютеру. Если они обнаружены и включены, они будут отображаться просто с иконкой без каких-либо дополнительных разметок.
Если же они подключены, но по какой-то причине отключены, рядом с ними может появиться красный значок со стрелкой вниз — в этом случае вы должны щелкнуть ПКМ и выбрать «Включить».
Наконец, может быть третий сценарий — необнаруженные диски также не будут отображаться здесь, если, к примеру будут отсутствовать.
В этом случае значит, что он даже не обнаружен как подключенный к компьютеру — причиной может быть повреждение (или плохой контакт) одного из кабелей (SATA или источник питания) или даже сбой физически.
Windows 10 не видит жесткий диск — проверьте назначенную букву
Это самая популярная проблема и проще всего исправить. Разделы, возможно, были размонтированы во время обновления или переустановки системы, поэтому они не отображаются в окне «Мой компьютер».
Чтобы проверить это и назначить букву диска, войдите в окно управления дисками Windows 10. Для этого нажмите комбинацию клавиш Windows + R и введите следующую команду в новом окне запуска:
Появится новое окно управления. Внизу видим разделение дисков и разделов. Каждый раздел добавляется с его именем (если вы его задали), а также буквой диска. Только может оказаться, что некоторые разделы не имеют буквы.
Как назначить ее? Все, что вам нужно сделать, — щелкнуть по нему ПКМ и выбрать «Изменить букву».
В новом окне нажмите «Добавить» и в поле «Назначить следующую букву» — выберите одну из представленных. В конце щелкните OK, чтобы закрыть окна.
Ваш диск получит выбранную букву и будет немедленно виден в окне «Мой компьютер».
Делаем второй диск видимым с помощью командной строки (новичкам лучше не пробовать)
Если способы выше вам не помогли, и базовый диск без расширенных разделов (для динамических и RAID это не работает) система виндовс 10 не видит запустите командную строку от администратора и введите команды:
Запомните номер диска, который компьютеру не виден и введите команду select disk F (F – номер диска) и жмите Enter.
[info]Все ваши данные будут удалены, поэтому хорошо подумайте особенно если имеется что-то важное.[/info]
Если не виден второй физический диск, используйте следующие команды
- clean (очистка)
- create partition primary (можно задать параметр size=S, для размера в МБ, если их нужно несколько).
- format fs=ntfs quick
- assign letter=F (назначить букву F).
- exit
Если имеется нераспределенная область используются все те же команды, но без clean. Используйте этот вариант только если знаете, что делаете.
Если неуверенные, в чем-то сомневаетесь сохраните свои данные или вообще откажитесь от такого шага. Успехов.
Что делать, когда система Windows 10 не видит второй жесткий диск

Диагностика HDD
Если система не определяет винчестер, то надо определить причину.
Выяснить: проблема в самом жестком диске или в операционной системе.
Требуется подключить винчестер к системному блоку. При успешном определении устройства, возможна проблема в программном обеспечении, в противном случае дефект винчестера.
Работа с программным обеспечением
Если после апдейта Windows 7/8.1 до Windows 10 операционная система перестала видеть второй жесткий диск, то ниже приведены оптимальные действия для устранения проблемы. Эта инструкция поможет также и в случае, если пользователь поставил в системный блок HDD или SSD, но его видит только BIOS, а проводник операционной системы не отображает. А если его и БИОС не показывает, то требуется проанализировать правильность подключения оборудования.
«Включаем» правильно второй жесткий диск
Необходимо, нажав клавиши 
- «Отсутствуют данные. Не проинициализирован» — так будет написано, если не отображается физический жесткий диск или SSD;
- Есть ли на диске части, где прописано «Не распределена» — это при отсутствии раздела на виртуально разделенном пространстве;
- В случае отсутствия вышеперечисленного отображается раздел RAW и разделы NTFS или FAT32, они не видны в виндовс и не присвоена буква тома. Требуется нажать на нем правой кнопкой мышки и кликнуть «Форматировать» (если RAW) или «Назначить букву».
- Нажать правой кнопкой по наименованию области и кликнуть «Инициализировать».




Используем командную строку для обеспечения видимости второго диска
Данный вариант приводится только для информации и им не рекомендуется пользоваться. При отсутствии у вас положительного результата после выполнения шагов приведенных выше и если вам не известна суть нижеуказанных шагов, то настоятельно не рекомендуется ими пользоваться.
Требуется вывести на экран командную строку с полномочиями администратора, далее ввести последовательно команды:
Записать на лист бумаги или запомнить номер не отображаемого диска (далее — Х). Выполнить команду select disk Х нажав клавишу Enter.
Если не видно второй жесткий диск, то воспользоваться указанными далее командами. Осторожно! Файлы будут стерты! В случае необходимости сохранения файлов на не отображающемся разделе, нельзя осуществлять приведенные действия. Итак, последовательно вводим в консоли команды:
- clean (удаляет все файлы);
- create partition primary (возможно задать size=S, величину участка в МБ, в случае требования наличия несколько разделов);
- format fs=ntfs quick
- assign letter=D (прописываем — D).
- Exit
Посредством командной строки можно сделать и более сложные операции, но рекомендуется пользоваться ей, только если имеются необходимые знания в данной области. Также перед этим следует заблаговременно сохранить нужную информацию.
Альтернативным способом к встроенным возможностям Windows является использование специальных приложений для восстановления разделов.
Что делать, если Windows не видит второй жесткий диск (HDD)
Я купил второй диск, подключил его через переходник (Optibay) к ноутбуку, но Windows его не видит. Подскажите, что можно сделать?
Проблема, в общем-то не редкая. Вероятнее всего, если диск новый, то он просто не отформатирован (инициализирован). Также довольно часто некоторые версии Windows не проводят авто-установку букв диску (а без буквы — диск в «Моем компьютере» не виден).
В общем, в этой заметке покажу на простых примерах последовательность действий при этой проблеме.
Не виден второй диск — что делать 👇
ШАГ 1: проверить, отображается ли диск в BIOS
И так, первое с чего порекомендую начать — это зайти в BIOS/UEFI и посмотреть, определился ли диск. BIOS должен распознать и «увидеть» диск даже если он не отформатирован (т.е. тут только 2 варианта: либо «да», либо «нет»).
Примечание : разумеется, если BIOS диск не видит, то все остальные шаги в этой статье для вас будут бесполезными. Сначала нужно разобраться с иными причинами.
Если у вас установлена современная ОС Windows 10 — то для входа в BIOS достаточно воспользоваться меню «Обновление и безопасность / восстановление / особые варианты загрузки» в параметрах ОС. После перезагрузки во вкладке «Дополнительные параметры» открыть ссылку «Параметры встроенного ПО» .
Параметры Windows 10
Также войти в BIOS можно с помощью спец. клавиш (Delete, F2, Esc, F1 — у каждого производителя своя клавиша), которые нужно нажимать сразу же после включения компьютера.
Как правило, информация обо всех подключенных накопителях отображается в BIOS/UEFI сразу же на первом экране (Main, Information). Если компьютер диск видит — то в графе «Hard Disk» («Storage») должна отобразиться модель вашего накопителя. См. пару скринов ниже.
BIOS видит оба подключенных диска, переходник работает!
Storage — накопители (UEFI, ноутбук Asus)
Если диски определяются и они видны в BIOS — можно идти дальше.
Если не отображается:
- попробуйте подключить диск к другому компьютеру/ноутбуку. Если у вас есть спец. переходник SATA -> USB — то всё сильно упрощается! Т.е. первая наша цель — убедиться, что с диском все в порядке (провести диагностику);
Состояние HDD диска
проверьте все разъемы, кабели и шлейфы — нет ли повреждений, перегибов и пр. Если речь идет об Optibay (переходнике для ноутбуков) — обратите внимание на спец. переключатель совместимости . Попробуйте переключить его с режима «A» на «B» (например). Разумеется, делать это нужно в выключенном состоянии!
Переключатель совместимости на Optibay
ШАГ 2: инициализировать диск (отформатировать, если новый)
В некоторых случаях Windows не инициализирует автоматически подключенный новый диск. Разумеется, это можно сделать вручную.
Для начала нужно открыть спец. утилиту управления дисками (встроена в Windows) : просто нажмите Win+R , а потом используйте команду diskmgmt.msc .
diskmgmt.msc — запускаем управление дисками
В управлении дисками должны отображаться все подключенные накопители к компьютеру (не отформатированные и не инициализированные — в том числе) .
Как правило, над не инициализированным диском будет гореть «красный» кружок — просто кликните правой кнопкой мышки по этому диску и выберите функцию инициализации.
После укажите таблицу разделов (можно оставить по умолчанию, которая порекомендует Windows) и нажать OK.
Далее под названием диска появится новый статус — «В сети» . См. скрин ниже.
После чего, обратите внимание, что новые диски в подавляющем большинстве случаев идут не отформатированными (в управлении дисками — напротив них будет черная полоса с не распределенной областью) . Для форматирования HDD — просто кликните по этой области правой кнопкой мышки и выберите опцию создания простого тома .
Создать простой том
Далее нужно указать размер тома — в большинстве случаев можно оставить значение по умолчанию и нажать «Далее».
После задается буква диска (можно указать любую свободную).
Назначить букву диску
Ну и предпоследний шаг — указать файловую систему. Если у вас переносной диск (USB) — рекомендую выбрать файловую систему exFAT, в ином случае — NTFS.
ВАЖНО ! При форматировании накопителя — вся информация на нем будет удалена! Если ваш диск новый — то, как правило, на нем кроме заводской утилиты для создания быстрого бэкапа ничего не бывает.
Если все прошло успешно, после форматирования вы должны увидеть статус диска «Исправен» .
Открыв «Мой компьютер» — диск должен отображаться, как и остальные. Теперь с ним можно полноценно работать!
Диском можно пользоваться!
ШАГ 3: сменить (установить) букву диска
Еще одна частая проблема (особенно с Windows 10) — это отключение функции авто-присваивания буквы новым подключаемым дискам (в том числе и флешкам, картам памяти и т.д.). Разумеется, что, если буква не присвоена (либо ошибочно выбрана та, уже которая используется другим накопителем) — диск отображаться в проводнике не будет!
Чтобы исправить это, нужно зайти в управление дисками ( Win+R -> diskmgmt.msc ), кликнуть по невидимому диску и выбрать опцию смены буквы (см. скриншот ниже).
Изменить букву диска
Далее изменить букву на любую другую (свободную).
Как правило, диск после такой процедуры — накопитель тут же становится видимым. ✔
В моем компьютере не отображаются внешние диски и флешки, т.к. Windows не назначает буквы подключаемым накопителям — ссылка на заметку
PS
В некоторых случаях диски могут быть «спрятаны» вирусами (причем, некоторые из них не обнаруживаются антивирусами!) Проверьте Windows на вредоносное ПО при помощи этой инструкции: https://ocomp.info/esli-antivirus-ne-vidit-virusov.html
Дополнения по теме — будут кстати!