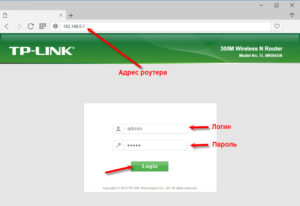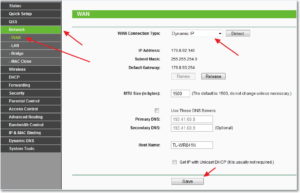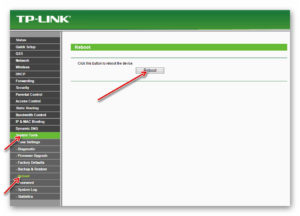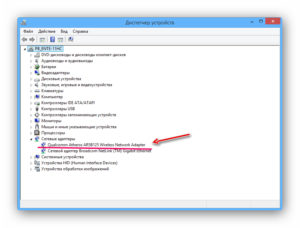- Что делать если компьютер не находит вай фай адаптер
- Компьютер не видит Wi-Fi адаптер?
- Какие причины
- Проблемы с сетью
- Проблемы с роутером
- Программное обеспечение
- Неисправность адаптера
- Что делать
- Попробуйте сменить USB-порт
- Установите драйвер для Wi-Fi адаптера
- Проверить настройки электропитания
- Отключить опцию по отключению устройства для экономии энергии
- Решение проблем с подключением к сети с помощью службы автонастроек WLAN
- Настройка оборудования
- Блог о модемах, роутерах и gpon ont терминалах.
- Пропал WiFi в Windows 10 — не видит сети
- Помогло? Посоветуйте друзьям!
- Пропал WiFi в Windows 10 — не видит сети : 3 комментария
Что делать если компьютер не находит вай фай адаптер
Wi-Fi — это технология беспроводной связи, получившая широкое распространение по всему миру. Сегодня сложно найти человека незнакомого с ней. Все современные ноутбуки оснащены Wi-Fi модулями, которые позволяют в автоматическом режиме подключаться к беспроводным сетям. Иногда даже пользователи стационарных ПК вместо неудобных и поднадоевших проводных соединений, пользуются внешними сетевыми адаптерами, которые очень просто подключаются к компьютеру.
Сама по себе процедура подключения ПК к точке доступа не требует каких-либо специальных знаний. При этом иногда даже умудренные опытом пользователи сталкиваются со случаями, когда компьютер не видит Wi-Fi адаптер. Это довольно распространенная ситуация, и причин ее возникновения может быть множество.
Компьютер не видит Wi-Fi адаптер?
Первое и самое простое действие, которое следует предпринять в случае потери соединения — перезагрузить компьютер и маршрутизатор. Кроме этого, необходимо убедиться в правильности введенного пароля и проверить активность клавиши «Caps Lock». В случае, если пароль введен корректно, но компьютер все равно не смог подключиться, значит, проблема в чем-то другом.
Иногда компьютер перестает видеть вообще какие-либо точки доступа и отказывается диагностировать причину. В подобных ситуациях сразу стоит проверить активность сетевого адаптера. Нужно зажать на клавиатуре сочетание клавиш «Fn+F3» (в случае если указанная комбинация не сработала, можно воспользоваться другой, например, «Fn+F2» либо «Fn+F5»). Чтобы этот метод сработал, на компьютере, должен быть установлен драйвер на клавиатуру. Если модель ПК довольно старая, то на клавиатуре будет расположена отдельная специальная кнопка включения сети Wi-Fi.
Какие причины
Если первичная проверка работоспособности адаптера результатов не дала и компьютер по-прежнему не видит вай-фай адаптер, то следует обратиться к настройкам системы. Причин такой ошибки может быть несколько:
- Неполадки с сетью.
- Неполадки с роутером.
- Сбой программного обеспечения.
- Неисправный Wi-Fi адаптер.
Обратите внимание! Это наиболее часто встречающиеся проблемы при неполадке подключения. Теперь поподробнее о каждой из них.
Проблемы с сетью
Для проверки исправности сети, необходимо обратиться к настройкам:
- Перейти в «Панель управления»;
- Кликнуть по блоку «Сети и интернета», а затем выбрать поле, отвечающее за «Управление сетями и общим доступом»;
- Кликнуть по надписи «Изменения параметров адаптера».
Далее в окне отобразится перечень всех адаптеров. Необходимо кликнуть по пункту «Беспроводной сети». Если иконка, отвечающая за категорию, окрашена в серый цвет и указано, что она отключена, то это означает, что эта категория является неактивной. Чтобы активировать адаптер, следует, вызвав меню кликом по ПКМ по соответствующему блоку, выбрать опцию, которая отвечает за подключение.
Беспроводная сеть переключится в активный режим. В случае ошибки ситуацию может помочь исправить стандартная диагностика сетевых подключений. Это позволит системе самой определить и устранить неполадки.
Проблемы с роутером
Иногда происходят сбои в работе роутера. Чтобы проверить правильность настройки устройства, необходимо вывести на экран панель его управления. Нужно запустить браузер и в поле, в котором вводятся адреса интернет ресурсов вписать адрес доступа к роутеру. По стандарту для этого предусмотрена следующая последовательность символов — 192.168.0.1. Некоторые из моделей могут иметь другой адрес, например — 192.168.1.1.
Для уточнения этой информации следует изучить инструкцию к устройству. Помимо этого, зачастую на задней панели самого маршрутизатора прикрепляется специальная наклейка, на которой указываются нужные данные. Если ни наклейки, ни инструкции в наличии нет, то требуемую информацию всегда можно найти в интернете.
После того как нужный адрес введен, следует нажать на клавишу «Enter». Чтобы авторизоваться в системе, в открывшемся окне в поля логина и пароля нужно ввести валидные данные. Если настройки ранее не изменялись, то учетные данные будут — admin и admin соответственно. После этого требуется нажать на кнопку авторизации и перейти в систему управления маршрутизатором.
Для начала следует проверить сетевые настройки. Чтобы это сделать требуется кликнуть по полю «Network», в левом меню, и затем перейти к пункту «WAN». На экране отобразится панель настроек глобальной сети. Необходимо убедиться, что в строке «WAN Connection Type» указан параметр «Dynamic IP».
Если настройки в порядке, а роутер все равно не работает, тогда нужно будет изменить параметры вручную. Для этого понадобится договор (заключенный с провайдером), поскольку именно в нем содержится вся информация, касающаяся сетевых настроек. При отсутствии договора, данные можно узнать в центре поддержки (номер службы поддержки указан на сайте поставщика интернет услуг).
Данные, которые нужно будет изменить:
- IP address;
- Subnet Mask;
- Default Gateway.
- Primary DNS;
- Secondary DNS.
Чтобы вписать значения полей вручную, необходимо в выпадающем списке настроек WAN вместо параметра «Dynamic IP», установить «Static IP».
После это нужно перезагрузить маршрутизатор, и произвести повторное подключение. Сама по себе процедура перезагрузки может занять до 10 минут (это зависит от модели устройства).
Обратите внимание! В случае отключения либо перебоев в электросети роутеры могут давать сбои. Особенно это касается бюджетных моделей.
Иногда в результате продолжительной работы роутер может выходить из строя либо просто зависать. Это происходит из-за перегрева устройства. Бюджетным моделям вообще не свойственна высокая стабильность работы, поэтому иногда в случаях потери соединения достаточно произвести простую перезагрузку маршрутизатора.
Для этого в панели управления роутером, в левом меню нужно выбрать пункт «Systemtools» (Системные настройки), кликнуть по полю «Reboot» (Перезагрузка), а затем в открывшейся вкладке нажать на советующую кнопку. Некоторые пользователи перезагружают устройство простым отключением его от питания (рекомендуется отключать минимум на 10 минут).
Программное обеспечение
Причиной того, что ПК не видит вай-фай адаптер может быть неисправность ПО. В этой ситуации наиболее оптимальным решением является изменение конфигурации ПО путем отката настроек системы. Для этого в «Виндовс» должна быть включена функция, отвечающая за восстановление системы. Если это так, то, используя необходимые точки восстановления, предоставляется возможность возвратить настройки операционной системы к тому состоянию, когда соединение работало корректно.
Для этого потребуется выбрать одно из состояний, перейти к восстановлению нажав кнопку «Далее» и проследовать дальнейшим инструкциям.
Обратите внимание! Сеть может пропасть сразу после загрузки и установки пака с обновлениями, поэтому иногда приходится прибегать к переустановке ряда программ и к перенастройке соединения.
Неисправность адаптера
Если ни один из вышеописанных способов не помог, то, вероятно, проблемой является неисправность самого адаптера. Устройство может выйти из строя, например, сгореть из-за недостаточного охлаждения. Если это действительно так, то он не будет отображен в «Диспетчере задач». Чтобы убедиться в том, что проблема заключена именно в неисправности адаптера, следует запустить «Диагностику Windows», которая сможет подтвердить причину. В этом случае его нужно отдать в ремонт либо заменить на новый.
Что делать
Что делать, если по-прежнему ПК не видит Wi-Fi, и почему стандартные методы поиска не помогли решить проблему? На самом деле решения подобного толка не всегда лежат на поверхности. Поэтому в подобных ситуациях следует обращать внимание на более специфические факторы, которые могут быть причиной отсутствия доступа к беспроводной сети.
Попробуйте сменить USB-порт
При отсутствии соединения необходимо проверить работоспособность USB-порта, используемого для подключения внешнего устройства. Для этого требуется подсоединить адаптер к другому порту на ПК. Если после переподключения сеть заработала, значит проблемой является неработающий USB-порт.
Установите драйвер для Wi-Fi адаптера
Драйвер отвечает за контроль и управление оборудованием. Поэтому если драйвер работает неисправно либо вообще отсутствует, то, следовательно, сам по себе сетевой модуль работать не будет.
Чтобы проверить его работоспособность, необходимо обратиться к диспетчеру устройств:
- Зайти в «Мой компьютер» и с помощью клика по ПКМ перейти к свойствам.
- Используя меню с левой стороны, перейти к диспетчеру устройств. После загрузки диспетчера, в нем отобразится весь перечень подключенных к компьютеру устройств. Среди них требуется найти категорию «Сетевые адаптеры».
В ветке сетевых адаптеров должен быть перечень всех установленных сетевых драйверов. Если ветка с таким названием вообще не отображена в списке, это означает, что сетевые драйвера не установлены на компьютере. Если в окне диспетчера устройств присутствуют сетевые устройства, то необходимо убедиться в том, не отображается ли рядом с каким-либо драйвером иконка с восклицательным знаком. Используя данный значок, система оповещает пользователя о том, что соответствующий драйвер неправильно работает либо вообще отсутствует.
Важно! В любом из описанных случаев решить проблему можно с помощью переустановки драйверов с официального сайта производителя. Иногда вместе с компьютером в комплекте прилагается диск, со всеми необходимыми программами, в том числе и драйверами.
Проверить настройки электропитания
Настройки электропитания — еще одна потенциальная причина отсутствия сетевого соединения. ПК, находясь в спящем режиме, может спровоцировать деактивацию портов USB. Поэтому есть вероятность того, что ПК не сможет обнаружить адаптер из-за некорректных параметров электропитания. Чтобы исправить ситуацию, необходимо перенастроить систему таким образом, чтобы эти параметры не затрагивали сетевые установки:
- Кликом по ПКМ над Пуском выбрать опцию, которая отвечает за «Управление питанием»;
- Затем перейти к «Дополнительным параметрам электропитания»;
- После этого перейти к «Настройкам схем питания» (выбор плана электропитания должен определяться, исходя из предпочтений пользователя, например, это может быть «Высокая производительность»);
- Для изменения дополнительных параметров электропитания нужно кликнуть по соответствующей ссылке;
- Из списка выбрать ветку с параметрами USB, а затем кликнуть по полю «Параметров временного отключения порта USB»;
- Установить параметр с запрещающим значением;
- Сохранить и произвести перезагрузку компьютера.
Отключить опцию по отключению устройства для экономии энергии
Вызвать проблемы обнаружения адаптера беспроводной сети может режим экономии энергии. Чтобы ее отключить, нужно сделать следующее:
- Обратиться к диспетчеру устройств и найти раздел «Контроллеры USB».
- Открыть свойства всех по очереди полей. Во вкладке «Управления питанием» убрать галку напротив пункта «Разрешающего отключение устройства в целях экономии энергии».
- Произвести перезагрузку ПК.
Решение проблем с подключением к сети с помощью службы автонастроек WLAN
Причина того, что ПК не видит Wi-Fi, — адаптер может заключаться в некорректной настройке системных служб автонастроек WLAN. Нужно проверить — а запущена ли служба вообще. Для этого необходимо сделать следующее:
- Зажать комбинацию Win+R, в поле напротив надписи «Открыть» ввести «services.msc», и нажать «OK».
- Из списка выбрать пункт «Служба автонастройки WLAN», и с помощью ПКМ открыть его «Свойства».
- Параметра «Тип запуска» должен быть «Автоматическим». Подтвердить операцию, а затем применить изменения.
- Произвести перезагрузку компьютера.
Если служба не запустилась, значит, что сервис деактивирован. Если это так, то его нужно активировать. Вот как это делается:
- Зажать комбинацию клавиш Win+R. В текстовом поле ввести «msconfig», и нажать OK.
- Из списка выбрать целевую службу и убедиться в том, что она отмечена галкой. Если галки нет, то ее нужно поставить, подтвердить действие и применить его.
- Произвести перезагрузку компьютера.
Обратите внимание! В случае возникновения ошибки 1068 необходимо зажать комбинацию клавиш Win+R, в поле появившегося окна ввести «msconfig» и нажать OK. В открывшемся окне требуется установить отметку напротив варианта «Обычный запуск», применить и подтвердить изменения, а затем выполнить перезагрузку компьютера.
В статье рассмотрены наиболее частые источники проблем при подключении компьютера к беспроводной сети. Пользователям необходимо помнить, что любая проблема решаема, если знать ее причину.
Настройка оборудования
Блог о модемах, роутерах и gpon ont терминалах.
Пропал WiFi в Windows 10 — не видит сети
Я хочу поделиться с Вами интересной проблемой, которая со мной произошла и рассказать как я её решил. Суть её в том, что на моём компьютере под управлением ОС Windows 10 пропал WiFi. Совсем пропал. Сама по себе, ситуация типичная: могут слететь драйвера WiFi адаптера, либо он вообще может выйти из строя — с таким я сталкивался неоднократно и всё это решается без проблем. Здесь же, забегая вперёд, скажу, что пропала системная служба автонастройки WLAN и мне пришлось восстанавливать её работу не переустанавливая операционную систему. Интересно как я это сделал? Сейчас покажу!
Включив в очередной раз свой компьютер, я заметил домашняя сеть Вай-Фай не подцепилась и в трее светится значок в виде глобуса, свидетельствующий о том, что нет доступа в Интернет.
Кликнув по нему, я открыл меню, чтобы подключится вручную, и… мягко говоря, офонарел. Список пуст, компьютер не видит беспроводные сети (а у меня их в зоне доступности около десятка). Тогда мне ещё не бросилось в глаза отсутствие в менюшке кнопок «Wi-Fi» и «Мобильный Хот-Спот».
Первая мысль, которая пришла в голову — сломалась беспроводная сетевая карта или слетел её драйвер. Тогда я открыл диспетчер устройств и посмотрел в раздел «Сетевые адаптеры». А там…
А там-то всё нормально оказалось. Открыл свойства адаптера и посмотрел его состояние — «Устройство работает нормально».
Тогда я открыл параметры системы, зашёл в раздел «Сеть и Интернет» и запустил диагностику неполадок. Да, я знаю, что она почти бестолковая, но иногда может правильно указать направление дальнейших действий.
Так оно и получилось — обнаружилась проблема «Служба беспроводной связи Windows не запущена на этом компьютере». Вон оно чего, Михалыч!
Что такое служба автонастройки WLAN
Чтобы не загружать Вас долгими подробными объяснениями, скажу вкратце. Эта служба называется WLANSVC и в операционной системе Windows 10 управляет беспроводными соединениями. То есть отвечает работу за Wi-Fi и Bluetooth: поиск сетей, подключение к ним, отключение и прочие сопутствующие операции. Если сервис выключен, то и с сетью WiFi компьютер работать не сможет.
Ну окей, давай запустим её вручную, как советуют сделать в подобной ситуации во всех инструкциях на форумах и блогах. Открываем «Управление компьютером», заходим в «Службы» и ищем там сервис Служба автонастройки WLAN. Ищем… Ищем… И не находим! Вот же её место:
Опа! А куда она делась? Ещё раз внимательно изучаю весь список системных сервисов и всё же нахожу её, но уже как WlanSvc:
Состояние — остановлена и не запускается. Вместо описания написана ошибка. Вот это поворот! Начинают лезть в голову разные дикие мысли. Сработал антивирус и удалил её как зараженный объект? Проверил карантин и логи — нет! Неудачно встало обновление Windows? Тоже нет. Последнее обновление установлено несколько дней назад и с тех пор никаких проблем не было.
Ну что же. Раз поломалось — надо чинить. Первое, что решил сделать — это выполнить полный сброс сети . В Windows 10 есть такая функция. Чтобы ей воспользоваться, открываем Параметры операционной системы, заходим в «Сеть и Интернет» и в самом низу страницы «Состояние» кликаем на ссылку «Сброс сети».
В открывшемся окне нажимаем кнопку «Сбросить сейчас» и далее подтверждаем действия, нажав на кнопку «Да». Через пару минут компьютер перезагрузится, переустановит драйвера и почистит кеш. Проверяю — не помогло.
Тогда попробуем зайти с другой стороны. На рабочем столе нажимаем правой кнопкой мыши на значке «Этот компьютер » -> «Свойства» -> «Дополнительные параметры системы». Появится окно «Свойства системы». Открываем вкладку «защита системы» и на ней нажимаем кнопку «Восстановить».
У меня эта функция включена, даже есть одна точка отката. Отлично! Выбираю её и запускаю восстановление. Процесс начинается и через несколько секунд вылетает с ошибкой. Опять неудача.
Следующим шагом решил воспользоваться средством проверки системных файлов для восстановления отсутствующих или поврежденных системных файлов — команда sfc /scannow. Запустил командную строку с правами администратора, ввёл команду:
И снова ошибка! По всем признакам у системы был какой-то неслабый такой сбой. Я открыл свойства системного диска и через вкладку «Сервис» запустил его проверку. Так и есть — были найдены и исправлены ошибки на диске. Кстати, в ходе исправления была удалена и единственная имевшаяся точка отката.
Таким образом причину я нашёл, но всё оказалось достаточно грустно. При таких сбоях рекомендуется выполнить переустановку Windows 10. И я её обязательно сделаю, но не сегодня. Именно сейчас мне нужен рабочий компьютер с доступом в Интернет. Как быть?!
Решение получилось следующее. У родственников был ноутбук с десяткой. Я накатил все обновления, затем зашёл в папку C:\ Windows\ System32 и скопировал на флешку два файла:
Именно эти системные библиотеки отвечают за работу службы автонастройки WLAN. На моём ПК они отсутствовали и я их скопировал себе так же в C:\ Windows\ System32 . После перезагрузки сеть WiFi снова заработала как надо.
P.S.: Да, я понимаю, что решение кривое и по своей сути — это костыль. Позже я переустановлю операционную систему, но сейчас я смог восстановить работоспособность беспроводной сети и такое решение пока меня устроит! Если кто-то знает иной способ восстановить эту службу — напишите в комментариях.
Помогло? Посоветуйте друзьям!
Пропал WiFi в Windows 10 — не видит сети : 3 комментария
Первый раз вижу, что человек полностью мог разобраться с проблемой и подробно об этом написать: большое спасибо и эта статья помогла мне включить wna1100 на моём win10zver после оптимизации VMwsreOSOptimizationTools
Отличная статья! Очень подробно описаны способы устранения неисправности, спасибо автору!
Огромное спасибо! Я не хотел заново накатывать Винду, очень много программ и настроек…. Мои танцы с бубном продолжались где то с неделю… И как последний шанс, в очередной раз начал поиски в интернете! Ваша статья мне не просто помогла, а просто расставила всё на свои места!