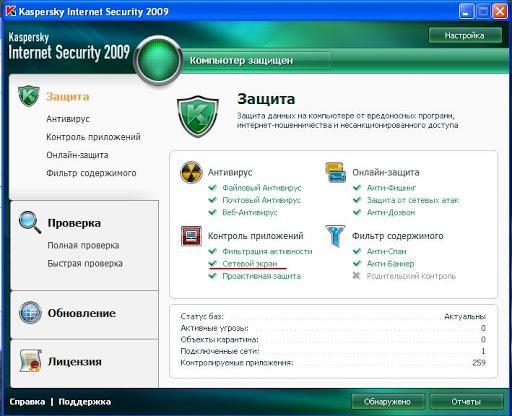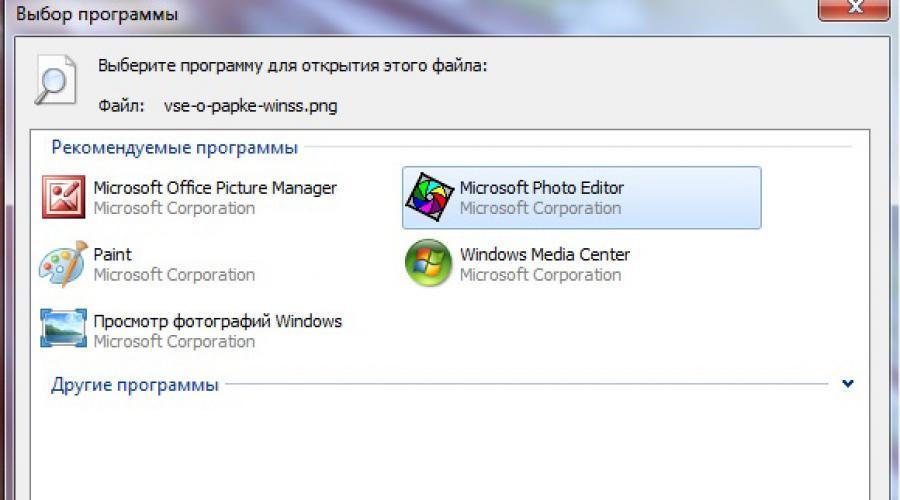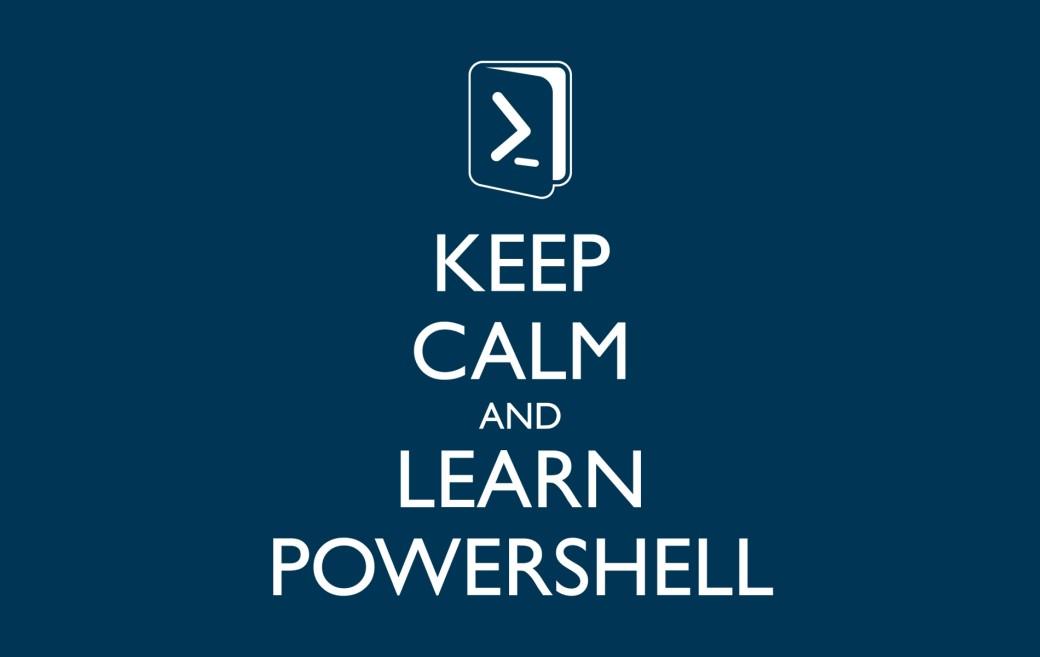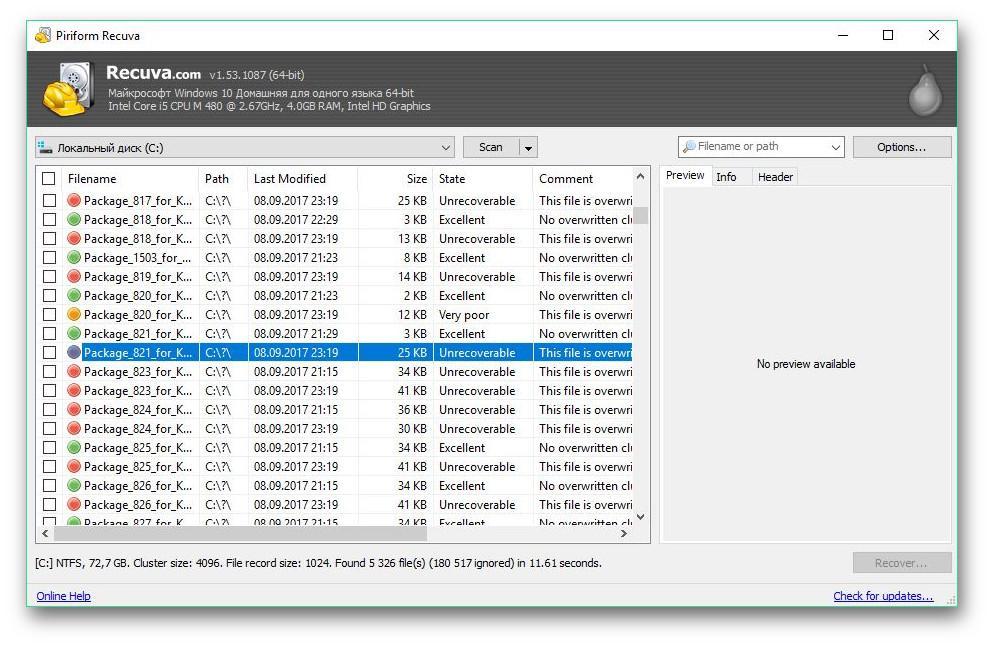- После последних обновлений Windows 10 не работают программы и установщики
- Почему на Windows 10 не запускаются приложения и 5 способов исправления
- В чем причина проблемы
- Как исправить проблему с запуском приложений Windows 10
- Сброс кэша
- Повторная регистрация Windows Store
- Изменение типа определения времени
- Сброс настроек Windows 10
- Другие возможные решения
- Почему на Windows 10 не запускаются приложения
- Почему на Windows 10 не запускаются приложения
- Повреждение установщика
- Несовместимость с Windows 10
- Блокировка запуска инсталлятора или установленной программы антивирусом
- Устаревшие или повреждённые драйверы
- Отсутствие прав администратора
- Проблемы с DirectX
- Исправление проблем с запуском приложений в Windows 10
- Как выполнить сброс кэша в приложениях
- Как сбросить Windows Store
- Настройка времени, часового пояса
- Сброс всех настроек Windows 10 до исходного состояния
- Использование режима совместимости и запуска от имени администратора на Windows 10
- Что делать, если не работают стандартные приложения Windows 10
После последних обновлений Windows 10 не работают программы и установщики
После установки последних обновлений Windows 10 перестали запускаться многие программы (Adobe Reader, Photoshop, Cleaner, Microsoft Teams, хотя Steam, Origin, WhatsApp, Skype по-прежнему работают) и установщики. При запуске все открывается лишь на несколько секунд, после чего окно автоматически закрывается. При этом проблем с доступом в браузеры, папки и файлы на компьютере нет.
Данная ситуация повторяется уже второй раз. 16.02.21 прошло порядка 4 автоматических обновлений, все названия, к сожалению не записала, но одно из них «Обновление функций до Windows 10, версия 20H2». Возникла та же проблема, что и сейчас. Пробовала сделать откат к предыдущей версии, но поскольку он выполняется также при помощи всплывающего окна, которое само по себе закрывалось, этого сделать не удалось. Поэтому я удалила все установленные обновления вручную через журнал обновлений. После перезагрузки все заработало и проблема исчезла.
Однако сегодня та же проблема вернулась. Причем не после перезагрузки, а буквально в процессе работы за компьютером. Просто в один момент открытый Adobe Reader сам закрылся и при повторных попытках запустить подвисал и сворачивался самостоятельно. В центре обновлений обнаружила, что снова были установлены обновления, одно из которых «Обновление функций до Windows 10, версия 20H2». Попыталась решить проблему прежним способом, но в этот раз это не помогло. Что с обновлениями, что без — многие программы и установщики не работают. Откат к прошлой версии в этот раз оказался вообще недоступным: указано «этот вариант больше недоступен, поскольку ваш компьютер был обновлен более 10 дней назад» (все установленные сегодня обновления датируются сегодняшним числом).
На этот раз записала перечень всех установленных обновлений:
Обновление для Microsoft Windows (KB4601382)
Feature Update to Windows 10 20H2 via Enablement.
Обновление для Microsoft Windows (KB4601554)
Servicing Stack 10.0.19041.841
Update For Removal Of Adobe Flash Player
Последние два обновления в первый раз (16.02) не устанавливались. И удалить их невозможно.
Не подскажите, с чем может быть связана подобная проблема и есть ли возможность ее решить, не прибегая к радикальным мерам с переустановкой Windows.
Почему на Windows 10 не запускаются приложения и 5 способов исправления
Владельцы компьютеров, ноутбуков нередко сталкиваются с ситуацией, когда игра или софт не запускаются. Стандартная утилита может открыть окно и сразу закрыться, а иногда и вовсе не отвечать на отклики мыши. В Виндовс эта проблема образовывается без видимых оснований. Если владельцу гаджета пришлось столкнуться с такой неполадкой, стоит рассмотреть причины, по которым не запускаются приложения в компьютере с Windows 10.
В чем причина проблемы
Софт в «десятке» открывается и сразу закрывается либо не запускается вовсе по разным причинам. Чем сложнее операционка, тем больше в ней компонентов для функционирования утилит. Соответственно, возникает больше вероятности появления различного рода неполадок. Каждая служба или процесс могут повлиять на запуск софта.
Основные причины проблемы:
- Вирусные программы – при возникновении такой проблемы пользователю понадобится проверить систему на наличие вирусных атак. Желательно воспользоваться 2-3 антивирусными ПО.
- Ошибки целостности – приложение не откроется, если операционке не удается получить доступ к файлу или библиотеке DLL, связанной с утилитой.
- Доступ к программе открыт только для одной учетной записи, а запуск выполняется под другим именем.
- Неполадки в работе «Магазина», которые возникают из-за сбоев в аккаунте или заполненного кэша.
Устранить проблему с запуском приложений в Виндовс 10 можно, если применить на практике один из предложенных способов.
Как исправить проблему с запуском приложений Windows 10
После выявления причины неполадки можно самостоятельно решить задачу, связанную с открытием нужного софта. Достаточно, в зависимости от источника неполадки, выбрать один из предложенных методов.
Сброс кэша
Активные приложения в определенный период накапливают данные, которые хранятся в одной из папок. Наполненное хранилище становится источником сбоев в работе операционки. В поздних версиях Виндовс 10 появилась возможность очистки кэша с помощью встроенных инструментов, а не скачанными сервисами.
Очистка кэша происходит в следующем порядке:
- Открыть меню «Параметры» через «Пуск» или клавишами: «Win + I».
- Найти «Система».
- В левой части меню найти и нажать «Приложения и возможности».
- Найти в открывшемся списке проблемное приложение. Кликнуть по нему ЛКМ.
- Выбрать из списка «Дополнительные параметры».
После выполнения всех пунктов пользователю нужно попробовать открыть программу. Если не удалось совершить операцию, нужно дополнительно сбросить кэш «Магазина», воспользовавшись инструкцией:
- Нажать одновременно: «Win + R».
- В окне «Выполнить» ввести: «wsreset.exe». Нажать клавишу ввода.
Для вступления изменений в силу юзеру понадобится перезагрузить компьютер. Далее останется проверить софт на работоспособность. Если по-прежнему ничего не происходит, воспользоваться следующим вариантом.
Повторная регистрация Windows Store
Этот вариант применяют в исключительных случаях, когда перестали запускаться утилиты. Это связано с тем, что изменение аккаунта несет в себе риски появления новых проблем. Повторная регистрация учетки подразумевает собой создание нового аккаунта в «Магазине» Виндовса.
Выполняется операция по следующей схеме:
- Открыть «Пуск».
- Запустить стандартную КС с расширенными правами.
После утилита должна запуститься и работать в обычном режиме. Но если этого не случилось, воспользоваться следующим вариантом.
Изменение типа определения времени
Пользователь может сменить системные настройки на автоматический тип определения времени либо поменять его на ручной ввод. Юзеру необходимо знать, что такой способ помогает редко.
- Кликнуть по дате и времени на Панели задач.
- В календаре внизу найти и нажать раздел «Параметры времени и даты».
- Под пунктом «Установить время автоматически» передвинуть переключатель в положение «Вкл.» или «Выкл.».
После этого пользователь может проверить, помогли ли действия решить проблему. Если утилиты снова не работают, перейти к следующему методу.
Сброс настроек Windows 10
Если после всех предыдущих способов не удается открыть нужное приложение в «десятке», пользователь может сбросить настройки системы до заводских. Личные данные при этом сохранятся, а все изменения в настройках будут утеряны.
Для сброса параметров до первоначального уровня нужно выполнить следующее:
- Зайти в «Пуск».
- Выбрать раздел «Параметры».
- Кликнуть по «Обновлению и безопасности».
- Войти во вкладку «Восстановление».
- Кликнуть по кнопке «Начать».
- Выбрать один из предложенных вариантов действий.
Система начнет восстановление настроек по умолчанию. В процессе Виндовс несколько раз перезапустится. После обновления программа откроется с первоначальными настройками.
Другие возможные решения
Нередко копия установленной утилиты на компьютере может быть несовместима с «десяткой». В ОС находится специальный инструмент, позволяющий решить проблему.
Для этого нужно выполнить следующее:
- Нажать ПКМ по утилите, которая не открывается.
- Из списка выбрать «Исправление проблем с совместимостью».
Далее запустится служба, которая проверит систему на ошибки, поможет выявить их и устранить.
Кроме этого способа, юзер может выполнить проверку целостности системных файлов. В крайнем случае, поможет откат операционки до точки восстановления.
Если в «десятке» перестали запускаться приложения, юзер может устранить неполадку одним из предложенных способов. Сначала рекомендуется проверить Винду на наличие вирусов, после переходить к радикальным методам. После восстановления работоспособности утилиты пользоваться ею можно в обычном режиме.
Почему на Windows 10 не запускаются приложения
Большинство пользователей виндовс 10 сталкивалось с проблемой невозможности запуска различных приложений. Программы не открывались либо сразу же закрывались. Проблема подобного рода возникает совершенно неожиданно. Нередко накануне перестает работать кнопка «Пуск». Ниже можно подробно ознакомиться с информацией относительно исправления проблемы, а также узнать причины, на фоне которых возможно подобное.
Почему на Windows 10 не запускаются приложения
Существует множество причин, на фоне которых софт может не запускаться на виндовс 10. Ниже можно ознакомиться с основными факторами, приводящими к сбоям, возникающим при запуске того или иного приложения.
Достаточно часто антивирусная программа блокирует пиратские версии приложений
Повреждение установщика
Нередко во время проведения инсталляции приложения происходит повреждение файлов. Когда пользователь устанавливал софт с поцарапанного диска, сектора которого нечитаемые, программа может не запускаться. Исправить проблему в этом случае можно, переустановив файл.
Несовместимость с Windows 10
Когда в Windows 10 не запускаются приложения, причиной неприятности может быть несовместимость. Для устранения неполадок с совместимостью рекомендуется:
- Вызвать контекстное меню, позволяющее запустить приложение, и выбрать раздел «Исправления проблем с совместимостью».
- После того как закончится время проверки приложения на наличие проблем с совместимостью на экране появится пара разделов для выбора (диагностирование приложения и возможность использования рекомендуемых параметров). От пользователя требуется выбрать режим «Использования рекомендуемых параметров».
- Кликнуть на пункт «Проверка софта». После приложенных усилий приложение запускается в привычном режиме, если причиной неполадки была проблема с совместимостью.
- Службу исправления на этом можно закрывать.
Блокировка запуска инсталлятора или установленной программы антивирусом
Почему не запускаются программы на Windows 10? Нередко пиратские версии софта блокирует антивирусная программа, установленная на компьютере.
Обратите внимание! Чтобы решить данную проблему, следует отключить антивирус во время запуска приложения либо включить папку с программой в доверенную среду антивируса.
Рекомендуется сохранять на компьютере только лицензированные версии программ
Устаревшие или повреждённые драйверы
Важно систематически контролировать актуальность и работоспособность драйверов. Для этого пользователь должен:
- Нажать «Win + X» и кликнуть на раздел «Диспетчер устройств».
- Перейдя в эту папку, можно ознакомиться со всеми устройствами, которые подключены к ПК.
- Если около одного из устройств отображен восклицательный знак на треугольнике желтого цвета, следует установить драйвер. После открытия свойств, необходимо перейти во вкладку «Драйвер». Кликнув на обновление драйвера, следует дождаться установки и выполнить перезагрузку устройства.
Отсутствие прав администратора
Для использования некоторых приложений требуются права администратора. Нередко подобные условия нужны для открытия программ, которые используют системные файлы. Подобный софт запускают совместно с правами администратора.
Проблемы с DirectX
Не открываются приложения Windows 10? Подобная неприятность может возникать на фоне проблем с DirectX. Необходимые обновления DirectX могут не поддерживаться устройством либо диагностироваться повреждения dll-библиотек. Для устранения проблемы достаточно:
- Перейти на официальный сайт «Майкрософт» и найти установщик. Придется подождать некоторое время, пока будет сохраняться софт на рабочий стол.
- После завершения скачивания файла необходимо запустить его и установить доступную версию Директа.
Обратите внимание! Прежде чем приступить к установке новой версии DirectX, необходимо убедиться в том, что драйвер видеокарты был успешно обновлен.
Исправить проблему с открытием любой программы может каждый пользователь
Исправление проблем с запуском приложений в Windows 10
Что делать, если не работают приложения Windows 10? Ниже можно ознакомиться с наиболее эффективными способами исправления проблем с запуском софта в виндовс 10.
Как выполнить сброс кэша в приложениях
Почему любимая игра или программа просмотра фотографий не желает открываться? Захламленный кэш DNS негативно сказывается на корректном отображении веб-страниц. Скорость загрузки страниц и время на скачивание файлов увеличиваются, но браузер не выдает ошибки. Что делать пользователю в этом случае?
Для сброса кэша в приложении можно воспользоваться командной строкой. Запустив «ipconfig/flushdns» в исполнение, можно быстро очистить память. Для этого будет достаточно зажать комбинацию клавиш «Win + X». В меню, которое появится на экране, следует кликнуть на раздел «Командная строка». Во всплывающем меню необходимо прописать «ipconfig/flushdns» и тапнуть на «Enter». Выполнение перезагрузки устройства не обязательно.
Как сбросить Windows Store
До сих пор не открываются программы на Windows 10? Можно попробовать сбросить Store в панели управления. Для этого пользователю устройства потребуется:
- Перейти в «Пуск» и кликнуть на раздел «Настройки».
- Зайти в пункт «Система» и выбрать режим «Приложения и возможности».
- Отыскав проблемную программу, необходимо кликнуть по ней.
- Нажать на раздел «Продвинутые настройки».
- Кликнуть на «Сброс настроек». Проблема с запуском софта будет решена.
Настройка времени, часового пояса
Если не открывается приложение на компьютере Windows 10, можно попробовать настроить время и часовой пояс. Для этого будет достаточно перейти в меню «Пуск» и выбрать «Параметры». В открывшемся меню кликают на раздел «Время и языки». Как только будут внесены изменения во время и часовой пояс, можно нажать на «Ок».
Когда в Windows 10 не запускаются программы, можно попробовать сменить часовой пояс, перейдя в командную строку. С этой целью потребуется:
- Открыть от имени администратора командную строку. Для этого следует кликнуть на меню «Пуск» и нажать на командную строку.
- Прописав в командной строке «tzutil /G», необходимо кликнуть на «Enter».
- После вывода на экран всех доступных часовых поясов потребуется отдать предпочтение одному из них.
Для удаления приложений можно воспользоваться бесплатной утилитой O&O AppBuster
Сброс всех настроек Windows 10 до исходного состояния
Что можно сделать, когда в Windows 10 не работают стандартные приложения? Специалисты рекомендуют в этом случае провести сброс всех настроек до исходного состояния. Для этого потребуется:
- Перейти в папку «Параметры» и кликнуть на раздел «Обновление и безопасность».
- Кликнув в открытом меню на папку «Восстановление», необходимо тапнуть на раздел возвращения ПК в исходное состояние.
- После подтверждения команды на экране появится запись о сохранении либо удалении личных файлов. Здесь рекомендуется кликнуть на раздел «Полная очистка диска».
- На экране всплывет окно готовности компьютера к его возврату в исходное состояние. Кликнув на раздел «Сброс», можно запустить процесс автоматической переустановки системы. Устройство может перезапускаться несколько раз. Открывать другой софт при этом недопустимо. После того как процесс сброса настроек будет завершен, пользователь получит возможность использовать чистую версию виндовс.
Когда в Windows 10 не запустилось приложение, не стоит отчаиваться. Достаточно часто сброс настроек операционной системы до исходного состояния помогает решить проблему.
К сведению! В папке Windows.old можно найти внутренние файлы старой системы.
Использование режима совместимости и запуска от имени администратора на Windows 10
Виндовс 10 не дает запустить программу? Пользователь может воспользоваться режимом совместимости либо запустить приложение от имени администратора. Для включения режима совместимости можно кликнуть правой кнопкой мышки по проблемному софту. Перейдя во вкладку «Свойства», потребуется тапнуть на режим совместимости.
Обратите внимание! К сожалению, не каждая программа позволяет использовать эту функцию.
Важно задать параметры режима совместимости, указывая версию операционной системы, в которой софт запускался без ошибок. Запуск приложения может выполняться от имени администратора. При этом можно менять разрешение экрана. Настройки должны быть сохранены. При повторном запуске софт откроется с учетом внесенных изменений в параметры.
PowerShell позволяет восстанавливать удаленные программы
Что делать, если не работают стандартные приложения Windows 10
Если даже стандартные программы не желают грузиться, можно воспользоваться командой «Get-AppxPackage | Remove-AppxPackage». Во внесении дополнительных параметров нет необходимости. Для решения проблемы стоит попробовать удалить приложения с операционной системы. После перехода в раздел «Сервис» потребуется кликнуть на пункт «Удалить».
Важно! Необходимо обращать внимание на каждую удаляемую программу, ведь некоторые системные приложения обеспечивают функционирование остальных.
Если пользователь не остался доволен результатами предыдущих действий, и, поставленная задача не была решена, можно заняться восстановлением всех встроенных приложений. Для этого потребуется воспользоваться PowerShell.
Существуют утилиты, помогающие восстанавливать удаленные файлы
Ознакомиться с ярлыками программ из списка всех приложений можно после нажатия сочетания клавиш «Windows + R» и введения «shell:appsfolder». При желании можно скачать в Интернете бесплатную программу для удаления приложений.
Когда в виндовс 10 перестают запускаться программы, не стоит паниковать. Воспользовавшись предложенными выше рекомендациями, можно справиться с проблемой и сбросить настройки операционной системы до исходного состояния. Это позволит ускорить и оптимизировать работу устройства. Скачанные в магазине и стандартные приложения при этом будут быстро запускаться при необходимости.