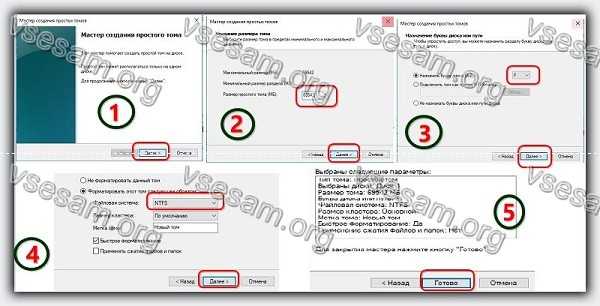- Почему Ноутбук на Windows 10 НЕ Видит Жесткий Диск или Внешний SSD по USB — Что Делать?
- Основные причины, почему ноутбук не видит диск по USB
- Управление дисками на Windows
- Проверяем BIOS
- Обновляем драйвера ноутбука
- Почему компьютер с windows 10 не видит жесткий диск hdd или ssd
- windows 10 не видит жесткий диск – убедитесь в правильном подключении кабелей
- Компьютер с windows 10 не видит второй жесткий диск — Проверьте диспетчере устройств
- Windows 10 не видит жесткий диск — проверьте назначенную букву
- Делаем второй диск видимым с помощью командной строки (новичкам лучше не пробовать)
- Что делать, если SSD не отображается в Windows?
- Отключите другие диски от вашего компьютера
- Убедитесь, что SSD появляется в BIOS
- Используйте Live Linux Distro, чтобы увидеть, появляется ли SSD
- Отформатируйте ваш SSD
- Обновите драйверы контроллера хранилища
- Устранение неполадок оборудования и устройств
- Исправить проблемы с памятью на вашем компьютере
Почему Ноутбук на Windows 10 НЕ Видит Жесткий Диск или Внешний SSD по USB — Что Делать?
Практически каждый человек с целью развлечений или для работы использует персональный компьютер. Кроме ПК разработано немало компьютерных устройств, которые дополняют или расширяют его возможности. На жестком диске компьютера хранится информация, используемая пользователем при необходимости. Сегодня известно довольно большое количество способов хранения данных не только на жестком диске компьютера или ноутбука, но и на картах памяти, флешках, внешних SSD дисках.
Благодаря портативным запоминающим устройствам важная для пользователя информация будет храниться в надежном месте и при необходимости может быть использована. Особенно популярны в последнее время внешние HDD и SSD диски. Они удобные и простые в эксплуатации. Но часто происходят непредвиденные ситуации и пользователи сталкиваются с тем, что ноутбук не видит подключенный диск по USB или через так называемые «салазки». Что делать в таком случае? Какие есть способы решения проблемы?
Кстати, на wifika.ru мы уже разбирали проблему, когда Смарт ТВ не видит USB флешек, можете тоже прочитать.
Основные причины, почему ноутбук не видит диск по USB
Иногда можно обнаружить, что с подключением внешнего устройства к USB ноутбук не видит диск. Причин на это может быть несколько, но основные из них: неисправность разделов накопителя, неправильная файловая система, неработающий USB-порт, отсутствие нужных драйверов в системе. Самый неприятный момент, это когда диск физически неисправен. В таком случае ничего не поможет, кроме его замены на исправный аналог.
Прежде чем приступать к решению проблемы, необходимо проделать следующее:
- Убедитесь, что неисправен именно внешний накопитель, а не порт USB. Для этого подключайте его в разные разъемы.
Подключение может не устанавливаться из-за поврежденного кабеля. Замените его и попытайтесь
Если вы выполнили эти действия, но ноутбук не видит диск Windows как и прежде, следует детальней разбираться в причинах. Если у вас есть второй ноутбук или настольный компьютер, попробуйте подключить внешний диск к нему. Это занятие отнимет совсем немного времени, но результат будет достоверным. Подключив HDD или SSD по USB к другому компьютеру, вы сможете понять, работоспособен он или нет.
Управление дисками на Windows
Убедитесь, что подключаемый внешний SSD обнаруживает операционная система. Если это HDD, проверьте, что после подсоединения к ноутбуку на его корпусе кнопка была переведена в положение «Вкл». В Windows предоставлен штатный инструмент по управлению всеми дисками. Открывается программа разными способами, но проще всего осуществить запуск через «Выполнить».
Нажимаем Win+R, дальше вводим команду «diskmgmt.msc» и жмем Enter.
На экране откроется окно программы, в котором отображены все главные элементы.
В левой части необходимо перейти по следующему пути: «Управление компьютером (локальным)» – «Запоминающие устройства» – «Управление дисками».
В правой части экрана вы должны увидеть подключенный внешний диск. Здесь он должен обязательно отображаться, даже при условии того, что его нет в «Проводнике». Останется только его отформатировать с той целью, чтобы операционная система могла распознать его. Но когда ноутбук не видит жесткий диск через USB в этом разделе, необходимо идти дальше по пунктам проверки.
Проверяем BIOS
Обычно БИОС не видит диски на ноутбуке по подключению через интерфейс SATA — например, когда вы хотите установить второй жесткий диск в свой лэптоп. Причина заключается в отключенном контроллере, Его основное назначение – обеспечить переключение между IDE и SATA в компьютере с подключенным к материнской плате периферийным устройствам по соответствующим портам.
Для активации контроллера CAT выполните такие действия:
- Перед включением или во время перезагрузки ноутбука еще во время первого экрана нажмите кнопку запуска BIOS. Это может быть F2, F12, Escape – все зависит от версии БИОС.
- Найдите раздел SATA Controller и выставите в нем необходимое значение, а именно Enabled. Если по умолчанию стоит Disabled, просто выделите его и нажмите клавишу Enter.
- Дальше переходим в раздел Advanced и атрибуту SATA Operation (Mode) присваиваем значение ACHI.
После этого вновь перезагрузите устройство, и дождитесь загрузки Windows. Если внешний накопитель упорно отказывается работать, еще раз зайдите в БИОС и сбросьте настройки, выбрав функцию Reset and Save Settings.
Обновляем драйвера ноутбука
Немаловажно убедиться в наличии необходимых драйверов в системе. Обнаружив, что внешний диск определяется другим компьютером, но не работает ни через один USB на ноутбуке Asus, Lenovo или других брендов, проверьте управляющие программы, которые необходимы для исправного функционирования запоминающегося устройства. Для этого вновь потребуется запуск «Диспетчера устройств».
Почему компьютер с windows 10 не видит жесткий диск hdd или ssd
У вас несколько дисков на вашем компьютере, произошла переустановка или обновление вашей системы Windows 10, и вдруг выясняется, что компьютер не видит второй жесткий диск hdd / ssd или исчез раздел.
Посмотрите, что делать в этом случае и где искать причину проблемы. Часто это также происходит, когда устанавливается новый hdd / ssd или после форматирования старого.
Ситуация может показаться странной, потому что, вероятно, диск виден в BIOS. Решение этой проблемы тривиально.
Он просто не отформатирован или на нем не созданы разделы. Чтобы исправить это положение, просто перейдите к соответствующим параметрам в Windows 10. Для этого откройте классическую панель управления и выберите «Система и безопасность».
Затем смотрим вниз и находим раздел «Администрирование» — открываем его.
Следующим шагом отправляемся в категорию «Управление компьютером» — дважды щелкаем.
Теперь отправляемся в «Управление дисками» — кликнуть по сточке один раз.
Если увидите черную полоску, то это есть раздел который система не видит – видит только синего цвета. Нажмите на него ПКМ и выберите строчку «Новый простой том».
Теперь нам нужно создать раздел. Для этой цели мы определяем объем места, которое будет выделено ему. Система запросит букву диска, а в конце отформатировать носитель.
Рекомендуемая файловая система — NTFS. При желании можно указать метку, которая является именем и будет отображаться в проводнике файлов. В конце нажимаем «Готово» и с этого момента накопитель должен быть виден в системе виндовс 10.
[info]Если вышеуказанный метод не принес ожидаемых результатов, стоит проверить, правильно ли подключен носитель к компьютеру — проверить, что к разъему подключены два разъема: SATA и источник питания.[/info]
windows 10 не видит жесткий диск – убедитесь в правильном подключении кабелей
Часто бывает, что в результате обновления системы или ее полной переустановки другие жесткие диски, подключенные к компьютеру, перестают быть видимы.
Теоретически hdd или ssd правильно подключен к компьютеру, но после открытия окна «Этот компьютер» он не отображается в списке подключенных устройств.
Где найти причину? Если у вас настольный компьютер, убедитесь, что кабель SATA или блок питания не отсоединен от жесткого диска случайно.
Снимите боковую крышку и проверьте кабели, соединяющие диски с материнской платой.
Компьютер с windows 10 не видит второй жесткий диск — Проверьте диспетчере устройств
Следующим шагом будет проверка, видны ли жесткие накопители вообще, как подключенные к компьютеру.
Это можно сделать с помощью диспетчера устройств — если они подключены, но в то же время отключены – тогда их можно реактивировать.
Для этого перейдите в «Диспетчер устройств». Затем мы раскройте вкладку «Дисковые устройства».
Вам будут показаны ваши жесткие диски, подключенные к компьютеру. Если они обнаружены и включены, они будут отображаться просто с иконкой без каких-либо дополнительных разметок.
Если же они подключены, но по какой-то причине отключены, рядом с ними может появиться красный значок со стрелкой вниз — в этом случае вы должны щелкнуть ПКМ и выбрать «Включить».
Наконец, может быть третий сценарий — необнаруженные диски также не будут отображаться здесь, если, к примеру будут отсутствовать.
В этом случае значит, что он даже не обнаружен как подключенный к компьютеру — причиной может быть повреждение (или плохой контакт) одного из кабелей (SATA или источник питания) или даже сбой физически.
Windows 10 не видит жесткий диск — проверьте назначенную букву
Это самая популярная проблема и проще всего исправить. Разделы, возможно, были размонтированы во время обновления или переустановки системы, поэтому они не отображаются в окне «Мой компьютер».
Чтобы проверить это и назначить букву диска, войдите в окно управления дисками Windows 10. Для этого нажмите комбинацию клавиш Windows + R и введите следующую команду в новом окне запуска:
Появится новое окно управления. Внизу видим разделение дисков и разделов. Каждый раздел добавляется с его именем (если вы его задали), а также буквой диска. Только может оказаться, что некоторые разделы не имеют буквы.
Как назначить ее? Все, что вам нужно сделать, — щелкнуть по нему ПКМ и выбрать «Изменить букву».
В новом окне нажмите «Добавить» и в поле «Назначить следующую букву» — выберите одну из представленных. В конце щелкните OK, чтобы закрыть окна.
Ваш диск получит выбранную букву и будет немедленно виден в окне «Мой компьютер».
Делаем второй диск видимым с помощью командной строки (новичкам лучше не пробовать)
Если способы выше вам не помогли, и базовый диск без расширенных разделов (для динамических и RAID это не работает) система виндовс 10 не видит запустите командную строку от администратора и введите команды:
Запомните номер диска, который компьютеру не виден и введите команду select disk F (F – номер диска) и жмите Enter.
[info]Все ваши данные будут удалены, поэтому хорошо подумайте особенно если имеется что-то важное.[/info]
Если не виден второй физический диск, используйте следующие команды
- clean (очистка)
- create partition primary (можно задать параметр size=S, для размера в МБ, если их нужно несколько).
- format fs=ntfs quick
- assign letter=F (назначить букву F).
- exit
Если имеется нераспределенная область используются все те же команды, но без clean. Используйте этот вариант только если знаете, что делаете.
Если неуверенные, в чем-то сомневаетесь сохраните свои данные или вообще откажитесь от такого шага. Успехов.
Что делать, если SSD не отображается в Windows?
Диски SSD постепенно заменяют старые и традиционные жесткие диски, и большинство новых компьютеров теперь используют этот новый тип дисков. Тем не менее, это не без проблем. Одной из проблем, с которой вы можете столкнуться при использовании этих дисков, является то, что ваш SSD не отображается на вашем компьютере.
Если это когда-нибудь произойдет, вы обнаружите, что к вашему недавно купленному SSD невозможно получить доступ, потому что он просто нигде не появляется. Он не отображается в проводнике, в командной строке и даже в управлении дисками.
На самом деле есть несколько вещей, которые вы можете сделать, чтобы исправить, что новый SSD не появляется на вашем компьютере.
Отключите другие диски от вашего компьютера
Когда ваш SSD не отображается в BIOS и на интерфейсе основной операционной системы, первое, что вы хотите сделать, это отключить все другие диски от вашего компьютера. То, что он собирается сделать, это предотвратит путаницу вашего компьютера относительно того, какой диск монтировать в File Explorer.
Если есть проблема с другими дисками, подключенными к вашему компьютеру, это должно решить и это. Вам нужно сделать это только тогда, когда у вас есть проблема с SSD на вашем компьютере, и после ее устранения вы всегда можете повторно подключить другие диски и получить к ним доступ на своем компьютере.
Убедитесь, что SSD появляется в BIOS
Иногда ваша операционная система сталкивается с проблемами, и это может быть причиной того, что ваш новый SSD не появляется на вашем компьютере. Один из способов проверить, распознает ли ваша машина ваш диск, — это использовать меню BIOS.
Вы можете открыть BIOS для своего компьютера и посмотреть, показывает ли он ваш SSD-накопитель.
- Выключи компьютер.
- Включите компьютер, нажав клавишу F8 на клавиатуре. Если вы не уверены, какая кнопка приведет вас в BIOS , обратитесь к производителю вашего компьютера.
- Если ваш компьютер распознает ваш SSD, вы увидите ваш SSD диск в списке на вашем экране.
- Это в основном говорит вам, что есть проблема с вашей операционной системой. Один из способов исправить это — переустановить всю систему на вашем компьютере.
Используйте Live Linux Distro, чтобы увидеть, появляется ли SSD
Живой дистрибутив Linux — это операционная система, установленная на CD, DVD или USB-накопитель. Это позволяет вам загружать всю операционную систему на ваш компьютер с помощью любого из этих носителей, а затем вы можете использовать все функции системы.
Если вы считаете, что в вашей нынешней системе есть проблема, рекомендуется создать работающий диск Linux и загрузить с него компьютер. Когда он загрузится, вы увидите, что ваш SSD отображается на главном интерфейсе.
Если вы видите это, то, вероятно, проблема в вашей операционной системе. Если вы его не видите, это может быть проблема с вашим SSD-диском, которую необходимо проверить.
Отформатируйте ваш SSD
Если диск, который вы пытаетесь подключить к вашему компьютеру, является новым, вы должны убедиться, что он правильно отформатирован, прежде чем он появится в таких утилитах, как File Explorer. Вы можете использовать встроенный инструмент управления дисками на вашем компьютере для форматирования диска.
- Одновременно нажмите клавиши Windows + R , введите diskmgmt.msc и нажмите Enter .
- Управление дисками должно быть открыто на вашем экране. Найдите свой SSD-накопитель в списке, щелкните его правой кнопкой мыши и выберите « Формат».
- Получите диск, отформатированный в формате файла NTFS.
- Извлеките диск из вашего компьютера.
- Подключите диск обратно к компьютеру.
Обновите драйверы контроллера хранилища
Здесь также могут быть устаревшие драйверы контроллера хранилища, и вы должны обновить их до последних доступных версий. Большинству людей не нужно делать это, если у них нет никаких проблем, однако, поскольку вы сталкиваетесь с проблемами, когда ваш SSD не появляется, стоит обновить драйверы, чтобы посмотреть, решит ли это проблему для вас.
- Используйте поиск Cortana для поиска и открытия диспетчера устройств .
- Разверните опцию «Контроллеры хранилища», выберите свой контроллер, щелкните его правой кнопкой мыши и выберите «Обновить драйвер».
- Если у вас еще нет драйверов для контроллера хранилища, выберите « Автоматический поиск обновленного программного обеспечения драйверов».
- Перезагрузите компьютер после установки новых драйверов.
Устранение неполадок оборудования и устройств
Ваш компьютер с Windows на самом деле содержит функцию, которая позволяет вам устранять проблемы с аппаратными устройствами. Он помогает вам автоматически находить проблемы и предлагает вам рекомендации по их устранению на компьютере.
Устранение неполадок должно быть в настройках и панели управления. Однако я не смог найти его там, и поэтому я использовал метод командной строки, чтобы открыть его.
- Найдите командную строку в Cortana search и запустите ее.
- Введите следующую команду в окне командной строки и нажмите Enter.msdt.exe -id DeviceDiagnostic
- Откроется средство устранения неполадок с оборудованием и устройствами. Нажмите Далее, чтобы продолжить.
- Подождите, пока он найдет проблемы с аппаратными устройствами на вашем компьютере.
- Если действительно есть проблема с вашими устройствами, он посоветует вам, как ее исправить.
Исправить проблемы с памятью на вашем компьютере
Проблемы с памятью на вашем компьютере могут привести к тому, что ваш SSD не будет отображаться на вашем компьютере. К счастью, в Windows есть инструмент, который позволяет вам проверять эти ошибки и исправлять их на вашем компьютере.
- Одновременно нажмите клавиши Windows + R , введите mdsched.exe и нажмите Enter.
- Откроется средство диагностики памяти Windows. Нажмите на первую опцию, которая говорит « Перезагрузить сейчас» и проверьте наличие проблем, чтобы немедленно перезагрузить компьютер и запустить проверку.
- Ваш компьютер перезагрузится, и инструмент запустит проверку проблем с памятью.
- Ваша машина автоматически перезагрузится после завершения проверки.
Немного разочаровывает тот факт, что ваш компьютер не распознает только что купленный SSD-накопитель. Однако существуют способы решения проблемы, как описано выше, и мы надеемся, что они помогут вам показать ваш диск на вашем компьютере.