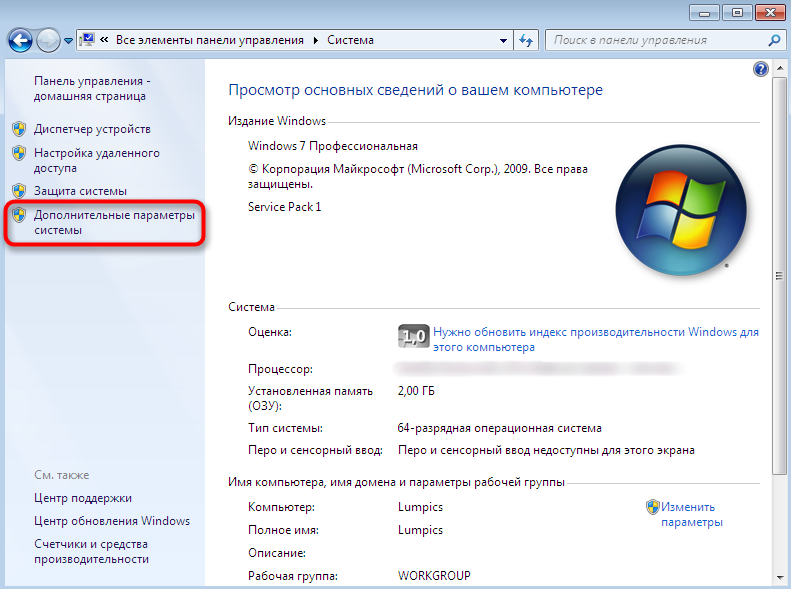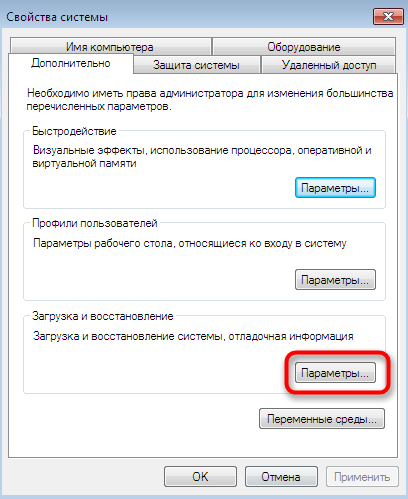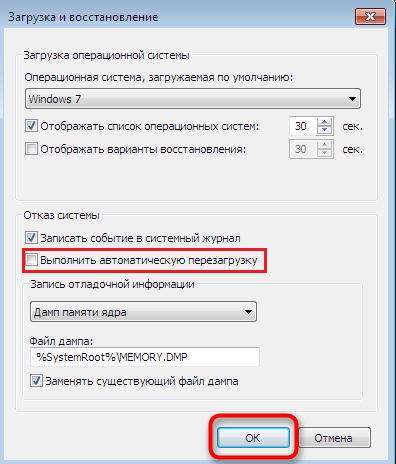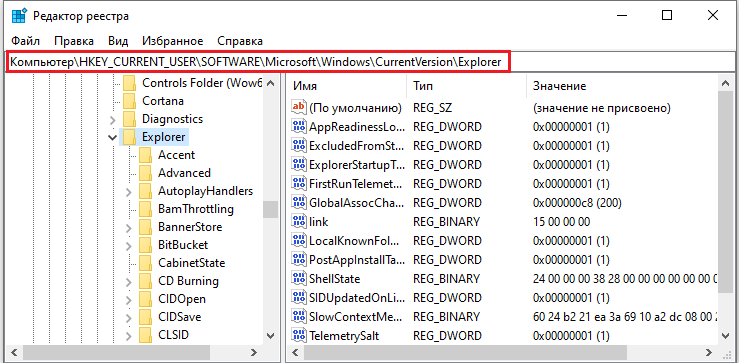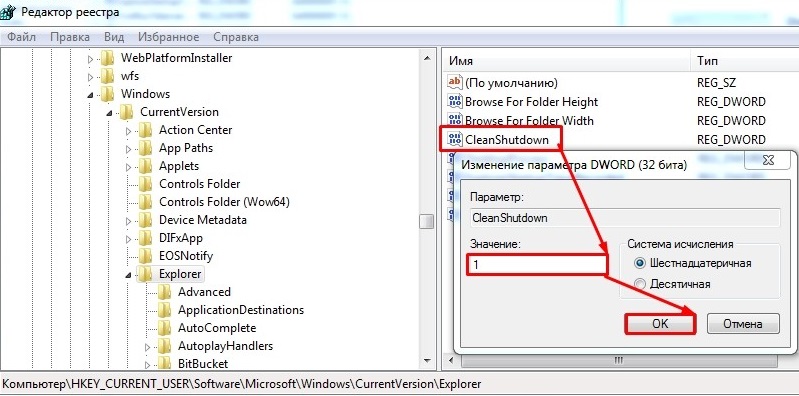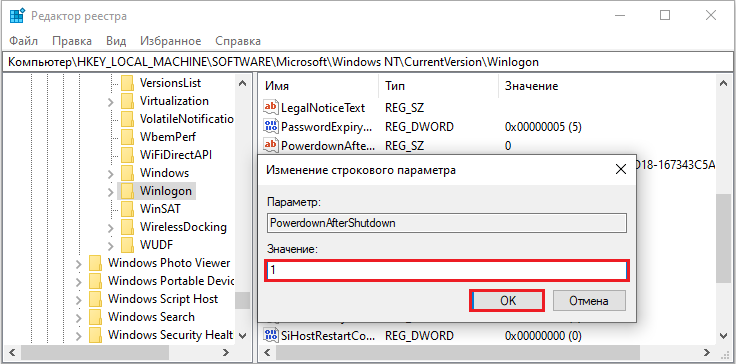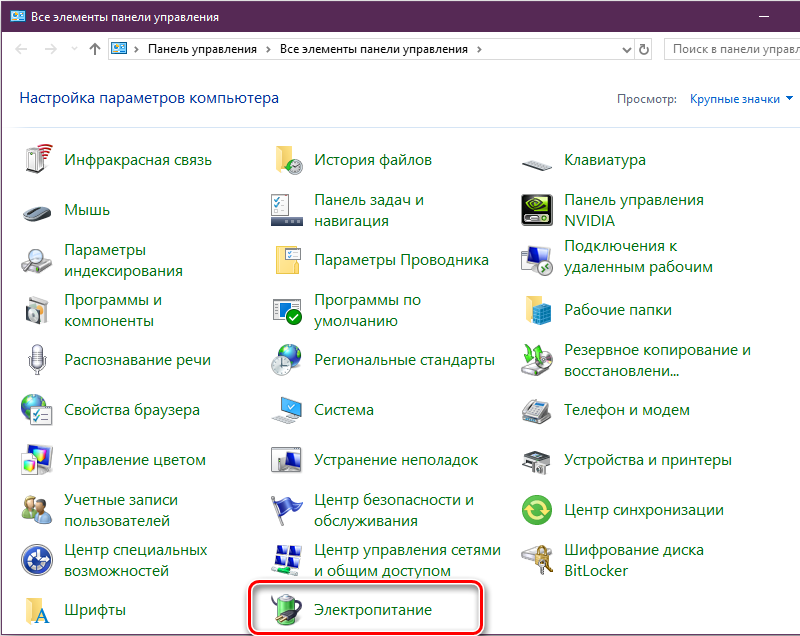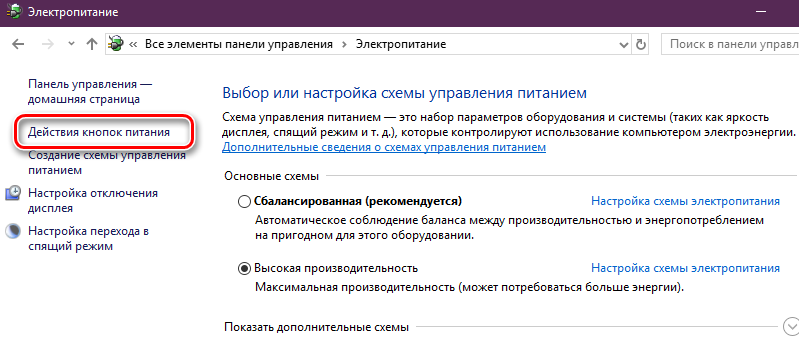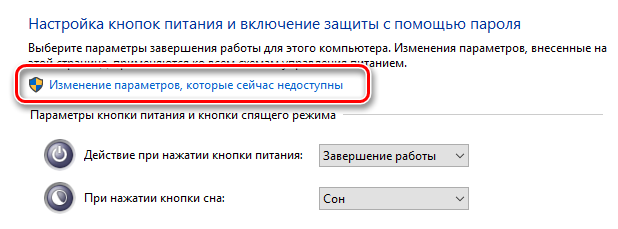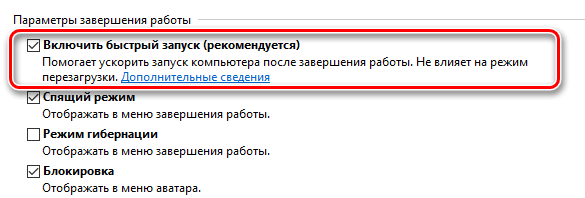- Компьютер перезагружается вместо выключения windows
- Как отключить перезагрузку при отказе системы Windows 10
- Как отключить службы в Windows 10
- Методы решения проблемы, в случае если компьютер перезагружается вместо выключения
- Возможные причины
- Способы решения
- Отключение автоматической перезагрузки
- Изменение конфигурации питания
- Отключение быстрого запуска
- Обновление драйверов
- Проверка на вирусы
- Сброс настроек в BIOS
Компьютер перезагружается вместо выключения windows
Сообщения: 149
Благодарности: 8
| Конфигурация компьютера | ||||||||||||||||||||
| Материнская плата: ASUS M2N MX se plus | ||||||||||||||||||||
| HDD: HD321KJ sata и HD753LJ sata | ||||||||||||||||||||
| Блок питания: 460 W COOLER MASTER | ||||||||||||||||||||
| Монитор: LG 19″ | ||||||||||||||||||||
| Конфигурация компьютера | |
| Материнская плата: P8H61MLE | |
| HDD: Samsung SP0842N, 80Gb, IDE; WD 2500AAJS-22RYA, 250Gb, SATA | |
| Блок питания: High Power HP-500-G12S | |
| Монитор: LG L1952S, 19» | |
 | DSC00387.JPG |
| (411.3 Kb, 159 просмотров) | |
| попробуй отключить «мой компьтер -свойства-дополнительно-загрузка и восстановление-выполнить автоматическую перезагрузку»»(сними галочку) » |
| Конфигурация компьютера |
| Материнская плата: Gigabyte GA-890GPA-UD3H v2.1 (FF BIOS) |
| HDD: APPLE SSD TS256C (Toshiba on JMicron 61x), 2 x FUJITSU MBA3147RC + 2 x HDT721010SLA360 + 2 x HDS5C3020ALA632 + 2 x HDN724030ALE640 |
| Звук: ESI Juli@ + Epos m12.2 + NAD C325BEE + AKG K240 |
| CD/DVD: 2 x Lite-on iHAP122 |
| Ноутбук/нетбук: Samsung SM-T805 |
| Индекс производительности Windows: 6,7 (ограничен SSD) |
 После отключения быстрого запуска рекомендуем выполнить перезагрузку компьютера и проверить выключается компьютер после завершения работы или все ещё нет. Смотрите также другие способы поиска стандартной панели управления в Windows 10. Зачастую отключение быстрого запуска компьютера помогает решить проблему с постоянной перезагрузкой системы при попытке завершения работы. После отключения быстрого запуска рекомендуем выполнить перезагрузку компьютера и проверить выключается компьютер после завершения работы или все ещё нет. Смотрите также другие способы поиска стандартной панели управления в Windows 10. Зачастую отключение быстрого запуска компьютера помогает решить проблему с постоянной перезагрузкой системы при попытке завершения работы. Как отключить перезагрузку при отказе системы Windows 10В случае отказа системы при попытке завершения работы компьютера по умолчанию установлено выполнение перезагрузки Windows 10. И не важно когда происходит отказ, во всех случаях система будет реанимировать состояние перезагрузкой. Отключать автоматическую перезагрузку при отказе системы не рекомендуется. Лучше всего отключить функцию перезагрузки и после перезагрузки компьютера проверить сохранилась ли проблема при попытке выключения компьютера.
Как отключить службы в Windows 10В редких случаях службы установленные вместе с драйверами или сторонними программами могут плохо повлиять на работоспособность операционной системы в целом. В пользователя есть возможность буквально в несколько нажатий отключить все не нужные службы. Обратите внимание, некоторое службы безопасности Майкрософт не могут быть отключены даже администратором. Более подробно смотрите в инструкции: Как зайти в MSConfig Windows 10.
Перезапустите компьютер и попробуйте выполнить завершение работы. Однозначно перед отключением служб необходимо понимать какие службы можно отключать, а какие лучше оставить в Windows 10. Но мы отключаем все возможные службы на время, чтобы проверить работоспособность системы. После чего не забудьте включить все службы обратно. А также в пользователя есть возможность отключить все службы, кроме тех которые относятся к службам безопасности Майкрософт. Ситуация когда при выключении компьютера он перезагружается вместо завершения работы встречалась и на предыдущих версиях операционной системы Windows 10. Часто пользователи пытаются выключить компьютер, но в результате он перезагружается. А также рекомендуем обновить драйвера всех устройств, поскольку большинство пользователей использует драйвера, которые были на диске к материнской плате. Как можно догадаться много материнских плат производились ещё до выхода операционной системы Windows 10. Именно по этой причине и может появится множество проблем из-за конфликта драйверов. Если у Вас компьютер собирался очень давно, возможно лучше воспользоваться автоматической установкой драйверов в Windows 10. Методы решения проблемы, в случае если компьютер перезагружается вместо выключенияПользователи компьютеров нередко сталкиваются с всевозможными системными сбоями и другими неисправностями, в результате которых устройство работает некорректно. Одна из нестандартных неполадок – незапрашиваемая перезагрузка, точнее проблема, актуальная для ОС Windows 10, 8, 7 заключается в том, что компьютер перезагружается вместо выключения. Система так может себя вести по разным причинам. Проблема носит как программный, так и аппаратный характер, в её решении используются различные методы в зависимости от фактора, спровоцировавшего подобный сбой. Часто источником неисправности становятся системная ошибка, драйвера или вирусы, но не исключено, что компьютер перезапускается вместо выключения и по иной причине. Рассмотрим, чем может быть обусловлена неполадка в виде принудительной перезагрузки устройства и как избавиться от проблемы. Все действия по решению вопроса будут направлены на устранение провоцирующего фактора. Возможные причиныЕсли попытки выключить компьютер с помощью кнопки Пуск безуспешны и вместо этого выполняется его перезагрузка, следует выяснить, что привело к этому течению процесса. Причины такого поведения системы могут быть разными:
Поскольку в точности неизвестно какой именно из факторов поспособствовал тому, что при выключении компьютера на ОС Windows 10 или другой версии он перезагружается, причину придётся искать путём использования разных методов, что попутно может и решить проблему. Способы решенияЧтобы хоть немного сузить круг вероятных причин, нужно попробовать выключить комп с кнопки питания, при отсутствии нормальной реакции устройства на данное действие вероятнее всего проблема аппаратная. Для выявления системного сбоя необходимо загрузить устройство в безопасном режиме и выключить. Возможно, дело в кривой сборке системы или обновлениях, что особенно следует подозревать при установке ОС либо компонентов накануне. Если в безопасном режиме компьютер выключается, можно внести необходимые изменения в реестр и поменять конфигурации питания. Здесь важно связать последние события с появлением проблемы, поскольку источниками неисправности могут стать даже недавно установленные программы, не имеющие отношения к вредоносному софту, драйверы или подключённые устройства. Так, можно попробовать удалить приложения, после инсталляции которых начала проявляться неполадка, эти действия часто помогают пользователям Windows 7, когда вместо выключения компьютер перезагружается. Внешнее оборудование, сетевую карту (если она съёмная), модем и прочую периферию необходимо временно отключить, с целью подтвердить или опровергнуть факт влияния этих устройств. Включать их нужно будет по одному. Отключение автоматической перезагрузкиПроблема непрошеного перезапуска может проявляться при системных сбоях. Чтобы проверить, так ли это, выполняем следующие действия:
Изменение конфигурации питанияПроблема может заключаться также в неправильных записях реестра, а именно раздела конфигурации питания. Чтобы исправить ситуацию, делаем так:
Отключение быстрого запускаВ Windows 10 опция быстрой загрузки выставлена по умолчанию, поэтому при условии несовместимости с ней железа возможно появление рассматриваемой проблемы. Чтобы отключить функцию выполняем следующие шаги:
Обновление драйверовСбой может быть вызван и отсутствующими драйверами сетевой карты и видеоадаптера. Найти подходящие свежие дрова можно на официальном сайте производителя оборудования. Чтобы правильно выполнить установку, сначала нужно полностью удалить старый драйвер и само устройство в Диспетчере задач, после чего можно проверить, выключается ли компьютер, затем вручную поставить подходящий оригинальный драйвер и оценить результат. Проверка на вирусыВредоносный софт, проникающий в разные уголки систем, несмотря на наличие антивируса, и влияющий на работу многих устройств, тоже нельзя исключать из списка потенциальных виновников сбоя. По большому счёту большинство подозрительных явлений действительно провоцируют вирусы, и перезагрузка при выключении компьютера не исключение. Следует почистить систему посредством специальных инструментов, например, CCleaner, и удалить вирусы из системы. С этим отлично справляется сторонняя лечащая утилита Dr.Web.Curelt, которую можно скачать бесплатно, с основным антивирусом она не конфликтует. Сброс настроек в BIOSПроцедура сброса параметров микропрограммы BIOS в некоторых случаях также может помочь в решении данной проблемы. Выполняется сброс таким образом:
Иногда требуется поменять прошивку BIOS, но выполнять это самостоятельно можно исключительно при наличии специальных навыков. Неправильные действия приведут к неисправности компьютера. Мы привели несколько действенных вариантов решения проблемы, которые помогают пользователям в большинстве случаев, так что не спешите нести устройство в ремонт, вполне возможно, что вопрос решается программным способом. |