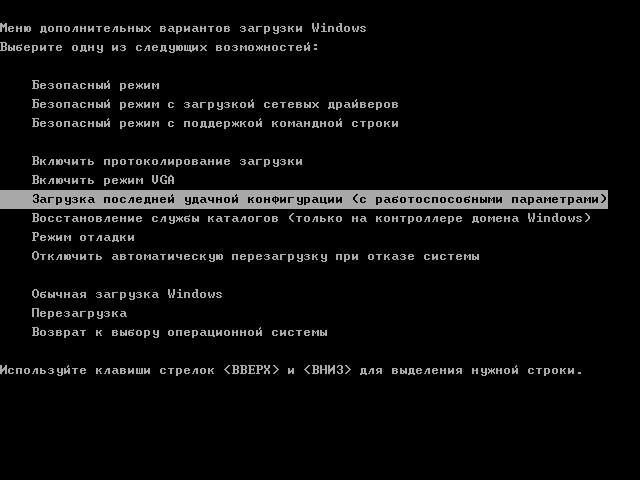- Компьютер включается, но не запускается операционная система: возможные причины и способы решения проблемы
- Компьютер включается, но не запускается операционная система: причины
- Компьютер включается, но не загружается: что делать в первую очередь?
- Возможное вирусное заражение
- Конфликты оперативной памяти
- Система не видит жесткий диск
- Использование установочного диска
- Проблемы с загрузчиком BOOTMGR
- Проблемы с доступом к файлу NTLDR
- Поврежденный или отсутствующий файл HAL.dll
- Вместо итога
- Почему не загружается Windows? Способы устранения проблемы
- 1 Консоль восстановления
- 2 Не загружается Windows — восстановление системы
- 3 Исправление повреждений загрузочного файла Boot.ini
- 4 Восстановление дефектной основной загрузочной записи
- 5 Восстановление повреждённого загрузочного сектора HDD
- 6 Быстрая переустановка Windows
- 7 Как отменить автоматическую перезагрузку
Компьютер включается, но не запускается операционная система: возможные причины и способы решения проблемы
К сожалению, иногда можно встретить достаточно серьезные проблемы с включением компьютеров и стартом операционных систем, хотя до определенного момента беды ничто не предвещало. Бывает так, что компьютер не включается вообще, но чаще всего компьютер включается, но не запускается операционная система. Именно о таких ситуациях далее и пойдет речь. Рассмотрим вопросы, связанные с тем, почему не загружается компьютер, и что делать в таких ситуациях. Тут есть несколько универсальных решений.
Компьютер включается, но не запускается операционная система: причины
Среди всех возможных ситуаций, когда возникают сбои на стадии загрузки, можно выделить несколько типичных случаев.
Тут есть три варианта:
- появляется черный экран;
- возникает синий экран BSoD;
- операционная система стартует, но не может полностью загрузиться.
В первом случае, когда не запускается компьютер (не включается загрузка), на черном экране могут возникать сообщения, свидетельствующие о физических или программных неполадках. В самом простом случае, когда ничего серьезного не происходит, система может сообщать, что, например, отсутствует клавиатура (для стационарных ПК). Простейшим решением станет ее подключение и перезагрузка.
Если же компьютер включается, но не запускается загрузка, и вместо этого на черном экране появляются предупреждения о программных сбоях или отсутствующих файлах, причин такого поведения системы может быть достаточно много. Среди них в первую очередь можно выделить проблемы с винчестером, повреждение операционной системы (случайное или намеренное удаление системных компонентов или записей реестра), воздействие вирусов, неправильные записи загрузочного сектора, конфликты оперативной памяти и т.д. Кстати сказать, если выскакивает синий экран, это в большей степени относится к «оперативке» или недавно установленным драйверам устройств, которые и вызывают появление конфликтов уже не на программном, а на физическом уровне.
Что делать, если не загружается компьютер, и операционная система не стартует по вышеуказанным причинам? В зависимости от ситуации есть несколько решений. Непосвященному пользователю они могут показаться достаточно сложными, однако в определенных ситуациях для реанимации системы можно применить только их. Поэтому придется потратить и время, и силы.
Компьютер включается, но не загружается: что делать в первую очередь?
Итак, начнем с самого простого. Предположим, что в системе произошел кратковременный технический сбой, например при некорректном завершении работы или перепадах напряжения.
Как правило, практически все сегодня используемые модификации Windows обычно при рестарте автоматически активируют запуск восстановления системы. Если этого не произошло, перед стартом системы придется использовать клавишу F8 для вызова дополнительного загрузочного меню (в Windows 10 используется другой метод).
Компьютер включается, но не запускается операционная система? Расстраиваться не стоит. Здесь в самом простом варианте можно выбрать строку загрузки последней работоспособной конфигурации. Если с системными компонентами все в порядке, система загрузится без проблем. Если это не поможет, придется использовать раздел устранения неполадок, а иногда успехом может увенчаться даже попытка загрузки в безопасном режиме.
Возможное вирусное заражение
К сожалению, и вирусы могут вызывать появление таких ситуаций. Что делать, если компьютер не включается? Способы решения именно этой проблемы сводятся к тому, чтобы использовать мощный антивирусный сканер, который мог бы произвести проверку на предмет наличия угроз еще до старта самой ОС.
Среди всего многообразия антивирусного ПО отдельно стоит отметить дисковые утилиты, которые стартуют непосредственно с оптического носителя или USB-устройства, имеют собственные загрузочные записи и даже графический интерфейс наподобие Windows. Одним из самых мощных средств можно назвать Kaspersky Rescue Disk. Его использование может гарантировать почти стопроцентное обнаружение вирусов, даже скрывающихся в оперативной памяти.
Конфликты оперативной памяти
Теперь посмотрим, что делать, если не загружается компьютер, и вместо этого появляется синий экран. Как уже говорилось, чаще всего это свидетельствует о проблемах с драйверами и оперативной памятью. Драйверы пока не трогаем, а посмотрим именно на «оперативку».
Предлагаемое решение в вопросе того, если не загружается компьютер, в основном рассчитано на стационарные ПК. В этой ситуации следует удалить все планки памяти, а затем вставлять их поочередно и проверять загрузку. Возможно, какая-то из них и является тем звеном, которое вызывает сбои. Это может наблюдаться, когда добавляются планки разных производителей.
Если же систему удастся хоть как-нибудь загрузить, используя тот же безопасный режим, «оперативку» сразу же следует проверить утилитой Memtest86+, которая и поможет выявить истинную причину неполадок.
Система не видит жесткий диск
Теперь наихудшая ситуация, когда не загружается компьютер. Причины и способы их устранения могут быть связаны с жестким диском.
Винчестер может иметь неполадки и программного, и физического характера, хотя иногда дело даже не в этом. Проблема может быть совершенно банальной: у пользователя в настройках BIOS установлен приоритет загрузки со съемного устройства, например, с оптического диска, который в данный момент находится в дисководе, но системным не является. Его следует просто извлечь и повторить загрузку.
С другой стороны, еще одна проблема того, что не запускается компьютер (не включается старт системы), может быть связана с тем, что поврежден загрузчик и записи соответствующего сектора. О решении этой ситуации будет сказано чуть позже. Но в самом простом случае можно попытаться произвести восстановление дисковых данных при помощи Recovery-утилит.
Иногда помогает и изменение настроек первичной системы ввода/вывода BIOS. Здесь нужно найти раздел, связанный с настройкой винчестера, и в параметрах конфигурации SATA деактивировать использование режима AHCI.
Наконец, винчестер может иметь и чисто физические повреждения, и тут без вмешательства извне не обойтись.
Использование установочного диска
Многие пользователи явно недооценивают ту помощь, которую может оказать установочный или загрузочный диск с образом системы в решении проблем, связанных с ситуациями, когда компьютер включается, но не загружается операционная система.
Во-первых, практически в любой комплект входит так называемая консоль восстановления, с помощью которой можно устранить множество сбоев программного характера, а во-вторых, тут можно использовать командную строку. Это, кстати, наиболее действенный метод. Далее будет понятно, как это работает.
Проблемы с загрузчиком BOOTMGR
Считается, что наиболее распространенной проблемой, когда компьютер включается, но не запускается операционная система, является повреждение загрузчика Windows (Boot Manager). В этом случае система как раз и пишет, что отсутствует системный раздел (она попросту не видит винчестер).
Исправить эту проблему можно при условии старта с загрузочного диска и перехода к командной строке в консоли восстановления, для вызова которой следует нажать клавишу «R». Далее нужно сначала использовать команду проверки диска, а затем исправить (восстановить) загрузочные записи.
Вся последовательность выглядит следующим образом:
- chkdsk c: /f /r;
- Bootrec.exe /FixMbr;
- Bootrec.exe /FixBoot.
После ввода команд знаки препинания не ставятся, а нажимается клавиша ввода. Если по каким-то причинам выполнение этих команд положительного эффекта не возымело, как вариант можно использовать полную перезапись загрузочного сектора, которая производится командой Bootrec.exe /RebuildBcd. Если жесткий диск не имеет физических повреждений, это должно сработать, как говорится, на все сто.
Можно применять и некоторые сторонние утилиты. Наиболее подходящей программой выглядит средство под названием MbrFix, которое входит в состав загрузочного комплекта Hiren’s Boot CD. После ее вызова, например, для Windows 7 при условии того, что именно эта система установлена, причем только на одном диске (разбиение на разделы отсутствует), следует прописать следующее:
Это избавит пользователя от необходимости внесения изменений в загрузочные записи, а загрузка будет восстановлена.
Проблемы с доступом к файлу NTLDR
При появлении сообщения, что данный компонент в системе отсутствует, сначала применяется фиксация загрузки, как в прошлом случае.
Однако если результат достигнут не будет, нужно будет скопировать оригинальный файл в корень системного раздела. Например, если это диск «C», а дисковод – «E», команда будет иметь следующий вид:
- E:\i386> copy ntldr C:\ (после копирования система загрузится без проблем).
Поврежденный или отсутствующий файл HAL.dll
В случае, когда компьютер включается, но не грузится операционная система в нормальном режиме, причина может состоять в поврежденном компоненте HAL.dll (соответствующее уведомление может быть показано на экране).
В этой ситуации нужно загрузить систему в безопасном режиме, вызвать командную консоль и прописать в ней такую строку:
- C:\windows\system32\restore\rstrui.exe (далее нажимается клавиша Enter и производится рестарт).
Вместо итога
Вот кратко и все, что касается решения проблемы невозможности старта операционной системы. Естественно, здесь не затрагивались вопросы того, что причиной может быть пониженное питание, отказ батарейки CMOS, неплотное прилегание шлейфов, наличие пыли внутри системного блока или другие неисправности. Но в программном плане вышеизложенные методы работают безотказно.
Почему не загружается Windows? Способы устранения проблемы
Приветствую всех. Обычно при возникновении проблем с запуском операционной системы или отключением света во время работы при последующей загрузке системы появляется список возможных запусков.
Для того чтобы не вводить вас в заблуждение и научить некоторым нюансам я поделюсь некоторыми очень полезными советами. Итак, если система не загрузилась а предоставила выбор загрузки то я рекомендую выбрать следующий опцию — Last Known Good Configuration или загрузка последней удачной конфигурации.
Подобный вариант старта отменяет любые изменения внесённые в ключе реестра CurrentControlSet, которые непосредственно стали причиной проблемы.
Этот ключ реестра определяет значения параметров оборудования а также всех драйверов установленных в системе. Функция загрузка последней удачной конфигурации произведёт замену содержимого указанного выше ключа реестра на данные хранящиеся в резервной копии, которые использовались во время последнего удачного запуска Windows.
Перезагружаем компьютер. После звукового сигнала нажимаем клавишу F8 и удерживаем её, пока не появится меню выбора старта операционной системы. Из появившегося списка вариантов запуска выбираем «Загрузка последней удачной конфигурации» и активируем его нажатием клавиши «Enter».
Запомните вам предоставляется одна единственная попытка восстановить последнюю удачную конфигурацию системы.
В общем если у вас не получилось восстановить систему после запуска ОС из режима «Загрузка последней удачной конфигурации» то это значит лишь одно – резервная копия повреждена. В таком случае этот метод восстановления нам не поможет.
1 Консоль восстановления
Этот метод подразумевает собой использование утилиты «консоль восстановления». Чем сложнее проблема загрузки операционной системы тем серьёзней должен быть подход к её решению. Загрузочный компакт диск с установочной системой как правило содержит очень полезную утилиту — «Консоль восстановления»
Для автозапуска загрузочного компакт- диска с ОС Windows, поместите в DVD-CD привод и произведите перезагрузку компьютера. Как только компьютер перезагрузится привод начнёт считывать данные с диска, вы увидите диалоговое окно мастера настройки и установки.
Это произойдёт в том случае если вы в настройках BIOS в приоритете загрузки «Boot first device» выставите «DVD/CD-ROM». Подробней я писал об этом в статье — настройка биоса для установки Windows . Как только начнётся загрузка, следуйте всем указаниям появляющимся на экране.
Программа предоставит вам выбор основных файлов для осуществления запуска программы установки. Мастер установки приветствует вас фразой «Welcome To Setup». Теперь осталось нажать клавишу «R» что способствует открытию консоли восстановления.
Теперь перед вами открылось диалоговое окно консоли восстановления. Здесь мы увидим папку с файлами а также и просьбу выбрать операционную систему с которой вы планируете начать работу.
Далее вам предстоит нажать клавишу с цифрой соответствую номеру операционной системы, затем программа запросит пароль администратора если таковой имеется. Ну, вот теперь у вас есть полный доступ к командной строке.
Подробней о том как работать с консолью восстановления я писал в статье — консоль восстановления Windows XP
2 Не загружается Windows — восстановление системы
Довольно действенный метод восстановить операционную систему это использовать утилиту «Восстановление системы». Выполнение этой программы происходит в фоновом режиме. Программа работает в качестве службы, цель которой мониторинг и проверка важных элементов операционной системы на предмет любых изменений.
До того как произойдёт изменение того или иного параметра данная служба создаст его резервную копию. Кроме того будет создана контрольная точка восстановления системы. Стоит отметить что контрольные точки по умолчанию создаются через каждые сутки.
Для того чтобы использовать программное средство Восстановление системы вам потребуется перезагрузить компьютер. После чего удерживанием клавиши F8 вы вновь попадёте в меню выбора варианта запуска системы. Из всех предложенных вариантов нужно выбрать «безопасный режим» и запустить нажав клавишу «Enter».
После того как Windows загрузится в безопасном режиме переходим в меню пуск. Щёлкаем по вкладке программы и переходим по следующему адресу: / Стандартные / Служебные / Восстановление системы
В режиме (Safe Mode) будет доступна только функция «Восстановление более раннего состояния компьютера» так как она стоит по умолчанию вам будет достаточно нажать кнопку «далее».
После чего мастер восстановления системы предоставит вам выбор имеющихся контрольных точек. Выбрав нужную контрольную точку можно переходить непосредственно к процессу восстановления. Подробней о восстановлении системы я писал в статьях:
— Восстановление данных acronis
Советую прочитать статью про акронис. Точки восстановления Acronis помогут вам в случае критических сбоев Windows не потерять информацию.
к меню ↑
3 Исправление повреждений загрузочного файла Boot.ini
На начальном этапе старта ОС Windows, программа Ntldr обращается к загрузочному файлу Boot.ini. В результате программа определяет местоположение системных файлов и доступных опций для продолжения загрузки.
Вот именно по этому, в случае повреждения загрузочного файла Boot.ini, операционная система не может корректно продолжить или даже начать загрузку.
В том случае если ОС Windows не загружается и причиной этого является поврежденный файл Boot.ini то вам поможет элемент инструментария консоли восстановления – Bootcfg.
Чтобы запустить Bootcfg вам конечно же потребуется запустить систему с загрузочного диска Windows ХР. Для того чтобы запустить команду Bootcfg, нужно ввести в командную строку консоли управления: Bootcfg /parameter
Где /parameter — это одна из функций о которых я вам сейчас расскажу.
Add – производит сканирование жесткого диска на наличие всех установленных операционных систем. Помимо этого добавляет идентификаторы новых операционных систем в загрузочный файл Boot.ini.
Scan — производит сканирование жесткого диска на наличие всех установленных операционных систем.
List – отображает список записей в файле Boot.ini.
Default – отображает идентификатор операционной системы которая во время запуска
Rebuild – полностью восстанавливает загрузочный файл Boot.ini. Пользователю представляется возможность контролировать каждый шаг.
Redirect – в режиме администрирования данная функция позволяет перенаправить выполнение операций по загрузке на другой специально отведенный порт. Имеет несколько субпараметров, а точнее два: [Port Baudrate ] | [UseBiosSettings]./Disableredirect – Отключает перенаправление.
Стоит отметить, что в Windows Xp и Windows 7 boot.ini формируется по разному. На тему boot.ini для XP и 7 я написал несколько статей:
4 Восстановление дефектной основной загрузочной записи
Основная загрузочная запись использует первый сектор винчестера и осуществляет процедуру загрузки ОС Windows XP . Запись располагает таблицей всех имеющихся разделов жесткого диска и небольшой программой «первичный загрузчик» Первичный загрузчик в свою очередь отвечает за размещение активного или загрузочного секторов в таблице разделов.
По окончанию размещения в таблице загрузочный сектор начинает старт операционной системы. Если вдруг загрузочная запись будет повреждена то активному сектору не удастся запустить систему.
Для того чтобы устранить данную проблему в консоли восстановления предусмотрена программа Fixmbr. Загружаемся с установочного диска и активируем консоль восстановления.
Для того чтобы запустить команду Fixmbr нужно ввести в командную строку консоли управления: Fixmbr [device_name]
Где [device_name] — составное имя диска, которому есть необходимость создать новую основную загрузочную запись. Составное имя для основного загрузочного диска C:\ будет примет следующий вид: \Device\HardDisk0
к меню ↑
5 Восстановление повреждённого загрузочного сектора HDD
Загрузочный сектор представляет собой небольшой раздел жесткого диска, отведенный под хранение данных в операционной системе, имеющий файловую систему NTFS либо FAT32, а также это довольно маленькая программа, помогающая в процессе загрузки операционной системы.
В том случае если система отказывается запускаться именно из-за неработоспособности загрузочного сектора вам сможет помочь инструмент консоли восстановления FixBoot. Для этого нужно загрузить установочный диск и перейти в меню консоли восстановления.
В общем как это сделать я уже указывал выше. Для того чтобы запустить данную программу вам понадобится ввести в командой строке консоли управления следующее: Fixboot [drive]:
Где [drive] — буква диска, который требует создания нового загрузочного раздела.
к меню ↑
6 Быстрая переустановка Windows
В том случае, когда наладить запуск системы не удается и резервной копии у вас не имеется, есть возможность выполнить Быструю переустановку Windows.
Данная процедура подразумевает переустановку операционной системы в ту же дирекорию (аналогично обновлению старой версии системы на более новую) и способна исправить практически любую проблему загрузки Windows.
Поместите загрузочный диск в DVD/CD привод, после чего перезагрузите компьютер. После того как диск будет опознан и считывание начнётся можно начинать процедуру установки. В течении установки появится лицензионное соглашение.
Для того чтобы согласиться с условиями соглашения нажимаем клавишу F8. Далее программа проведет скан всех установленных версий Windows. Как только будет найдена хоть одна из версий появится экран установки.
Для того чтобы начать восстановление нужной вам версии системы надо нажать «R», а для начала инсталляции «Esc». Запустится процедур восстановления системы. Теперь мастер установки начнет проверку дисков на работоспособность, а затем начинает быструю переустановку.
Запомните, после переустановки или рековера поврежденной инсталляции, все обновления придётся переустанавливать заново.
к меню ↑
7 Как отменить автоматическую перезагрузку
Как правило в случае возникновения ошибки во время стабильной работы системы происходит автоматическая перезагрузка операционной системы.
Когда ошибка возникает непосредственно при запуске системы происходит цикл бесконечных перезагрузок. В таком случае нужно отключить функцию автоматической перезагрузки системы при сбое.
В начале старта операционной системы или после POST нажмите клавишу F8, что откроет перед вами меню «Дополнительные параметры».
Далее нужно выбрать пункт «Выключить автоматическую перезагрузку при сбое системы» и активировать его, нажав клавишу «Enter». Вот теперь то ОС Windows XP при запуске будет выводить сообщение об ошибке суть которого расскажет нам о неисправности.
Восстанавливаем операционную систему Windows из резервной копии.
Если не один из способов восстановления системы вам не помог, то есть шанс восстановить операционку, используя резервную копию (если у вас имеется таковая).
Алгоритм восстановления полностью зависит от программы с помощью, которой вы осуществляете резервное копирование, которая предоставляет вам все необходимые инструкции.
Заключение
Как способов восстановление, так и причин по которым не загружается Windows может быть много. Главное, что система в основном поддается восстановлению и вам не придется выполнять восстановление информации с жесткого диска . На этом все. Желаю вам удачно справится с проблемой.