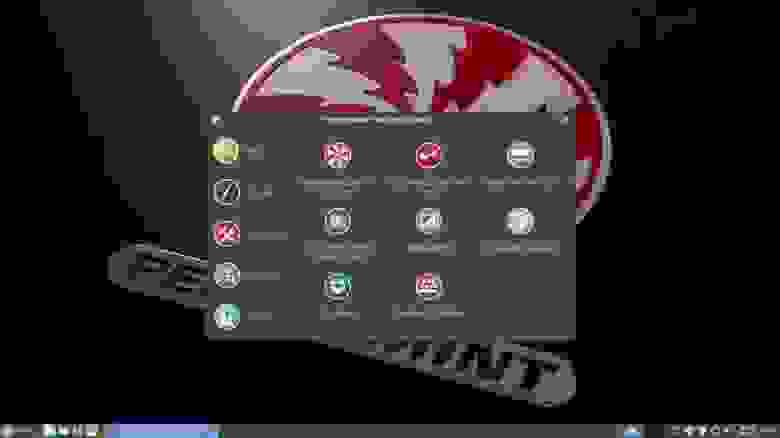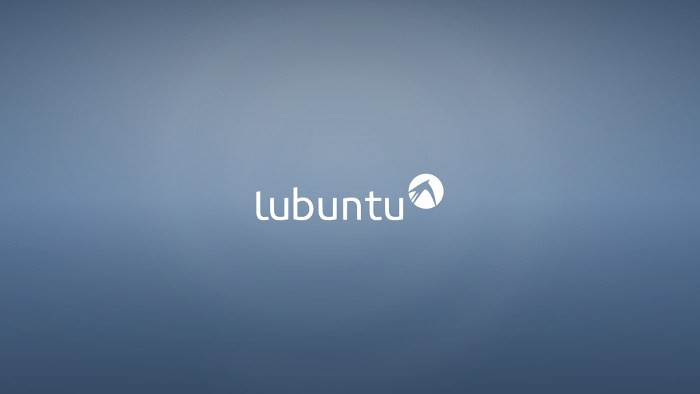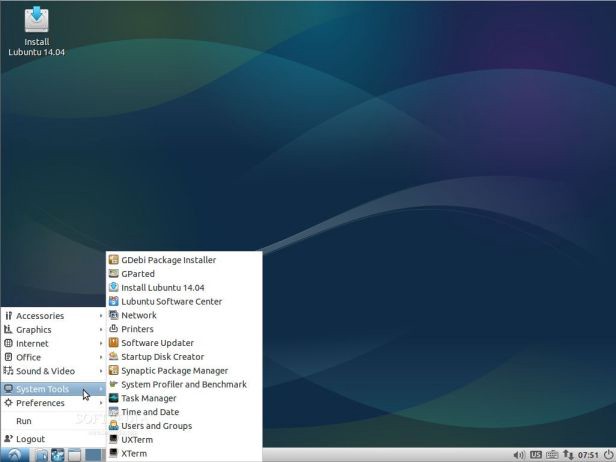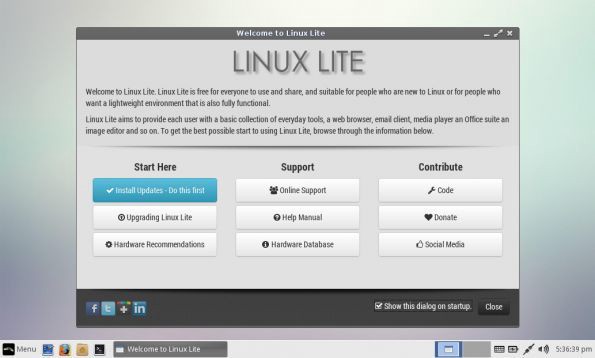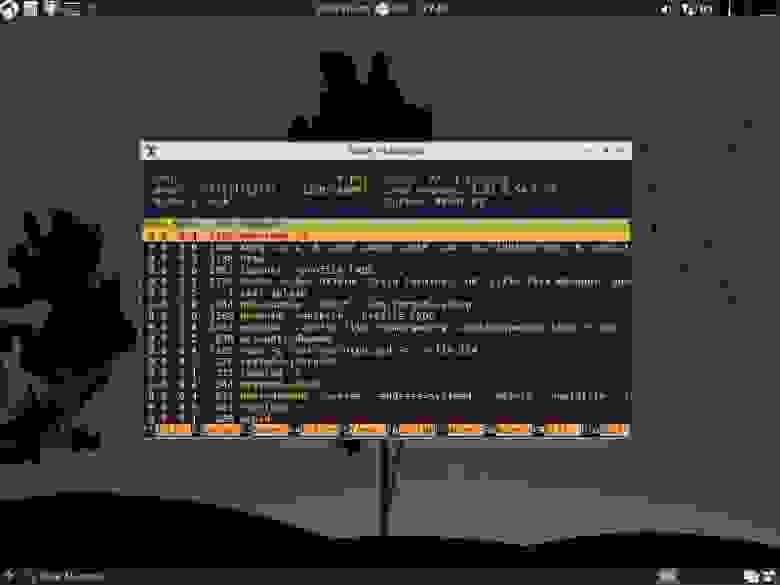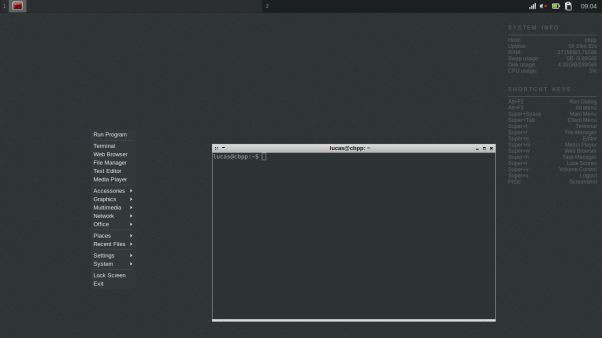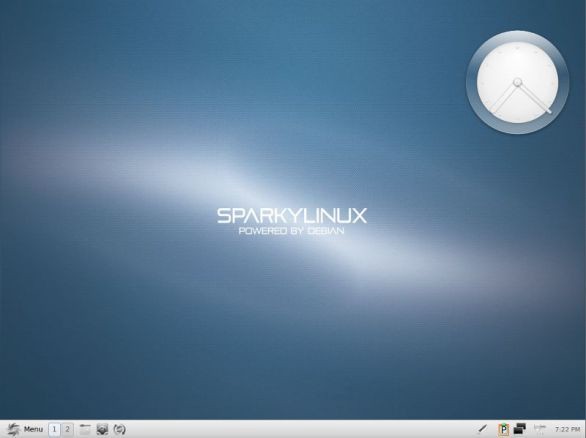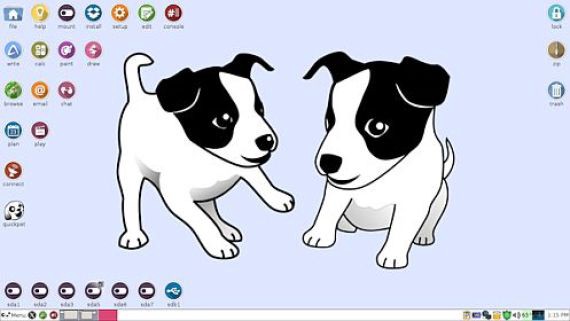- Переход с Linux на Windows 10
- Вариант 1: Форматирование диска с дальнейшей установкой Windows 10
- Вариант 2: Установка Windows 10 рядом с Linux
- Шаг 1: Работа с дисковым пространством в Linux
- Шаг 2: Установка Виндовс 10
- Шаг 3: Восстановление загрузчика GRUB
- Лучшие дистрибутивы Linux для старых компьютеров
- Лучшие легкие дистрибутивы Linux для старых ноутбуков и десктопов
- 10. Peppermint
- 9. Lubuntu
- 8. Linux Lite
- 7. LXLE
- 6. CrunchBang++
- 5. Bodhi Linux
- 4. antiX Linux
- 3. SparkyLinux
- 2. Puppy Linux
- 1. Tiny Core
Переход с Linux на Windows 10
Вариант 1: Форматирование диска с дальнейшей установкой Windows 10
Этот способ подойдет пользователям в тех случаях, когда надобность в Linux просто отпала. Тогда ничего не мешает просто отформатировать содержимое диска или только конкретный раздел, чтобы без проблем инсталлировать туда Windows 10. В таких ситуациях никаких дополнительных настроек производить не придется, поскольку по сути это будет обычная «чистая» установка новой операционной системы на пустой жесткий диск или SSD. На нашем сайте уже имеется статья по данной теме, поэтому вам остается только изучить инструкции, перейдя по указанной ниже ссылке.
Вариант 2: Установка Windows 10 рядом с Linux
Многие пользователи знают о том, что установить любой дистрибутив рядом с любой версией Виндовс очень просто, поскольку не возникает никаких конфликтов с загрузчиками, а также инсталляторы предлагают выбрать соответствующий пункт, чтобы сохранить все файлы обнаруженной ОС. Однако при возникновении обратной ситуации процедура значительно усложняется. Она делится на несколько этапов, во время которых следует создать неразмеченное пространство, установить саму операционную систему и наладить корректную работу загрузчика. Именно это мы и предлагаем сделать далее.
Шаг 1: Работа с дисковым пространством в Linux
Для начала переместимся к Linux, чтобы здесь создать свободное дисковое пространство, которое в дальнейшем будет использовано для разметки файловой системы при установке Windows 10. За пример предлагаем взять самый популярный дистрибутив — Ubuntu, а вы, отталкиваясь от особенностей используемой сборки, выполните точно такие же действия.
- К сожалению, сжать раздел в Линукс просто так не получится, поскольку системный том изначально смонтирован, а размонтировать его нельзя. Придется запускать компьютер с LiveCD. Детальнее о создании такого загрузчика читайте в материале по ссылке ниже.
После успешного создания загрузочной флешки запустите ее и переходите к режиму ознакомления с ОС.
В ней щелкните правой кнопкой мыши по существующему разделу, выберите пункт «Отмонтировать», а затем «Изменить размер/Переместить».
Откроется всплывающее окно. В нем настройте свободное пространство удобным образом, отделив необходимое количество мегабайт для новой операционной системы.
После этого щелкните ПКМ по строке «Не размечено» и выберите «Новый».
Осталось только кликнуть на значок в виде галочки, чтобы запустить выполнение заданных задач.
Подтвердите применение операции к устройству.
Дождитесь завершения этого процесса. Он может занять несколько минут, что зависит от быстродействия компьютера и количества размеченного пространства.
Вы будете уведомлены об успешном завершении текущей операции, а это значит, что можно завершать работу с Linux и переходить к установке Windows 10.
Мы рекомендуем отделять свободное пространство от основного раздела Linux только с конца, поскольку в начале всегда хранятся важные файлы для загрузки системы, о чем вы и должны быть уведомлены при работе с утилитой GParted. Дополнительно отметим, что стоит создать пространство с запасом и учетом того, что при работе с Windows может понадобиться добавление второго логического тома для хранения пользовательских файлов.
Шаг 2: Установка Виндовс 10
Мы бы не стали останавливаться на этом этапе, поскольку он знаком многим пользователям, но решили сделать это, чтобы учесть абсолютно все нюансы, связанные с неразмеченным пространством и созданием загрузочной флешки в Linux.
- Для начала приобретите Windows 10 на официальном сайте или загрузите ISO-образ. После этого его придется записать на флешку или диск, чтобы задействовать это устройство в качестве загрузочного. Детальнее о выполнении этой операции в Linux читайте в другом материале на нашем сайте, воспользовавшись указанной ниже ссылкой.
Загрузитесь с записанного съемного носителя и выберите язык для инсталляции Виндовс.
Затем нажмите на кнопку «Установить».
Введите ключ продукта или пропустите этот шаг.
Примите условия лицензионного соглашения, чтобы перейти далее.
Выберите тип установки «Выборочная».
Вы увидите незанятое пространство, которое мы добавили в предыдущем шаге. Можно сразу же на него установить ОС или создать еще один логический том, например, под буквой D.
После этого выберите раздел для инсталляции и нажмите на «Далее».
Подождите, пока все файлы будут установлены.
После перезагрузки следуйте отобразившимся инструкциям, чтобы настроить Windows 10.
Сразу же после запуска можно выключать ОС, поскольку далее придется настроить загрузчик GRUB.
Позже вы сможете вернуться к использованию Windows 10, но сейчас загрузчик сломан, поэтому не получится корректно загрузить ни одну из инсталлированных ОС. Давайте приступим к исправлению этой ситуации.
Шаг 3: Восстановление загрузчика GRUB
Загрузиться в Linux на данном этапе не получится, поскольку загрузчик GRUB был нарушен. Придется вернуться к LiveCD, о которой мы уже говорили в первом шаге. Вставьте флешку с образом диска в свободный разъем и запустите компьютер.
- В появившемся окне инсталляции переходите к ознакомлению с дистрибутивом.
Откройте меню приложений и запустите оттуда «Терминал». Сделать это можно и через горячую клавишу Ctrl + Alt + T.
Смонтируем корневой раздел с файлами Linux. По умолчанию за это отвечает команда sudo mount /dev/sda1 /mnt . Если расположение диска отличается от /dev/sda1, замените данный фрагмент на необходимый.
Следующая серия команд необходима для монтирования раздела с загрузчиком, если такой выделен в отдельный логический том. Для этого используйте строку sudo mount —bind /dev/ /mnt/dev/ .
Вторая команда имеет вид sudo mount —bind /proc/ /mnt/proc/ .
В конце остается только указать sudo mount —bind /sys/ /mnt/sys/ , чтобы завершить монтирование файловых систем.
Перейдите к работе с необходимым окружением, указав sudo chroot /mnt/ .
Здесь начните инсталляцию файлов загрузчика, вписав grub-install /dev/sda .
После этого выполните обновление через update-grub2 .
Вы будете уведомлены об обнаружении операционных систем и успешном окончании генерирования файла настройки GRUB.
Перезагрузите компьютер, воспользовавшись удобным для вас методом.
Теперь при старте ПК можно выбрать одну из установленных ОС для дальнейшей ее загрузки.
Теперь вы знакомы с принципом инсталляции Windows 10 рядом или вместо Linux. Как видно, при выполнении этой процедуры следует учитывать определенные особенности, которые связаны с загрузчиком операционных систем. Если все делать с точностью по приведенным инструкциям, никаких проблем с установкой возникнуть не должно и обе ОС будут доступны для взаимодействия в любой момент.
Помимо этой статьи, на сайте еще 12315 инструкций.
Добавьте сайт Lumpics.ru в закладки (CTRL+D) и мы точно еще пригодимся вам.
Отблагодарите автора, поделитесь статьей в социальных сетях.
Источник
Лучшие дистрибутивы Linux для старых компьютеров
Вкратце: пока не бросайте свой старый компьютер — используйте легкий дистрибутив Linux, чтобы возродить его!
Что вы делаете со своим старым компьютером? Тот, который когда-то имел хорошую аппаратную конфигурацию, но теперь считается устаревшим. Почему бы не восстановить его вместе с Linux? Я собираюсь перечислить лучшие легкие дистрибутивы Linux, которые вы можете использовать на своем старом ПК.
Лучшие легкие дистрибутивы Linux для старых ноутбуков и десктопов
Я постараюсь упорядочить список в порядке убывания требований к оборудованию. Это означает, что легкому дистрибутиву Linux, занимающему первое место, потребуется минимальное аппаратное обеспечение.
10. Peppermint
Peppermint — это облачно-ориентированный дистрибутив Linux, не требующий мощного железа для запуска. Он основан на Lubuntu и использует окружение рабочего стола LXDE для более плавной работы.
Peppermint OS поставляется совместно с ICE — приложением для интеграции любого веб-сайта в качестве настольного приложения.
Минимальные системные требования для Peppermint OS:
RAM: 1 ГБ оперативной памяти (рекомендуется 2 ГБ)
CPU: Процессор на базе архитектуры Intel x86
Место на жестком диске: Не менее 4 ГБ свободного дискового пространства
Скачать дистрибутив вы можете здесь.
9. Lubuntu
Следующий дистрибутив в нашем списке — Lubuntu. Как понятно из названия, Lubuntu основан на Ubuntu, но в качестве окружения рабочего стола использует LXDE. Lubuntu — самый легковесный, производный от Ubuntu, дистрибутив Linux, поэтому он специализируется на скорости и поддержке старых устройств.
По умолчанию, вместе с данным дистрибутивом поставляется намного меньше приложений, нежели с Ubuntu, и состоят они, преимущественно, из нетребовательных к системе программ.
GPicView для просмотра изображений, MTPaint для рисования, Evince для PDF файлов, Audacious для музыки, Gnome-Player для видео, guvcview для веб-камеры, Chromium в качестве веб-браузера, Sylpheed для электронной почты, Pidgin для мгновенных сообщений, Transmission в качестве BitTorrent-клиента, Gnumeric для таблиц, Abiword в качестве альтернативы Microsoft Word, Xpad для заметок и т.д.
Если ранее вы использовали Ubuntu, Lubuntu не покажется вам незнакомым. Их программное обеспечение и репозитории одинаковы, поэтому вы сможете установить на Lubuntu все то программное обеспечение, что использовали когда-то на Ubuntu. Но не забывайте про свою систему при установке необходимых приложений. Не используйте ресурсоемкие приложения.
Минимальные системные требования для Lubuntu:
RAM: 512 МБ оперативной памяти (рекомендуется 1 ГБ)
CPU: Pentium 4 или Pentium M, или AMD K8, или выше
Скачать дистрибутив вы можете здесь.
8. Linux Lite
Как следует из названия, Linux Lite (“легкий”) — это легкий дистрибутив Linux, не требующий высокопроизводительного оборудования для работы. Linux Lite основан на выпусках Ubuntu LTS (Long Term Support). LTS обеспечивает поддержку дистрибутива в течение 5 лет, то есть после установки Linux Lite на компьютер, обновления будут выходить все 5 лет, в обязательном порядке.
Команда разработчиков Linux Lite говорит: “Linux Lite полностью готов к использованию из коробки (out of the box) — это означает, что вам не придется устанавливать дополнительное программное обеспечение при первом запуске дистрибутива”. Это очень приятная новость для новичков, поскольку им не придется тратить время на поиск и установку необходимых приложений. Большинство основных приложений уже встроено в ОС.
Вот лишь несколько из предустановленных приложений: Firefox в качестве веб-браузера, Thunderbird для электронной почты, Dropbox в качестве облачного хранилища, VLC Media Player для музыки, LibreOffice в качестве альтернативы Microsoft Office, Gimp для редактирования изображений и Lite tweaks для настройки рабочего стола.
Учитывая то, что данный дистрибутив основан на Ubuntu, в Интернете вы сможете найти множество туториалов, советов, тематических форумов и тому подобного, если столкнетесь с какими-либо трудностями.
Минимальные системные требования для Linux Lite:
RAM: 512 МБ оперативной памяти (рекомендуется 1 ГБ)
CPU: 700 МГц процессор
Монитор: Экран VGA, разрешение 1024×768 (рекомендуется VGA, DVI или HDMI экран, разрешение 1366×768)
Место на жестком диске: По крайней мере 5 ГБ свободного дискового пространства
Скачать дистрибутив вы можете здесь.
7. LXLE
LXLE — дистрибутив Linux, основанный на самой последней версии Lubuntu LTS. Использует графическую оболочку LXDE.
Несмотря на то, что LXLE легкий дистрибутив, он старается предоставить интуитивно понятный и красивый UI (пользовательский интерфейс). Система прекрасно оптимизирована и имеет хорошую производительность, поставляется с широким спектром легких приложений, предустановленных по умолчанию.
Минимальные системные требования для LXLE:
RAM: 512 МБ (рекомендуется 1 ГБ)
CPU: Pentium 3 (рекомендуется Pentium 4)
Место на жестком диске: 8 ГБ
Скачать дистрибутив вы можете здесь.
6. CrunchBang++
CrunchBang++ также известен, как CBPP или #!++ или CrunchBang Plus Plus. CrunchBang++ является клоном мертвого дистрибутива, под названием CrunchBang Linux, известного своей простотой и легким весом. CrunchBang++ поддерживает старое оборудование и работает без каких-либо проблем. Он основан на Debian 9 и использует минималистичный дизайн интерфейса. Также в его основе лежит оконный менеджер Openbox.
Данный проект продолжает ту же цель, что и CrunchBang Linux: предоставить пользователям простой в использовании и легкий дистрибутив Linux, с хорошей функциональностью. Вот почему Crunchbang++ включает в себя минималистичный дизайн, простой и элегантный интерфейс.
Некоторые из стандартный приложений: Geany IDE, эмулятор терминала Terminator, файловый менеджер Thunar, Gimp для редактирования изображений, Viewnior для просмотра изображений, VLC Media Player для музыки, Xfburn для записи CD/DVD дисков, Iceweasel в качестве браузера, Transmission в качестве BitTorrent-клиента, Gnumeric для таблиц, Evince для PDF файлов, gFTP — клиент для передачи файлов, Xchat — IRC клиент, AbiWord в качестве альтернативы Microsoft Word.
Минимальные системные требования для CrunchBang++:
Официальных системных требования для CrunchBang++ нет. В идеале он должен работать с 512 МБ оперативной памяти и процессором (CPU) Pentium 4.
Openbox не совсем подходит для новичков, но это не значит, что вы должны бояться его попробовать.
Скачать дистрибутив вы можете здесь.
5. Bodhi Linux
Еще один легкий дистрибутив Linux, дарующий новую жизнь старым компьютерам — Bodhi Linux. Bodhi Linux, прежде всего, известен своей легкостью. В Bodhi Linux предварительно установлено не так уж и много программного обеспечения, поэтому на выходе ISO файл имеет небольшой размер. Но, в случае чего, вы сможете установить любое нужное вам приложение с помощью apt. На старых компьютерах он отлично работает, потребляя малое количество памяти.
Помимо этого, диспетчер окон Enlightenment делает дистрибутив еще быстрее. Enlightenment работает быстрее, нежели другие оконные менеджеры. Если у вас есть какие-либо проблемы с использованием Enlightenment или какой-либо другой функции Bodhi, вы можете прочесть руководства, написанные командой разработчиков.
В Bodhi Linux есть базовые приложения, такие как Ephoto для графики, Midori в качестве веб-браузера, текстовый редактор ePad, но, к сожалению, нет приложений для мультимедиа. Но не беспокойтесь! Как я уже сказал, вы можете установить другие приложения через apt. Репозитории, предназначенные для Ubuntu, также доступны и в Bodhi Linux.
Минимальные системные требования для Bodhi Linux:
RAM: 256 МБ оперативной памяти
CPU: 1.0 Ггц
Место на жестком диске: 4 ГБ свободного дискового пространства
Скачать дистрибутив вы можете здесь.
4. antiX Linux

antiX — это легкий дистрибутив Linux, основанный на Debian. Он славится тем, что в системе не используется “systemd”. Если вы не знакомы с термином “systemd”, то вам должно быть все равно, что antiX не использует “systemd”.
Вместо обычного графического окружения рабочего стола, antiX использует менеджер окон icewm, чтобы система без проблем могла бы работать даже на самом слабом оборудовании. antiX может быть использован как быстрая LiveCD/LiveUSB-система для восстановления компьютера.
Минимальные системные требования для antiX Linux:
RAM: 256 МБ оперативной памяти
CPU: PIII процессоры
Место на жестком диске: 2.7 ГБ свободного дискового пространства
Скачать дистрибутив вы можете здесь.
3. SparkyLinux
Третье место в нашем списке занимает SparkyLinux. SparkyLinux — это еще один легкий дистрибутив Linux, который, помимо старых компьютеров, нацелен на современное оборудование. Именно поэтому у данного дистрибутива имеются две версии, одна из которых идет со всеми нужными установленными инструментами, кодеками, плагинами и т.д, чтобы система была готова к работе при первом запуске.
SparkyLinux основан на Debian и имеет несколько вариантов графического окружения рабочего стола, включая LXDE, OpenBox/JWM, e17, MATE, LXQt, Cli и GameOver edition. LXQt работает намного быстрее, чем другие упомянутые прежде окружения, кроме Cli (Интерфейс командной строки).
Минимальные системные требования для SparkyLinux:
RAM: 256 МБ оперативной памяти для LXDE, e17, Openbox, GameOver и 384 МБ оперативной памяти для MATE, LXQt
CPU: i486/amd64
Место на жестком диске: 5 GB свободного дискового пространства
Скачать дистрибутив вы можете здесь.
2. Puppy Linux
Последний релиз Puppy Linux — это Puppy Linux 6.0.2 Tahrpup CE, размер которого составляет всего 199–201 МБ (!). Данный дистрибутив можно загрузить с USB-накопителя совсем небольшого размера.
Puppy Linux может быть загружен с Live CD/DVD/USB, а после загрузки вы можете извлечь CD/DVD/USB и Puppy Linux по-прежнему будет работать без сбоев. Puppy загружается и работает из оперативной памяти, что делает его чрезвычайно быстрым. Помимо прочего, вы можете сохранять любые данные на том же USB, с которого загружаете Puppy Linux.
По умолчанию, Puppy Linux использует менеджеры окон JWM и Openbox, что значительно снижает потребление ресурсов. Puppy Linux содержит набор только базовых приложений. Например, Gnumeric для таблиц, Abiword в качестве альтернативы Microsoft Word и различные программы для редактирования графики и воспроизведения мультимедиа.
Минимальные системные требования для Puppy Linux:
RAM: 64 МБ (рекомендуется 256 МБ)
CPU: 333 МГц
Скачать дистрибутив вы можете здесь.
1. Tiny Core
Готовьтесь испытать восторг от Tiny Core. Бьюсь об заклад, даже самое маленькое приложение для редактирования изображений на Windows будет тяжелее, чем Tiny Core Linux. Да, его вес всего лишь 16 МБ (!!). Загрузка небольшого видео низкого качества занимает и то больше времени, чем загрузка Tiny Core Linux.
Система поставляется только с самыми необходимыми программами и минималистичным интерфейсом. Если у вас остался очень древний компьютер, установите Tiny Core и познакомьтесь с этим маленьким чудом. Он загружается быстрее, чем любая другая известная ОС.
Tiny Core Linux основан на дистрибутиве Damn Small, но на данный момент он полностью независим. По умолчанию, Tiny Core идет вместе с графическим интерфейсом FLTK/FKWM и BusyBox. Многих вещей вам будет не хватать, но не волнуйтесь, если хотите, вы можете установить все это вручную.
Существует три версии Tiny Core: Core, Tiny Core и CorePlus. Первая версия содержит только CLI (Интерфейс командной строки) и с ним смогут работать только опытные/продвинутые пользователи. Текущая версия Core весит всего лишь 9 МБ.
Tiny Core предназначен для обычного пользователя, который знаком с GUI (Графический интерфейс пользователя). Текущая версия TinyCore имеет размер 16 МБ.
Core Plus — это установочный образ, а не дистрибутив. Рекомендуется новым пользователям, у которых есть доступ только к беспроводной сети или тем, кто использует не английскую раскладку клавиатуры. Дистрибутив включает в себя базовую Core System с утилитами для настройки системы: выбор из 7 менеджеров окон, поддержку беспроводной связи через множество firmware файлов и ndlswrapper, поддержку неанглийской раскладки и инструмент для ремастеринга. Размер текущей версии CorePlus — всего лишь 72 МБ.
Минимальные системные требования для Tiny Core Linux:
RAM: 46 МБ (рекомендуется 64 МБ)
CPU: Pentium 2
Скачать дистрибутив вы можете здесь.
На этом наша короткая подборка подошла к концу, надеюсь вы нашли для себя что-нибудь нового. Больше подобных статей можно читать в телеграм-канале Нейрон (@neurondata)
Источник