- При установке Windows 7/8/10 ноутбук перезагружается
- Проверка дистрибутива
- Сброс BIOS
- Аппаратные проблемы
- Перезагрузка при установке Windows 7
- Решение
- Компьютер перезагружается при установке ОС
- Полный компьютер постоянно перезагружается после установки Windows 10, 8.1 и 7
- Компьютер перезагружается после установки Windows 10, как это исправить?
- Решение 1. Предотвратите перезагрузку компьютера
- Решение 2 – исправить MBR
- Решение 3 – Запустите команду chkdsk
- Решение 4 – Проверьте свой антивирус
- Решение 5 – Откат к предыдущей сборке
- Решение 6 – Проверьте ваше оборудование
- Решение 7 – Проверьте ваши приложения запуска
При установке Windows 7/8/10 ноутбук перезагружается
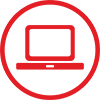
Ниже мы приводим некоторые подсказки по устранению части проблем, которые могут вызывать перезагрузку Windows во время установки. Однако, мы не несем ответственности за ваши действия. При возникновении сомнений в своих действиях — обратитесь за помощь. в сервисный центр.
Иногда пользователи сталкиваются с серьезной проблемой: при установке Windows ноутбук перезагружается. Если вам тоже не посчастливилось обнаружить неполадку такого рода на своем ноуте, то попробуйте применить указанные ниже рекомендации по устранению сбоя.
- Неправильно записанный загрузочный носитель.
- Сбой в настройках BIOS.
- Аппаратные проблемы.
Перезагрузку могут вызывать и другие факторы, но указанные выше причины встречаются чаще всего, поэтому с ними и будем разбираться.
Проверка дистрибутива
Первое, что нужно сделать – протестировать загрузочный носитель на другом ноутбук или компьютере. Если проблема сохраняется, то необходимо создать другую установочную флешку (диск), корректно записав на неё дистрибутив Виндовс.
Важно: устанавливайте оригинальные версии Windows, а не пиратские сборки неизвестного происхождения. Если нет лицензионного диска – ищите максимально чистый дистрибутив без добавленных сторонними разработчиками функций и программ.
Если же при загрузке с любого установочного носителя проблема с перезагрузкой сохраняется, то причину нужно искать в ноутбуке.
Сброс BIOS
Перезагрузите ноутбук и при запуске нажмите клавишу Delete (могут быть другие клавиши, например, Esc или F2), чтобы зайти в BIOS. Перейдите в раздел «Exit» и найдите пункт, позволяющий сбросить настройки до заводских – обычно он называется «Load Setup Defaults». Сбросьте параметры и выйдите из БИОСа с сохранением новой конфигурации, нажав F10, а затем «Y».
Есть менее радикальный вариант:
- Запустите BIOS.
- Перейдите на вкладку «Boot».
- Установите в приоритете загрузки жесткий диск на первое место.
Чтобы запуститься с установочной флешки или диска, используйте Boot Menu, которое вызывается клавишей F11 (иногда Esc или другими клавишами, уточните для своей модели ноутбука).
Еще один вариант – обновить прошивку BIOS до последней версии. Посмотрите на сайте производителя материнской платы актуальную версию – если у вас стоит старая прошивка, то это может являться причиной возникновения некоторых проблем.
Не обновляйте BIOS самостоятельно, если никогда не делали этого раньше. Повреждение базовой системы ввода-вывода может вызвать серьезные неполадки в работе ноутбука, устранение которых потребует помощи специалистов.
Если откат до заводских настроек или обновление BIOS не помогают, и ноутбук все равно перезагружается сам, ищите причину сбоя в аппаратной составляющей устройства.
Аппаратные проблемы
Протестируйте жесткий диск на наличие ошибок и сбойных секторов. Сделать это можно как в среде Windows программами типа HDDScan, так и в режиме DOS с помощью флешки с записанной утилитой Victoria HDD.
Второй важный момент – совместимость оборудования. Иногда проблема возникает из-за того, что в ноутбуке установлена оперативная память, работу с которой не поддерживает материнская плата. Допустим, установлена 8-чиповая планка, тогда как поддерживаются только 16-чиповые модули.
Если вы самостоятельно обновляли компоненты устройства или покупали ноутбук с рук, проверьте, чтобы установленное оборудование не конфликтовало. Посмотрите спецификации – там указаны все поддерживаемые стандарты и форматы.
Перезагрузка при установке Windows 7
Вечная перезагрузка при установке win7
Люди есть проблема. Устанавливаю семерку установка завершается и при надписи идет установка.
При установке разрешения экрана 1920×1080 происходит перезагрузка компьютера
Всем доброго времени суток. Итак суть проблемы: заказал с али е5 2689, мать kllisre x79m3(пришла.
При установке Windows 7 или Windows Vista распоковка Windows не идет
Все привет Столкнулся с такой проблемой,когда начинаю устанавливать Windows7 или Vista .
При установке Windows 7 на Windows ХР запрашивает драйвера для raid controllers
помогите люди добрые чайнику поставить windows7 на windowsxp при установке запрашивает какие то.
Решение
nikitack, можно попробовать начать установку на другом компе.
Подключите ЖД ноута к другому ПК. Все другие ЖД отсоедините.
Начните установку ОС как обычно.
Когда компьютер в первый раз перезагрузится — выключите пк, отсоедините жесткий диск ноутбука и поставьте его обратно в ноутбук. Пробуйте запустить ноутбук с этим ЖД. Установка должна продолжиться.
Если на ноуте включен legecy, то он должен быть включен и на ПК до начала установки
Заказываю контрольные, курсовые, дипломные и любые другие студенческие работы здесь или здесь.
При установке Windows 7 нужно форматирывать жесткий диск. Стоит Windows XP
подскажите чтобы установить win7 нужно форматирывать жесткий диск. стоит XP ато при установке в.
При установке Windows 7 после первой перезагрузки зависает на лого Windows
Купил ноутбук (DEXP Achilles G103 ) без ОС Занялся установкой Windows 7. Взял диск, с которого.
При установке windows 7 начинает устанавливаться другая windows 7,которая выдает ошибку?
При установке windows 7 начинает устанавливаться другая windows 7,которая выдает ошибку. Помогите.
Бесконечная перезагрузка при установки Windows
Підскажіть як поставити win7 скачав образ, записав на диск, почав інсталювати. потім.
Постоянная перезагрузка Windows при включении
Здравствуйте , сегодня я столкнулся с такой проблемой что после включения windows вместо рабочего.
Перезагрузка системы при старте windows 7
Здравствуйте. Такая интересная ситуация. У меня на «родине» у брата стал самопроизвольно.
Компьютер перезагружается при установке ОС
Перезагружается при установке windows10
Всем привет. Ребят, такая проблема, при установки 10 через recovery на ноутбуке asus вырубилось.
При установки Windows 10 компьютер автоматически перезагружается
Сбросил Windows 10 через центр обновлений. Сброс запустился, после началась установка Windows.
Компьютер перезагружается при установке Windows XP
У меня проблема в процессе устанки при появлении полосы загрузки система перезагружается. При.
При игре в CSGO зависает компьютер странный звук и компьютер сам перезагружается
Блок питание : GEMBIRD POWER SUPPLY 450W Видеокарта : Nvidia Geforce 8600 gt Материнка : nf4 am2l.
Рекомендую записывать образ(который вы желаете установить) софтом «UltraISO» ка USB, так-же и DVD диска в формате если вы не устанавливаете систему из под UFI NTFS, если из под UFI, то в формате FAT
———————————————————————————————————————————————
FAT 16 — одна из самых простых и старых систем, которая сейчас практически не используется из-за очень маленького по современным меркам, максимального размера файла – 2 гигабайта.
FAT 32 – Максимальный размер файла – 4 гигабайта, в настоящее время используется на флеш-накопителях
NTFS – тип файловой системы, который используется, как стандартный в операционных системах семейства Windows, с максимальным размером файла для записи – 16 терабайт.
———————————————————————————————————————————————
Если пишите образ на USB, то рекомендую за ранее — пред записью USB её отформатировать в необходимый формат.
Установка windows
Первое окно предоставит вам право выбора, на каком языке вы будете общаться с системой во время установки и впоследствии. Данное окно выходит только на тех сборках, в которые интегрированы дополнительные языки. Там, где язык только один, переходим к следующему окну.
* Содержание следующего окна может сильно отличаться от компьютера к компьютеру. Вам выводится список тех носителей информации, куда вы можете установить систему.
Понятное дело, на каждом компьютере разное количество жёстких дисков, на дисках разное количество разделов. Что конкретно стоит у вас на компьютере, можете знать только вы.
* Далее могу привести только несколько общих рекомендаций. Если у вас чистый, не форматированный диск, то создавая разделы, оставьте под системный раздел не менее 100 ГБ дискового пространства, чтобы не ломать голову в последствии, где брать свободное место. Вообще разбиение диска на разделы эффективно только тогда, когда сам диск имеет довольно большой размер, более 250 ГБ и более. Если меньше, то лучше диск оставить единым. Если у вас не большой диск и он имеет вид, подобный как на картинке, представленной ниже, то вам вообще ничего не нужно делать. Выделяем диск и нажимает далее. Система сама всё сделает сама, выделит служебный раздел, отформатирует и пр.
* Если вы решили всё же разбить диск на разделы, то переходим к следующей картинке.
Полный компьютер постоянно перезагружается после установки Windows 10, 8.1 и 7
Хотя Windows 10 предлагает много интересных новых функций, она все еще находится на стадии тестирования, и это может также вызвать некоторые проблемы. В этой статье мы покажем вам, что делать, если при новой установке Windows 10 ваш компьютер постоянно перезагружается.
Компьютер перезагружается после установки Windows 10, как это исправить?
Несколько пользователей сообщили, что их ПК постоянно перезагружается после установки Windows 10. Это может быть большой проблемой, и, говоря о проблемах перезагрузки, в этой статье мы собираемся показать вам, как исправить следующие проблемы:
- Windows 10 – непрерывная бесконечная перезагрузка . По словам пользователей, иногда их ПК может застрять в бесконечной перезагрузке. Это проблема, и для ее решения обязательно попробуйте некоторые из наших решений.
- Цикл перезагрузки Windows 10 . Это еще одна распространенная проблема, которая может появиться в Windows 10. Обычно эта проблема вызвана проблемным обновлением, и для его устранения необходимо найти и удалить это обновление.
- Windows 10 перезагружается случайным образом . Многие пользователи сообщают, что Windows 10 перезагружается случайным образом на их ПК. Эта проблема может быть вызвана аппаратными проблемами, поэтому обязательно проверьте свое оборудование.
- Windows 10 устанавливает цикл перезагрузки . Это еще одна распространенная проблема, с которой вы можете столкнуться. Чтобы это исправить, вам, возможно, придется снова установить Windows 10 и проверить, помогает ли это.
Решение 1. Предотвратите перезагрузку компьютера
Возможно, что-то в процессе загрузки вызывает проблему, поэтому, чтобы решить эту проблему, вы должны сначала остановить перезагрузку, а затем решить проблему с процессом загрузки. Чтобы предотвратить дальнейшую перезагрузку компьютера, постоянно нажимайте клавишу F8 до появления логотипа Windows. Нажимайте F8, пока не появится меню загрузки, и выберите Безопасный режим. После загрузки компьютера в безопасном режиме выполните следующие действия:
- Перейдите в Поиск, введите sysdm.cpl и откройте sysdm.cpl .
- Перейдите на вкладку Дополнительно и нажмите кнопку Настройки в разделе Запуск и восстановление.
- Снимите флажок Автоматический перезапуск . Нажмите ОК и перезагрузите компьютер.
Это, вероятно, не решит вашу проблему в первую очередь, но даст вам кое-что для работы. В следующий раз, когда ваш компьютер перезагрузится, вы, вероятно, получите BSOD (синий экран смерти). Вы можете использовать сообщение или код ошибки, полученный на синем экране, для поиска в Интернете и поиска дальнейшего решения.
- ЧИТАЙТЕ ТАКЖЕ: исправлено: Windows 10 перезагружается случайным образом
Решение 2 – исправить MBR
Иногда ваш компьютер может продолжать перезагружаться из-за повреждения MBR. Master Boot Record отвечает за загрузку, и если этот сектор поврежден, вы можете столкнуться с этой проблемой. Однако вы можете исправить MBR, выполнив следующие действия:
- Перезагрузите компьютер несколько раз во время загрузки.
- Список параметров должен появиться. Выберите Устранение неполадок> Дополнительные параметры> Командная строка .
- При запуске Командная строка выполните следующие команды:
- bootrec/FixMbr
- bootrec/FixBoot
- bootrec/ScanOs
- bootrec/RebuildBcd
После этого закройте Командную строку и проверьте, решена ли проблема.
Решение 3 – Запустите команду chkdsk
Если ваш компьютер перезагружается после установки Windows 10, проблема может быть в поврежденных файлах на вашем жестком диске. Ваши файлы могут быть повреждены по любой причине, и если это произойдет, вы можете исправить проблему, выполнив команду chkdsk. Для этого просто выполните следующие действия:
- Перезагрузите компьютер несколько раз во время загрузки и запустите Командную строку , как мы показали в предыдущем решении.
- Когда откроется Командная строка , введите chkdsk/r X: . Обязательно замените X на последний, соответствующий вашему системному разделу. Имейте в виду, что буквы могут быть изменены, если вы запустите командную строку за пределами Windows. Например, если ваш системный диск – C, это может быть другая буква на этом этапе, поэтому вам нужно будет поэкспериментировать и найти правильную букву.
- Как только вы введете правильную букву, процесс сканирования должен начаться. Имейте в виду, что этот процесс может занять 20 минут и более, в зависимости от размера вашего диска.
По завершении сканирования chkdsk проверьте, сохраняется ли проблема.
- ЧИТАЙТЕ ТАКЖЕ: ПК с Windows 10 вечно перезагружается?Вот 4 способа исправить это
Решение 4 – Проверьте свой антивирус
По словам пользователей, иногда ваш антивирус может вызывать эту проблему, особенно если он не полностью совместим с Windows 10. Многие пользователи сообщали, что эта проблема возникла с антивирусом Avast, но после ее удаления проблема была полностью решена.
Помните, что из-за этой проблемы у вас может не получиться получить доступ к Windows 10 в обычном режиме, поэтому вам может потребоваться использовать Безопасный режим для удаления Avast. Если вы не знакомы, безопасный режим – это особый сегмент Windows, который работает с настройками по умолчанию и драйверами, что делает его идеальным для устранения неполадок.
Чтобы войти в безопасный режим, сделайте следующее:
- Перезагрузите компьютер несколько раз во время загрузки.
- Когда появится список параметров, выберите Устранение неполадок> Дополнительные параметры> Параметры запуска . Теперь нажмите кнопку Перезагрузить .
- Список опций теперь появится. Выберите любую версию безопасного режима, нажав соответствующую клавишу клавиатуры.
После входа в безопасный режим обязательно удалите Avast или используемый вами антивирус и проверьте, решает ли это проблему. Имейте в виду, что антивирусные инструменты могут оставлять определенные файлы и записи реестра, которые могут привести к повторному появлению проблемы.
Чтобы полностью удалить антивирус, рекомендуется использовать специальный инструмент для удаления. Большинство антивирусных компаний предлагают специальные средства для удаления своего программного обеспечения, поэтому обязательно загрузите один для своего антивируса. Как только вы полностью удалите свой антивирус, проверьте, решена ли проблема.
Если ваш антивирус был проблемой, вы можете рассмотреть возможность перехода на другое антивирусное решение. Существует множество отличных антивирусных инструментов, и в настоящее время лучшими являются Bitdefender , BullGuard и Panda Antivirus , поэтому обязательно попробуйте любой из этих инструменты.
Решение 5 – Откат к предыдущей сборке
Если ваш компьютер перезагрузится после установки Windows 10, возможно, проблема в сборке. Чтобы это исправить, вам нужно откатиться до предыдущей сборки, выполнив следующие действия:
- Перезагрузите компьютер во время загрузки несколько раз. Теперь выберите Устранение неполадок> Дополнительные параметры> Просмотреть дополнительные параметры восстановления> Вернуться к предыдущей сборке .
- Выберите свою учетную запись и введите свой пароль.
- Нажмите кнопку Вернуться к предыдущей сборке и следуйте инструкциям на экране.
Как только ваш компьютер будет восстановлен до предыдущей сборки, проблема должна быть решена. Если вы не можете найти этот параметр, вы также можете использовать Восстановление системы , чтобы вернуться к предыдущей сборке. Если обновление вызвало эту проблему, вы можете запретить установку этого обновления. Чтобы узнать, как это сделать, ознакомьтесь с нашей статьей о том, как запретить Windows устанавливать автоматические обновления.
- ЧИТАЙТЕ ТАКЖЕ: ошибка «Ваш компьютер столкнулся с проблемой и нуждается в перезагрузке» [FIX]
Решение 6 – Проверьте ваше оборудование
Иногда ваше оборудование может привести к появлению этой проблемы, и для ее устранения необходимо отключить все USB-устройства от ПК и проверить, появляется ли проблема по-прежнему. Некоторые пользователи утверждают, что проблема заключалась в их адаптере Wi-Fi, поэтому вы можете попробовать удалить его, чтобы решить эту проблему.
В нескольких случаях пользователи сообщали, что причиной этого был их ЦП, но перед тем, как заменять какой-либо важный компонент оборудования, обязательно проведите детальный осмотр вашего оборудования.
Решение 7 – Проверьте ваши приложения запуска
Иногда определенные приложения могут мешать работе Windows и вызывать ее перезагрузку. Чтобы устранить проблему, вам нужно найти проблемное приложение, выполнив Чистую загрузку. Для этого выполните следующие действия:
- Запустите Windows 10 в Безопасном режиме .
- Теперь нажмите Windows Key + R и введите services.msc . Нажмите ОК или нажмите Enter .
- Перейдите на вкладку Службы , установите флажок Скрыть все службы Microsofts и нажмите Отключить все .
- Перейдите на вкладку Автозагрузка и нажмите Открыть диспетчер задач .
- Появится список запускаемых приложений. Выберите первый элемент в списке, щелкните его правой кнопкой мыши и выберите в меню Отключить . Повторите этот шаг для всех запускаемых приложений.
- После этого закройте диспетчер задач, перейдите в окно Конфигурация системы и нажмите Применить и ОК , чтобы сохранить изменения.
- Перезагрузите компьютер.
После перезагрузки компьютера проверьте, не исчезла ли проблема. Если нет, вам нужно включить отключенные автозагрузки приложений и служб по одному или в группах, пока не найдете способ, который вызывает проблему. Имейте в виду, что вам необходимо перезагрузить компьютер после включения группы услуг, чтобы применить изменения.
Как только вы найдете проблемное приложение, вы можете удалить его, оставить его отключенным или обновить и проверить, решает ли это проблему.
Я надеюсь, что некоторые из этих решений помогли вам решить проблему перезапуска, если у вас есть предложения или комментарии, пожалуйста, перейдите в раздел комментариев ниже.
Примечание редактора . Этот пост был первоначально опубликован в мае 2015 года и с тех пор был полностью переработан и обновлен для обеспечения свежести, точности и полноты.




