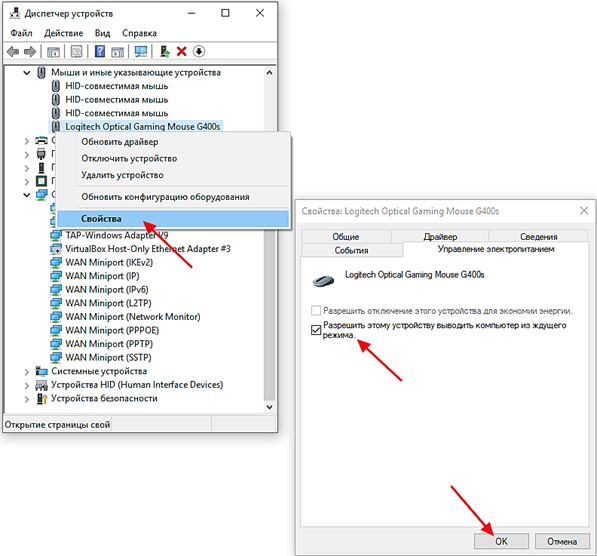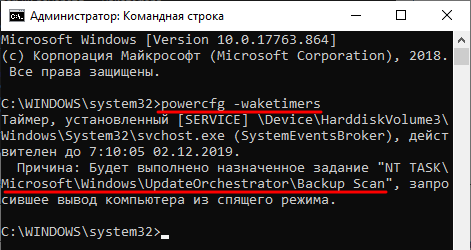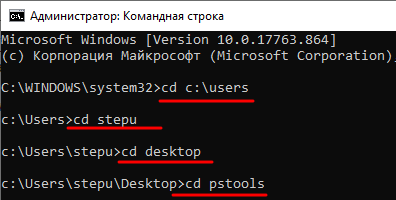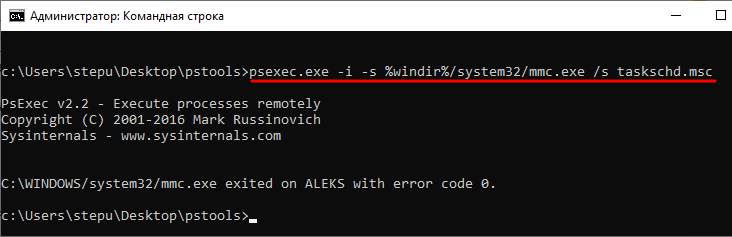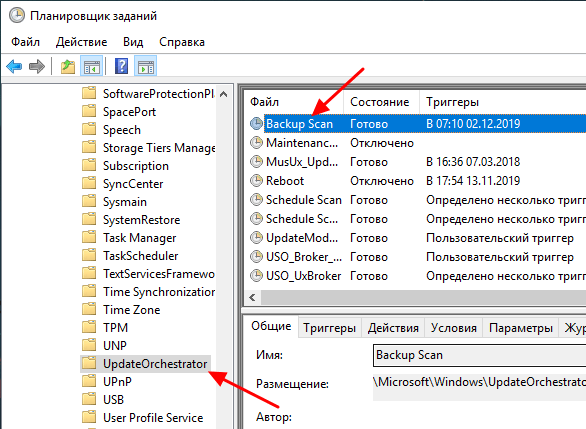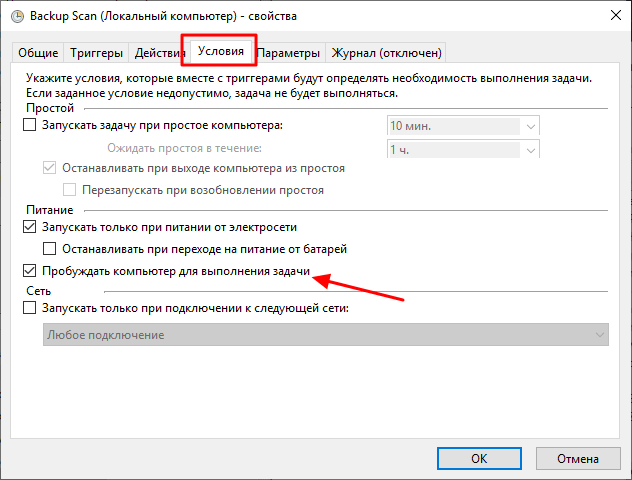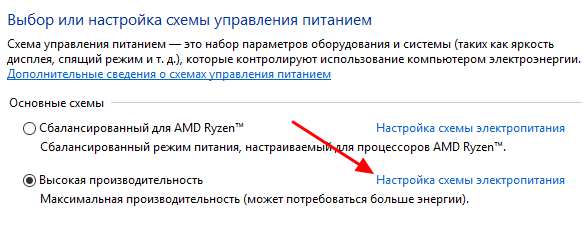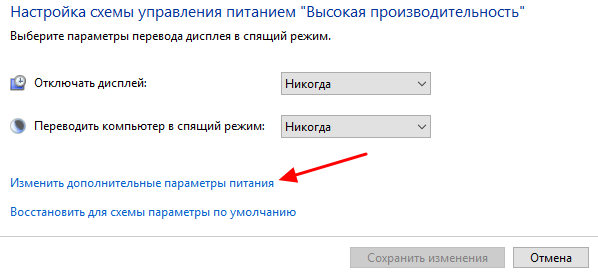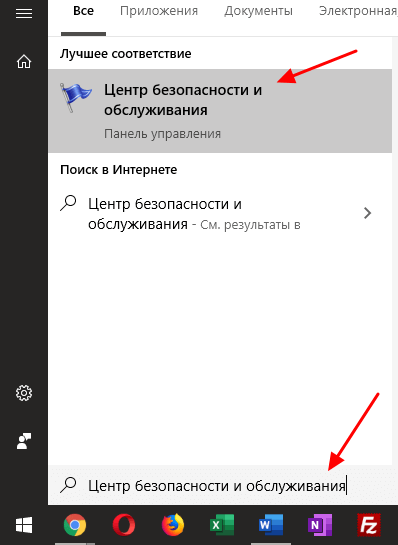- Компьютер с Windows 10 сам выходит из спящего режима
- Компьютер просыпается из-за мышки, клавиатуры или сетевой карты
- Компьютер будят задания в Планировщике задач с таймером пробуждения
- Компьютер выходит из спящего режима из-за обновления Windows 10
- Компьютер сам включается после выключения Windows 10
- Компьютер сам включается или выходит из спящего режима Windows 10
- Как отключить автоматическое обслуживание Windows 10
- Как отключить таймеры пробуждения Windows 10
- Запретить пробуждать компьютер для выполнения задачи
- Самовключение или пробуждение Windows 10
- Как узнать, почему Windows 10 просыпается (выходит из режима сна)
Компьютер с Windows 10 сам выходит из спящего режима
Самостоятельный выход компьютера из спящего режима – типичная проблема, с которой сталкиваются практически все пользователи Windows 10. При этом, данная проблема тяжело поддается диагностике и исправлению, так как в системе предусмотрено множество различных возможностей для выхода из сна. В этой статье мы рассмотрим несколько причин, почему компьютер с Windows 10 сам выходит из спящего режима и что нужно делать в таких случаях.
Компьютер просыпается из-за мышки, клавиатуры или сетевой карты
Одной из причин, почему компьютер с операционной системой Windows 10 может выходить из спящего режима, являются подключенные устройства. Сюда относятся мышки, клавиатуры, пульты, сетевые карты и т. д. Если какое-либо из таких устройств проявит активность во время режима сна, то компьютер неизбежно проснется.
Для решения этой проблемы нужно получить список устройств, которым разрешено выводить компьютер из спящего режима, и отключить эту функцию для всех подобных устройств.
Итак, для начала нужно запустить командную строку Windows 10 (для этого можно нажать Win-R и выполнить « CMD» ) и выполнить в ней команду « powercfg -devicequery wake_armed ». Данная команда выведет список всех подключенных устройств, у которых есть разрешение на вывод компьютера из спящего режима. На скриншоте внизу это сетевая карта Realtek, мышка Logitech и клавиатура.
После этого нужно открыть Диспетчер устройств (для этого можно нажать Win-R и выполнить команду « mmc devmgmt.msc ») и отключить функцию выхода из спящего режима для всех устройств, список которых вы получили при помощи приведенной выше команды. Для этого нужно зайти в « Свойства » каждого из устройств, перейти на вкладку « Управление электропитанием », убрать разрешение на вывод компьютера из спящего режима и сохранить настройки нажатием на кнопку « ОК ».
Как уже было сказано, данную процедуру нужно повторить для всех устройств, у которых есть подобное разрешение. Конечно, после этого вы не сможете выводить компьютер из сна с помощью клика мышкой или нажатия на клавиатуру, но при этом исключите еще одну возможность для самостоятельного выхода из спящего режима.
Компьютер будят задания в Планировщике задач с таймером пробуждения
Еще одна распространенная причина выхода компьютера из спящего режима – это Планировщик задач. Для того чтобы посмотреть, какие задачи Планировщика задач могут выводить компьютер из сна, нужно запустить командную строку от имени администратора (для этого можно ввести команду « CMD » в меню « Пуск ») и выполнить команду « powercfg -waketimers ». После выполнения данной команды в консоли появится список заданий, которые имеют право пробуждать компьютера из сна. В нашем случае это задание « Backup Scan », которое находится в разделе « Microsoft\Windows\UpdateOrchestrator ».
Если вы просто зайдете в « Планировщик заданий » и попытаетесь отредактировать указанные задания, то скорее всего, у вас ничего не получится, так как у вас для этого не будет нужных прав. Чтобы получить права « Планировщик заданий » нужно запустить при помощи программы PsTools. Поэтому сначала перейдите на этот сайт, скачайте PsTools и распакуйте архив в любую папку, например, на рабочем стол.
После этого откройте командную строку с правами администратора и перейдите в папку с программой PsTools. Это можно сделать при помощи команды « CD ». Более подробно о перемещении по папкам вы можете почитать в статье «Как перейти в папку в командной строке».
После того как вы окажетесь в папке с программой PsTools вам нужно выполнить команду « psexec.exe -i -s %windir%/system32/mmc.exe /s taskschd.msc », как на скриншоте внизу. Эта команда запустит « Планировщик заданий » с правами достаточными для того, чтобы редактировать все задания.
Теперь найдите в « Планировщике заданий » те задания, у которых есть возможность для вывода Windows 10 из спящего режима (список таких заданий и их расположение в планировщике вы должны были получить ранее при помощи команды « powercfg -waketimers »).
Такие задания можно либо полностью отключить (клик правой кнопкой мышки) либо отредактировать. В последнем случае нужно открыть задание, перейти на вкладку « Условия », убрать разрешение на выход компьютера из спящего режима и сохранить изменения нажатием на кнопку « ОК ». Естественно, подобную процедуру нужно повторить для всех заданий, которые имеют разрешение на пробуждение компьютера.
В дополнение к вышеописанному, также нужно отключить таймеры пробуждения в настройках электропитания Windows 10. Это снизит вероятность самостоятельного выхода компьютера из спящего режима.
Для этого нужно кликнуть правой кнопкой мышки по кнопке « Пуск », выбрать « Управление электропитанием » и потом перейти в « Дополнительные параметры питания ». Либо вы можете нажать Win-R и выполнить команду « control.exe powercfg.cpl ». После того как вы попадете на экран выбора схемы электропитания вам нужно будет перейти в настройки активной схемы.
А потом перейти к редактированию дополнительных параметров питания.
Здесь нужно открыть раздел « Сон » и отключить таймеры пробуждения.
Если вы используете разные схемы электропитания, то эту процедуру нужно повторить для всех используемых схем.
Компьютер выходит из спящего режима из-за обновления Windows 10
Кроме этого, компьютер может самостоятельно выходить из спящего режима из-за обновлений операционной системы Windows 10. Если у вас есть не установленные обновления, то вероятней всего причина именно в этом.
Чтобы проверить этот вариант откройте меню « Пуск », введите в поиск « Центр безопасности и обслуживания » и откройте найденную программу.
Дальше в появившемся окне откройте раздел « Обслуживание » и перейдите к изменению параметров обслуживания.
В параметрах вам нужно убрать разрешение на выход компьютера из спящего режима для обслуживания Windows 10 и сохранить настройки.
Всех описанных в статье изменений должно быть достаточно, для того чтобы компьютер с Windows 10 перестал самостоятельно выходить из спящего режима.
Компьютер сам включается после выключения Windows 10
Старые компьютеры и ноутбуки зачастую самостоятельно включаются после выключения или выходят из спящего режима Windows 10. Некоторые пользователи не могут сразу же определить проблему. Почему он включается сразу сказать сложно. Всё может быть из-за несовместимых драйверов, настроек самой системы или же неправильной конфигурации BIOS.
Эта статья расскажет, как можно отключить таймеры пробуждения и автоматическое обслуживание Windows 10. В первую очередь стоит разобраться, какое устройство пробуждает компьютер. Можно посмотреть журнал событий в Windows 10. Хотя в большинстве случаев, как показывает опыт пробуждает компьютер встроенная сетевая карта.
Компьютер сам включается или выходит из спящего режима Windows 10
Как отключить автоматическое обслуживание Windows 10
Windows автоматически запускает запланированное обслуживание по ежедневному расписанию, когда Ваш компьютер бездействует. В задачи обслуживания входит обновление программного обеспечения, проверка безопасности и системная диагностика.
Перейдите в расположение Панель управления > Центр безопасности и обслуживания. Теперь выберите Изменить параметры обслуживания, и снимаем отметку Разрешать задаче обслуживания пробуждать мой компьютер в запланированное время.
Как отключить таймеры пробуждения Windows 10
По умолчанию в ОС уже включено несколько таймеров пробуждения компьютера. И неважно выключили Вы компьютер полностью, перевели в спящий или режим гибернации Windows 10. В любом случае проблема одна, компьютер сам пробуждается. Всегда можно отключить спящий режим в Windows 10.
Перейдите в управление электропитанием, выполнив команду powercfg.cpl в окне Win+R. Далее нажимаем Настройки схемы питания и выбираем Изменить дополнительные параметры питания. Теперь в открывшимся окне открываем Сон > Разрешить таймеры пробуждения и выставляем значение Отключить.
Некоторые устройства могут не только выводить компьютер из режима сна, но и включать его после отключения. Список устройств можно посмотреть в командной строке, выполнив команду: powercfg -devicequery wake_armed.
Запустите Диспетчер устройств, выполнив команду devmgmt.msc в окне Win+R. Перейдите в Сетевые адаптеры и в контекстном меню активного выберите Свойства.
На всякий случай в разделе Управление электропитанием отключите Разрешить этому устройству выводить компьютер из ждущего режима.
Теперь перейдите в Дополнительно и значение свойств Wake on Magic Packet и Wake on Pattem Match установите на Выключено (Disabled).
В некоторых ситуациях пользователю нужно будет отключить функцию Wake-on-LAN непосредственно в BIOS. Название этого параметра может немного отличаться в зависимости от производителя.
В оболочке Windows PowerShell можно выполнить команду: Get-ScheduledTask | where . Она покажет, какие задачи могут самостоятельно пробудить компьютер. В итоге Вы будете знать, что нужно отключить.
Запретить пробуждать компьютер для выполнения задачи
Вот так вот можно отключить все устройства. Команда powercfg -waketimers позволяет определить, есть ли установленные таймеры. Некоторые таймеры, установленные системой, не стоит отключать. Если же система перестанет обновляться, то его нужно будет активировать обратно.
Нас интересует, конкретное задание. Оно уже было активировано после чистой установки Windows 10. Выполнение команды показало, что таймер, установленный [SERVICE] \Device \HarddiskVolume2 \Windows \System32 \svchost.exe (SystemEventsBroker), действителен до 0:22:30 25.04.2020.
Причина: Будет выполнено назначенное задание «NT TASK\ Microsoft\ Windows\ UpdateOrchestrator\ Universal Orchestrator Start», запросившее вывод компьютера из спящего режима.
Важно! Отключайте системные задания, только если же все предыдущие способы не решили проблему. Зачастую такие задания нужны для корректной работы центра обновления или восстановления системы.
Перейдите в раздел планировщика заданий Microsoft > Windows > UpdateOrchestrator, и откройте свойства Universal Orchestrator Start. Действительно, в закладке Условия отмечено Пробуждать компьютер для выполнения задачи.
Обратите внимание! В разделе Действие видим запуск программы %systemroot%\ system32\ usoclient.exe. Usoclient.exe – это стандартный процесс, который отвечает за сканирование и управления работой центра обновлений Windows.
Он вызывается непосредственно планировщиком заданий. Даже администратору устройства отключить его таким способом не получается. Смотрите также: Компьютер сам выходит из спящего режима Windows 10.
На примере этого Вы можете отключить все другие сторонние задачи. Их стоит проверять в разделе Планировщик заданий (локальный) > Библиотека планировщика заданий.
- Сначала стоит запретить пробуждать компьютер сетевому адаптеру. Зачастую именно он заставляет компьютер включаться даже после выключения. Это можно сделать непосредственно в диспетчере устройств.
- Сторонние задачи попадают в планировщика заданий в процессе установки ПО. Если же это программное обеспечение вредоносного направления, компьютер может не только включаться, но и выключаться.
- В некоторых случаях на старых компьютерах или ноутбуках стоит пересмотреть настройки BIOS. Например, параметр Wake-on-LAN может заставить компьютер включиться. Название может отличаться в зависимости от модели.
Самовключение или пробуждение Windows 10
Автор: w10w · Опубликовано 20.03.2018 · Обновлено 26.04.2018
- Компьютер или ноутбук включается сразу после выключения, этот случай подробно описан в инструкции Не выключается Windows 10 (обычно дело в драйверах чипсета и проблема решается либо их установкой, либо отключением быстрого запуска Windows 10).
- Windows 10 сама включается в произвольное время, например, ночью: обычно это происходит, если вы не используете «Завершение работы», а просто закрываете ноутбук, или же ваш компьютер настроен таким образом, чтобы через определенное время простоя засыпать, хотя может случаться и после завершения работы.
В этой инструкции будет рассмотрен второй вариант: произвольное включение компьютера или ноутбука с Windows 10 или выход из режима сна без действий с вашей стороны.
Как узнать, почему Windows 10 просыпается (выходит из режима сна)
Для того, чтобы узнать, по какой причине компьютер или ноутбук выходит из режима сна, пригодится Просмотр событий Windows 10. Для того, чтобы открыть его, в поиске на панели задач начните набирать «Просмотр событий», а потом запустите найденный элемент из результатов поиска.
В открывшемся окне в панели слева выберите «Журналы Windows» — «Система», а затем в правой панели нажмите по кнопке «Фильтр текущего журнала».
В настройках фильтра в разделе «Источники событий» укажите «Power-Troubleshooter» и примените фильтр — в окне просмотра событий останутся лишь те элементы, которые нам интересны в контексте самопроизвольного включения системы.
Информация о каждом из таких событий будет, помимо прочего, включать поле «Источник выхода», указывающее на причину того, что компьютер или ноутбук проснулся.
Возможные варианты источников выхода:
- Кнопка питания — когда вы сами включаете компьютер соответствующей кнопкой.
- Устройства ввода HID (может обозначаться иначе, обычно содержит аббревиатуру HID) — сообщает о том, что система вышла из режима сна после действий с тем или иным устройством ввода (нажали на клавишу, подвинули мышь).
- Сетевой адаптер — говорит о том, что ваша сетевая карта настроена таким образом, чтобы могла инициировать пробуждение компьютера или ноутбука при входящих соединениях.
- Таймер — говорит о том, что запланированная задача (в планировщике заданий) вывела Windows 10 из сна, например, для автоматического обслуживания системы или загрузки и установки обновлений.
- Крышка ноутбука (ее открытие) может обозначаться по-разному. На моем тестовом ноутбуке — «Устройство USB Root Hub».
- Нет данных — тут информации, кроме времени выхода из сна, не найти, причем такие пункты встречаются в событиях почти на всех ноутбуках (т.е. это штатная ситуация) и обычно последующие описываемые действия успешно прекращают автоматический выход из сна, несмотря на наличие событий с отсутствующей информацией об источнике выхода.