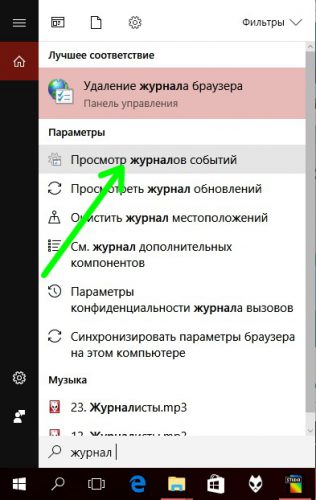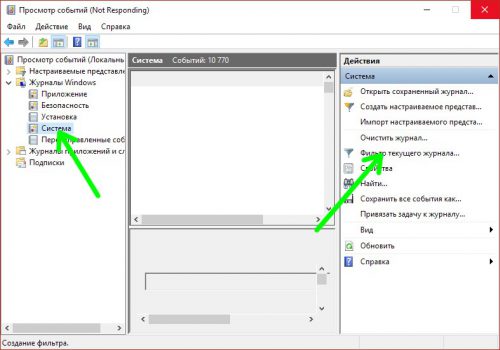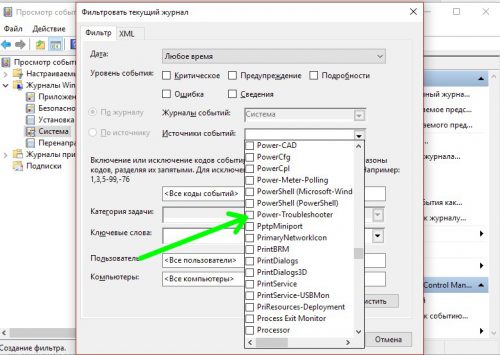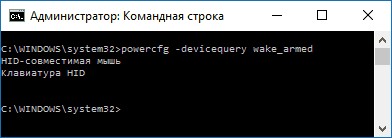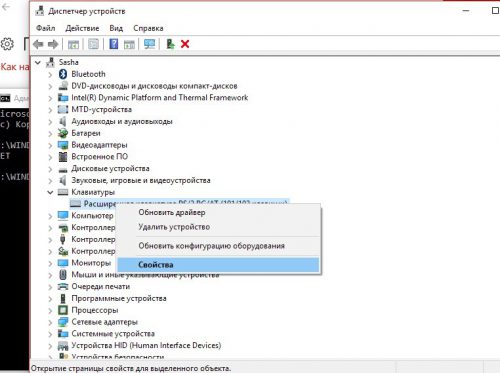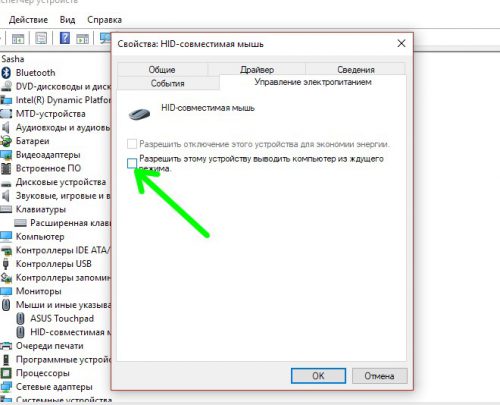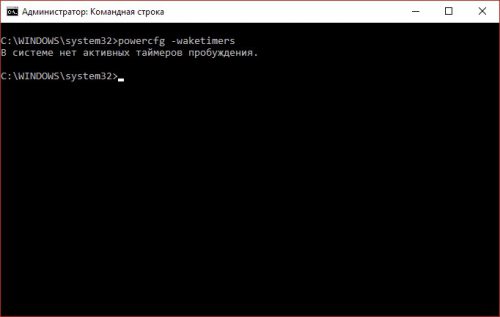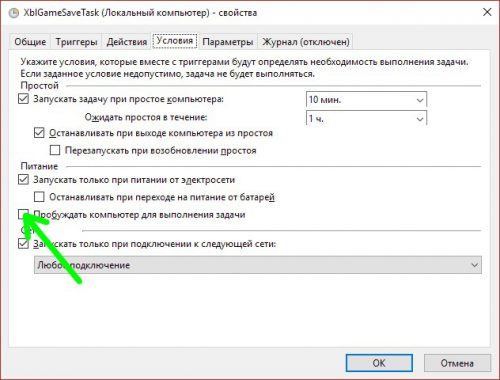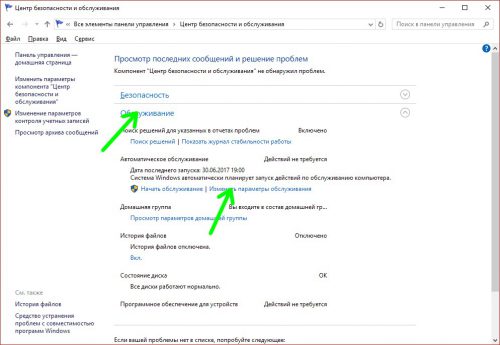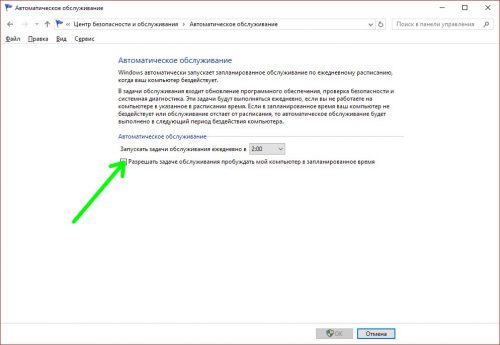- Компьютер сам включается после выключения Windows 10
- Компьютер сам включается или выходит из спящего режима Windows 10
- Как отключить автоматическое обслуживание Windows 10
- Как отключить таймеры пробуждения Windows 10
- Запретить пробуждать компьютер для выполнения задачи
- Компьютер с Windows 10 включается сам
- Узнайте, что разбудило ваш компьютер
- Компьютер с Windows 10 включается сам
- Windows 10: почему компьютер сам включается
- Почему так происходит
- Запрещаем выходить из Sleepmode
- Выключаем таймеры пробуждения
- Выключаем пробуждение для автообслуживания
- Вместо послесловия
Компьютер сам включается после выключения Windows 10
Старые компьютеры и ноутбуки зачастую самостоятельно включаются после выключения или выходят из спящего режима Windows 10. Некоторые пользователи не могут сразу же определить проблему. Почему он включается сразу сказать сложно. Всё может быть из-за несовместимых драйверов, настроек самой системы или же неправильной конфигурации BIOS.
Эта статья расскажет, как можно отключить таймеры пробуждения и автоматическое обслуживание Windows 10. В первую очередь стоит разобраться, какое устройство пробуждает компьютер. Можно посмотреть журнал событий в Windows 10. Хотя в большинстве случаев, как показывает опыт пробуждает компьютер встроенная сетевая карта.
Компьютер сам включается или выходит из спящего режима Windows 10
Как отключить автоматическое обслуживание Windows 10
Windows автоматически запускает запланированное обслуживание по ежедневному расписанию, когда Ваш компьютер бездействует. В задачи обслуживания входит обновление программного обеспечения, проверка безопасности и системная диагностика.
Перейдите в расположение Панель управления > Центр безопасности и обслуживания. Теперь выберите Изменить параметры обслуживания, и снимаем отметку Разрешать задаче обслуживания пробуждать мой компьютер в запланированное время.
Как отключить таймеры пробуждения Windows 10
По умолчанию в ОС уже включено несколько таймеров пробуждения компьютера. И неважно выключили Вы компьютер полностью, перевели в спящий или режим гибернации Windows 10. В любом случае проблема одна, компьютер сам пробуждается. Всегда можно отключить спящий режим в Windows 10.
Перейдите в управление электропитанием, выполнив команду powercfg.cpl в окне Win+R. Далее нажимаем Настройки схемы питания и выбираем Изменить дополнительные параметры питания. Теперь в открывшимся окне открываем Сон > Разрешить таймеры пробуждения и выставляем значение Отключить.
Некоторые устройства могут не только выводить компьютер из режима сна, но и включать его после отключения. Список устройств можно посмотреть в командной строке, выполнив команду: powercfg -devicequery wake_armed.
Запустите Диспетчер устройств, выполнив команду devmgmt.msc в окне Win+R. Перейдите в Сетевые адаптеры и в контекстном меню активного выберите Свойства.
На всякий случай в разделе Управление электропитанием отключите Разрешить этому устройству выводить компьютер из ждущего режима.
Теперь перейдите в Дополнительно и значение свойств Wake on Magic Packet и Wake on Pattem Match установите на Выключено (Disabled).
В некоторых ситуациях пользователю нужно будет отключить функцию Wake-on-LAN непосредственно в BIOS. Название этого параметра может немного отличаться в зависимости от производителя.
В оболочке Windows PowerShell можно выполнить команду: Get-ScheduledTask | where . Она покажет, какие задачи могут самостоятельно пробудить компьютер. В итоге Вы будете знать, что нужно отключить.
Запретить пробуждать компьютер для выполнения задачи
Вот так вот можно отключить все устройства. Команда powercfg -waketimers позволяет определить, есть ли установленные таймеры. Некоторые таймеры, установленные системой, не стоит отключать. Если же система перестанет обновляться, то его нужно будет активировать обратно.
Нас интересует, конкретное задание. Оно уже было активировано после чистой установки Windows 10. Выполнение команды показало, что таймер, установленный [SERVICE] \Device \HarddiskVolume2 \Windows \System32 \svchost.exe (SystemEventsBroker), действителен до 0:22:30 25.04.2020.
Причина: Будет выполнено назначенное задание «NT TASK\ Microsoft\ Windows\ UpdateOrchestrator\ Universal Orchestrator Start», запросившее вывод компьютера из спящего режима.
Важно! Отключайте системные задания, только если же все предыдущие способы не решили проблему. Зачастую такие задания нужны для корректной работы центра обновления или восстановления системы.
Перейдите в раздел планировщика заданий Microsoft > Windows > UpdateOrchestrator, и откройте свойства Universal Orchestrator Start. Действительно, в закладке Условия отмечено Пробуждать компьютер для выполнения задачи.
Обратите внимание! В разделе Действие видим запуск программы %systemroot%\ system32\ usoclient.exe. Usoclient.exe – это стандартный процесс, который отвечает за сканирование и управления работой центра обновлений Windows.
Он вызывается непосредственно планировщиком заданий. Даже администратору устройства отключить его таким способом не получается. Смотрите также: Компьютер сам выходит из спящего режима Windows 10.
На примере этого Вы можете отключить все другие сторонние задачи. Их стоит проверять в разделе Планировщик заданий (локальный) > Библиотека планировщика заданий.
- Сначала стоит запретить пробуждать компьютер сетевому адаптеру. Зачастую именно он заставляет компьютер включаться даже после выключения. Это можно сделать непосредственно в диспетчере устройств.
- Сторонние задачи попадают в планировщика заданий в процессе установки ПО. Если же это программное обеспечение вредоносного направления, компьютер может не только включаться, но и выключаться.
- В некоторых случаях на старых компьютерах или ноутбуках стоит пересмотреть настройки BIOS. Например, параметр Wake-on-LAN может заставить компьютер включиться. Название может отличаться в зависимости от модели.
Компьютер с Windows 10 включается сам
Компьютер, который сам включается случайным образом, может быть очень раздражающим. Я сталкивался с этой ситуацией несколько раз, и мне нужно было обязательно выключить его, чтобы не было возможности его автоматического включения. Может быть несколько причин, по которым ваш компьютер с Windows включается и выходит из спящего режима, из режима ожидания или даже после выключения. Давайте рассмотрим все возможные факторы, но перед этим есть способ узнать, что разбудило ваш компьютер.
Узнайте, что разбудило ваш компьютер
Откройте командную строку с правами администратора, введите следующую команду и нажмите Enter:
Это покажет вам последнее устройство, которое разбудило ваш компьютер . Вторая команда:
Это покажет список всех устройств, которые могут разбудить ваш компьютер. Идея запуска этих команд состоит в том, чтобы понять причину, если она на аппаратном уровне.
Из списка видно, что есть три устройства, которые могут разбудить мой компьютер. У вас есть клавиатура, мышь и соединение Gigabit Network, т. Е. Ethernet.
Компьютер с Windows 10 включается сам
Если ваш компьютер с Windows самопроизвольно включается из режима сна ночью или в любое другое случайное время, это может быть аппаратная или программная проблема, и решение будет зависеть от этого. Вот несколько советов, которые могут вам помочь.
1] Отключить быстрый запуск
Windows 10 поставляется с режимом быстрого запуска, который не выключает ваш компьютер обычным способом. Вместо этого он держит его в смешанном состоянии, поэтому при повторном включении ПК он происходит намного быстрее. По мнению нескольких экспертов в форме, это может быть проблемой, и решение будет отключить быстрый запуск.
2] Предотвращение пробуждения планировщика заданий на ПК
Иногда это больше программная проблема, чем аппаратная проблема. Вполне возможно, что вы используете запланированное задание, чтобы выполнить часть работы в определенное время дня или несколько раз в течение дня. Поэтому нам нужно избавиться от них, и вместо удаления этих задач мы можем изменить параметры питания Windows, чтобы она игнорировала эти задачи в режиме ожидания или гибридном режиме.
- Откройте «Параметры электропитания»> нажмите « Изменить параметры плана».
- Убедитесь, что вы выбрали правильную схему питания, а затем выберите параметр Изменить дополнительные параметры питания.
- Найдите дерево Sleep и разверните его, чтобы найти параметр Разрешить таймеры пробуждения. Отключите его.
Это гарантирует, что ни одна из этих программ не сможет разбудить ваш компьютер, когда он находится в спящем режиме или в режиме выключения. Это относится только к ноутбукам.
3] Отключить автоматический перезапуск
Много раз компьютер зависает, и система перезагружается сама. Это по замыслу. Если вы оставили компьютер в режиме ожидания, и это произойдет, компьютер перезагрузится, и, если проблема повторится, он продолжит пробуждать ваш компьютер.
- Введите Система в строке поиска.
- Когда он появится, нажмите для запуска.
- Слева выберите «Дополнительные параметры системы»> вкладка «Дополнительно»
- Нажмите Настройки в разделе Запуск и восстановление.
- Снимите отметку с Автоматический перезапуск и нажмите ОК.
4] Клавиатура или мышь “просыпаются” на компьютере
Клавиатура и мышь являются одними из главных виновников, когда дело доходит до пробуждения вашего ПК. Может быть, кто-то просто прошел мимо вашего компьютера и слегка ударил их, и ваш компьютер включился. На моем компьютере я установил клавиатуру для загрузки моего компьютера, и когда мой ребенок просто притворяется, что работает над клавиатурой, компьютер оживает.
Эти устройства оснащены опцией управления питанием, и вы можете отключить ее, чтобы убедиться, что они не разбудят ваш ПК, если вы действительно не хотите их разбудить.
Откройте диспетчер устройств (Win + X, а затем нажмите M). Это перечислит все оборудование на вашем компьютере. Выберите вашу мышь или клавиатуру.
Щелкните правой кнопкой мыши и перейдите в свойства> вкладка «Управление питанием». Теперь снимите флажок Разрешить этому устройству пробуждать компьютер.
Помимо мыши и клавиатуры, если вы используете какую-либо игровую установку для игр на своем ПК, вам также необходимо отключить параметры питания для них. Вы можете понять это с помощью команды powercfg –lastwake , которую мы указали выше. Вам нужно будет сделать проб и ошибок, чтобы выяснить, какое устройство пробуждает устройство.
Примечание. Убедитесь, что у вас есть хотя бы клавиатура или мышь, чтобы можно было проснуться. Вы не хотите нажимать кнопку питания каждый раз, чтобы разбудить ваш компьютер.
5] Проснись на Лане
Если ваш компьютер подключен к сети, Wake On Lan также может подключить ваш компьютер к сети. Эта функция удобна, когда компьютер хочет передать или отправить данные или файлы на сетевой компьютер, который должен подключаться к сети только по запросу. Встроенная в аппаратное обеспечение, то есть сетевой адаптер, это может быть одной из возможных причин. Если вы посмотрите на скриншот, где мы выполнили команду, вы заметите, что у нас есть адаптер Ethernet в качестве одного из устройств пробуждения.
Откройте диспетчер устройств (Win + X, а затем нажмите M). В разделе Сетевые адаптеры найдите тот, который был указан выше. Ничего не меняйте с теми, что перечислены как Минипорт.
Щелкните правой кнопкой мыши и выберите «Свойства»> «Управление питанием»> Снимите флажок «em». Разрешить этому устройству включать компьютер .
Это гарантирует, что ни один компьютер в сети не сможет разбудить ваш компьютер. Тем не менее, обязательно запомните это, если вам это нужно.
6] Запретить обновление Windows по расписанию и автоматическое обслуживание
В зависимости от ваших активных часов или предварительно определенного расписания, возможно, что это обновление Windows, которое перезагрузило ваш компьютер для завершения обновления. В Windows также имеется встроенный режим автоматического обслуживания, который включает компьютер в установленное время и выполняет все обновления на вашем компьютере.
Откройте «Настройки»> «Центр обновления и безопасность Windows»> «Центр обновления Windows»> выберите « Активные часы».
Чтобы изменить время автоматического обслуживания, введите Автоматическое обслуживание в строке поиска и щелкните по нему. Здесь вы можете изменить время или просто снять флажок em Разрешить плановое обслуживание, чтобы разбудить мой компьютер в назначенное время ‘.
Я надеюсь, что все это поможет вам решить проблемы, которые внезапно разбудили ваш ПК с Windows 10.
Еще немного здесь:
- Windows-компьютер автоматически выходит из спящего режима
- Не дать компьютеру проснуться от сна.
Windows 10: почему компьютер сам включается
Пользователи замечают, что иногда компьютер с Windows 10 начинает жить самостоятельно, включаясь, когда его об этом не просят. Эта проблема вроде бы как и не большая, но она может принести достаточно неудобств в ночное время. Давайте попробуем разобраться, как ее решить.
Почему так происходит
Чтобы определить причину самостоятельного включения «десятки» нужно воспользоваться системным приложением «Просмотр событий». Проще всего его найти с помощью иконки поиска Windows 10.
В списке выбираем пункт «Журнал Windows» и далее «Система». Для удобства ориентирования в списке задействуем фильтр: щелкаем по кнопке «Фильтр текущего журнала».
Находим пункт «Источники событий», рядом в списке щелкаем «Power-Troubleshooter». После этих действий, в окне приложения останется отфильтрованный список, где будут находиться события, влияющие на самостоятельное включение компьютера.
В подробной информации о каждом событии вы найдете искомую причину:
- Кнопка питания – включение компьютера пользователем с помощью кнопки питания;
- Устройство HID – система запустилась с получением сигнала от движения мышкой или от клавиатуры;
- Сетевой адаптер – переход в обычный режим от сигнала сетевой карты;
- Таймер – сработало заранее установленное событие;
- Крышка ноутбука.
Запрещаем выходить из Sleepmode
Прежде всего, определимся со списком устройств, способных «разбудить» Windows. Чтобы просмотреть их, запускаем командную строку, в которой пишем команду со следующим синтаксисом:
powercfg -devicequery wake_armed
По ее выполнению мы увидим устройства, причем именно так, как они видны в Диспетчере устройств.
Теперь в соседнем окне запускаем Диспетчер, где находим устройство. Щелкаем его правой кнопкой, выбираем «Свойства».
На закладке «Управление электропитанием» убираем чекбокс возле «Разрешить вывод из спящего режима».
Аналогичным образом делаем для каждого устройства из списка. Мы рекомендуем не изменять значение только для клавиатуры.
Выключаем таймеры пробуждения
Для проверки активных таймеров пробуждения, из Планировщика задач, вводим в командной строке powercfg –waketimers.
Теперь запускаем Планировщик и в его списке находим задания из отчета утилиты powercfg. По аналогии с тем, как мы делали выше, выбираем для каждого задания «Свойства» и снимаем отметку с чекбокса «Пробуждать компьютер».
Также имеется возможность одновременного выключения системных таймеров в разделе «Электропитание» классической панели управления. Там в настройках схемы выбираем «Дополнительные параметры» и в пункте «Сон» выбираем опцию «Отключить».
Выключаем пробуждение для автообслуживания
Windows 10 запускается независимо от действий пользователя, если это предусмотрено для выполнения процедуры автоматического обслуживания. Выключается эта опция следующим образом:
В панели управления открываем Центр безопасности и обслуживания;
Переходим в раздел «Обслуживание», кликаем пункт «Изменить параметры»;
Снимаем галочку с соответствующего чекбокса.
Вместо послесловия
Мы рассмотрели с вами основные причины, из-за которых Windows 10 может включаться самостоятельно, а также способы их устранения. Надеемся, теперь ваш компьютер перестанет жить самостоятельной жизнью и включаться, когда это вам не нужно.