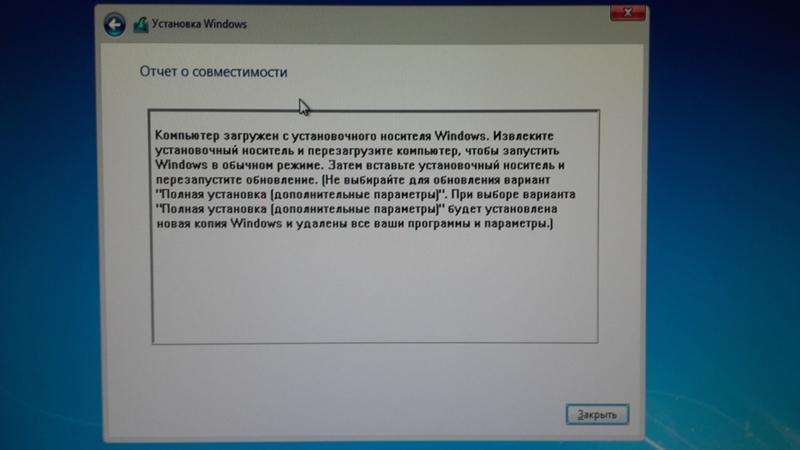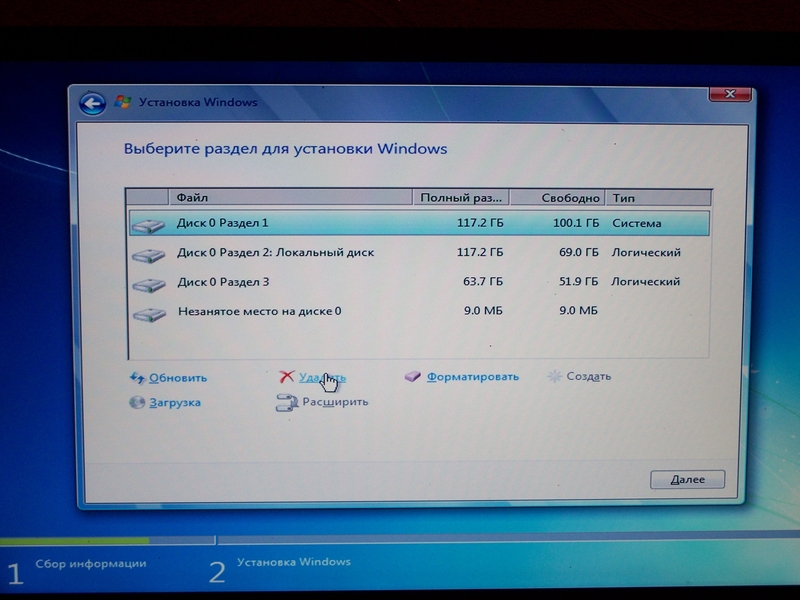Как загрузить компьютер с установочного диска или флешки?
Автор: asrtg
Дата записи
Как известно, существует два способа начать установку операционной системы. Начать из под запущенной системы (с рабочего стола) и загрузить компьютер с установочного носителя. Второй способ предпочтительнее, так как он открывает полный доступ к управлению жесткими дисками (форматирование, удаление и создание разделов). Соответственно о последнем и пойдет речь в данной статье…
Загрузить компьютер с установочного носителя можно по разному. Рассмотрим каждый вариант подробно.
Выбор устройства в загрузочном меню
Когда вы включаете компьютер, появляется начальное окно с логотипом производителя. В это время надо нажать клавишу, которая и откроет загрузочное меню. Обратите внимание, что каждый производитель материнских плат устанавливает свою клавишу для данной задачи!
Например, F8 (на Asus), F10 (на Intel), F11 (на MSI, Sony Vaio), F12 (на Acer, Dell, Gigabyte, Lenovo). Открываем загрузочное меню и выбираем необходимое устройство для загрузки. Думаю тут все понятно: CD/DVD Device — загрузка с DVD привода, USB Storage Device — загрузка usb-флешки.
Если по каким-то причинам первый вариант не работает или не поддерживается, то воспользуемся вторым.
Настройка приоритета загрузки в BIOS
Чтобы открыть BIOS, необходимо при включении компьютера нажимать на клавишу Delete, на некоторых ноутбуках F2 (зависит от производителя). Затем, с помощью стрелок переходим на вкладку Boot.
Загрузка с установочного диска
Находим раздел «Boot Device Priority«, в который надо зайти нажав клавишу Enter.
Здесь вы увидите порядок загрузки. По умолчанию, первым загружается жесткий диск, потом DVD-привод и все остальное.
Нам же нужны настройки на оборот: сначала дисковод, потом винчестер (HDD). Щелкаем по первому пункту и выбираем свой DVD-привод.
Жесткий диск автоматически перенесется на следующую позицию. Должно быть, как на изображении ниже:
Нажимаем клавишу Esc (Escape). Затем, переходим на вкладку «Exit» и сохраняем внесенные изменения («Exit & Save Changes«).
Загрузка с usb-флешки
Открываем раздел «Hard Disk Drives«.
Здесь находится список подключенных жестких дисков и flash накопителей. Перемещаем на первую позицию установочную флешку (необходимо знать ее название).
Затем, возвращаемся в предыдущее окно с помощью клавиши Esc (Escape) и переходим на вкладку «Exit«. Сохраняем новые настройки — «Exit & Save Changes«.
Позже не забывайте возвращать в BIOS стандартные настройки!
Компьютер загружен с установочного носителя Windows извлеките диск
Если вы купили себе новый ноутбук или системный блок, вставили в него диск с установочной операционной системой и при загрузки установщика видите сообщение: Компьютер загружен с установочного носителя Windows извлеките диск, то значит вы что-то делаете не так. Давайте последовательно рассмотрим процесс запуска установки Windows.
Первым делом, вам необходимо зайти в настройки вашего BIOS. Как только вы туда зашли, ищите раздел, который будет называться Boot. те. Загрузки. В данном разделе вам нужно будет выставить правильную последовательность работы ваших носителей. В конкретный момент, раз вы устанавливаете Windows с диска, вам нужно выставить привод главным, а второстепенным сделать винчестер.
Как только вы разобрались с последовательностью работы ваших устройств, сохраняйте изменения, вставляйте диск в дисковод и перезагружайте ваш компьютер.
После перезагрузки начнется установка Windows с диска, однако иногда система потребует перед загрузкой установщика с диска, подтвердить эти действия нажатием клавиши Enter. Просто нажмите Enter и дождитесь загрузки установщика.
Следующим шагом будет выбор способа установки операционной системы Windows. Нас интересует выборочный способ установки.
Далее необходимо разбить жесткий диск на несколько логических дисков и отформатировать их. Делается все это очень просто и сам процесс проходит в интерфейс самого установщика операционной системы.
После выбирайте диск C на который будет устанавливаться ваша Windows и следуйте дальнейшим инструкциям по установке операционной системы.
Если все сделать по правилам, то вы не увидите сообщения об ошибке: Компьютер загружен с установочного носителя Windows извлеките диск. Подобная ошибка возникает в виду того, что вы запускаете Windows на обновление, либо по причине отсутствия логических дисков, либо по каким-нибудь другим причинам.
Когда вы устанавливаете Widnows первый раз, на новый винчестер, необходимо делать все вышеописанное. Однако, когда вы будете устанавливать операционную системы в следующий раз, вам уже не придется делить винчестер и форматировать все его диски. Вам лишь понадобится отформатировать диск C и выбрать его в качестве места куда будет проинсталлирована операционная система Windows.
Сложно бывает лишь первый раз, потом вы поймете насколько это просто, устанавливать Windows.
Компьютер загружен с установочного носителя Windows, извлеките его
В том случае, если после покупки компьютера и его включения, вы видите сообщение: Компьютер загружен с установочного носителя Windows, извлеките его, то значит, вы что-то сделали не так.
Новый компьютер или ноутбук, как правило, не имеет предустановленной операционной системы, поэтому необходимо установить ее. Давайте подробнее рассмотрим процесс установки операционной системы.
Первым делом, необходимо зайти в BIOS и выставить автозагрузку с диска. Предварительно вставьте диск и перезагрузите компьютер. В результате должен запуститься матер установки операционной системы Windows. Далее следуйте инструкции установщика. Необходимо будет разбить ваш жесткий диск на разделы, а также произвести их полное форматирование.
После этого и небольших настроек начнется установка операционной системы Windows, после окончания чего, компьютер автоматически перезагрузится. В этот момент, снова зайдите в BIOS и выставите в качестве первого запускаемого устройства ваш жесткий дик.
Раздел винчестера на локальные диски делается один раз. В последующие разы, переустановки Windows, заново делить винчестер уже не придется.
Как правило сообщение: Компьютер загружен с установочного носителя Windows, извлеките его, появляется в том случае, если вы воспользовались загрузочным диском. В таком случае, при выставленной автозагрузке с привода, может и возникнуть сообщение: Компьютер загружен с установочного носителя Windows, извлеките его.
Если установить операционную систему не получается, то воспользуйтесь другим носителем, либо сделайте себе установочную флешку с нужной версией Windows. Эта флешка поможет вам заинсталлировать операционную систему.
Таким образом, мы разобрались с ошибкой: Компьютер загружен с установочного носителя Windows, извлеките его. Теперь вы знаете, что означает эта ошибка и каким образом установить операционную систему, если вы столкнулись с такого рода сообщением.
Ошибка — The computer started using the Windows installation media
| Компьютерный форум » Операционные системы » Windows 10 » Ошибка — The computer started using the Windows installation media (Компьютер загружен с установочного диска Windows) |
Ошибка — The computer started using the Windows installation media
| Евгений2001 | BB-код ссылки (для форумов): 1.Создал загрузочный диск с помощью программы Rufus (Компьютер загружен с установочного диска Windows. Извлеките установочный носитель и перезагрузите компьютер, чтобы запустить Windows в обычном режиме. Затем вставьте установочный носитель и перезапустите обновление) Помогите, пожалуйста кто-нибудь, я уже не знаю что делать =( Установка Windows 8.1Установка Windows 8 вместо Windows 7, которая установлена рядом с Windows xp Установка — Установка Windows XP через DOS Установка Windows XP SP3 после Windows Vista и Windows 7 Прошу прощения. Поторопился с созданием темы. Добавлено через 6 минут Заказываю контрольные, курсовые, дипломные и любые другие студенческие работы здесь или здесь. Установка на один ПК Windows XP, Windows Vista и Windows 7 Установка Windows XP как второй системы на компьютер с установленной Windows 7 Установка Windows XP и Windows 7 когда HDD и привод на одном шлейфе Установка Windows 7 вместо Windows 8 на ноутбуке DEXP Aquilon O158 Установка windows на mac book: загрузочного диска windows 8 не видно Установка Windows после Ubuntu. Выделение памяти для раздела под Windows |
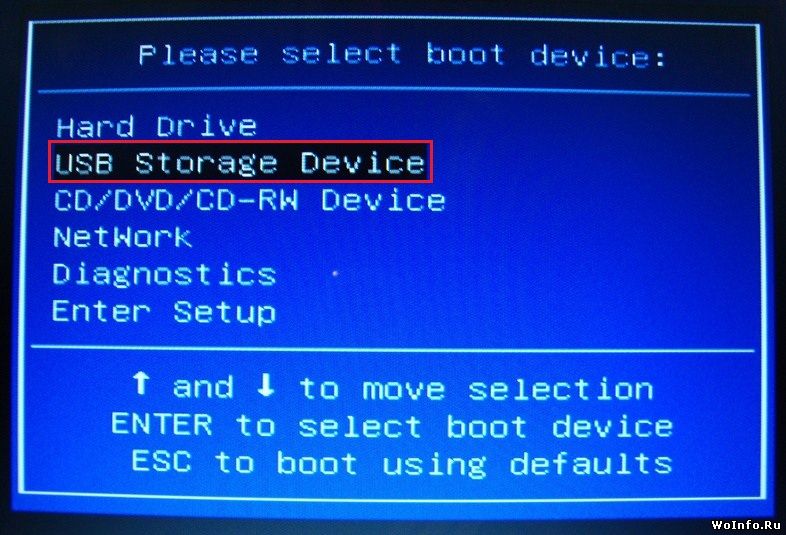
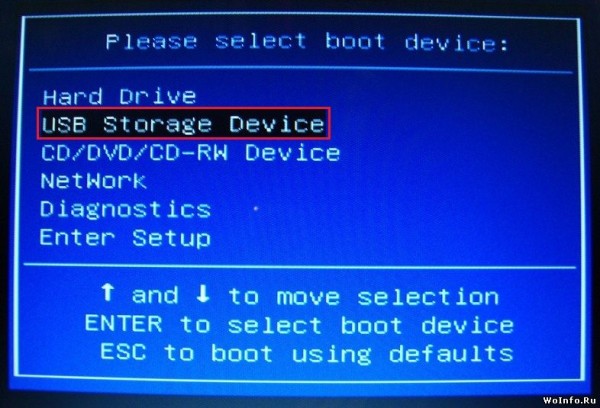
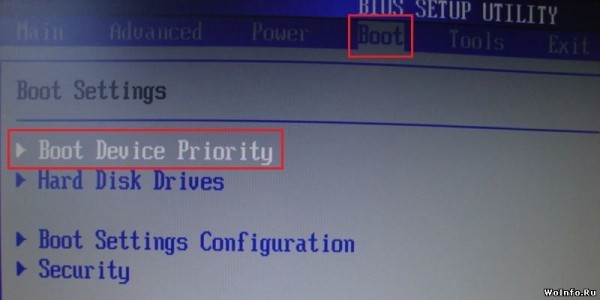
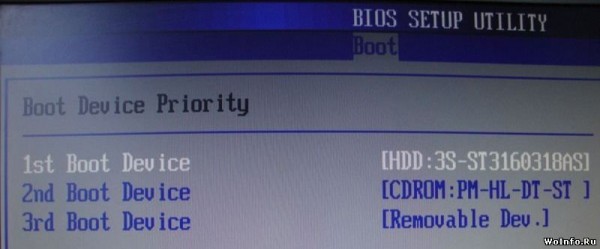
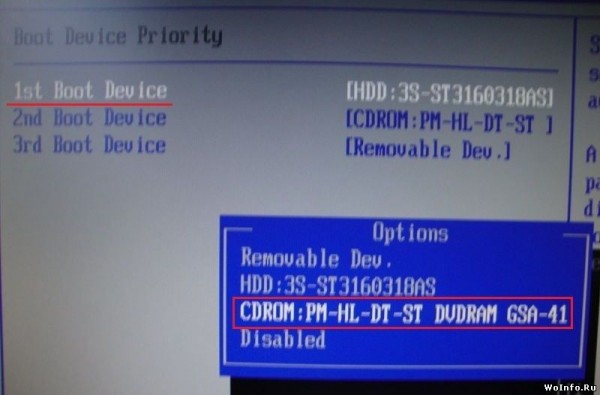
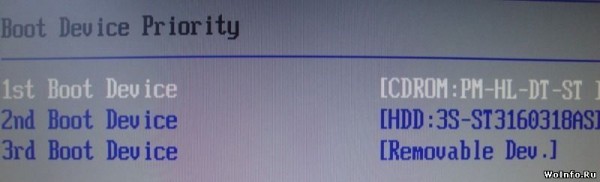
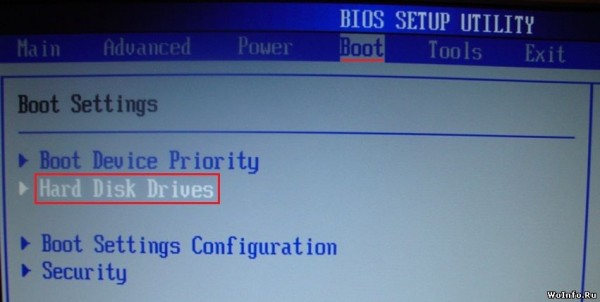
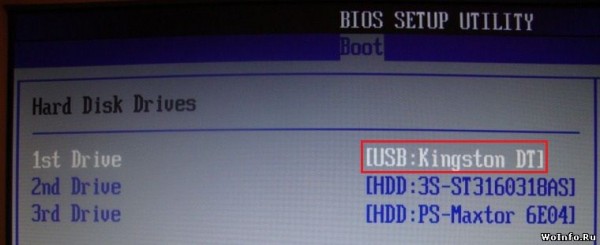
.jpg)