- Как загрузить компьютер с установочного диска или флешки?
- Два способа решения проблем с загрузчиком Windows
- Что такое загрузочный сектор и основная загрузочная запись?
- Загрузка с установочного носителя Windows или раздела восстановления
- Автоматическое исправление проблем загрузки
- Восстановление главной загрузочной записи с помощью командной строки
- Необходимые действия после восстановления
- Компьютер загружен с установочного носителя Windows извлеките диск
- Как запустить систему Windows через BIOS с установочного диска
- Запуск Windows 7 с установочного диска
- Если не появляется страница установки Windows
- Изменение параметров загрузки в системе BIOS
Как загрузить компьютер с установочного диска или флешки?
Автор: asrtg
Дата записи
Как известно, существует два способа начать установку операционной системы. Начать из под запущенной системы (с рабочего стола) и загрузить компьютер с установочного носителя. Второй способ предпочтительнее, так как он открывает полный доступ к управлению жесткими дисками (форматирование, удаление и создание разделов). Соответственно о последнем и пойдет речь в данной статье…
Загрузить компьютер с установочного носителя можно по разному. Рассмотрим каждый вариант подробно.
Выбор устройства в загрузочном меню
Когда вы включаете компьютер, появляется начальное окно с логотипом производителя. В это время надо нажать клавишу, которая и откроет загрузочное меню. Обратите внимание, что каждый производитель материнских плат устанавливает свою клавишу для данной задачи!
Например, F8 (на Asus), F10 (на Intel), F11 (на MSI, Sony Vaio), F12 (на Acer, Dell, Gigabyte, Lenovo). Открываем загрузочное меню и выбираем необходимое устройство для загрузки. Думаю тут все понятно: CD/DVD Device — загрузка с DVD привода, USB Storage Device — загрузка usb-флешки.
Если по каким-то причинам первый вариант не работает или не поддерживается, то воспользуемся вторым.
Настройка приоритета загрузки в BIOS
Чтобы открыть BIOS, необходимо при включении компьютера нажимать на клавишу Delete, на некоторых ноутбуках F2 (зависит от производителя). Затем, с помощью стрелок переходим на вкладку Boot.
Загрузка с установочного диска
Находим раздел «Boot Device Priority«, в который надо зайти нажав клавишу Enter.
Здесь вы увидите порядок загрузки. По умолчанию, первым загружается жесткий диск, потом DVD-привод и все остальное.
Нам же нужны настройки на оборот: сначала дисковод, потом винчестер (HDD). Щелкаем по первому пункту и выбираем свой DVD-привод.
Жесткий диск автоматически перенесется на следующую позицию. Должно быть, как на изображении ниже:
Нажимаем клавишу Esc (Escape). Затем, переходим на вкладку «Exit» и сохраняем внесенные изменения («Exit & Save Changes«).
Загрузка с usb-флешки
Открываем раздел «Hard Disk Drives«.
Здесь находится список подключенных жестких дисков и flash накопителей. Перемещаем на первую позицию установочную флешку (необходимо знать ее название).
Затем, возвращаемся в предыдущее окно с помощью клавиши Esc (Escape) и переходим на вкладку «Exit«. Сохраняем новые настройки — «Exit & Save Changes«.
Позже не забывайте возвращать в BIOS стандартные настройки!
Два способа решения проблем с загрузчиком Windows
Если еще до начала загрузки Windows компьютер выдает сообщение об ошибке, возможно имеет место повреждение загрузочного сектора системного раздела или отсутствуют необходимые для старта операционной системы файлы.
Что такое загрузочный сектор и основная загрузочная запись?
Загрузочный сектор представляет собой небольшой раздел в начале жесткого диска, который создается при каждом форматировании диска. Он содержит необходимый код, позволяющий BIOS, выполняющему начальную процедуру включения питания, передать управление процессом запуска ПК операционной системе. Главный загрузочный код сканирует таблицу разделов, определяет активный раздел, загружает копию загрузочного сектора в ОЗУ ПК и отдает процесс запуска этому коду.
В загрузочном секторе могут возникать те же проблемы, что и в любой другой части жесткого диска – отсутствие файлов, повреждение файловой системы или даже физические повреждения носителя. При неудачном завершении процесса обработки загрузочной информации вы увидите на экране сообщение об ошибке запуска.
Она означает, что Windows не может самостоятельно начать загрузку и вам придется использовать среду восстановления.
Загрузка с установочного носителя Windows или раздела восстановления
Первое, что вам нужно сделать, – это запустить среду восстановления Windows с помощью внешнего носителя (диска или флешки) содержащего установочный образ. Кстати, если ваш компьютер все еще работает, вы можете предпринять предупредительный шаг по созданию диска восстановления, который вы можете использовать в будущем.
Запустите компьютер с установочного диска и нажимайте «Далее» до появления начального экрана установки ОС. Здесь нужно выбрать параметр «Поиск и устранение неисправностей», после чего Windows загрузит среду восстановления. В появившемся окне нажмите кнопку «Устранение неполадок» для перехода к дополнительным параметрам восстановления.
Автоматическое исправление проблем загрузки
Для начала необходимо позволить Windows попытаться самостоятельно исправить проблемы загрузки. ОС попытается не только исправить главную загрузочную запись или воссоздать загрузочный сектор, но и будет проверять и исправлять другие общие проблемы запуска. Для этого на странице «Дополнительные параметры» нажмите кнопку «Восстановление при загрузке». В следующем окне выберите из списка восстанавливаемую ОС, и Windows начнет процесс восстановления.
По завершении процесса отобразится окно с информацией о результатах автоматического восстановления. В случае неудачи, попробуйте восстановить главную загрузочную запись и перестроить загрузочный сектор вручную с помощью командной строки.
Восстановление главной загрузочной записи с помощью командной строки
Для запуска терминала нажмите на странице «Дополнительные параметры» кнопку «Командная строка». Для восстановления главной загрузочной записи и загрузочного сектора воспользуйтесь инструментом «bootrec» с некоторыми дополнительными параметрами.
Для восстановления главной загрузочной записи введите команду «bootrec /fixmbr» (без кавычек) и нажмите клавишу «Enter». Этот параметр заменит в загрузочном секторе текущую загрузочную запись новой, совместимой с установленной версией Windows, без перезаписи существующей таблицы разделов.
Для исправления загрузочного сектора воспользуйтесь командой «bootrec /fixboot». Она перезаписывает текущую таблицу разделов, что иногда приводит к проблемам с загрузкой нескольких ОС, установленных на компьютере. Поэтому после использования команды может потребоваться перенастройка параметров многопользовательской загрузки. Команда полезна в случае перезаписи загрузочного сектора установщиком другой операционной системы или вредоносной программой.
Инструмент «bootrec» предлагает и другие продвинутые опции. Введите команду «bootrec /?» для просмотра дополнительных параметров и получения справки по команде.
Необходимые действия после восстановления
После успешного восстановления загрузки Windows настоятельно рекомендуется выполнить несколько дополнительных действий. Для начала проверьте целостность файловой системы и жесткого диска утилитой «chkdsk». Затем воспользуйтесь командой «sfc» (System File Checker) для поиска и исправления любых поврежденных системных файлов.
Ошибки загрузчика выглядят пугающе из-за малого количества информации, получаемой вами в момент их возникновения. Но часто их достаточно легко исправить. Необходимо лишь знать, что искать, и иметь под рукой готовые инструменты для восстановления.
Авторизуясь, вы даете согласие на обработку персональных данных.
Компьютер загружен с установочного носителя Windows извлеките диск
Если вы купили себе новый ноутбук или системный блок, вставили в него диск с установочной операционной системой и при загрузки установщика видите сообщение: Компьютер загружен с установочного носителя Windows извлеките диск, то значит вы что-то делаете не так. Давайте последовательно рассмотрим процесс запуска установки Windows.
Первым делом, вам необходимо зайти в настройки вашего BIOS. Как только вы туда зашли, ищите раздел, который будет называться Boot. те. Загрузки. В данном разделе вам нужно будет выставить правильную последовательность работы ваших носителей. В конкретный момент, раз вы устанавливаете Windows с диска, вам нужно выставить привод главным, а второстепенным сделать винчестер.
Как только вы разобрались с последовательностью работы ваших устройств, сохраняйте изменения, вставляйте диск в дисковод и перезагружайте ваш компьютер.
После перезагрузки начнется установка Windows с диска, однако иногда система потребует перед загрузкой установщика с диска, подтвердить эти действия нажатием клавиши Enter. Просто нажмите Enter и дождитесь загрузки установщика.
Следующим шагом будет выбор способа установки операционной системы Windows. Нас интересует выборочный способ установки.
Далее необходимо разбить жесткий диск на несколько логических дисков и отформатировать их. Делается все это очень просто и сам процесс проходит в интерфейс самого установщика операционной системы.
После выбирайте диск C на который будет устанавливаться ваша Windows и следуйте дальнейшим инструкциям по установке операционной системы.
Если все сделать по правилам, то вы не увидите сообщения об ошибке: Компьютер загружен с установочного носителя Windows извлеките диск. Подобная ошибка возникает в виду того, что вы запускаете Windows на обновление, либо по причине отсутствия логических дисков, либо по каким-нибудь другим причинам.
Когда вы устанавливаете Widnows первый раз, на новый винчестер, необходимо делать все вышеописанное. Однако, когда вы будете устанавливать операционную системы в следующий раз, вам уже не придется делить винчестер и форматировать все его диски. Вам лишь понадобится отформатировать диск C и выбрать его в качестве места куда будет проинсталлирована операционная система Windows.
Сложно бывает лишь первый раз, потом вы поймете насколько это просто, устанавливать Windows.
Как запустить систему Windows через BIOS с установочного диска
В некоторых случаях может потребоваться запустить или загрузить компьютер с помощью установочного диска Windows 7 или USB флэш-памяти, если нужно выполнить следующие действия.
- Установить или переустановить Windows 7. Дополнительные сведения об установке Windows 7 см. Установка и переустановка Windows 7.
- Восстановление Windows 7 после серьезной ошибки. Если Windows вовсе не запускается на компьютере, можно воспользоваться средством восстановления и другими инструментами в меню «Параметры восстановления системы» на установочном диске Windows 7 или USB флэш-памяти. Эти инструменты могут помочь восстановить работу Windows 7. Дополнительные сведения см. Восстановление: вопросы и ответы и Что такое восстановление операционной системы компьютера Windows?
Примечание: Если вы пользуетесь планшетным или другим компьютером с сенсорным экраном, для запуска средства восстановления и других инструментов в меню «Параметры восстановления системы», возможно, придется подключить клавиатуру и мышь.
Запуск Windows 7 с установочного диска
- Включите компьютер, вставьте установочный диск Windows 7 или USB флеш-память, а затем выключите компьютер.
- Запустите компьютер.
- Нажмите любую клавишу после появления соответствующего запроса и следуйте отображаемым указаниям.
- На странице Установка Windows, который появится на экране, щелкните Установить сейчас, чтобы начать процесс установки, или Восстановить компьютер, чтобы открыть список параметров восстановления системы.
- Следуйте инструкциям.
Если не появляется страница установки Windows
Если страница установки Windows не появляется и не появляется запрос на нажатие любой клавиши, возможно, DVD-дисковод или USB флэш-память нужно установить как первое устройство загрузки. Для этого следует изменить настройки базовой системы ввода-вывода (BIOS) компьютера.
Примечание: Большинство новых компьютеров может запускаться с USB-устройства, но старые компьютеры могут не иметь такой возможности. Дополнительные сведения смотрите в сопроводительной документации компьютера или на веб-сайт его производителя.
Изменение параметров загрузки в системе BIOS
Прежде чем вносить изменения в настройки BIOS, проверьте наличие такой возможности в документации компьютера или на веб-сайте его производителя.
Процедура входа в систему BIOS и внесения изменений в ее настройки может отличаться в зависимости от производителя компьютера, или, возможно, выбрать устройство загрузки можно и без изменения настроек BIOS.
Внимание! Изменять настройки BIOS следует осторожно. Интерфейс BIOS предназначен для опытных пользователей, и изменение параметров может помешать запуску компьютера должным образом.
- Включите компьютер, вставьте установочный диск Windows 7 или USB флэш-память и перезагрузите компьютер.
- В современных компьютерах обычно отображается меню загрузки. В меню загрузки выберите BIOS setup, BIOS settings, или пункт с похожим названием.
Процедуры могут различаться в зависимости от производителя BIOS. Обычно нужно нажать определенную клавишу (например, F2 , F12 , Delete , Esc ) или комбинацию клавиш сразу после включения компьютера, но до запуска Windows. Если на экране появилась эмблема Windows, следует повторить попытку, выждав появления приглашение войти в Windows и снова перезагрузив компьютер.
- Появится экран настроек BIOS. На экране настроек BIOS выберите пункт, который называется Boot order или похожий. Настройки порядка загрузки могут также быть приведены в разделе Advanced settings или подобном этому.
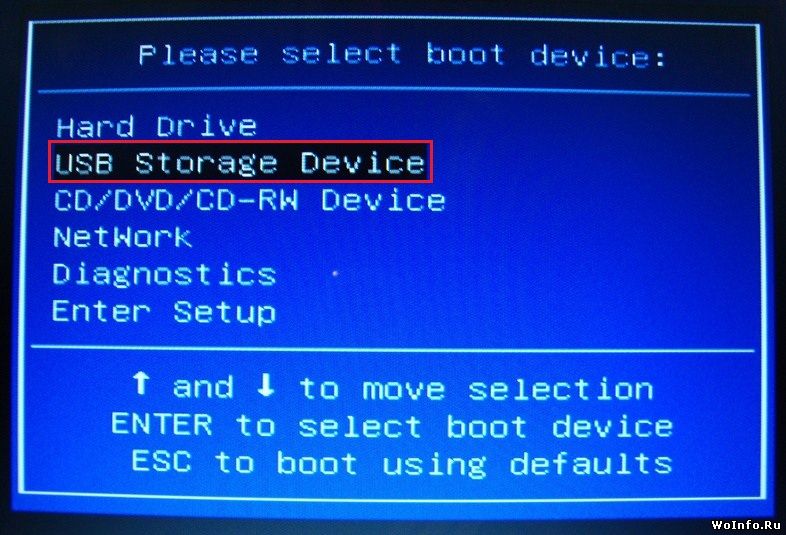
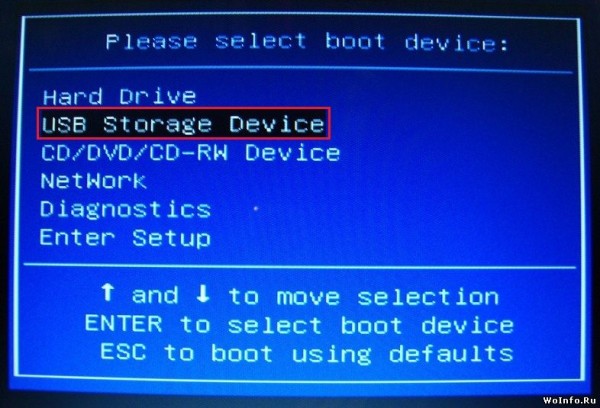
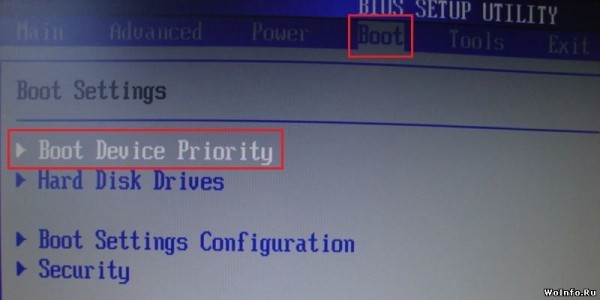
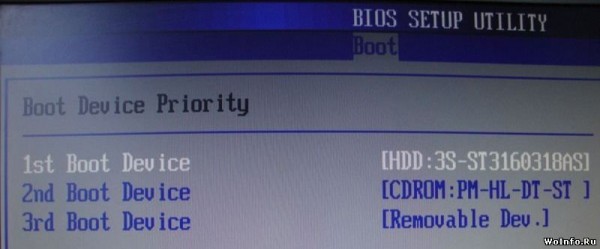
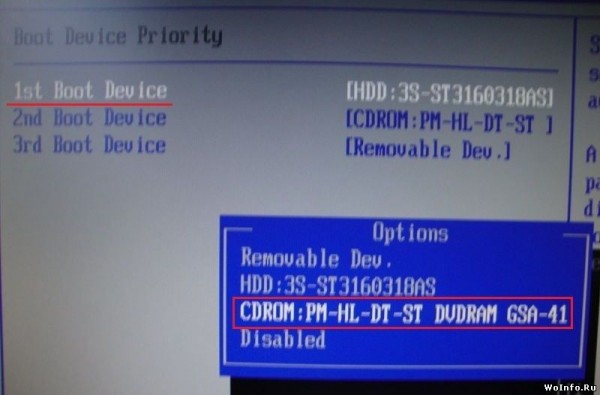
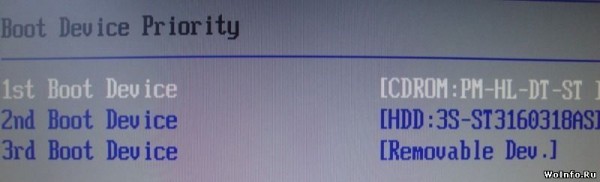
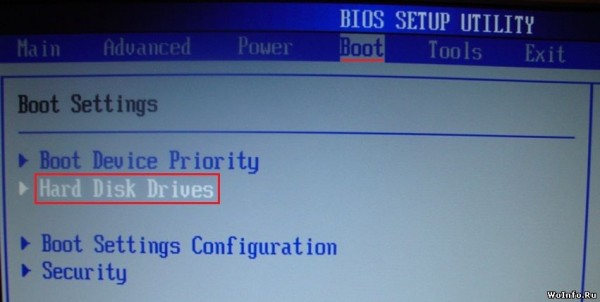
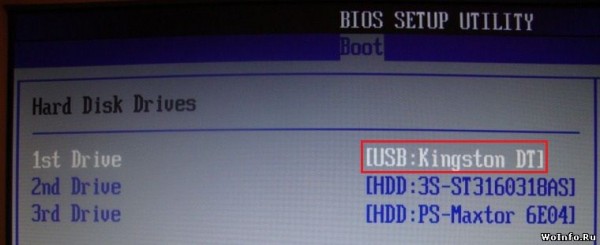






.jpg)





