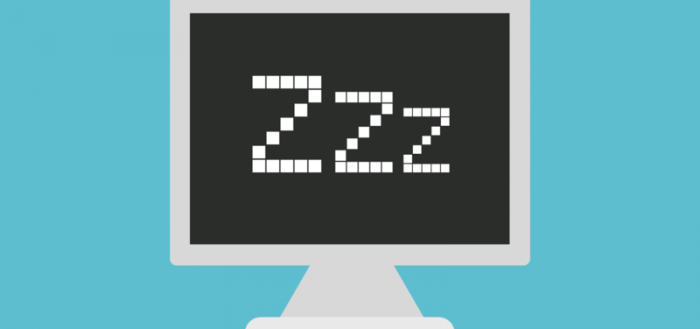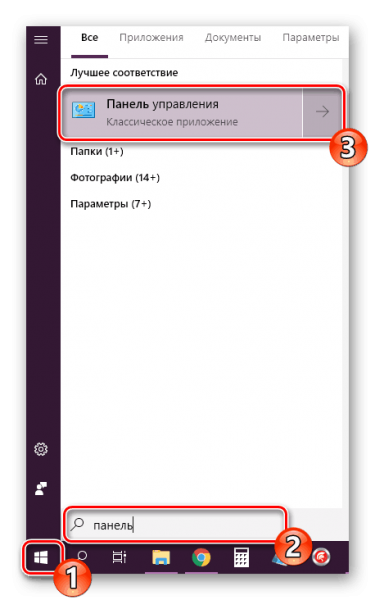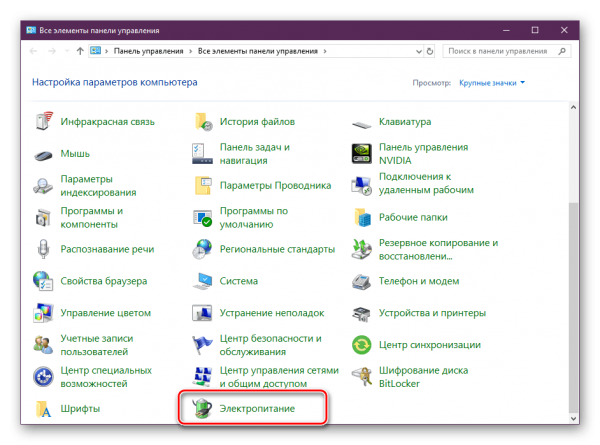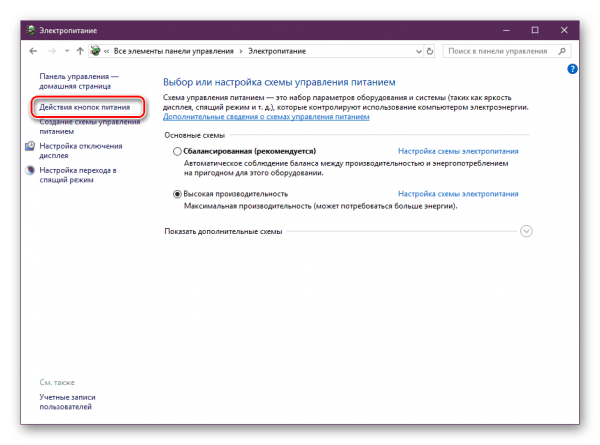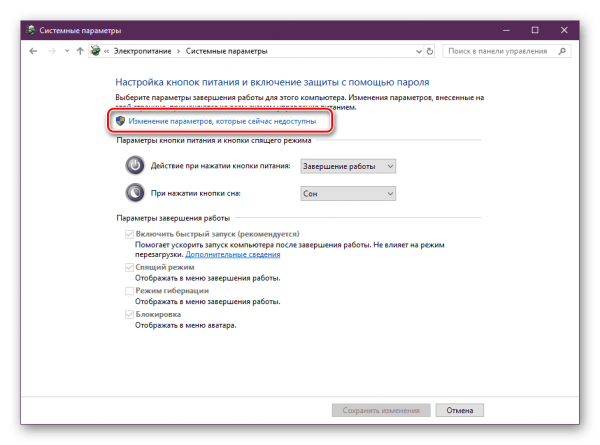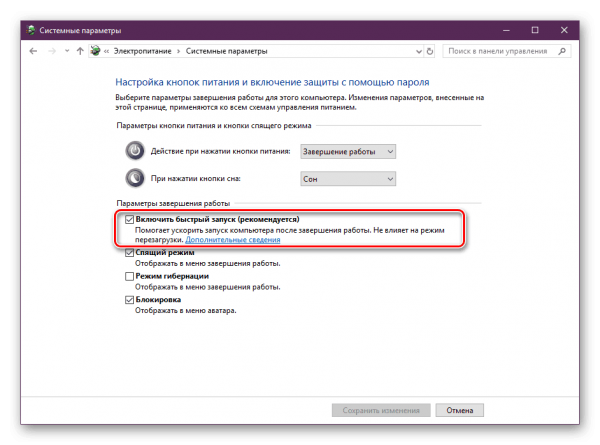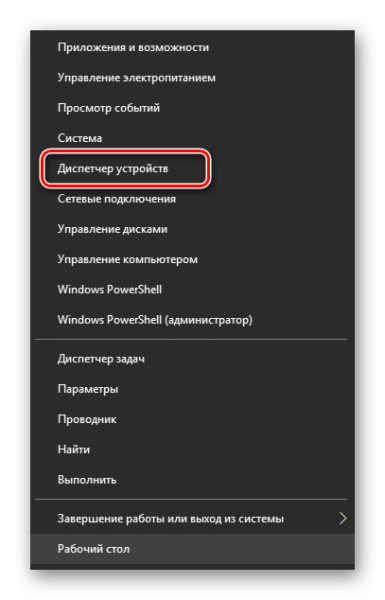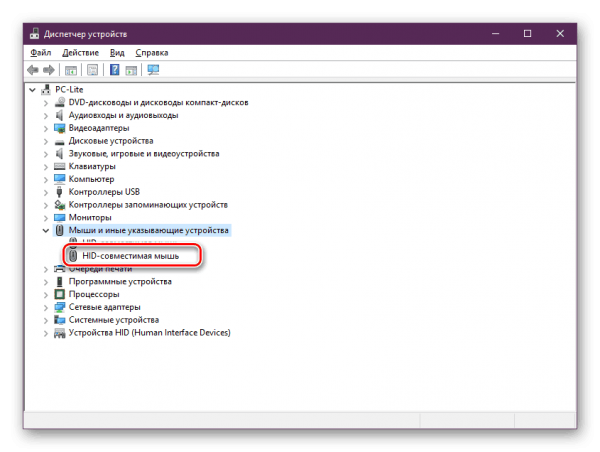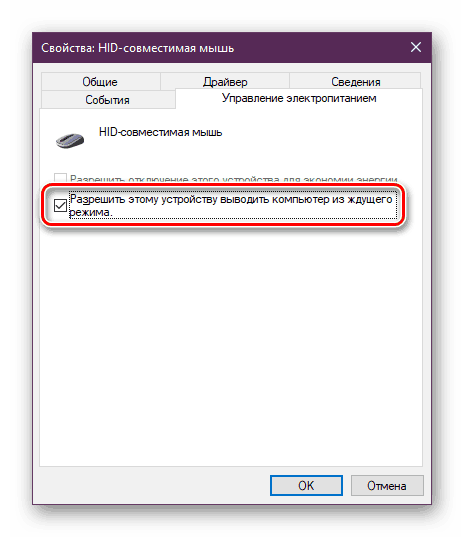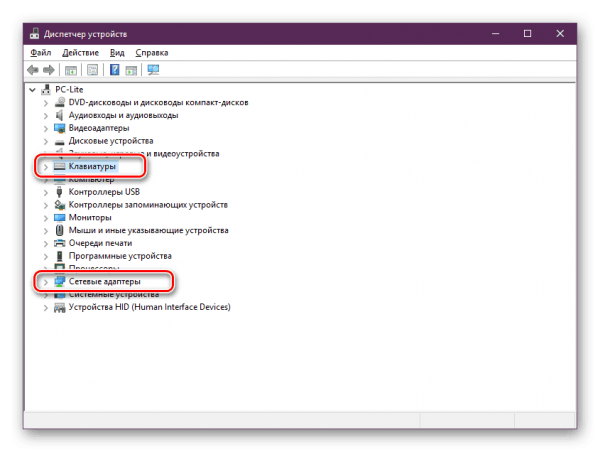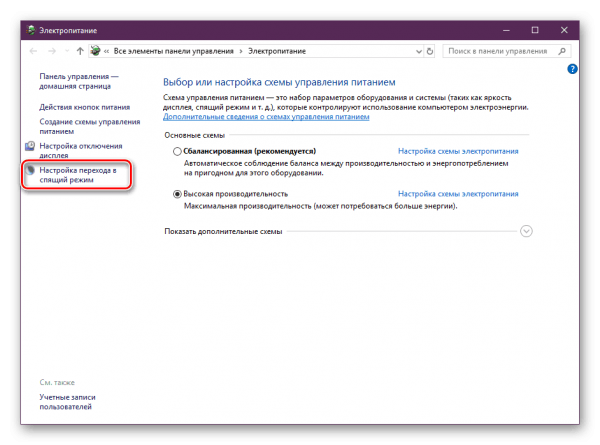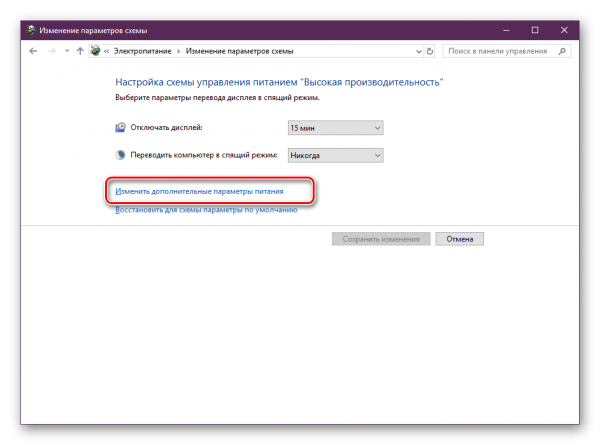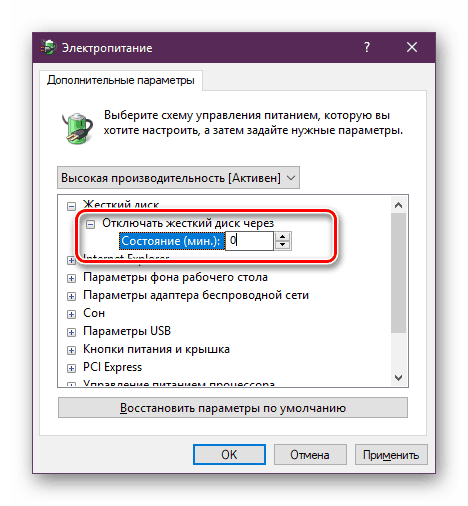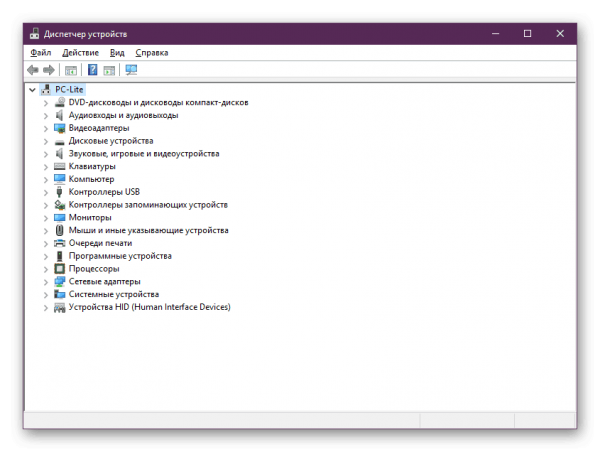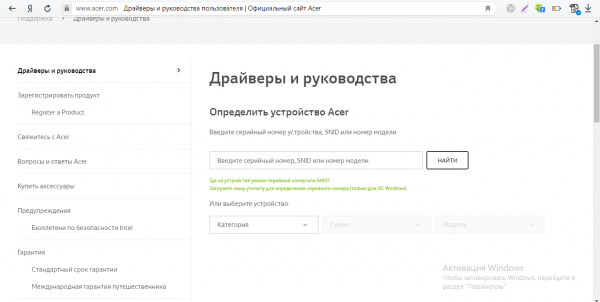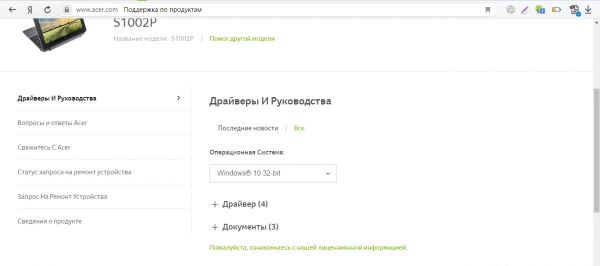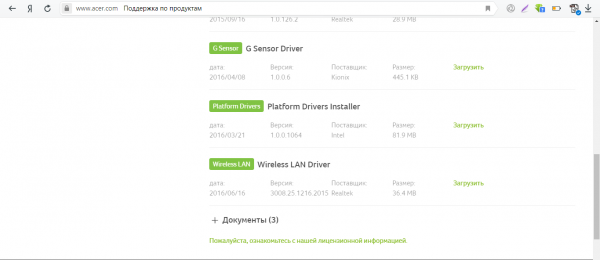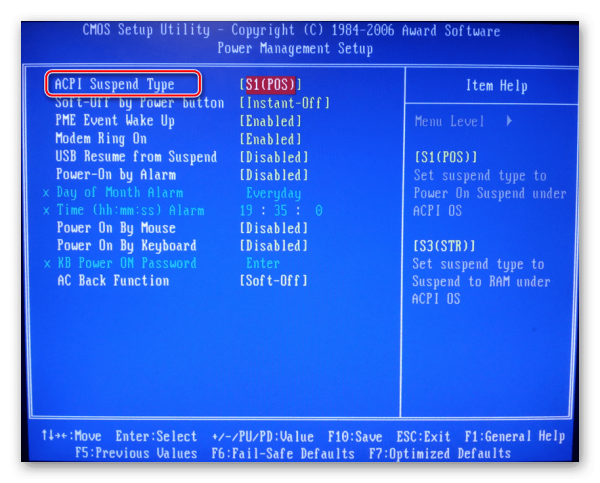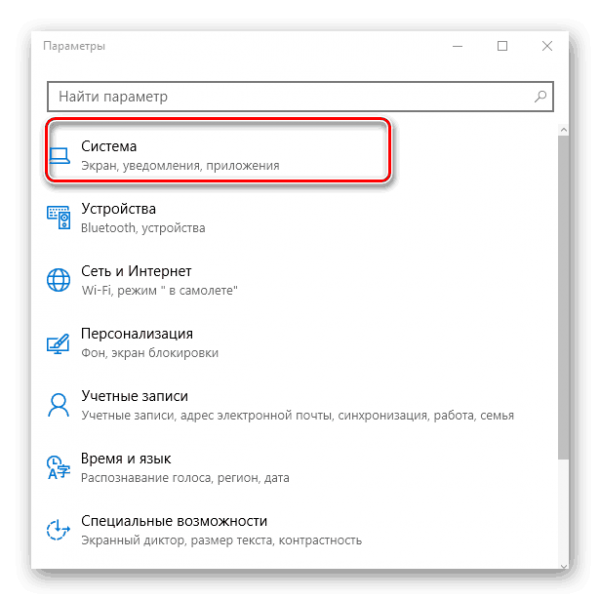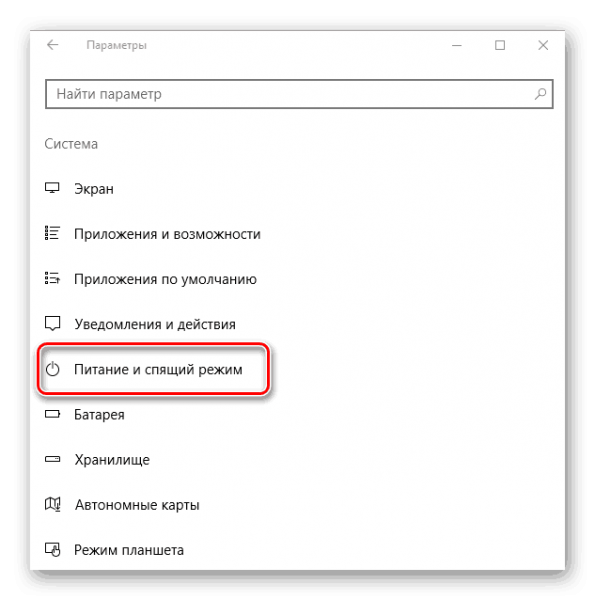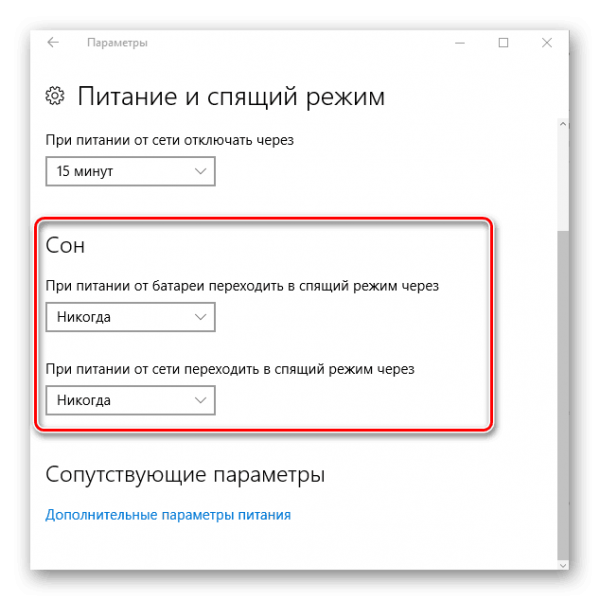- Windows 10 долго выходит из сна и загружается
- Устранение проблем с выводом компьютера на Windows 10 из спящего режима
- Решаем проблему с выводом Windows 10 из спящего режима
- Способ 1: Отключение режима «Быстрый запуск»
- Способ 2: Настройка периферийных устройств
- Способ 3: Изменение параметров выключения жесткого диска
- Способ 4: Проверка и обновление драйверов
- Способ 5: Изменение конфигурации BIOS (только Award)
- Отключение спящего режима
- Компьютер выходит из спящего режима со сбоями — как решить проблему
- При выходе из спящего режима возникают проблемы — их причины
- Как можно решить проблему самостоятельно
- Выключаем режим быстрого запуска
- Настраиваем периферию: запрет на вывод ПК из сна и отключение экономии электроэнергии
- Ставим другие параметры выключения жёсткого диска
- Проверяем статус драйверов
- Смена конфигурации БИОС
- Как вообще отключить спящий режим
Windows 10 долго выходит из сна и загружается
Ранее загружался — 1мин.40сек.,сейчас — 13сек.
Но надо сделать несколько шагов и по порядку:
1) отключить автообновление драйверов из центра обновления WINDOWS.
2) Удалить драйвер AMD: панель управления — диспетчер устройств — видеоадаптеры — AMD Radeon — драйвер — удалить в открывшимся окне ставим галочку на удалить программы драйверов для этого устройства после окончания удаления перезагружаемся, (установится Базовый видеоадаптер (Майкрософт))
P.S. — драйвер INTEL не трогаем.
P.S. — совет — после удаления AMD почистить компьютер и реестр (остается много ненужных ключей от удаленной AMD) с помощью CCleaner, скачать и установить который нужно ЗАРАНЕЕ отсюда: https://www.piriform.com/ccleaner/download/standard
отключаем интернет и устанавливаем (соглашаемся со всем ничего не меняем и не ПРОВЕРЯЕМ) — перезагружаемся.
4) включаем интернет и ждем пока придет обновление на видеокарту AMD (может 15 мин., а может и сутки между 3.00 и 4.00 ночи) (оно само не установится, будет ждать вашего решения).
P.S. — конечно же пользуемся компьютером все это время.
Смотреть надо: пуск — параметры — обновление и безопасность — центр обновления WINDOWS.
Когда Вы увидите, что обновление amd catalyst пришло, значит надо его СКРЫТЬ.
Нас интересует только (Использование диагностического пакета для скрытия и восстановления обновлений)
5) После того, как скрыли обновление amd catalyst, возвращаем настройки, которые мы изменили в пункте 1) в исходное состояние (то есть, включаем автообновление драйверов из центра обновления WINDOWS).
Устранение проблем с выводом компьютера на Windows 10 из спящего режима
Если вы не желаете завершать работу с компьютером полностью, можно перевести его в спящий режим, выход из которого производится достаточно быстро и с сохранением последнего сеанса. В Виндовс 10 такой режим тоже имеется, однако иногда пользователи сталкиваются с проблемой выхода из него. Тогда помогает только принудительная перезагрузка, а как известно, из-за этого все несохраненные данные будут утеряны. Причины возникновения этой неполадки бывают разные, поэтому важно подобрать правильное решение. Именно этой теме и будет посвящена наша сегодняшняя статья.
Решаем проблему с выводом Windows 10 из спящего режима
Мы расположили все варианты исправления рассматриваемой неполадки от самого простого и действенного, до самых сложных, чтобы вам было проще ориентироваться в материале. Затронем мы сегодня разные параметры системы и даже обратимся в BIOS, однако начать хотелось бы с отключения режима «Быстрый запуск».
Способ 1: Отключение режима «Быстрый запуск»
В настройках плана электропитания Виндовс 10 присутствует параметр «Быстрый запуск», позволяющий ускорить запуск ОС после завершения работы. У некоторых пользователей он вызывает конфликты со спящим режимом, поэтому в целях проверки стоит его отключить.
- Откройте «Пуск» и через поиск отыщите классическое приложение «Панель управления».
Перейдите в раздел «Электропитание».
На панели слева отыщите ссылку под названием «Действия кнопок питания» и щелкните по ней ЛКМ.
Теперь осталось только снять галочку с пункта «Включить быстрый запуск (рекомендуется)».
Перед выходом не забудьте сохранить действия кликом на соответствующую кнопку.
Переведите ПК в сон, чтобы проверить действенность только что выполненного процесса. Если он оказался нерезультативным, можете вернуть настройку обратно и переходить дальше.
Способ 2: Настройка периферийных устройств
В Windows присутствует функция, которая позволяет периферийному оборудованию (мышке и клавиатуре), а также сетевому адаптеру выводить ПК из спящего режима. Когда эта возможность активирована, при нажатиях клавиши, кнопки пользователем или передаче пакетов интернета происходит пробуждение компьютера/ноутбука. Однако некоторые такие устройства могут некорректно поддерживать этот режим, из-за чего операционной системе не получается нормально проснуться.
- Щелкните ПКМ по иконке «Пуск» и в открывшемся меню выберите «Диспетчер устройств».
Раскройте строку «Мыши и иные указывающие устройства», нажмите на появившемся пункте ПКМ и выберите «Свойства».
Переместитесь во вкладку «Управление электропитанием».
Уберите флажок с пункта «Разрешить этому устройству выводить компьютер из ждущего режима».
При необходимости проведите данные действия не с мышкой, а с той подключенной периферией, которой пробуждаете компьютер. Девайсы располагаются в разделах «Клавиатуры» и «Сетевые адаптеры».
После того, как вывод из ждущего режима для устройств будет запрещен, можно снова пробовать выводить ПК из сна.
Способ 3: Изменение параметров выключения жесткого диска
При переходе в режим сна отключается не только монитор — некоторые платы расширений и жесткий диск тоже переходят в это состояние через определенный промежуток времени. Тогда питание к HDD перестает поступать, а при выходе из сна оно активируется. Однако происходит это не всегда, что и вызывает трудности при включении ПК. Поможет справиться с этой ошибкой простое изменение плана электропитания:
- Запустите «Выполнить» нажатием на горячую клавишу Win + R, в поле введите powercfg.cpl и нажмите на «ОК», чтобы сразу перейти к меню «Электропитание».
На панели слева выберите «Настройка перехода в спящий режим».
Щелкните на надпись «Изменить дополнительные параметры питания».
Чтобы жесткий диск не отключался, значение времени нужно поставить на 0, а затем применить изменения.
При таком плане электропитания подающееся на HDD питание не изменится при переходе в спящий режим, поэтому он всегда будет находиться в рабочем состоянии.
Способ 4: Проверка и обновление драйверов
Иногда на ПК отсутствуют необходимые драйверы либо же они были инсталлированы с ошибками. Из-за этого нарушается работа определенных частей операционной системы, а затронуть это может и корректность выхода из спящего режима. Поэтому рекомендуем перейти в «Диспетчер устройств» (о том, как это сделать, вы уже узнали из Способа 2) и проверить все пункты на предмет наличия восклицательного знака возле оборудования или надписи «Неизвестное устройство». При их присутствии стоит обновить неправильные драйверы и установить недостающие. Полезную информацию по этой теме читайте в других наших статьях по ссылкам ниже.
Кроме этого отдельное внимание следует обратить на программу DriverPack Solution тем, кто не желает заниматься самостоятельным поиском и установкой ПО. Этот софт сделает все за вас, начиная от сканирования системы и заканчивая инсталляцией недостающих компонентов.
Проблемы с работой ПО видеокарты также провоцируют появление рассматриваемой неполадки. Тогда требуется отдельно заняться поиском причин неисправности и дальнейшим их исправлением. Не забудьте проверить наличие обновлений и по надобности установить их.
Способ 5: Изменение конфигурации BIOS (только Award)
Мы выбрали этот способ последним, поскольку не каждый юзер прежде сталкивался с работой в интерфейсе BIOS и некоторые не понимают его устройство вовсе. Из-за различий версий БИОС параметры в них часто находятся в разных меню и даже называются по-разному. Однако принцип входа базовую систему ввода-вывода остается неизменным.
В современных материнских платах с AMI BIOS и UEFI установлена более новая версия ACPI Suspend Type, которая не настраивается так, как описано ниже. С ней не возникает проблем при выходе из спящего режима, поэтому обладателям новых компьютеров данный способ не подходит и актуален он только для Award BIOS.
Находясь в БИОС, вам нужно отыскать раздел под названием «Power Management Setup» или просто «Power». В этом меню находится параметр «ACPI Suspend Type» и имеет несколько возможных значений, отвечающих за режим энергосбережения. Значение «S1» отвечает за отключение монитора и накопителей информации при переходе в сон, а «S3» отключает все, кроме ОЗУ. Выберите другое значение, а затем сохраните изменения нажатием на F10. После этого проверьте, корректно ли теперь компьютер выходит из сна.
Отключение спящего режима
Описанные выше методы должны помочь разобраться с возникшей неисправностью, однако в единичных случаях они не приносят результата, что может быть связано с критическими сбоями в работе ОС или плохой сборкой, когда используется нелицензионная копия. Если вы не хотите переустанавливать Windows, просто отключите спящий режим для избежания дальнейших проблем с ним. Развернутое руководство по этой теме читайте в отдельном материале далее.
Обязательно воспользуйтесь всеми вариантами решения неполадки с выходом из ждущего режима поочередно, поскольку причины появления проблемы могут быть разные, соответственно, устраняются они все только подходящими методами.
Компьютер выходит из спящего режима со сбоями — как решить проблему
Если пользователю нужно отлучиться от ПК, но при этом ему не хочется его выключать, он переводит систему в спящий режим. После выхода из режима на экране появляются те же окна, которые были открыты до включения сна — можно продолжить работу с того момента, где вы закончили. Однако далеко не всегда выход из сна бывает успешным — что в этом случае делать?
При выходе из спящего режима возникают проблемы — их причины
Проблема с выходом из спящего режима может проявляться по-разному:
- происходит перезагрузка устройства;
- компьютер зависает или начинает сильно тормозить;
- пропадает интернет;
- появляется белый дисплей.
Первые два варианта событий решаются способами, описанными выше. Если они не помогут, скорее всего, причина глубже — в критических сбоях ОС или аппаратных неисправностях.
В третьем случае (при исчезновении доступа к интернету) вам нужно отключить экономию электроэнергии для вашего активного сетевого адаптера (об этом читайте в разделе «Настраиваем периферию»).
Если у вас появляется белый экран, вполне вероятно, что у вас неполадки с оборудованием ПК — матрицей и шлейфом. В этом случае нужно отнести ПК в сервисный центр для замены деталей.
Как можно решить проблему самостоятельно
Перед тем как нести компьютер в сервисный центр для устранения возможных аппаратных неисправностей, сначала попробуйте решить проблему самостоятельно. Используйте нижеприведённые методы последовательно.
Выключаем режим быстрого запуска
В «Виндовс» 10 есть опция ускоренного запуска ОС после её полного выключения. Эта функция, однако, может вступать в конфликт с режимом сна. Отсюда и некорректный выход из режима. Попробуйте отключить опцию и проверить, в ней ли дело:
- Раскройте «Панель управления». Её можно открыть с помощью панели «Поиск» или через окно «Выполнить»: зажмите «Виндовс» и R и в окошке впишите control — нажмите на ОК.
Отыщите и откройте «Панель управления»
Зайдите в раздел «Электропитание»
Нажмите на строчку «Действия кнопок питания»
Перейдите к изменению параметров
Отключите быстрый запуск компьютера
Настраиваем периферию: запрет на вывод ПК из сна и отключение экономии электроэнергии
В «десятке» выводить ПК из «спячки» могут некоторые периферийные устройства: мышка, «клава» или сетевой адаптер. Если вы нажмёте на кнопку мышки или на кнопку на клавиатуры, либо если сетевой адаптер получит пакет данных из интернета, компьютер проснётся. Иногда эта функция может работать некорректно. В таком случае рекомендуется запретить этим устройствам выводить ПК из режима сна:
- Переходим в «Диспетчер устройств»: кликнем по «Пуску» правой клавишей мышки и выберем диспетчер.
Откройте «Диспетчер устройств» через контекстное меню «Пуска»
Зайдите в свойства своей мышки
Снимите галочки с двух пунктов
Сделайте то же самое для клавиатуры и адаптера сети, что и для мышки
Ставим другие параметры выключения жёсткого диска
Когда компьютер переходит в режим сна, выключается не только дисплей, но и жёсткий диск (через некоторое время). Когда пользователь выводит ПК из сна, питание должно снова начать поступать к жёсткому диску, однако происходит это не всегда. Таким образом, ПК не удаётся «проснуться». В этой ситуации поможет смена плана электропитания:
- Нажмём на «Виндовс» и R, чтобы открыть окно «Выполнить». Пишем в свободной строке powercfg.cpl — щёлкаем по Enter на клавиатуре.
- В новом окне с параметрами электропитания кликнем по ссылке «Настройка перехода».
Щёлкните по «Настройка перехода в спящий режим»
Перейдите к изменению дополнительных параметров
Запретите жёсткому диску отключаться во время сна
Проверяем статус драйверов
Выход из сна может затрудняться, если на компьютере стоят повреждённые драйверы для оборудования. Они могут и вовсе отсутствовать. В таком случае их нужно переустановить. Но сначала нужно, выяснить, с драйверами какого оборудования у вас проблемы. Для этого зайдите в «Диспетчер устройств». Как это сделать, мы описали в разделе про периферию в этой статье.
Найдите в диспетчере проблемные драйверы
Раскройте по очереди все пункты и отыщите там оборудование, помеченное восклицательным или вопросительным знаком, в том числе обязательно проверьте видеоадаптеры. Может стоять также пункт «Неизвестное устройство».
Если проблемное оборудование будет, обновите для него драйверы: скачайте установщик с официального сайта производителя вашего компьютера. Затем сразу запустите инсталлятор, начните установку, а после перезагрузите устройство и проверьте, как теперь компьютер выходит из сна.
Рассмотрим, как найти драйверы для ноутбука от Acer:
- Перейдите по этой ссылке на официальный сайт компании. С помощью нескольких выпадающих меню выберите свою модель устройства.
Найдите на сайте свою модель ПК
Раскройте пункт «Драйвер»
Скачайте драйвер проблемного оборудования
Смена конфигурации БИОС
Этот метод подходит только для версий Award BIOS. Если у вас стоит новый вариант ACPI Suspend Type (для современных материнских плат с AMI BIOS и UEFI), некорректный выход из сна не связан с конфигурацией БИОС.
Вам нужно зайти в меню BIOS, чтобы решить проблему со сном:
- Поставьте компьютер на перезагрузку. Когда он снова начнёт включаться, нажмите на одну из кнопок на клавиатуре: Del, Esc или одна из ряда F (это зависит от производителя и модели вашего устройства).
- Отыщите раздел Power Management Setup либо Power.
Установите значение S3 для ACPI Suspend Type
Как вообще отключить спящий режим
Если с выходом из сна у вашего ПК проблемы, но вам в принципе не нужен этот режим, просто выключите его:
- Зажмите «Виндовс» и I. Либо откройте «Параметры» с помощью шестерёнки в «Пуске». Кликните по пункту «Система».
Откройте раздел «Система»
Перейдите к параметрам питания
Отключите переход в режим сна
Отключение также поможет, если у вас не получается решить проблему: например, она связана с критическим сбоем в работе «операционки» либо если вы используете нелицензионную версию ОС.
Если ПК не может нормально выйти из сна, сначала отключите режим быстрого запуска ОС. Далее запретите оборудованию выходить из сна (сетевому адаптеру, клавиатуре и мышке), запретите также жёсткому диску выключаться при входе в спящий режим. Проверьте работоспособность драйверов и при необходимости обновите их.