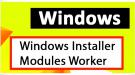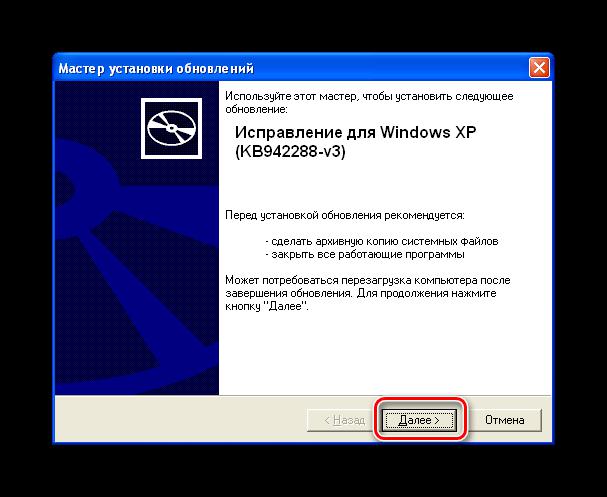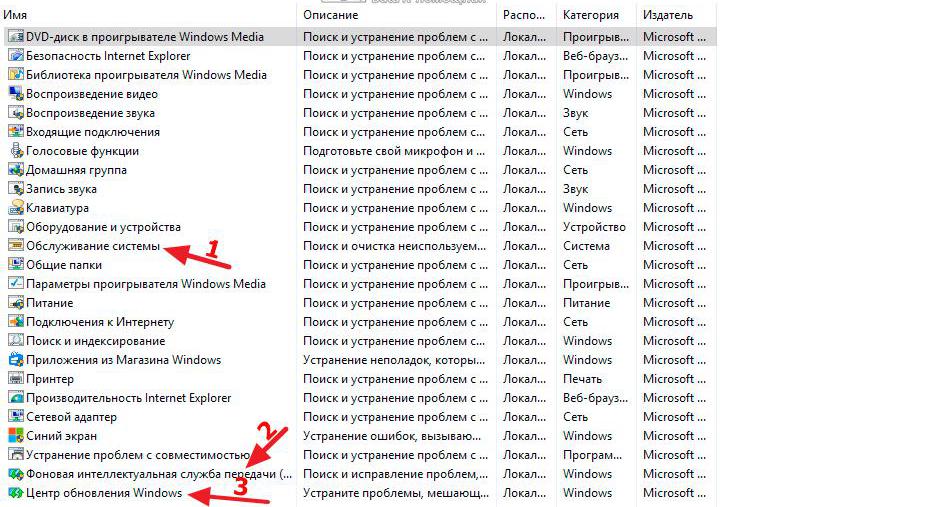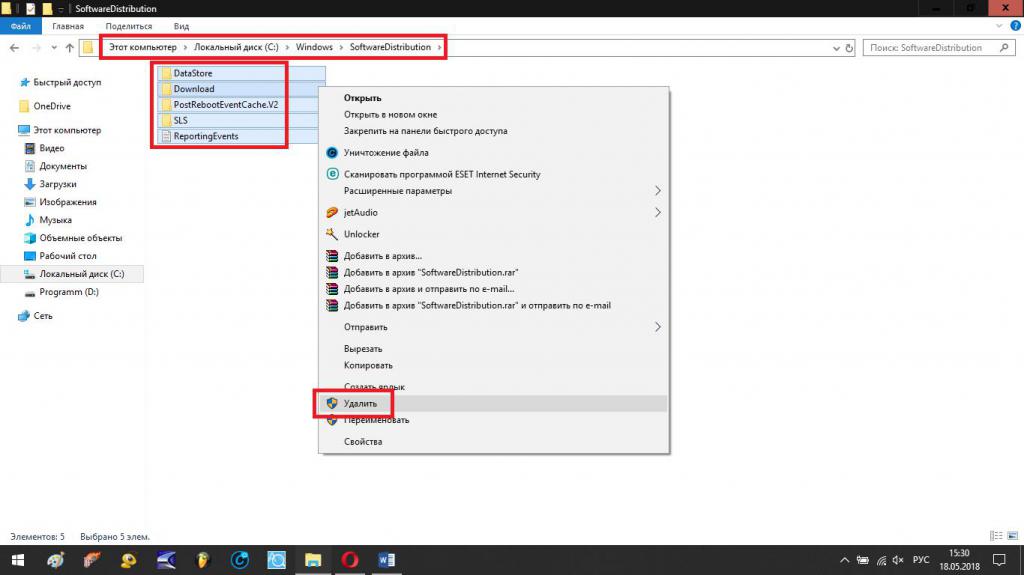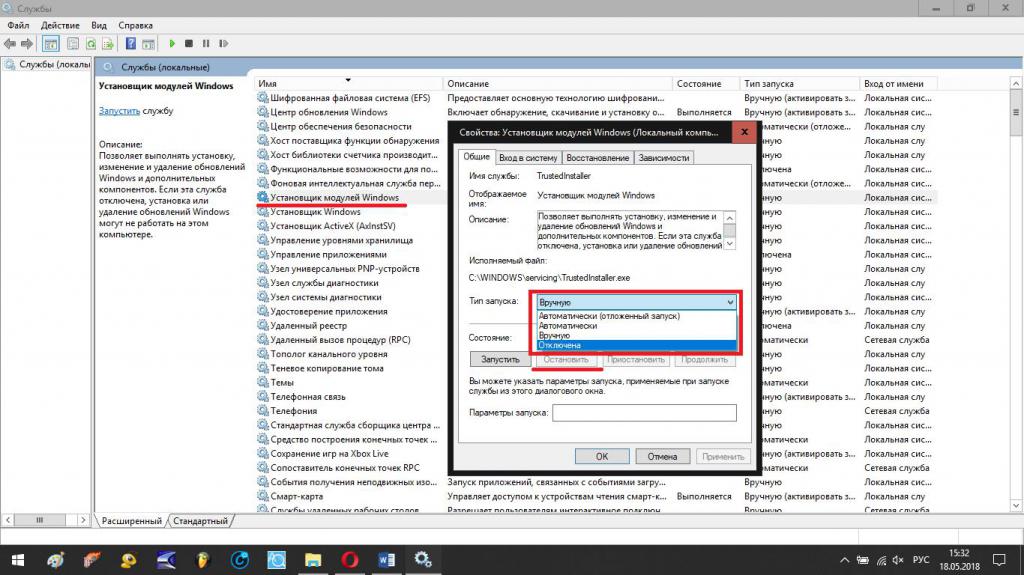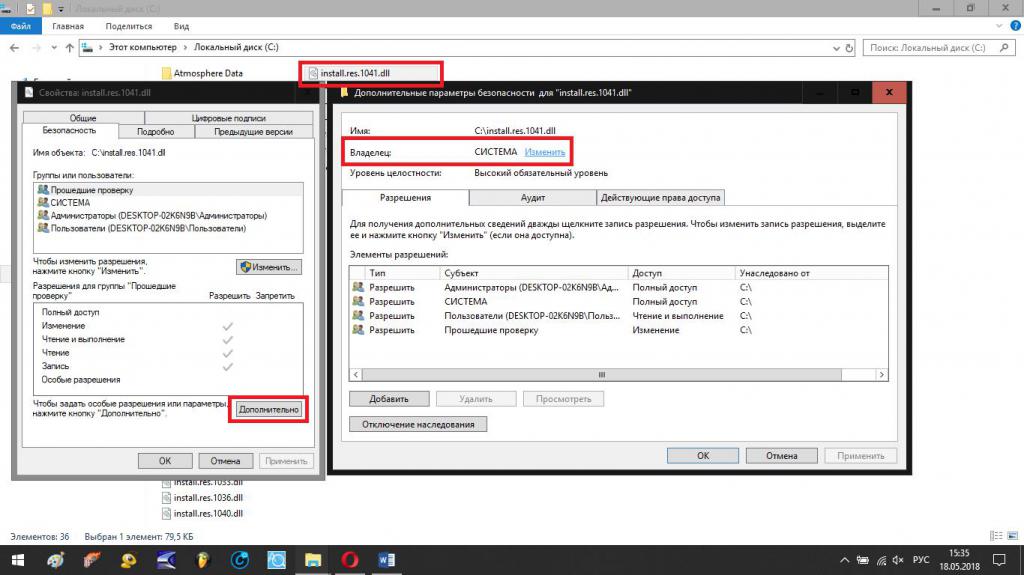- Установщик модулей Windows: инструкция по работе, устранение неполадок
- Что представляет собой установщик модулей Windows?
- Почему установщик модулей Windows грузит процессор?
- Как снизить нагрузку на ресурсы простейшим способом?
- Действия с кешем и обновлениями системы
- Полное отключение службы
- Действия с каталогами и файлами
- Служба установщика Windows недоступна: решаем проблему
- Служба установщика windows 7, 8, 10 недоступна или не отвечает
- Сканирование системных файлов
- Наличие установщика windows
- Удаление и повторная регистрация службы
- Изменения в реестре
- Удаление программы
- Служба установщика Windows недоступна
- Недоступна служба Установщика Windows 7
- Недоступна служба Установщика Windows 10
- Удаление устаревшей версии
Установщик модулей Windows: инструкция по работе, устранение неполадок
Установщик модулей Windows является одной из важнейших системных служб всех последних версий системы, но многих пользователей невероятно смущает тот факт, что с его стороны очень часто наблюдается повышенная нагрузка на системные ресурсы. Вообще, если нагрузка проявляется кратковременно, это нормальное явление. В случае когда процесс установщика запускается раньше самой операционной системы, или в процессе ее работы воздействие на процессор и оперативную память очень сильное, придется принимать меры. Вот только далеко не все знают, что это за компонент и какие действия к нему можно применить. Предлагаемые далее решения позволят избавиться от повышенных нагрузок. Но для начала необходимо выяснить, для чего, собственно, нужна эта служба, и почему она постоянно находится в активном состоянии.
Что представляет собой установщик модулей Windows?
Если говорить о предназначении этого системного компонента, следует упомянуть, что он присутствует во всех версиях Windows, для которых предусмотрен выпуск обновлений. Именно за их интегрирование в среду ОС служба и отвечает. Правда, служба установщиков модулей Windows в XP-версии называлась Windows Installer, а в седьмой модификации и выше была переименована в TrustedInstaller. Кроме того, она получила дополнительные расширенные права суперадминистратора, без согласия которого некоторые программные продукты инсталлировать бывает невозможно. При этом даже отключение учетной записи так называемого скрытого от глаз суперпользователя ничего не дает, и сам модуль и отвечающий за него активный процесс в виде исполняемого файла TiWorker.exe все равно остается активным.
Только обновлениями дело не ограничивается, поскольку повышение нагрузки на системные ресурсы может быть связано еще и с вирусным воздействием. Несмотря на то что сам файл в системе удалить, переместить или переименовать невозможно, некоторые вирусы могут его заражать, заодно маскируя собственные исполняемые апплеты под активную системную службу. Если есть подозрения по поводу такого явления, лучше сразу проверить компьютер на предмет проникновения вирусных угроз. Что же касается устранения проблем с самими установщиком, давайте посмотрим, почему происходит повышение нагрузок на системные ресурсы, и что можно сделать для исправления ситуации штатными средствами.
Попутно обратите внимание на то, что служба установщика модулей Windows XP обычно проблем не вызывает, поскольку является неактивной (иногда она отсутствует даже в «чистом» установочном дистрибутиве без сопутствующих сервис-паков). Получить к ней полный доступ или восстановить работоспособность можно за счет инсталляции дополнительного пакета обновлений КВ942288 или загрузить, а затем самостоятельно зарегистрировать дополнительные библиотеки и сопутствующие компоненты. Но далее будем отталкиваться от того, что в качестве текущей операционной системы используются версии 7 и выше, поскольку именно в них такая проблема проявляется чаще всего.
Почему установщик модулей Windows грузит процессор?
Как уже, наверное, понятно, работа с инсталляцией обновлений – далеко не самая сильная сторона всех систем Windows. При их установке достаточно часто возникает масса ошибок, которые могут приводить даже к появлению синего экрана или к отказу всей системы. Если замечено, что установщик модулей Windows нагружает ресурсы ив при старте ОС, и в процессе ее функционирования (обычно это проявляется на торможении компьютера и снижении скорости доступа к интернету), означает это только то, что активный процесс пытается интегрировать найденные апдейты в систему, но по каким-то причинам сделать этого не может, из-за чего и появляется как бы закольцованное выполнение задачи.
Как снизить нагрузку на ресурсы простейшим способом?
Итак, как же снизить нагрузку со стороны установщика модулей Windows, используя для этого простейшие методы? Для начала можно применить средство устранения неполадок самой системы, ссылка на которое расположена в стандартной «Панели управления».
Из списка следует выбрать интересующие нас компоненты (как правило, это службы «Центра обновления», интеллектуальной фоновой передачи и обслуживания системы), а затем активировать поиск и устранение проблем. Вполне возможно, что найденные сбои будут исправлены. Однако помогает это не всегда, поэтому исправлять ситуацию в большинстве случаев приходится самостоятельно.
Действия с кешем и обновлениями системы
Чтобы полностью не отключать установщик модулей Windows, функционирование которого зачастую бывает просто необходимо, можно произвести очистку кеша обновлений (временных загруженных файлов), которые мертвым грузом лежат на жестком диске. Каталог для их хранения имеет фиксированный и устанавливаемый самой системой размер, поэтому при превышении лимита загруженные пакеты туда бывает поместить невозможно. Для этого полностью отключите интернет-соединение, вызовите от имени администратора командную строку (cmd), а затем задайте две строки на выполнение:
- net stop wuauserv;
- net stop bits.
После выполнения команд найдите на жестком диске в корневом каталоге системы директорию SoftwareDistribution, удалите все находящиеся там компоненты, а затем в командной консоли произведите выполнение обратных команд включения обновления:
- net start bits;
- net start wuauserv.
По завершении всех действий перезагрузите компьютер, после чего нужно будет снова активировать доступ в интернет, задать ручной поиск апдейтов и установить их.
Полное отключение службы
Если вышеописанные действия результата не дали, службу установщика модулей Windows можно отключить полностью.
Для выполнения таких операций необходимо вызвать соответствующий раздел, введя в консоли «Выполнить» команду services.msc, найти там искомый пункт, через двойной клик войти в редактирование параметров, а затем (что очень важно) нажатием соответствующей кнопки сначала остановить службу, а только потом из выпадающего списка чуть выше выбрать отключенный тип запуска. После сохранения изменений желательно выполнить полный рестарт системы.
Действия с каталогами и файлами
Наконец, еще одна методика деактивации службы, но уже для выполнения действий с конкретными файлами и папками, состоит в том, чтобы через свойства выбранного компонента в «Проводнике» перейти на вкладку безопасности, изменить владельца (TrustedInstaller или СИСТЕМА) на свою или администраторскую учетную запись, после чего установить весь комплект разрешений на возможные действия, отметив соответствующие пункты в настройках флажками.
После этого препятствия со стороны установщика, например, при попытке инсталляции какой-то программы, будут устранены.
Служба установщика Windows недоступна: решаем проблему
Иногда, во время установки какой-либо программы, на экран может выскочить ошибка с кодом 1719, которая гласит о том, что служба установщика Виндоус недоступна. Причин этой проблемы может быть несколько. Давайте в них разберемся и попробуем их решить.
Служба установщика windows 7, 8, 10 недоступна или не отвечает
Сканирование системных файлов
Итак, увидев на экране подобное сообщение, следует сразу просканировать системные файлы. Чтобы запустить средство сканирования необходимо запустить командную строку от имени администратора, жмем Пуск на рабочем столе – введим в поиске cmd , нажмаем на соответствующей иконке командной строки правой кнопкой мыши и выбираем — Запуск с правами администратора. В открывшемся окне командной строки пропишите задачу sfc/scannow и нажмите Enter. После завершения проверки ваша проблема может быть решена.
Наличие установщика windows
Откройте Пуск – Выполнить. В открывшемся окне введите задачу services.msc .
В новом окне найдите пункт Установщик Виндоус.
Дважды кликните на иконке. В окошке найдите параметр Тип запуска и убедитесь, что напротив него выбрано Автоматически или Вручную. После этого выберите Запустить и нажмите ОК. Далее нужно перезагрузить компьютер, чтобы изменения вступили в силу и попробовать заново установить требуемую программу.
Запустить установщик также можно через Командную строку. В ней нужно прописать net start MSIServer и нажать Enter. После этого вы увидите соответствующее оповещение, что служба запущена.
Удаление и повторная регистрация службы
Если после проделанных махинаций ошибка все равно возникает, попробуйте перерегистрировать установщик. Это можно сделать двумя способами: при помощи Командной строки и с помощью службы Выполнить.
Рассмотрим первый вариант. Уточните, какая версия операционной системы установлена на ваш компьютер 32 или 64-разрядная. Для этого перейдите в Мой компьютер, и правой кнопкой мышки кликните на пустом месте. Выберите пункт Свойства. Во всплывшем окне вы найдете требуемую информацию.
Войдите в Командную строку под именем администратора (как это сделать описано выше). Для 32-битной системы наберите команду msiexec /unregister , которая деактивирует установщик. Нажмите Enter и затем введите msiexec /register , которая вновь внесет его в систему.
Если ваша система 64-разрядная, то команды будут следующие:
%windir%\system32\ msiexec.exe /unregister
%windir%\system32\ msiexec.exe /regserver
%windir%\system64\ msiexec.exe /unregister
%windir%\system64\ msiexec.exe /regserver
После этого перезагрузите машину.
Второй вариант подразумевает использования службы Выполнить, которую можно открыть через меню Пуск. В строке введите msiexec /unregister и нажмите ОК. Затем введите msiexec /regserver . Не переживайте, если вы не наблюдаете никаких изменений на экране. Ваша проблема, тем не менее должна после этого исчезнуть.
Изменения в реестре
Более радикальный метод – изменение параметров в реестре. В службе Выполнить вводим команду regedit . Откроется окно редактора реестра. В нем необходимо перейти по ветке:
Найдите пункт ImagePath и убедитесь, что его значение соответствует следующему: %systemroot%\system32\msiexec.exe /V. Если показатель отличается, кликните дважды левой кнопкой мыши на названии пункта и в появившемся окне введите требуемые параметры. После этого необходимо запустить службу services.msc, как описано чуть выше.
В 64-ядерной системе необходимо также учесть параметр WOW64. Его показатель должен равняться 0, Система исчисления должна быть шестнадцатеричная.
После внесения изменений перезагрузите компьютер. Ошибки больше быть не должно.
Удаление программы
Иногда программу не дает установить наличие устаревшей версии. Тогда ее необходимо удалить. Для этого перейдите по пути Пуск – Панель управления – Программы. Найдите функцию Удалить/Изменить программу и примените ее для нужного вам ярлыка. После этого перезагрузите систему и попробуйте повторно осуществить установку.
Служба Установщика Windows — один из значимых элементов операционной системы, который нужен для установки программного обеспечения. Эта служба применяет все программы, разработанные для Windows, стало быть, если при установке какой — то.
Не утихают споры о том, что лучше Windows 10 или Windows 7. Такое явление не является случайным. Разработчики из Майкрософта уверяют, что лучше, чем Windows 10 ничего не найти, а опытные пользователи говорят наоборот, мол надёжнее системы, чем Windows 7 сейчас.
Частые перезагрузки компьютера могут привести к повреждению жесткого диска. Если вам приходится отлучаться от.
Служба установщика Windows недоступна
Служба Установщика Windows — один из значимых элементов операционной системы, который нужен для установки программного обеспечения. Эта служба применяет все программы, разработанные для Windows, стало быть, если при установке какой — то программы, Windows Installer вне доступа или просто не отвечает, то установка не совершится.
В большинстве ситуаций, на экране компьютера появляются такие надписи:
Чтобы решить задачу доступа к службе Установщика Windows 7, 8 или 10, есть несколько рабочих способов.
Недоступна служба Установщика Windows 7
Если нет доступа к службе установщика, то необязательно сразу же заниматься переустановкой системы Windows, а лучше — совершить некоторые действия по восстановлению ее рабочих функций. Для начала, нужно выяснить произошел ли запуск данной службы и есть ли она на самом деле.
Для этого предпринимаем следующие действия:
- нужно открыть список Windows 7 кликом по клавишам Win + R, после чего ввести команду services.msc в окошке «Выполнить»;
- дальше в списке требуется найти Установщик Windows и 2 раза щелкнуть по нему;
Важно знать, что при запуске Windows Installer выглядит так:
- конечный этап — включение автоматического запуска службы Установщика Windows (в 7й Windows возможна перемена типа запуска на «Автоматически»), перезагрузка и повторная установка программы.
Если первый способ исправления ошибки 1719 не принес никакого результата, то следует попробовать службу Windows Installer зарегистрировать в системе по — новому, произвести запуск от имени Администратора командной строки.
Для этого потребуется отыскать в стандартных программах командную строку, после чего по ней кликнуть правой стороной компьютерной мышки и выбрать « Запуск от имени Администратора».
Дальше вводимые команды будут зависеть от того, какая версия Windows у вас установлена: 32 – битная или 64 — битная.
Для того, чтобы перерегистрировать службу Установщика Windows в 32 -битной версии, требуется совершить ввод двух команд:
- первая — msiexec /unregister;
- вторая — msiexec /register.
Стоит учесть, что после выполнения данных команд обязательно нужно сделать перезагрузку ПК.
Для устранения ошибки в 64 – битной версии нужно ввести последовательно такие команды:
После чего нужно перезагрузить компьютерное устройство. После таких манипуляций ошибка должна убраться.
Недоступна служба Установщика Windows 10
Если возник вопрос о том, как включить службу Установщика Windows 10, то по поводу этого существуют определенные действия, призванные решать данную задачу. Одним из методов решения есть сброс параметров службы Установщика Windows в реестре.
Это происходит таким образом:
- нужно нажать на клавишу «Пуск» и открыть раздел «Выполнить»;
- ввод команды regedit;
- в открывшемся окошке редактора требуется перейти по ветке — HKEY_LOCAL_MACHINE\SYSTEM\CurrentControlSet\services\msiserver;
- проверка соответствия пункта ImagePath со значением — %systemroot%\system32\msiexec.exe /V
- если показатели имеют отличие, то их нужно уравновесить посредством ввода требуемых параметров в окно данного пункта, открывшееся после нажатия (2 раза) левой стороной компьютерной мыши;
- запуск службы services.msc.
При 64 – битной версии системы нужно брать во внимание параметр WOW64, чей параметр равняется нулевому значению. При этом, в свойствах обязательно должна быть использована шестнадцатеричная система исчисления.
По окончанию всех манипуляций по изменению реестровых параметров требуется в обязательном порядке сделать перезагрузку компьютера.
Если после всех используемых способов, так и нет доступа к службе Установщика Windows Installer, то можно попробовать радикальный метод по изменению параметров реестра: создание реестрового файла посредством программы Блокнот с последующим запуском файла и обновлением пункта реестра:
- после нажатия клавиши «Пуск» нужно ввести Блокнот в окошке «Поиск»;
- открытие файла Notepad.exe в пункте «Программы»;
- в окно Блокнота нужно вставить скопированный на официальном сайте Майкрософт текст по обновлению реестра;
- нужно выбрать «Сохранить как» в меню «Файл» и ввести файловое название Msirepair.reg;
- в окне «Тип файла» необходимо обозначить Все файлы (*.*);
- в поле «Сохранить» нужно отметить Рабочий стол, а потом непосредственно само действие « Сохранить»;
- для закрытия Блокнота нужно нажать команду Выход в меню «Файл»;
- затем на рабочем столе требуется правой клавишей мыши раскрыть файл Msirepair.reg и выбрать раздел «Запуск от имени Администратора». После ввода требуемого пароля нужно нажать «Продолжить»;
- после предложения установки разделов реестра нужно кликнуть по пункту «Да»;
- переустановка требуемой программы.
Стоит учитывать, что при использовании этого метода, происходит изменение реестра. Чтобы при данном действии не возникли критические проблемы, всю процедуру сброса параметров нужно проводить строго по инструкции. Также рекомендуется создать резервную копию реестра, как дополнительное средство защиты данных. Это делается для возможности воссоздания реестра после серьезных неполадок.
Удаление устаревшей версии
В некоторых случаях, запустить службу Установщика Windows нельзя из-за присутствия устаревшей версии. Ее нужно удалить. Это делается посредством перехода по дорожке «Пуск» — «Панель управления» — «Программы». В последнем пункте требуется найти «Удалить / Изменить программу» и воспользоваться ею для необходимого ярлыка. В результате, как обычно, нужно сделать перезагрузку и повторную установку системы.
Если в конечном итоге служба Windows Installer все-таки не запускается, то необходимо сделать чистую установку ОС Windows. Следует учесть, что перед переустановкой системы нужно сохранить всю полезную информацию на любое внешнее устройство хранения данных, во избежание потери данных.
Иногда, во время установки какой-либо программы, на экран может выскочить ошибка с кодом 1719, которая гласит о том, что служба установщика Виндоус недоступна. Причин этой проблемы может быть несколько. Давайте в них разберемся и попробуем их.
Не утихают споры о том, что лучше Windows 10 или Windows 7. Такое явление не является случайным. Разработчики из Майкрософта уверяют, что лучше, чем Windows 10 ничего не найти, а опытные пользователи говорят наоборот, мол надёжнее системы, чем Windows 7 сейчас.
Частые перезагрузки компьютера могут привести к повреждению жесткого диска. Если вам приходится отлучаться от.