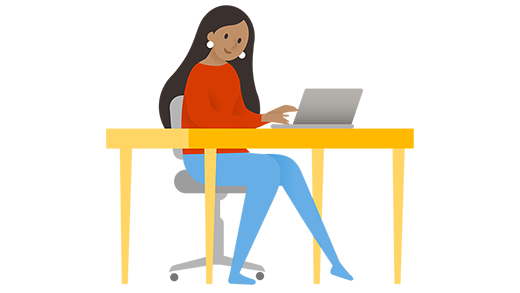- Компьютеры с Windows 10 и архитектурой ARM: вопросы и ответы
- Подходит ли Windows 10 для моего компьютера?
- Схожие системные требования Windows 7 и Windows 10
- Это минимальные системные требования
- Windows 10 может работать быстрее Windows 7
- Бесплатное обновление до Windows 10
- Задумайтесь о покупке нового ПК
- Управление компьютером – что может, как открыть его в Windows 10
- Содержание:
- Что можно сделать в окне «Управление компьютером»
- Инструкция по открытию окна «Управление компьютером» в Windows 10
Компьютеры с Windows 10 и архитектурой ARM: вопросы и ответы
Используя компьютер с Windows 10 и архитектурой ARM, вы можете работать везде, где бы вы ни находились. Ниже перечислены некоторые основные преимущества.
Всегда подключен к Интернету. Используя подключение по сотовой сети, вы можете пользоваться Интернетом везде, где доступен сигнал сети — как на мобильном телефоне. Находясь на работе, дома или в радиусе действия другой сети Wi-Fi, которой вы доверяете, вы сможете подключиться к Wi-Fi, чтобы сэкономить мобильный трафик, и продолжить работу.
Уровень заряда батареи на весь день и дольше. Компьютер будет потреблять меньше электроэнергии, чем другие, поэтому вы сможете провести обычный рабочий или учебный день, не исчерпав заряд аккумулятора и не подключая компьютер к розетке. Если вы хотите использовать компьютер для чего-то более интересного, то вы можете воспроизводить видео, хранящиеся на компьютере, в течение длительного времени без зарядки аккумулятора.
Мгновенно включается. Если вы не используете компьютер, просто нажмите кнопку питания, как на мобильном телефоне, чтобы выключить экран. Когда вам снова понадобится компьютер, он включится мгновенно. Когда у вас появится несколько минут между занятиями, собраниями и другими делами, вы сможете использовать это время для работы без ожидания запуска компьютера.
Примечание: Помощник по обновлению Windows 10 не работает на компьютерах с архитектурой ARM. Он поддерживается только на компьютерах с процессорами x86/64. Узнайте больше о помощнике по обновлению Windows 10.
Выберите любой заголовок ниже, чтобы получить ответы на вопросы, которые могут у вас возникнуть.
При использовании компьютера с Windows 10 и архитектурой ARM есть ряд ограничений.
Драйверы для оборудования, игр и приложений будут работать, только если они созданы для компьютера с Windows 10 и архитектурой ARM. Для получения дополнительных сведений обратитесь к изготовителю оборудования или к организации, которая разработала драйвер. Драйверы — это программы, которые взаимодействуют с оборудованием. Они обычно используются для антивирусных и антивредоносных программ, программ для печати или работы с PDF-файлами, технологий, реализующих специальные возможности, служебных программ для компакт- и DVD-дисков, а также программного обеспечения виртуализации.
Если драйвер не работает, приложения и оборудование, которые от него зависят, также не будут работать (по крайней мере не полностью). Периферийные устройства и оборудование будут работать, только если драйверы, от которых они зависят, встроены в Windows 10, или если разработчик оборудования выпустил драйверы ARM64 для используемого вами устройства.
64-разрядные (x64) приложения не будут работать. Вам потребуются 64-разрядные приложения (ARM64), 32-разрядные приложения (ARM32) или 32-разрядные (x86) приложения. Обычно можно найти 32-разрядные (x86) версии приложений, но некоторые разработчики предлагают только 64-разрядные (x64) приложения.
Некоторые игры не будут работать. Игры и приложения не будут работать, если в них используется версия OpenGL выше 1.1 или драйверы для борьбы с обманщиками, которые изначально не предназначены для компьютеров с Windows 10 и архитектурой ARM. Узнайте у издателя игры, будет ли работать та или иная игра.
Приложения, которые изменяют процесс работы Windows, могут вызывать проблемы. В их число входят некоторые редакторы метода ввода (IME), программы, реализующие специальные возможности, и приложения облачного хранилища. Организация, которая разрабатывает приложение, определяет, будет ли ее приложение работать на компьютерах с Windows 10 и архитектурой ARM.
Нельзя установить некоторые антивирусные программы сторонних разработчиков. Вы не сможете установить некоторое антивирусное программное обеспечение сторонних разработчиков на компьютере с Windows 10 и архитектурой ARM. Однако функция «Безопасность Windows» поможет защитить вашу систему в течение всего жизненного цикла вашего устройства с Windows 10.
Приложение «Факсы и сканирование» недоступно. Эта функция недоступна на компьютерах с Windows 10 и архитектурой ARM.
Вы сможете устанавливать 32-разрядные (x86), 32-разрядные (ARM32) и 64-разрядные (ARM64) приложения для Windows, которые недоступны в Microsoft Store в ОС Windows. 64-разрядные (x64) приложения не будут работать. Периферийные устройства и оборудование будут работать, только если драйверы, от которых они зависят, встроены в Windows 10, или если разработчик оборудования выпустил драйверы ARM64 для используемого вами устройства. Рекомендуем проверить, опубликовали ли разработчики оборудования версию драйвера, которая будет работать на компьютере с Windows 10 и архитектурой ARM.
Windows 10 предлагает встроенные специальные возможности, используя которые, вы сможете делать больше на вашем устройстве. Также в Microsoft Store для Windows можно найти приложения со специальными возможностями, напримерKNFB Reader и расширение Read&Write для Microsoft Edge, и мы работаем над тем, чтобы как можно скорее увеличить число таких приложений.
Вы можете посетить Microsoft Store или обратиться к своему поставщику программ для работы со специальными возможностями, чтобы узнать, какие приложения с важными для вас специальными возможностями доступны для компьютера с Windows 10 и архитектурой ARM.
Можно обратиться к поставщику приложения, чтобы узнать, совместимо ли их оно с компьютером под управлением Windows 10 и архитектурой ARM. Не все приложения со специальными возможностями работают надлежащим образом.
Если вы пользуетесь средством чтения с экрана, компания NVDA обеспечила совместимость своего приложения с компьютерами под управлением Windows 10 и архитектурой ARM. Дополнительные сведения см. на веб-сайте NV Access.
Все компьютеры с Windows 10 и архитектурой ARM могут подключаться к мобильной сети передачи данных для работы в Интернете везде, где есть сигнал сети. В зависимости от производителя компьютер может использовать физическую или встроенную SIM-карту (eSIM).
Чтобы узнать, используется ли на компьютере SIM-карта или eSIM:
Нажмите кнопку Пуск и выберите Параметры > Сеть и Интернет > Сотовая сеть .
Определите тип используемой на вашем компьютере SIM-карты. На экране параметров Сотовая сеть найдите ссылку Управление профилями eSIM в нижней части страницы.
Если вы видите ссылку, на вашем компьютере используется eSIM, и вам потребуются тарифный план и профиль eSIM от вашего оператора мобильной связи или организации. Дополнительные сведения см. в разделах Использование eSIM для передачи данных на компьютере с Windows 10 и Добавление компьютера с Windows 10 в учетную запись мобильного устройства для подключения к сети.
Если вы не видите ссылку, ваш компьютер использует физическую SIM-карту. Вам необходима SIM-карта от оператора мобильной связи и тарифный план. Чтобы узнать, как подключиться, см. раздел Параметры сотовой сети в Windows 10.
Если вы видите ссылку и надпись Использовать эту SIM-карту для передачи данных в верхней части экрана, в компьютере есть как физическая SIM-карта, так и eSIM. Для подключения к сотовой сети передачи данных можно использовать любую из этих SIM-карт.
Чтобы узнать, будет ли ваше устройство работать, посетите веб-сайт производителя оборудования или мобильного оператора.
Подходит ли Windows 10 для моего компьютера?
Обе операционные системы, Windows 7 и Windows 10 имеют схожие системные требования. Windows 10 запустится практически на любом современном компьютере.
У вас еще есть возможность обновить Windows 7 Windows 10 абсолютно бесплатно. Если вы как раз задумываетесь о миграции, то рекомендуем обновиться до того, как Microsoft завершит поддержку Windows 7.
Схожие системные требования Windows 7 и Windows 10
На официальном сайте Microsoft указаны следующие системные требования для Windows 10:
- Процессор: процессор с частотой 1 гигагерц (ГГц) или быстрее или система на кристалле SoC
- ОЗУ: 1 ГБ для 32-разрядных систем или 2 ГБ для 64-разрядных систем
- Место на жестком диске: 16 ГБ для 32-разрядных систем или 32 ГБ для 64-разрядных систем
- Видеоадаптер: DirectX 9 или более поздней версии с драйвером WDDM 1.0
Системные требования Windows 7 практически такие же, хотя Windows 10 требуется больше пространства на диске. Для работы Windows 7 требуется 16 ГБ места на жестком диске для 32-разрядных систем и 20 ГБ для 64-разрядных систем. Системные требования Windows 8 не отличаются от системных требований Windows 7.
Другими словами, если ваш ПК работает под управлением Windows 7 или Windows 8, Windows 10 будет на нем работать, если жесткий диск не имеет очень маленький объем.
Проверить объем жесткого диска в Windows 7 можно с помощью Проводника Windows, открыв раздел Компьютер.
Это минимальные системные требования
Надо понимать, что данные системные требования являются минимальными. Не рекомендуем использовать Windows 10 на маломощном ПК, который соответствует только минимальной планке. С другой стороны, использовать Windows 7 на таком ПК тоже не рекомендуем.
Приведем пример: 32 ГБ хранилища достаточно для установки Windows 10, но вам нужно будет больше места для установки приложений, системных обновлений и загрузки файлов.
Хотя процессора с частотой 1 ГГц и 1 ГБ памяти достаточно для запуска 32-разрядной версии Windows 10, даже современные сайты на такой машине могут работать очень медленно. Это справедливо и для Windows 7.
Если ваш компьютер работает на Windows 7, то, скорее всего, он будет работать и на Windows 10. Тем не менее, если в Windows 7 приложения постоянно тормозят, ожидайте такую же производительность и в Windows 10.
Windows 10 может работать быстрее Windows 7
Стоит отметить, что в некоторых случаях Windows 10 может работать даже быстрее. Например, в новейших версиях Windows 10 представлен улучшенный патч от уязвимостей типа Spectre, который меньше влияет на производительность, чем исправление для старых процессоров в Windows 7.
С момента выхода Windows 7 десять лет назад разработчики реализовали много внутренних улучшений и оптимизаций. Например, в Windows 8 Microsoft удалось снизить потребление ОЗУ по сравнению с Windows 7. Включенная по умолчанию функция Быстрый запуск (Fast Startup) заметно ускоряет запуск компьютера.
Microsoft больше не повторяет ошибок c Windows Vista: Windows 10 была разработана, чтобы хорошо работать на компьютерах под управлением Windows 8, а Windows 8 была разработана, чтобы хорошо работать на компьютерах под управлением Windows 7.
Бесплатное обновление до Windows 10
Если вы используете Windows 7, то вы можете обновиться до Windows 10 абсолютно бесплатно. Для установки и успешной активации Windows 10 потребуется лишь действительный лицензионный ключ от Windows 7 (или Windows 8).
Рекомендуем воспользоваться предложением бесплатного обновления до того, как Microsoft прекратит поддержку Windows 7, т.е. до 14 января 2020 года. При обновлении ПК до Windows 10, он продолжит получать обновления безопасности. Только организациям доступна платная программа расширенных обновлений безопасности (ESU).
Задумайтесь о покупке нового ПК
Если вы беспокоитесь, что ваш компьютер Windows 7 не будет хорошо работать на Windows 10, то стоит рассмотреть возможность покупки нового ПК. Современные компьютеры оснащены более мощными и энергоэффективными процессорами, более быстрыми хранилищами, улучшенной графикой и лучшей автономностью по сравнению со старыми системами.
На рынке доступно множество бюджетных ноутбуков и стационарных компьютеров, покупка которых «сильно не ударит по карману. Если вы много лет использовали Windows 7, то велика вероятность, что и новый компьютер прослужит вам очень долго.
Управление компьютером – что может, как открыть его в Windows 10
Данный инструмент может похвастаться большим количеством возможностей, потому неудивительно, что к его использованию прибегает весьма и весьма существенное количество пользователей компьютера, время от времени.
Речь идёт о таком полезном и актуальном инструменте, название которому – «Управление компьютером».
Содержание:
Что можно сделать в окне «Управление компьютером»
Этот инструмент может похвастаться обширным количеством функций и возможностей, которые доступны из одного окна, необходимо лишь кликнуть по необходимому пункту из большого перечня доступных вариантов. Среди них можно отметить:
- Планировщик заданий – он позволяет настроить собственные задачи, автоматическое выполнение которых будет осуществляться в назначенное время в операционной системе, так и редактировать уже имеющиеся по умолчанию, включая системные.
- Просмотр событий – с помощью данного инструмента можно просматривать подробные отчёты о всех происходящих в системе событиях, включая возникновение ошибок и прочего. Данная возможность помогает, к примеру, при выявлении источника проблем, который вызывает нестабильную работу ОС, или программ.
- Общие папки – здесь вы можете подчеркнуть информацию о ресурсах и папках, к которым предоставлен общий доступ по сети. Здесь же, при необходимости, можно отменить разрешение.
- Локальные пользователи и группы – в данном разделе вы можете видеть и управлять учётными записями пользователей, которые имеют доступ к вашему компьютеру.
- Производительность – здесь собраны средства наблюдения и контроля за производительностью работы операционной системы.
- Диспетчер устройств – здесь выводится список из всех имеющихся аппаратных компонентов, что установлены в вашем ПК. Можно просмотреть исчерпывающую информацию по каждому компоненту, его драйверу и т.д.
- Запоминающие устройства – с помощью данного инструмента можно просмотреть и управлять накопителями (жёсткий диск, SSD), включая съёмные (флеш-диск, CD или DVD), которые подключены к вашему компьютеру.
- Службы и приложения – данный раздел позволяет просматривать список из всех служб, включая системные, которые выполняются в операционной системе. Естественно, при необходимости, можно управлять той или ной службой – запускать, перезапускать, останавливать и отключать.
С функционалом окна, что доступен в «Управлении компьютером», мы разобрались. Теперь рассмотрим, как его быстро вызвать.
Инструкция по открытию окна «Управление компьютером» в Windows 10
В связи с важностью данного инструмента, разработчики ОС Windows предусмотрели его быстрый вызов. Делается это весьма просто.
- Необходимо переместить курсор мышки на кнопку Пуск.
Будучи там, следует осуществить клик правой клавишей. В выведенном меню, в котором представлено большое количество пунктов, следует кликнуть по необходимому нам.

Таким было подробное руководство по функциям и возможностям, что доступно в окне «Управление компьютером». Весьма надеюсь, что представленная информация помогла в решении всех тех вопросов и задач, что были намечены в вашем конкретном случае.
В свою очередь, Вы тоже можете нам очень помочь.
Просто поделитесь статьей в социальных сетях и мессенджерах с друзьями.
Поделившись результатами труда автора, вы окажете неоценимую помощь как ему самому, так и сайту в целом. Спасибо!