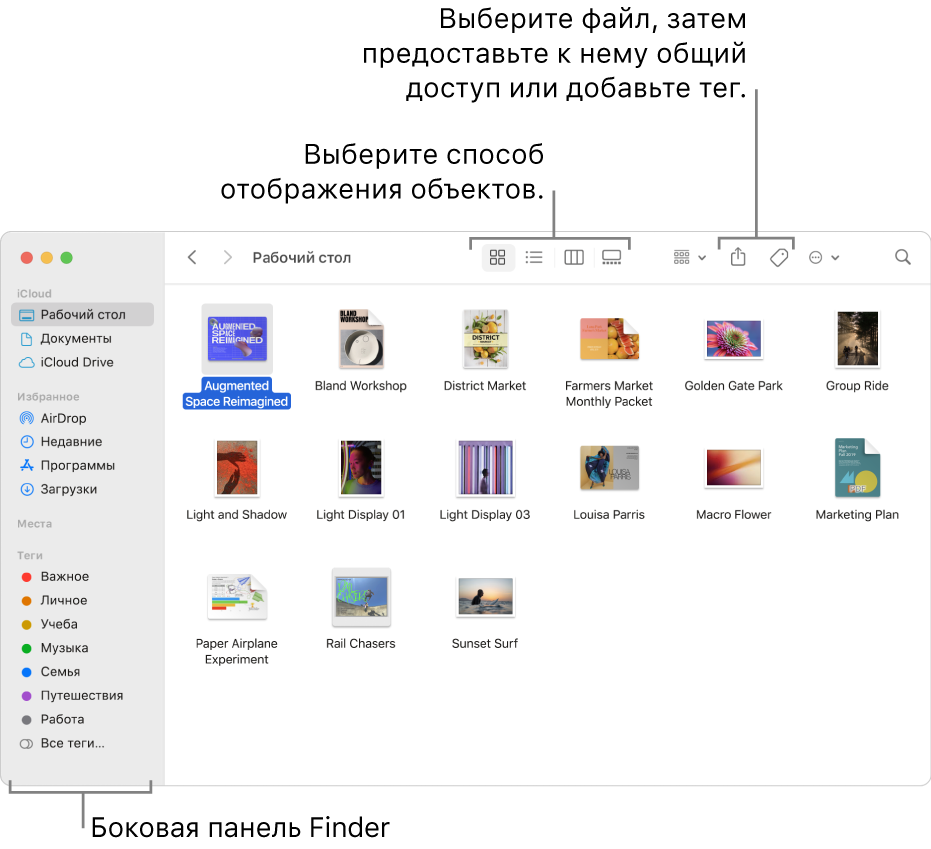- Изучаем файл настроек загрузки Mac OS X — com.apple.Boot.plist
- Редактирование файла
- Создание загружаемого установщика для macOS
- Что нужно для создания загружаемого установщика:
- Загрузка macOS
- Использование команды createinstallmedia в приложении «Терминал»
- Организация файлов в Finder на Mac
- Просмотр своих материалов
- Доступ к любым объектам
- Упорядочивание с помощью папок и тегов
- Наведение порядка на рабочем столе
- Выбор вида
- Отправка файлов и папок
- Предоставление общего доступа к файлам и папкам
- Синхронизация информации между Mac и другими устройствами
- Быстрое выполнение действий с помощью сочетаний клавиш
- Использование профилей конфигурации для стандартизации настроек Mac
- Установка профилей конфигурации
- Просмотр установленного профиля конфигурации
- Удаление профиля конфигурации с компьютера Mac
Изучаем файл настроек загрузки Mac OS X — com.apple.Boot.plist

Кратко опишем, что позволяет сделать файл com.apple.Boot.plist:
- зафиксировать определённые режимы загрузки (см. здесь). Например, можно заставить систему всегда загружаться в 64-битном режиме, вместо того, чтобы держать клавиши 6 и 4 при загрузке.
- настроить графический режим загрузки: изменить разрешение экрана для заставки с яблочком или для текстового режима загрузки
- ограничить количество используемой памяти или ядер процессора
- загрузить систему с другим ядром
- настроить задержку загрузчика перед выбором системы по умолчанию
Последние опции будут полезны владельцам хакинтошей в случае возникновения проблем.
Редактирование файла
Теперь пару слов о том, как редактировать файл com.apple.Boot.plist. Он лежит в папке /Library/Preferences/SystemConfiguration/. Но открыв его в стандартном редакторе TextEdit, вы не сможете сохранить внесённые изменения, потому что сделать это вам не позволят права доступа к файлу.
Варианты есть такие:
1) Терминал. Вводите команды и нажмите Enter после каждой из них:
Введите пароль администратора (символы на экране не появятся) и нажмите Enter.
nano /Library/Preferences/SystemConfiguration/com.apple.Boot.plist
Если не хотите вводить такую длинную строку, можете сократить её, как показано ниже:
nano /L*/Pref*/SystemC*/com.apple.Boot.plist
Прямо в Терминале откроется окно редактора. Мышь в нём работать не будет, курсор нужно перемещать стрелками клавиатуры.
Когда закончите редактирование, нажмите Ctrl+X, затем Y и Enter.
2) TextMate. Этот вариант поудобнее — программа TextMate умеет редактировать почти любой код в любых файлах, даже защищённых системой. Открыть в ней com.apple.Boot.plist вы сможете через контекстное меню файла, через меню File-Open в самой программе или перетаскиванием файла на иконку TextMate в Доке.

Источник
Создание загружаемого установщика для macOS
В качестве загрузочного диска для установки операционной системы на компьютер Mac можно использовать внешний диск или дополнительный том.
Эти расширенные инструкции предназначены в первую очередь для системных администраторов и других пользователей, имеющих опыт работы с командной строкой. Загружаемый установщик не требуется для обновления macOS или переустановки macOS, но он может оказаться удобен, если требуется выполнить установку на несколько компьютеров, не загружая установщик заново каждый раз.
Что нужно для создания загружаемого установщика:
- USB-накопитель или другой дополнительный том, отформатированный в Mac OS Extended, на котором есть не менее 14 ГБ свободного пространства;
- загруженный установщик для macOS Big Sur, Catalina, Mojave, High Sierra или El Capitan.
Загрузка macOS
- Загрузка macOS Big Sur, macOS Catalina, macOS Mojave или macOS High Sierra
Эти элементы загружаются в папку «Программы» в виде приложения с именем «Установка macOS [ название версии ]». Если после загрузки запустится установщик, завершите его работу без продолжения установки. Чтобы получить подходящий установщик, выполняйте загрузку с компьютера Mac, на котором используется macOS Sierra 10.12.5 или более поздней версии либо El Capitan 10.11.6. Корпоративным администраторам следует производить загрузку с сайта Apple, а не с сервера обновления ПО, размещенного в локальной сети. - Загрузка OS X El Capitan
В результате этого действия загрузится образ диска с именем InstallMacOSX.dmg. На компьютере Mac, совместимом с El Capitan, откройте образ диска и запустите с него установщик с именем InstallMacOSX.pkg. Приложение с именем «Установка OS X El Capitan» будет установлено в папку «Программы». Загружаемый установщик создается именно из этого приложения, а не из образа диска или установщика .pkg.
Использование команды createinstallmedia в приложении «Терминал»
- Подключите USB-накопитель или другой том, используемый для загружаемого установщика.
- Откройте приложение «Терминал» в подпапке «Утилиты» папки «Программы».
- Введите или вставьте в приложение «Терминал» одну из следующих команд. Предполагается, что установщик находится в папке «Программы», а имя MyVolume обозначает USB-накопитель или другой используемый вами том. Укажите вместо MyVolume имя своего тома в следующих командах.
Big Sur*:
Catalina*:
Mojave*:
High Sierra*:
El Capitan:
* Если на компьютере Mac установлена операционная система macOS Sierra или более ранней версии, включите аргумент —applicationpath и путь установки аналогично тому, как это делается в случае команды для El Capitan.
После набора команды
- Нажмите «Ввод», чтобы ввести команду.
- При появлении запроса введите пароль администратора и нажмите клавишу «Ввод» еще раз. При вводе пароля приложение «Терминал» не отображает вводимые символы.
- При появлении запроса нажмите клавишу Y , чтобы подтвердить удаление всех данных на томе, затем клавишу «Ввод». Приложение «Терминал» показывает прогресс по мере стирания тома.
- После стирания тома может быть отображено предупреждение о том, что приложению «Терминал» требуется доступ к файлам на съемном томе. Нажмите «OK», чтобы продолжить копирование.
- Когда приложение «Терминал» сообщит о завершении процесса, имя тома будет совпадать с именем загруженного установщика, например «Установка macOS Big Sur». После этого можно закрыть приложение «Терминал» и извлечь том.
Источник
Организация файлов в Finder на Mac
Finder — это исходная точка для работы с содержимым Mac. Значок приложения Finder выглядит как улыбающаяся рожица; нажмите значок в Dock, чтобы открыть окно Finder.
Окна Finder служат для организации и доступа практически ко всем объектам на компьютере Mac.
Просмотр своих материалов
Нажимайте объекты в боковом меню Finder для просмотра своих файлов, приложений, загрузок и многого другого. Чтобы работать с боковым меню было еще удобнее, настройте его. Чтобы работать с окном Finder было еще удобнее, отобразите окно просмотра.
Также можно попросить Siri помочь Вам найти то, что нужно.
Спросите Siri. Произнесите, например,
«Покажи все файлы с именем «Затраты»»;
«Покажи файлы с красным тегом»
«Покажи файлы PDF»
Доступ к любым объектам
Используйте iCloud Drive для хранения файлов и папок в iCloud. Вы сможете ими воспользоваться на любом устройстве, если войдете с тем же Apple ID.
Упорядочивание с помощью папок и тегов
Если хотите, Вы можете упорядочивать файлы в папки. Создавать новые папки в своей папке «Документы», на рабочем столе или в iCloud Drive очень просто.
Для упрощения поиска файлов и папок к ним также можно добавлять теги, содержащие значимые ключевые слова.
Наведение порядка на рабочем столе
Стопки помогают упорядочить файлы в аккуратные группы на рабочем столе. Можно группировать стопки по типу, дате или тегам. При группировке по типу все изображения помещаются в одну стопку, все презентации помещаются в другую стопку и т. д. Когда Вы добавляете новые файлы, они немедленно переносятся в правильную стопку, так что порядок поддерживается автоматически.
Выбор вида
Можно выбрать, как объекты будут отображаться в окнах Finder. Например, необязательно просматривать объекты списком — Галерея позволяет перелистывать файлы и папки.
Отправка файлов и папок
Можно отправить копию файла или папки на находящийся рядом Mac, iPhone или iPad прямо из Finder. Для начала нажмите AirDrop в боковом меню. См. раздел Использование AirDrop для отправки файлов на соседние устройства.
Также можно выбрать файл или папку в Finder, затем нажать кнопку «Поделиться» 

Предоставление общего доступа к файлам и папкам
Вы можете работать над файлом или папкой в iCloud Drive совместно с другими пользователями iCloud. Выберите файл или папку в Finder, нажмите кнопку «Поделиться» 

Синхронизация информации между Mac и другими устройствами
К Mac можно подключить iPhone, iPad или iPod touch для переноса и синхронизации объектов.
Например, можно добавить фильм на Mac и синхронизировать его с iPhone, чтобы смотреть фильм на обоих устройствах.
Можно синхронизировать музыку, фильмы, телешоу, подкасты, книги и другие объекты. Основные сведения о синхронизации Mac с другими устройствами.
Быстрое выполнение действий с помощью сочетаний клавиш
С помощью сочетаний клавиш можно быстро выполнять многие действия. Использование сочетаний клавиш macOS.
Источник
Использование профилей конфигурации для стандартизации настроек Mac
Профили конфигурации позволяют стандартизировать настройки компьютеров Mac. Например, администратор может создать профили для настройки компьютеров Mac для взаимодействия с серверами в школьной или рабочей сети.
Профиль конфигурации может включать в себя настройки учетной записи пользователя в приложении «Почта», параметры Wi-Fi, параметры VPN и другие настройки. Профили конфигурации можно использовать на Mac, устройствах iOS, iPadOS, Apple Watch и Apple TV.
Ваш сетевой администратор может попросить Вас установить один или несколько профилей, или может предложить Вам установить профиль, который позволит администратору устанавливать дополнительные профили конфигурации.
Если у Вас компьютер Mac с процессором Apple и Вы получили профиль регистрации, рекомендуется обратиться к сетевому администратору для получения инструкций по установке профиля. Сведения для сетевых администраторов по настройке управляемых компьютеров и установке профилей регистрации см. в Справочнике по развертыванию Mac.
О политике конфиденциальности Apple см. на странице Политика конфиденциальности Apple.
Установка профилей конфигурации
Чтобы открыть профиль на панели «Профили» для просмотра информации о нем на Mac, выполните одно из следующих действий:
Если профиль вложен в почтовое сообщение, откройте вложение.
Если профиль размещен на веб-сайте, загрузите профиль и откройте его.
Нажмите на профиль, чтобы установить его на Ваш Mac.
Возможно, во время установки потребуется ввести пароль или другую информацию.
Если на Вашем Mac была установлена более ранняя версия профиля, настройки из обновленной версии профиля перезапишут предыдущие настройки.
Просмотр установленного профиля конфигурации
На Mac выберите меню Apple
> «Системные настройки», затем нажмите «Профили».
Если Вы еще не устанавливали профили конфигурации, панель «Профили» будет недоступна.
Выберите профиль в списке «Профили», чтобы просмотреть информацию о нем.
Удаление профиля конфигурации с компьютера Mac
На Mac выберите меню Apple
> «Системные настройки», затем нажмите «Профили».
Если Вы еще не устанавливали профили конфигурации, панель «Профили» будет недоступна.
Выберите профиль в списке «Профили» и нажмите кнопку «Удалить» 
При удалении профиля удаляются все его настройки и информация о нем. Например, если Вы настроили учетную запись электронной почты с помощью профиля, при удалении профиля с Вашего Mac также удаляется информация об учетной записи.
Если Вы не можете удалить профиль конфигурации, обратитесь за помощью к тому, кто предоставил Вам этот профиль.
Если Вы разрабатываете приложения для компьютеров Mac и Вам нужны сведения о профилях обеспечения, см. раздел справки, посвященный созданию профиля обеспечения разработчика.
Источник