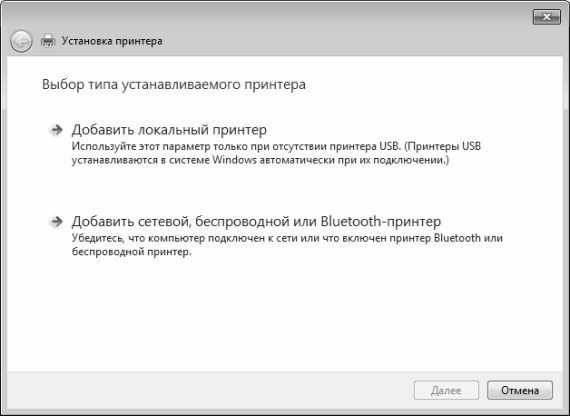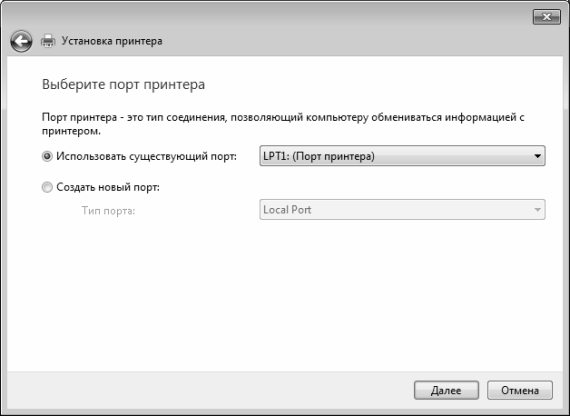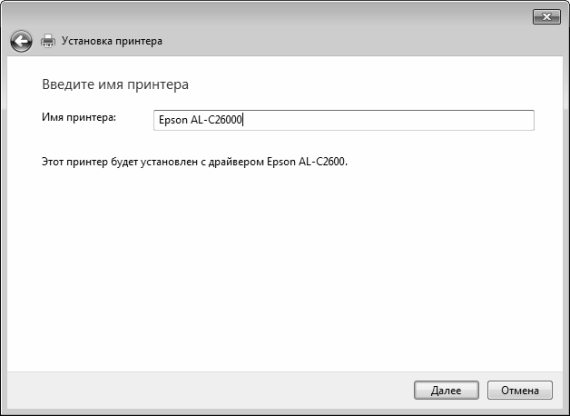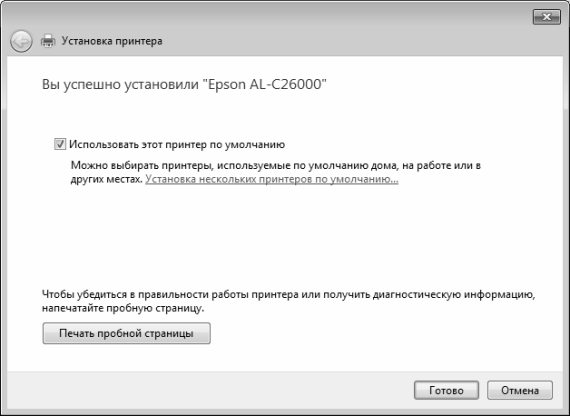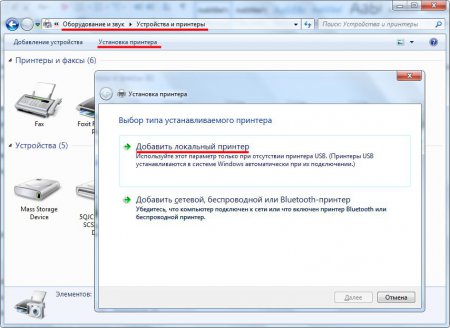- Установка и настройка принтера
- Читайте также
- Установка и настройка Virtual PC
- Установка и настройка Tor
- 4.3. Настройка принтера
- 4.3.2. Настройка принтера в Fedora
- Глава 7 Настройка принтера и распечатка документа
- 7.2. Настройка принтера и печати
- 1.4. Установка и настройка MySQL
- 18.2. Настройка принтера в Ubuntu
- Настройка принтера
- Настройка принтера
- Глава 6 Настройка принтера и распечатка документа
- 6.2. Настройка принтера и печать
- Установка и настройка
- 3.10.1. Установка и настройка принтера, подключенного непосредственно к компьютеру
- Установка принтера
- Установка удаленного принтера
- Установка и настройка принтера
- 2. Конфигурирование принтеров
Установка и настройка принтера
Установка и настройка принтера
Как мы уже отмечали ранее, к компьютеру можно подключать самые разные внешние устройства – принтеры, сканеры, веб – камеры, и др. В данном разделе мы узнаем, как осуществляется подключение самого востребованного внешнего устройства – принтера.
Отметим, что в операционной системе Windows 7 процесс установки принтера максимально автоматизирован, выполняется в пошаговом режиме и сопровождается соответствующими подсказками, поэтому самостоятельно подключить принтер вполне может даже малоопытный пользователь. Более того – принтеры USB вообще могут устанавливаться автоматически при подключении (причем это касается и ряда других устройств), а для подключения всех остальных принтеров достаточно выполнить несколько несложных действий.
Чтобы установить принтер, в инструментальной панели окна списка оборудования (см. рис. 3.1) нужно нажать кнопку Установка принтера – в результате откроется окно, изображенное на рис. 3.3.
Рис. 3.3. Выбор типа устанавливаемого принтера
Отметим, что это окно можно открыть и из панели управления – для этого в категории Оборудование и звук нужно щелкнуть мышью на ссылке Установка принтера.
В данном окне нужно выбрать тип устанавливаемого принтера. Для большинства рядовых пользователей в данном окне нужно щелчком мыши выбрать значение Добавить локальный принтер – это означает, что к конкретному компьютеру подключен конкретный принтер (как это обычно и бывает, например, в домашних условиях). После выбора этого значения будет выполнен переход к следующему этапу установки (рис. 3.4).
Рис. 3.4. Выбор порта принтера
На данном этапе нужно указать порт принтера. В данном случае порт – это канал (тип соединения) для обмена информацией между компьютером и принтером, попросту говоря – это разъем для подключения принтера. Вы можете использовать существующий или создать новый порт – для этого нужно установить переключатель в соответствующее положение. В большинстве случаев на данном этапе можно оставить параметры, предложенные по умолчанию – когда переключатель установлен в положение Использовать существующий порт, а из раскрывающегося списка выбрано значение LPT1: (Порт принтера).
Для перехода к следующему этапу нажмите кнопку Далее – в результате откроется окно, как на рис. 3.5.
Рис. 3.5. Выбор драйвера для установки принтера
На данном этапе осуществляется выбор драйвера принтера. Напомним, что драйвер – это программное обеспечение, входящее в комплект поставки подключаемого к компьютеру устройства и предназначенное для того, чтобы система «увидела» и распознала это устройство. В противном случае его использование будет невозможно. Поскольку в системе Windows 7 имеется большой набор драйверов для самых разных устройств, в том числе и для принтеров, для его установки вам достаточно в левой части окна (см. рис. 3.5) выбрать изготовителя принтера, а в правой – конкретную модель принтера. Тем не менее, в системе реализована возможность и самостоятельной установки драйвера, находящегося на внешнем носителе – для этого нужно вставить диск в привод и нажать кнопку Установить с диска.
После нажатия кнопки Далее будет выполнен переход к следующему этапу установки принтера (рис. 3.6).
Рис. 3.6. Ввод имени принтера
В данном окне в поле Имя принтера с клавиатуры вводится произвольное имя принтера (например, Epson, или Принтер для фотографий). При желании можно оставить имя, предложенное системой по умолчанию.
После нажатия кнопки Далее программа выполнит установку принтера. Затем система предложит определить, будет этот компьютер доступен для других пользователей или нет (рис. 3.7).
Рис. 3.7. Настройка доступа к принтеру
Если использовать принтер в локальной сети не планируется (как обычно и бывает в домашних условиях), нужно установить переключатель в положение Нет общего доступа к этому принтеру. Если же нужно открыть к принтеру доступ сетевым пользователям, то следует установить переключатель в положение Разрешить общий доступ к принтеру, чтобы его могли использовать другие, после чего в соответствующих полях указать его сетевое имя (этот параметр является обязательным), размещение и произвольный комментарий.
Нажатием кнопки Далее осуществляется переход к заключительному этапу установки принтера (рис. 3.8).
Рис. 3.8. Завершающий этап установки принтера
В данном окне вы можете убедиться в том, что все сделано правильно. Для этого нужно нажать кнопку Печать пробной страницы, и если принтер подключен корректно – он распечатает тестовую страницу. Чтобы завершить процесс установки, нажмите кнопку Готово.
Данный текст является ознакомительным фрагментом.
Продолжение на ЛитРес
Читайте также
Установка и настройка Virtual PC
Установка и настройка Virtual PC В целом установка Virtual PC аналогична установке любого другого Windows- приложения. Тем не менее имеется ряд особенностей, на которые следует обратить
Установка и настройка Tor
Установка и настройка Tor
4.3. Настройка принтера
4.3. Настройка принтера 4.3.1. Выбор принтера Данный раздел посвящен не только настройке принтера в дистрибутиве Fedora, ко и вообще печати из Linux. Поэтому сначала мы натворим о выборе принтера и его физическом подключении, а затем — о настройке принтера в Linux.Существуют три
4.3.2. Настройка принтера в Fedora
4.3.2. Настройка принтера в Fedora Настройка принтера в Fedora осуществляется конфигуратором system-config-printer (рис. 4.9). Напомню, что для его запуска нужно нажать ‹Alt+F2› и ввести system-config-printer, хотя можно запустить этот конфигуратор и через меню оболочки GNOME: команда
Глава 7 Настройка принтера и распечатка документа
Глава 7 Настройка принтера и распечатка документа • Предварительный просмотр• Настройка принтера и печатиПосле окончания работы над текстом вам предстоит еще одно, не менее важное, дело – его надо распечатать. Правильная технология печати избавит вас от многих
7.2. Настройка принтера и печати
7.2. Настройка принтера и печати Разнообразных моделей принтеров очень много. При использовании каждой модели окно настройки принтера принимает свой вид. В рамках данного издания невозможно детально описать настройку каждого конкретного принтера, поэтому ниже будут
1.4. Установка и настройка MySQL
1.4. Установка и настройка MySQL В этом разделе вы узнаете, как установить сервер MySQL и выполнить его начальную настройку. Начнем с нескольких советов по загрузке программы.Загрузка MySQLКак упоминалось ранее, дистрибутив MySQL можно бесплатно скачать с сайта
18.2. Настройка принтера в Ubuntu
18.2. Настройка принтера в Ubuntu Настройка принтера в Ubuntu никогда не представляла сложности. В последних версиях Ubuntu (9 и 10) принтер вообще настраивается автоматически, стоит его только подключить к компьютеру по USB.Включите питание принтера и подключите его к компьютеру.
Настройка принтера
Настройка принтера Окно настройки параметров страницы (рис. 10.5) можно вызвать одним из следующих способов:? нажать кнопку Page Setup (Настройки страницы) окна настройки параметров печати документа;? выполнить команду File ? Page Setup (Файл ? Настройки страницы);? нажать комбинацию
Настройка принтера
Настройка принтера Окно настроек страницы вызывается щелчком на кнопке Page Setup (Настройки страницы) окна параметров печати документа, или выполнением команды File ? Page Setup (Файл ? Настройки страницы), или нажатием сочетания клавиш Ctrl+Shift+P (рис. 13.5). Рис. 13.5. Окно параметров
Глава 6 Настройка принтера и распечатка документа
Глава 6 Настройка принтера и распечатка документа После того как вы закончили работу над текстом, вам предстоит еще одно, не менее важное, дело – его надо распечатать. Правильная технология печати избавит вас от многих
6.2. Настройка принтера и печать
6.2. Настройка принтера и печать Количество производителей и моделей принтеров очень велико. При использовании каждой модели окно настройки принтера принимает свой вид. В рамках этой книги невозможно детально описать настройку конкретных принтеров, поэтому поговорим об
Установка и настройка
Установка и настройка В комплект поставки адаптера Bluetooth, помимо необходимых драйверов, входит специализированное программное обеспечение, предназначенное для запуска и настройки на компьютере специальных служб. Среди таких программ наиболее известны BlueSoleil и Widcomm. Как
3.10.1. Установка и настройка принтера, подключенного непосредственно к компьютеру
3.10.1. Установка и настройка принтера, подключенного непосредственно к компьютеру Прежде чем распечатать документ, необходимо установить драйвер принтера, который поставляется на компакт-диске вместе с принтером. Затем следует подключить принтер к Маку и не забыть
Установка принтера
Установка принтера Итак, принтер куплен. Теперь нужно подключить его к компьютеру и установить.Подключение принтера к компьютеру возможно тремя способами: через параллельный порт, через USB-порт или удаленное подключение. Для последнего способа нужна сеть, которая
Установка удаленного принтера
Установка удаленного принтера Бывает так, что к вашему компьютеру принтер не подключен, но зато ваш компьютер объединен с другими компьютерами в единую сеть. Такое, конечно, редко случается дома, зато сплошь и рядом на работе. И вам позарез нужен тот принтер, который
Установка и настройка принтера
Не каждый принтер после подключения к компьютеру сразу начнет работать. Для некоторых моделей требуется установка соответствующих драйверов и программного обеспечения для управления устройством. Как правило все необходимые утилиты должны идти в комплекте на отдельном диске. Но даже если вы такой диск потеряли, всегда можно скачать необходимые драйвера на сайте производителя. Кстати проделать это не помешает даже при наличии диска, так как на сайте могут находится более новые драйвера с исправленными найденными ошибками. Далее мы немного подробнее рассмотрим, как подключить принтер к компьютеру.
Подключение принтера к компьютеру
Подключите принтер к компьютеру с помощью кабеля и только потом подключайте шнур питания к розетке. На сегодняшний день большинство принтеров подключаются к компьютеру через USB порт. Если у Вас сетевой принтер, его можно будет подключить по беспроводной сети WiFi или стандартным сетевым кабелем RJ-45. Подробнее о подключении различных кабелей можно прочитать в статье «Как подключить кабель к компьютеру».
Настройка принтера и установка программного обеспечения
Для удобства использования большинства принтеров компаниями производителями предоставляется специальный софт, который также поможет установить принтер в Вашей операционной системе.
1. После подключения и соединения всех необходимых кабелей следует включить компьютер.
2. Вставьте компакт-диск, поставляемый с принтером, в CD-привод компьютера. Если диск не запускается автоматически, откройте проводник, дважды щелкните на CD-приводе, найдите и запустите установочный файл. Если Вы скачивали драйвера с сайта компании производителя, запустите скачанный файл.
3. Следуйте указаниям мастера установки, после завершения работы которого программное обеспечение будет установлено на Ваш компьютер.
4. Запустите тестовую печать на принтере, чтобы убедиться в его работоспособности.
Установка принтера при наличии только драйверов
Если Вы хотите при установке принтера установить только драйвера без установки вспомогательного программного обеспечения, следуйте инструкции ниже. Но если Вы уже установили принтер описанным выше способом, дальнейшие шаги проделывать нет смысла, если конечно не появлялись ошибки во время установки.
1. После подключения принтера зайдите в «Панель управления».
2. В панели управления дважды кликните по пункту «Просмотр устройств и принтеров».
3. Запустите мастера установки принтеров выбрав пункт «Установка принтера».
4. Появится сообщение «Выбор типа устанавливаемого принтера». Если принтер подключается к компьютеру, выберите «Добавить локальный принтер».
5. Когда будет запрос расположения драйверов, выберите папку с драйверами на компьютере или укажите их расположение на компакт-диске.
В Windows после установки принтера можно провести его проверку, напечатав пробную страницу.
1. Зайдите в «Панель управления».
2. Дважды щелкните по меню «Просмотр устройств и принтеров».
3. Выберите необходимый принтер и зайдите в «Свойства принтера». Если Вы не видите свой принтер, значит он не установлен.
4. На вкладке «Общие» нажмите кнопку «Пробная печать».
5. Если принтер распечатал пробную страницу, значит он правильно установлен и настроен.
2. Конфигурирование принтеров
Пожалуй, самая сложная задача в Unix — заставить работать принтер, вручную редактируя системные конфигурационные файлы. Особенно, если это принтер стандарта PCL (Printer Control Language — Язык управления печатью).
Компания Red Hat добилась замечательного результата, сделав эту задачу выполнимой (даже нетрудной) с помощью утилиты Printconf. Эта утилита запускается выбором в главном меню GNOME команды Programs/System/Printer Configuration (Профаммы/Системные/Конфигурирование принтера). Если вы вошли в систему не как корневой пользователь, то появляется запрос пароля корневого пользователя.
В результате на экран выводится окно утилиты конфигурирования принтеров, показанное на рис. 15.1.
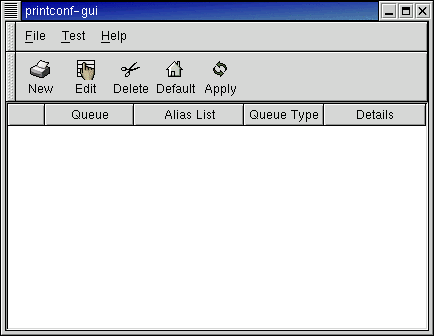
Рис. 15.1. Окно утилиты конфигурирования принтеров Примечание
Эту утилиту можно также вызвать из КDЕ, выбором опции System/Printer Configuration в главном меню КDЕ.
Утилита Printconf представляет собой наиболее удобное средство настройки конфигурационного файла /etc/printcap. Фактически, используя Printconf, вы избавляетесь от необходимости ручного редактирования файла /etc/printcap. Если же вы работаете с принтерами, которые поддаются только ручной настройке, можете задать их параметры в файле /etc/printcap. local.
Процедура установки нового принтера состоит из четырех шагов: вначале задается имя. Оно может включать алиасы (псевдонимы) для упрощения запоминания имени нового принтера. Далее устанавливается очередь. Она может быть локальной или удаленной (в сети). Созданная очередь ассоциируется с принтером. Третий шаг посвящен установке драйвера, который обеспечит обмен системы Linux с принтером. В завершение необходимо сохранить внесенные настройки и перезапустить Демон Line Printer Daemon, вызываемый как lpd.