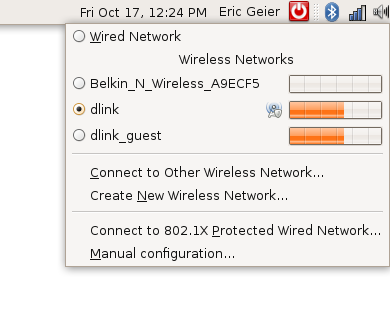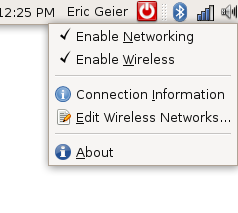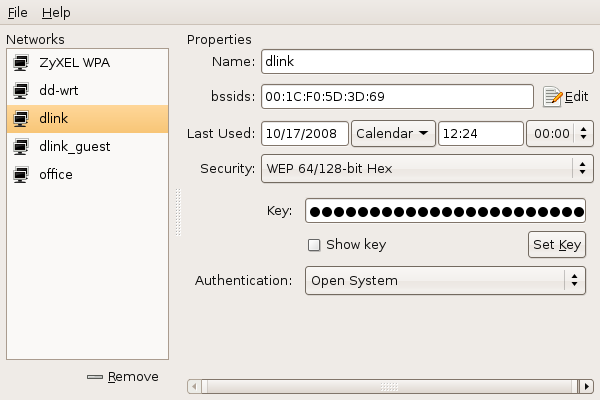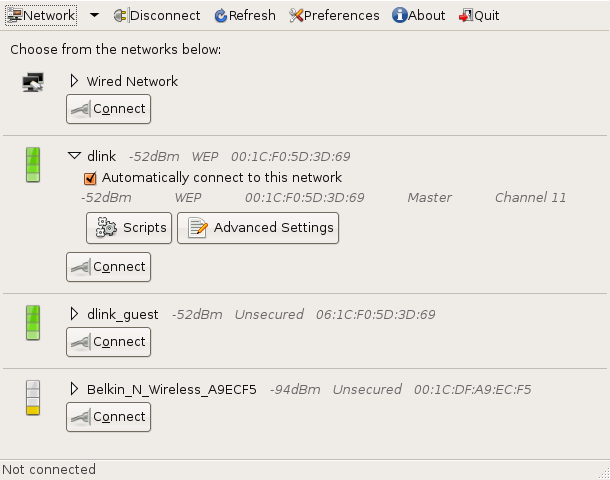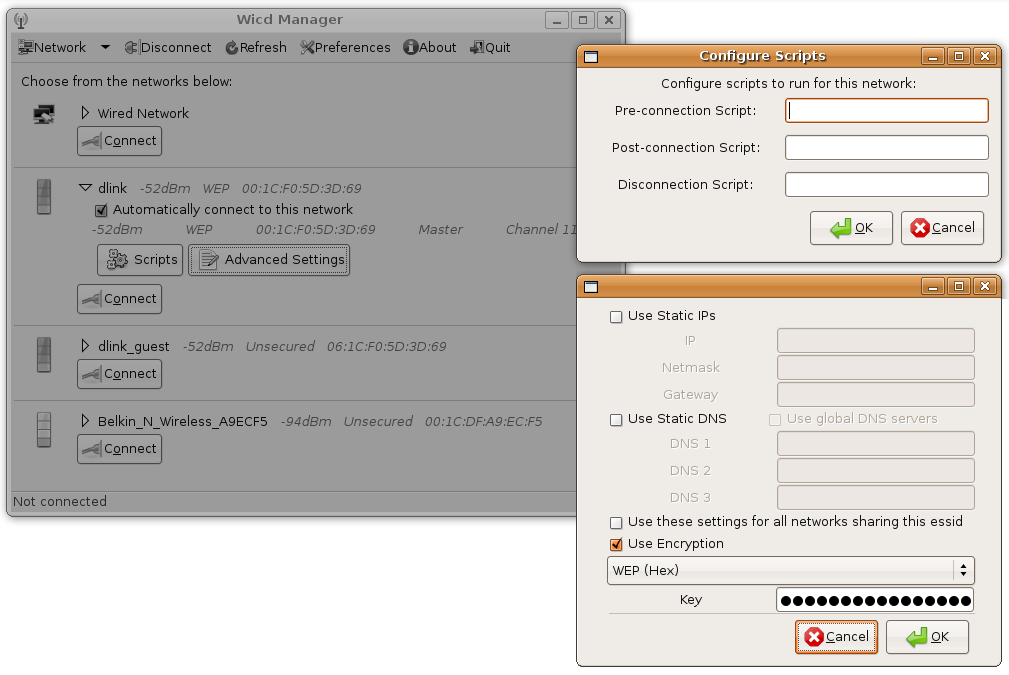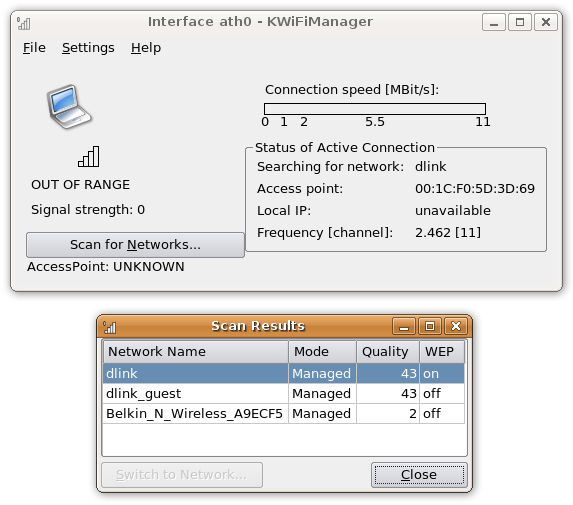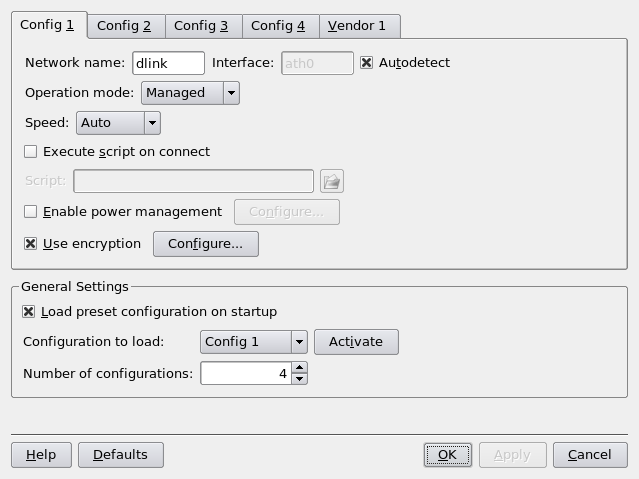- DevProg: Блог для программистов
- Секреты программирования. Примеры разработки. Обзоры программёрского софта, блогов и форумов и просто полезные советы!
- RSS Новости
- Рубрики
- Интересно почитать
- Полезные записи
- Комментаторы
- Архивы
- Мы читаем
- Статистика блога
- Ставим МТС коннект модем на Linux (Ubuntu, Mandriva и др.)
- Управляем сетевыми подключениями в Linux с помощью консольной утилиты nmcli
- Синтаксис команд nmcli
- Простые примеры
- Управление подключениями
- Добавление сетевых соединений
- Настройка подключений
- Работа с устройствами
- Проверка статуса устройств
- Запрос информации об устройстве
- Интерактивный редактор nmcli
- И это далеко не всё
- На правах рекламы
- Обзор Wi-Fi менеджеров для Linux
- Существует много Wi-Fi менеджеров для Linux
- NetworkManager
- Утилита Wicd
- KWiFiManager
- Подытожим
DevProg: Блог для программистов
Секреты программирования. Примеры разработки. Обзоры программёрского софта, блогов и форумов и просто полезные советы!
RSS Новости

Рубрики
Интересно почитать
Полезные записи
Комментаторы
| DavidRaf к записи Строго и по мужски! Форум прог… |
| roulette77-64298.mig… к записи Узелок впрок! Цветовые констан… |
| CharlesNig к записи Блин ну вот это нафиг дааа… |
| CharlesNig к записи Урок PHP — Как отправить… |
| Poliakova#Galina[Rte… к записи Ставим МТС коннект модем на Li… |
| Tutoring services к записи Урок Delphi – Учимся подключат… |
| test prep к записи Ассемблер для начинающих. Урок… |
| search engine optimi… к записи Узелок впрок! Цветовые констан… |
| ТимурDot к записи Строго и по мужски! Форум прог… |
| AngieBrusy к записи Строго и по мужски! Форум прог… |
Архивы
Мы читаем
Статистика блога

Ставим МТС коннект модем на Linux (Ubuntu, Mandriva и др.)
Posted by devprog на 5 марта, 2011
Ставим МТС коннект модем на Linux.
Всем Доброго времени суток дорогие читатели. Сегодня хочу вам поведать, как поставить под Linux популярный 3G модем МТС коннект. Столкнулся с проблемой, так как сижу на сборке Ubutu, а в сам модем зашиты драйвера исключительно для Windows и Mac. Но это еще не значит, что его нельзя поставить на другие операционные системы.
Во время подключения модема через USB , он успешно определился и смонтировался, как dev/ttyUSB используя usbserial.ko интерфейс. Если же он не определился в вашей системе, скорее всего дело в версии ядра, а оно не должно быть младше 2.6.19. В таком случае вам нужно будет скачать дополнительный драйвер, чтобы Linux мог определить модем.
Берем его отсюда : huawei-e220. Для установки драйвера потребуется пару минут и никакой сложности это не должно вызвать.
# make install_ (ваша версия дистрибутива)
Стоит обратить внимание не последнюю команду “ # make install_ваша версия ”
, в зависимости от вашего дистрибутива Linux, она может отличаться. Например, если у вас Ubuntu, то она будет иметь вид make install_ubuntu , если Mandrake — make install_mandrive и т.д. Думаю вы поняли.
Теперь, когда этот нужный системе драйвер установлен, остается только настроить интернет-соединение через штатную программу wvdial( если ее нет берем отсюда wvdial ). Чтобы не мучатся постоянно с прописыванием длинной команды, в файле конфигурации /etc/wvdial.conf прописываем:
Init2 = ATQ V1 E1 S0=0 &C1 &D2 +FCLASS=0
Init3 = AT+CGDCONT=1 , “IP” , “internet.mts.ru”
Dial Attempts = 1
Modem Type = USB Modem
Почти все, ничего сложного, и еще, после набора в консоли команды wvdial huawei (посредством ключа huawei нам нужно указать название соединения, которое мы хотим установить), соединение через E220 будет выполнено. Чтобы его разорвать, нужно удерживая нажать СTRL + C на клавиатуре.
Источник
Управляем сетевыми подключениями в Linux с помощью консольной утилиты nmcli
Используйте все возможности инструмента управления сетевыми подключениями NetworkManager в командной строке Linux c помощью утилиты nmcli.
Утилита nmcli напрямую обращается к API для доступа к функциям NetworkManager.
Она появилась в 2010 году и для многих стала альтернативным способом настройки сетевых интерфейсов и соединений. Хотя кто-то до сих пор использует ifconfig. Так как nmcli — это инструмент интерфейса командной строки (CLI), предназначенный для использования в окнах терминалов и скриптах, он идеально подходит для системных администраторов, работающих без GUI.
Синтаксис команд nmcli
В общем виде синтаксис выглядит так:
- options — это параметры, которые определяют тонкости работы nmcli,
- section (секция) — определяет, какими возможностями утилиты пользоваться,
- action (действие) — позволяет указать, что, собственно, нужно сделать.
Всего существует 8 секций, каждая из которых связана с каким-то набором команд (действий):
- Help выдаёт справку о командах ncmcli и их использовании.
- General возвращает статус NetworkManager и глобальную конфигурацию.
- Networking включает команды для запроса состояния сетевого подключения и включения / отключения подключений.
- Radio включает команды для запроса состояния подключения к сети WiFi и включения / отключения подключений.
- Monitor включает команды для мониторинга активности NetworkManager и наблюдения за изменениями состояния сетевых подключений.
- Connection включает команды для управления сетевыми интерфейсами, для добавления новых соединений и удаления существующих.
- Device в основном используется для изменения параметров, связанных с устройствами (например, имени интерфейса) или для подключения устройств с использованием существующего соединения.
- Secret регистрирует nmcli в качестве «секретного агента» NetworkManager, который прослушивает тайные сообщения. Эта секция используется редко, потому что nmcli при подключении к сетям по дефолту работает именно так.
Простые примеры
Перед началом работы убедитесь, что NetworkManager запущен и nmcli может общаться с ним:
Часто работу начинают с просмотра всех профилей сетевых подключений:
Это команда использует действие show для секции Connection.
На тестовой машине крутится Ubuntu 20.04. В данном случае мы нашли три проводных подключения: enp0s3, enp0s8, and enp0s9.
Управление подключениями
Важно понимать, что в nmcli под термином Connection мы подразумеваем сущность, которая содержит всю информацию о соединении. Другими словами, это конфигурация сети. Connection инкапсулирует всю информацию, связанную с соединениями, включая канальный уровень и информацию об IP-адресации. Это уровень 2 и уровень 3 в сетевой модели OSI.
Когда вы настраиваете сеть в Linux, вы обычно настраиваете соединения, которые в конечном итоге будут привязаны к сетевым устройствам, которые в свою очередь являются сетевыми интерфейсами, установленными на компьютере. Когда устройство использует соединение, оно считается активным или поднятым. Если соединение не используется, то оно неактивно или сброшено.
Добавление сетевых соединений
Утилита nmcli позволяет быстро добавлять и сразу же настраивать соединения. Например, чтобы добавить Wired connection 2 (с enp0s8), нужно от имени суперпользователя запустить следующую команду:
В опции type мы указываем, что это будет Ethernet-соединение, а в опции ifname (interface name) указываем сетевой интерфейс, который хотим использовать.
Вот что будет после запуска команды:
Создано новое соединение, ethernet-enp0s8. Ему был назначен UUID, тип подключения — Ethernet. Поднимем его с помощью команды up:
Ещё раз проверяем список активных соединений:
Добавлено новое соединение ethernet-enp0s8, оно активно и использует сетевой интерфейс enp0s8.
Настройка подключений
Утилита nmcli позволяет легко менять параметры уже существующих подключений. Например, вам нужно сменить динамический (DHCP) на статический IP-адрес.
Пусть нам нужно установить IP-адрес равным 192.168.4.26. Для этого используем две команды. Первая непосредственно установит IP-адрес, а вторая переключит метод установки IP-адреса на значение «вручную» (manual):
Не забудьте также задать маску подсети. Для нашего тестового подключения это 255.255.255.0, или с /24 для бесклассовой маршрутизации (CIDR).
Чтобы изменения вступили в силу, нужно деактивировать и затем активировать соединение вновь:
Если вам наоборот нужно установить DHCP, вместо manual используйте auto:
Работа с устройствами
Для этого мы используем секцию Device.
Проверка статуса устройств
Запрос информации об устройстве
Для этого используем действие show из секции Device (нужно обязательно указать имя устройства). Утилита показывает достаточно много информации, часто на нескольких страницах.
Давайте посмотрим на интерфейс enp0s8, который использует наше новое соединение. Убедимся, что оно использует ровно тот IP-адрес, который мы установили ранее:
Информации достаточно много. Выделим главное:
- Имя сетевого интерфейса: enp0s8.
- Тип соединения: проводное Ethernet-соединение.
- Мы видим MAC-адрес устройства.
- Указан Maximum transmission unit (MTU) — максимальный размер полезного блока данных одного пакета, который может быть передан протоколом без фрагментации.
- Устройство в данный момент подключено.
- Имя соединения, которое использует устройство: ethernet-enp0s8.
- Устройство использует тот IP-адрес, который мы установили ранее: 192.168.4.26/24.
Другая информация относится к дефолтным параметрам маршрутизации и шлюза соединения. Они зависят от конкретной сети.
Интерактивный редактор nmcli
У nmcli также имеется простенький интерактивный редактор, в котором кому-то работать может быть комфортнее. Чтобы запустить его, например, для соединения ethernet-enp0s8, используйте действие edit:
У него также есть небольшая справка, которая, правда, уступает по размеру консольной версии:
Если вы введёте команду print и нажмёте Enter, nmcli отобразит все свойства соединения:
Например, чтобы задать для подключения свойство DHCP, введите goto ipv4 и нажмите Enter:
Затем пропишите set method auto и нажмите Enter:
Если вы хотите очистить статический IP-адрес, нажмите Enter. В противном случае введите no и нажмите Enter. Вы можете сохранить его, если думаете, что он понадобится вам в будущем. Но даже с сохраненным статическим IP-адресом будет использован DHCP, если method установлен в значение auto.
Используйте команду save, чтобы сохранить изменения:
Введите quit, чтобы выйти из Интерактивного редактора nmcli. Если передумали выходить — используйте команду back.
И это далеко не всё
Откройте Интерактивный редактор nmcli и посмотрите, сколько существует настроек и сколько свойств имеет каждая настройка. Интерактивный редактор — отличный инструмент, но, если вы хотите использовать nmcli в однострочниках или скриптах, вам понадобится обычная версия для командной строки.
Теперь, когда у вас есть основы, ознакомьтесь со справочной страницей nmcli, чтобы узнать, чем ещё она может вам помочь.
На правах рекламы
Эпичные серверы — это виртуальные серверы на Windows или Linux с мощными процессорами семейства AMD EPYC и очень быстрыми NVMe дисками Intel. Спешите заказать!
Источник
Обзор Wi-Fi менеджеров для Linux
Существует много Wi-Fi менеджеров для Linux
Мы поставили перед собой задачу найти, проверить на практике и оценить программы для Linux, которые помогут нам управлять Wi-Fi соединениями. Мы нашли много различных сетевых утилит. В большинстве из них в основном используется конфигурирование профиля, где хранятся все настройки подключения, такие как ключи шифрования, необходимые для восстановления соединений. В некоторых из них даже поддерживается распределение IP адресов в сети и настройка DNS. Это здорово, например, если вашей домашней сети требуется статический IP, а в вашем домашним маршрутизаторе используется DHCP сервер – информация об IP адресе сохранится в профиле каждой сети. В добавок к простым индикаторам наличия сигнала беспроводной сети, в некоторых утилитах выдаются дополнительные данные, такие как графики уровней сигнала и шума и указываются каналы, используемые беспроводными сетями.
В процессе нашего поиска мы нашли много утилит, поддерживающих сетевые соединения: NetworkManager , Wicd , KWiFiManger , WaveSelect , AP Radar , NetChoose , gWireless . Мы рассмотрим следующие из них: Network Manager, Wicd и KWifiManager.
NetworkManager
Первая сетевая утилита, которую мы рассмотрим, это утилита NetworkManager , устанавливаемая по умолчанию в Ubuntu, которая является интерфейсом как для проводных, так и для беспроводных соединений. Хотя в NetworkManager отсутствует дополнительная функциональность, такая как настройка IP адресов сети и просмотр информации о каналах, в нем есть базовые функции.
Посмотрим на рис.1.
Рис.1
Щелчок мышки по иконке, расположенной в трее, открывает окно, где будут показаны все обнаруженные Wi-Fi сети и будет перечислены операции с сетями. Если Вы щелкните мышкой по какой-нибудь из беспроводных сетей, то в случае, если нужен ключ шифрования, будет выдан запрос на ввод ключей, а затем произойдет соединение. Для сети автоматически будет создан профиль, содержащий ключи шифрования, которые Вы ввели.
Чтобы подключиться к сетям, не использующих широковещательную рассылку пакетов, или к скрытым сетям, Вы можете щелкнуть мышкой по ссылке Connect to Other Wireless Network (Подключиться к другой беспроводной сети), а затем вручную ввести имя сети (SSID) и тип используемой секретности. Если щелкните по ссылке Create New Wireless Network (Создать новую беспроводную сеть), то вдобавок Вы можете создать свою собственную сеть вида ad-hoc (без точки доступа) или прямое соединение компьютер-компьютер.
Посмотрим на рис.2.
Рис.2
Щелчок правой кнопкой мыши по иконке, расположенной в трее, позволит вам отменить /восстановить подключение к проводной или беспроводной сети. Щелчок мышкой по пункту меню Connection Information (Информация о подключении) выдаст вам детальную информацию о текущем подключении, такую как скорость передачи данных, настройку IP и аппаратный адрес (адрес MAC). Для того, чтобы просмотреть или изменить профили, созданные для сетей, к которым Вы подключаетесь, щелкните мышкой по пункту Edit Wireless Networks (Редактировать беспроводные сети). На рис.3 видно, что для каждого профиля можно изменить настройки секретности / шифрования, а для сетей с несколькими точками доступа (точки доступа AP) можно добавить MAC адреса всех точек доступа, имеющих одно и то же имя сети (BSSID).
Рис.3
Мы выяснили, что NetworkManager не требует сложных навыков работы в случае, если работа ведется с простыми сетями. Вам придется воспользоваться чем-нибудь другим в случае, если Вы работаете сразу с несколькими сетями, для каждой из которой нужна дополнительная настройка (такая, как ввод статических IP адресов), либо если вам нужен инструмент, который предоставит детализированную информации о силе сигнала и о каналах.
Утилита Wicd
Wicd – другая утилита, которая поможет вам управлять подключениями к проводным и беспроводным сетям. У нее нет зависимостей от Gnome (хотя она требует GTK) и она должна работать на любых дистибутивах Linux. Ее можно получить с ее вебсайта или взять из репозитория вашего дистрибутива. Инструкции по установке для конкретных дистибутивов можно получить по ссылке скачать Wicd .
После установки щелчком мышкой по иконке Wicd, расположенной в трее, откроем менеджер Wicd, где будем выполнять все необходимые действия. На рис.4 видно, что для каждой проводной сети и каждой сети Wi-Fi создается запись, где указывается сила сигнала (в процентах или dBm), статус шифрования и физический (MAC) адрес.
Рис.4
В каждой записи есть маленький треугольник – если щелкнуть мышкой по нему, то можно открыть детализацию так, как это, например, показано на рис.4 для сети dlink. Для беспроводных сетей вам будет показана дополнительная информация, номер канала и появятся две кнопки: кнопка конфигурирования специальных сетевых скриптов и кнопка установки таких дополнительных настроек, как статический IP адрес, адрес DNS и ключ шифрования. На рис.5 показана такая детализация: менеджер Wicd с детализированными данными о сети, окно настройки скриптов и окно дополнительных настроек. Настройки, которые Вы вводите в этих окнах, сохраняются, так что если Вы выйдите из зоны действия сети, а затем сеть будет снова обнаружена, настройки восстановятся – используется схема профиля, допускающая пропадание сети. Для проводного соединения детализированные данные будут аналогичными, но дополнительно будет присутствовать поле, в котором можно задать / выбрать различные профили для проводных адаптеров и для каждого профиля указать статический IP адрес и адрес DNS.
Рис.5
Теперь – о панели инструментов приложения. В меню Network (Сеть) имеется ссылка на подключение к скрытым беспроводным сетям и ссылка на создание сети вида ad-hoc (без точки доступа). Ясно, что с помощью кнопки Disconnect (Отключение) Вы отключитесь от сети, а с помощью кнопки Refresh (Обновить)Вы заново просканируете окружающее вас пространство и обновите список имеющихся Wi-Fi сигналов. С помощью кнопки Preferences (Настройки) Вы перейдете в режим, где Вы сможете изменить расширенные настройки утилиты. Здесь, вероятно, Вы захотите настроить глобальный DNS и переключится в режим изображения сигнала в dBm, а от остальных настроек будете держаться подальше.
Хотя в утилите Wicd предоставлены расширенные возможности, такие как настройки профиля с указанием IP, силы сигнала и канала, в ней отсутствует окно, отображающее обычные данные о соединении, такие как IP настройки и MAC адреса. Хотя для выяснения этих данных можно воспользоваться другими средствами, например, командой ifconfig -a или iwconfig.
KWiFiManager
Последняя сетевая утилита, которую мы рассмотрим, это — KWiFiManager , предназначенная для управления беспроводными соединениями. Мы выяснили, что хотя в ней отсутствует поддержка проводных сетей, она предоставляет несколько возможностей, которые делают ее достаточно полезной на сцене беспроводных сетей. Давайте продолжим и увидим все сами.
Подобно другим, утилита KWiFiManager помещает свою иконку в системный трей, однако только она показывает численное значение силы сигнала вдобавок к анимированной шкале силы сигнала. Так что Вы всегда с первого взгляда будете иметь точное представление о силе сигнала. И это на иконке. Щелкните мышкой по иконке и перейдите в KWiFiManager.
На рис.6 показано, что с помощью Scan for Networks. (Сканирование сетей…) можно открыть список ближайших к нам Wi-Fi сетей. Зная имя сети, силу сигнала и настройки шифрования, Вы можете выбрать одну из них, а затем щелкнуть мышкой по Switch to Network. (Подключение к сети…). После этого в окошке появится скорость подключения (скорость передачи данных), имя сети или SSID, MAC адрес точки доступа и номер канала. Вдобавок слева Вы увидите анимированную шкалу силы сигнала и его числовое значение.
Рис.6
В меню File (Файл) Вы можете включать / выключать передатчик радиосигнала, а также открыть окно Connection Statistics (Статистика подключений). В этом окне в режиме реального времени изображается график сигнала и уровни шумов, если таковые имеются. В случае, если с подключением возникают проблемы, то это отличная возможность проверить наличие интерференции. Плюс эту возможность можно применить для грубой оценки состояния беспроводной сети.
В меню Settings (Настройки) имеется еще более эксцентричные возможности настроек. Когда включен режим Acoustic Scanning (Акустическое сканирование), программа издает тональные сигналы (более низкий тон при слабых сигналах и более высокий – при более мощных сигналах) с тем, чтобы помочь вам найти наилучшее «пятно» подключения, либо даже саму точку доступа. Кроме того, именно здесь Вы можете указать, что надо изображать иконку в системном трее и указывать на ней числовое значение силы сигнала.
В меню Settings (Настройки) Вы также можете запустить Configuration Editor (Конфигурационный редактор, см. Рис.7), где можно создать профили беспроводных сетей. Хотя в сравнении с другими утилитами интерфейс немного сырой и поддерживается только WEP шифрование, программа дает возможность управления по профилям. Вы можете ввести имя сети (SSID), ключи WEP, настройки адаптера, указывающие желаемую скорость передачи и мощность сигнала, а также указать скрипты, которые запустятся при успешном соединении.
Рис.7
Подытожим
Теперь Вы должны знать, что предлагают три различные сетевые утилиты Linux и как ими пользоваться. В конце нам бы хотелось рекомендовать, что новичкам в Linux и в беспроводных технологиях и тем, кто пользуется Ubuntu, может оказаться достаточно возможностей утилиты NetworkManager. Однако тем, кто пользуется несколькими беспроводными сетями, и тем, кому нужна утилита, дающая немного больше подробностей об Wi-Fi, подойдет утилита Wicd. А тем, кому нужно еще больше возможностей в беспроводных технологиях, гораздо больше подойдет KWiFiManager совместно с другими утилитами, управляющими проводными соединениями.
Источник