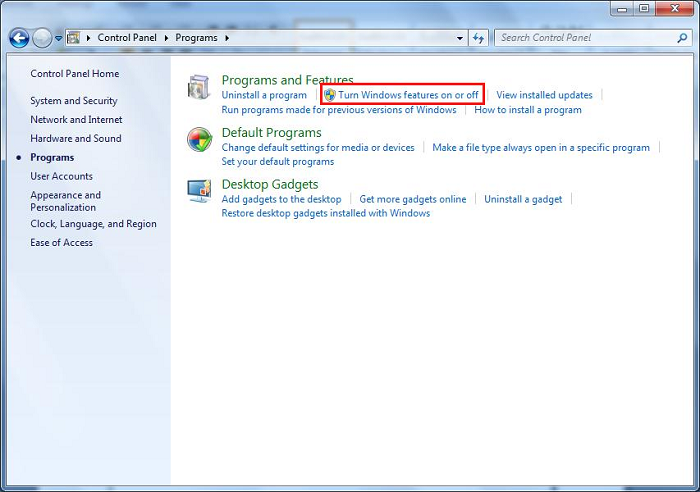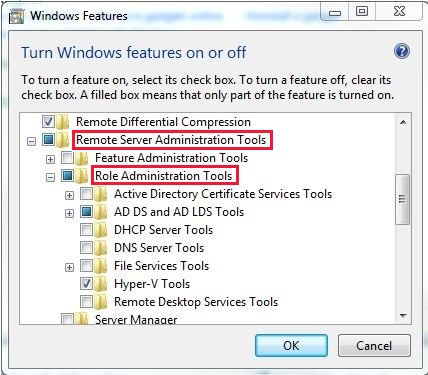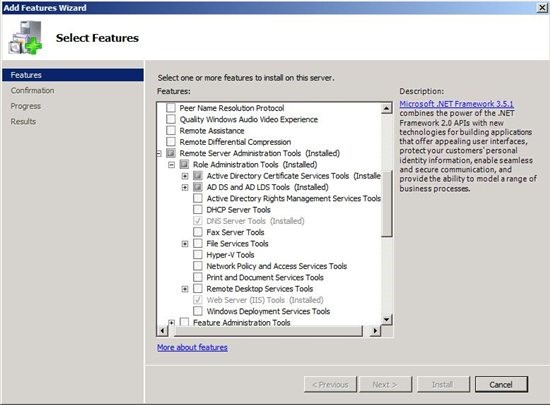- Средства администрирования удаленных серверов (RSAT) для Windows
- Общие сведения
- Расположение загрузки для RSAT
- RSAT для матрицы поддержки платформы и инструментов Windows 10
- RSAT для Windows 10, версии 1809 или более поздних версий
- Этап 2. Установка сервера WSUS или консоли администрирования
- Если используется диспетчер сервера
- Если используется файл WUSSetup.exe
- Использование мастера настройки WSUS 3.0 с пакетом обновления 2 (SP2)
Средства администрирования удаленных серверов (RSAT) для Windows
RSAT позволяет ИТ-администраторам удаленно управлять ролями и функциями в Windows Server с компьютера под управлением Windows 10 и Windows 7 Пакет обновления 1.
Оригинальная версия продукта: Windows 10, версия 1909, Windows 10, версия 1903, Windows 10, версия 1809, Windows 7 Пакет обновления 1, Windows Server 2019, Windows Server 2012 R2
Исходный номер КБ: 2693643
Общие сведения
Нельзя установить RSAT на компьютерах с домашними или стандартными версиями Windows. Установить RSAT можно только в профессиональных или корпоративных выпусках клиентской операционной системы Windows. Если на странице загрузки не будет конкретно оговаривать, что RSAT применяется к бета-версии, предварительному просмотру или другой предварительной версии Windows, необходимо запускать полный (RTM) выпуск операционной системы Windows для установки и использования RSAT. Некоторые пользователи нашли способы ручного взлома или взлома MSU RSAT для установки RSAT на неподтвержденые выпуски или выпуски Windows. Это поведение является нарушением лицензионного соглашения с конечным пользователем Windows.
Установка RSAT аналогична установке Adminpak.msi на клиентских компьютерах Windows 2000 или Windows XP. Однако существует одно серьезное отличие: в Windows 7 средства не доступны автоматически после загрузки и установки RSAT. Включить средства, которые необходимо использовать с помощью панели управления. Чтобы включить инструменты, нажмите кнопку Начните, нажмите панель управления, щелкните Программы и функции, а затем нажмите кнопку Включить или отключить функции Windows.
В выпусках RSAT для Windows 10 средства снова включены по умолчанию. Вы можете открыть включить или отключить функции Windows, чтобы отключить средства, которые вы не хотите использовать для Windows 7.
Для RSAT в Windows 7 необходимо включить средства для ролей и функций, которыми необходимо управлять после запуска загруженного пакета установки.
Вы не можете сделать следующие изменения для RSAT в Windows 8 или более поздних версиях.
Если вам необходимо установить средства управления в Windows Server 2012 R2 для определенных ролей или функций, которые работают на удаленных серверах, вам не нужно устанавливать дополнительное программное обеспечение. Запустите мастер добавления ролей и функций в Windows Server 2012 R2 и более поздних версиях. Затем на странице Выбор функций развяйте средства администрирования удаленных серверов и выберите инструменты, которые необходимо установить. Выполните мастер, чтобы установить средства управления.
Расположение загрузки для RSAT
RSAT для матрицы поддержки платформы и инструментов Windows 10
| Технология средств администрирования удаленных серверов | Описание | Управление технологиями в Windows Server 2012 R2 | Управление технологиями в Windows Server 2016 Technical Preview и Windows Server 2012 R2 |
|---|---|---|---|
| Инструменты active Directory Certificate Services (AD CS) | Инструменты CS AD включают в себя управление сертификацией, шаблоны сертификатов, корпоративные PKI и сетевые системы управления реагированием. | √ | √ |
| Средства active Directory Domain Services (AD DS) и средства active Directory Lightweight Directory Services (AD LDS) | Инструменты AD DS и AD LDS включают следующие средства: |
— Центр администрирования Active Directory
— Домены и трасты Active Directory
— Сайты и службы Active Directory
— Пользователи и компьютеры Active Directory
— Редактирование ADSI
— Модуль Active Directory для Windows PowerShell
— Такие средства, как
- DCPromo.exe
- LDP.exe
- NetDom.exe
- NTDSUtil.exe
- RepAdmin.exe
- DCDiag.exe
- DSACLs.exe
- DSAdd.exe
- DSDBUtil.exe
- DSMgmt.exe
- DSMod.exe
- DSMove.exe
- DSQuery.exe
- DSRm.exe
- GPFixup.exe
- KSetup.exe
- NlTest.exe
- NSLookup.exe
- W32tm.exe
— Консоль комплекта администрирования диспетчера подключения
— поставщик удаленного доступа для Windows PowerShell
— Прокси-сервер веб-приложения
Средства GUI поддерживают технический просмотр Windows Server 2016 и Windows Server 2012 R2. Только средства PowerShell работают в Windows Server 2012.
— Средства управления совместной информацией и хранением
— Средства распределенной файловой системы
- Оснастка управления DFS
- Средства Dfsradmin.exe , Dfsrdiag.exe и Dfscmd.exe Dfsdiag.exe Dfsutil.exe командной строки
- Модули PowerShell для DFSN и DFSR
— Средства управления ресурсами файлового сервера
- Оснастка диспетчера ресурсов файлового сервера
- Средства Dirquota.exe и Filescrn.exe средства Storrept.exe командной строки.
— Службы для средств администрирования NFS
— команды управления iSCSI для Windows PowerShell
— Инструменты управления папками работы
После выпуска Windows Server 2016 оснастка share and Storage Management отстает. Реплика хранилища является новой в технической версии Windows Server 2016 и не будет работать в Windows Server 2012 R2.
В технической версии Windows Server 2016 group Policy есть некоторые новые функции, недоступные в старых операционных системах.
Средства IPAM в средствах администрирования удаленного сервера для Windows 10 не могут использоваться для управления IPAM, запущенным в Windows Server 2012 R2.
Средства IPAM в средствах администрирования удаленного сервера для Windows 10 не могут использоваться для управления IPAM, запущенным в Windows Server 2012 R2.
— Удаленные оснастки настольных компьютеров
— Диспетчер шлюзов RD
— tsgateway.msc
— Менеджер по лицензированию RD
— licmgr.exe
— Диагностика лицензий RD
— lsdiag.msc
Используйте Server Manager для администрирования всех других служб ролей RDS, кроме RD Gateway и RD Licensing.
Удаленное управление с помощью диспетчера серверов доступно в технических версиях Windows Server 2016, Windows Server 2012 R2 и Windows Server 2012.
WSRM был обесцениваться в Windows Server 2012 R2. Средства для управления WSRM недоступны в RSAT для Windows 8.1 и более поздних выпусков RSAT.
RSAT для Windows 10, версии 1809 или более поздних версий
Вы не можете использовать функции Turn Windows в диалоговом окнах и вне его из панели управления
Установка RSAT Tools для Windows 10 версии 1809 и более поздней версии немного отличается от предыдущих версий. RSAT теперь является частью операционной системы, которая может быть установлена с помощью необязательных функций.
Чтобы включить инструменты, нажмите кнопку Начните, щелкните Параметры, щелкните Приложения, а затем щелкните Необязательные функции, после чего щелкните на панели Добавить функцию и введите Удаленный в панели поиска.
Этап 2. Установка сервера WSUS или консоли администрирования
Убедившись, что сервер удовлетворяет минимальным требованиям для установки и что для установки имеются достаточные права доступа, можно устанавливать Windows Server Update Services 3.0 (WSUS 3.0) с пакетом обновления 2 (SP2). Начните установку WSUS 3.0 с пакетом обновления 2 (SP2) с помощью процедуры и типа установки, применимых для вашей операционной системы, (используйте диспетчер сервера или файл WUSSetup.exe).
Если используется диспетчер сервера
Начало установки WSUS 3.0 с пакетом обновления 2 (SP2) с помощью диспетчера сервера
На сервере, где планируется установить WSUS 3.0 с пакетом обновления 2 (SP2), необходимо войти в систему с учетной записью, входящей в локальную группу «Администраторы».
Нажмите кнопку Пуск, перейдите к пункту Администрирование, затем выберите пункт Диспетчер сервера.
На правой панели в окне диспетчера сервера, в разделе «Сводка по ролям» выберите пункт Добавить роли.
Если появится страница «Прежде чем начать», нажмите кнопку Далее.
На странице «Выбор ролей сервера» выберите роль Windows Server Update Services.
На странице «Windows Server Update Services» нажмите кнопку Далее.
На странице «Подтвердите выбранные элементы» нажмите кнопку Установить.
После запуска мастера настройки WSUS 3.0 с пакетом обновления 2 (SP2) пропустите следующий раздел и ознакомьтесь с процедурой «Продолжение установки WSUS 3.0 с пакетом обновления 2 (SP2)».
Если используется файл WUSSetup.exe
Начало установки сервера или консоли управления WSUS 3.0 с пакетом обновления 2 (SP2) с помощью файла WUSSetup.exe
На сервере, где планируется установить WSUS 3.0 с пакетом обновления 2 (SP2), необходимо войти в систему с учетной записью, входящей в локальную группу «Администраторы».
Дважды щелкните установочный файл WSUSSetup.exe.
После запуска мастера настройки Windows Server Update Services 3.0 с пакетом обновления 2 (SP2) ознакомьтесь с процедурой «Продолжение установки WSUS 3.0 с пакетом обновления 2 (SP2)».
Использование мастера настройки WSUS 3.0 с пакетом обновления 2 (SP2)
Мастер настройки WSUS можно запустить, используя диспетчер сервера или файл WUSSetup.exe.
Продолжение установки WSUS 3.0 с пакетом обновления 2 (SP2)
На первой странице мастера настройки Windows Server Update Services 3.0 нажмите кнопку Далее.
На странице «Выбор режима установки» выберите вариант Полная установка сервера, включая консоль администрирования, если необходимо установить сервер WSUS на данный компьютер, или вариант Только консоль администрирования, если нужна только эта консоль.
На странице «Лицензионное соглашение» прочитайте условия соглашения, выберите вариант Я принимаю условия лицензионного соглашения и нажмите кнопку Далее.
Источник обновлений для клиентов можно указать на странице «Выбор источника обновления». По умолчанию флажок Хранить обновления локально установлен, и обновления будут храниться на сервере WSUS в заданном месте. Если снять флажок Хранить обновления локально, клиентские компьютеры будут получать одобренные обновления, подключаясь к веб-узлу Microsoft Update. Сделайте свой выбор и нажмите кнопку Далее.
На странице «Параметры базы данных» выберите программное обеспечение для управления базой данных WSUS 3.0. По умолчанию, мастер установки предлагает установить внутреннюю базу данных Windows.
Если нет необходимости использовать внутреннюю базу данных Windows, предоставьте для использования WSUS экземпляр сервера SQL Server, выбрав пункт Использовать существующий сервер баз данных на этом компьютере или Использовать существующий сервер баз данных на удаленном компьютере. Введите имя экземпляра в соответствующее поле. Имя экземпляра необходимо указывать в следующем виде: \ , где serverName — имя сервера, а instanceName — имя экземпляра SQL. Сделайте свой выбор и нажмите кнопку Далее.
Если было выбрано подключение к серверу SQL Server на странице Подключение к экземпляру сервера SQL Server, WSUS будет выполнять попытки подключения к указанному экземпляру сервера SQL Server. Когда подключение будет выполнено успешно, нажмите кнопку Далее для продолжения.
На странице «Выбор веб-узла» можно указать веб-узел для использования WSUS. Если необходимо использовать стандартный веб-узел на порту 80, выберите пункт Использовать существующий веб-узел IIS по умолчанию. Если на порту 80 уже имеется веб-узел, можно создать альтернативный узел на порту 8530, выбрав пункт Создать веб-узел Windows Server Update Services 3.0 с пакетом обновления 2 (SP2). Нажмите кнопку Далее.
На странице Все готово для установки Microsoft Windows Server Update Services 3.0 просмотрите выбранные параметры и нажмите кнопку Далее.
На последней странице мастера установки будет отображено, успешно ли завершил работу мастер установки WSUS. После нажатия кнопки Готово будет запущен мастер настройки.