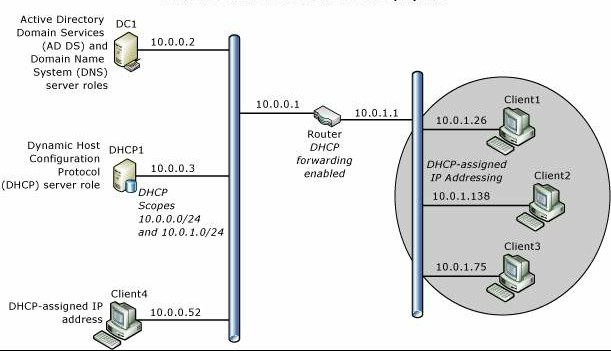- Консоль dhcp windows server
- Работа с DHCP сервером из консоли
- Установка и настройка DHCP-сервера в группе
- Аннотация
- Установка службы DHCP
- Установка службы DHCP на существующем сервере
- Настройка службы DHCP
- Создание новой области
- Устранение неполадок
- Клиенты не могут получить IP-адрес
- DHCP-сервер недоступен
- Ссылки
- Развертывание DHCP с помощью Windows PowerShell Deploy DHCP Using Windows PowerShell
- Общие сведения о развертывании DHCP DHCP Deployment Overview
- Обзор технологий Technology Overviews
- Обзор DHCP DHCP overview
- Обзор TCP/IP TCP/IP overview
- Планирование развертывания DHCP Plan DHCP Deployment
- Планирование DHCP-серверов и пересылки DHCP Planning DHCP servers and DHCP forwarding
- Планирование диапазонов IP-адресов Planning IP address ranges
- Планирование масок подсетей Planning subnet masks
- Планирование диапазонов исключения Planning exclusion ranges
- Планирование статической конфигурации TCP/IP Planning TCP/IP static configuration
- Использование этого руководства в тестовой лаборатории Using This Guide in a Test Lab
- Требования лаборатории тестирования с виртуальными машинами Test Lab requirements with VMs
- Требования лаборатории тестирования к физическим серверам Test Lab requirements with physical servers
- Развертывание DHCP Deploy DHCP
- Где можно установить DHCP на физическом компьютере или на виртуальной машине? Where to Install DHCP — on a physical computer or a VM?
- Запуск Windows PowerShell от имени администратора Run Windows PowerShell as an Administrator
- Переименование DHCP-сервера и Настройка статического IP-адреса Rename the DHCP server and configure a static IP address
- Присоединение компьютера к домену ( необязательно) Join the computer to the domain (Optional)
- Установка DHCP Install DHCP
- Создание групп безопасности DHCP Create DHCP security groups
- Авторизация DHCP-сервера в Active Directory ( необязательно) Authorize the DHCP server in Active Directory (Optional)
- Уведомлять диспетчер сервера о том, что учетная запись — конфигурации DHCP завершена ( необязательно) Notify Server Manager that post-install DHCP configuration is complete (Optional)
- Задать параметры конфигурации динамического обновления DNS на уровне сервера ( необязательно) Set server level DNS dynamic update configuration settings (Optional)
- Настройка области корпоративной сети Configure the Corpnet Scope
- Настройка области Corpnet2 ( необязательно) Configure the Corpnet2 Scope (Optional)
- Проверка функциональности сервера Verify Server Functionality
- Команды Windows PowerShell для DHCP Windows PowerShell Commands for DHCP
- Список команд Windows PowerShell в этом пошаговом окне List of Windows PowerShell Commands in this guide
Консоль dhcp windows server
В ходе эксплуатации DHCP-сервер практически не требует внимания. Его администрирование заключается в правильной настройке областей DHCP и настройке параметров TCP/IP, получаемых клиентами от DHCP-сервера.
Запуск консоли управления DHCP-сервера.
Для выполнения любых задач по управлению DHCP-сервером используется оснастка Консоли управления. Чтобы запустить консоль управления DHCP-сервером, в меню Пуск -> Администрирование щелкните DHCP. Кроме того, оснастка управления DHCP-сервером встроена в оснастку Управление компьютером — щелкните значок Мой компьютер правой кнопкой мыши и в контекстном меню выберите Управление. Для управления DHCP-сервером последовательно раскройте ветви Службы и приложения и DHCP в дереве консоли Управление компьютером.
В дереве оснастки DHCP перечисляются области DHCP и контейнер параметров сервера.
Начальная настройка DHCP-сервера.
Служба DHCP-сервера не имеет специального мастера для начальной настройки. Вместо этого выполните следующее:
- Настройте свойства DHCP-сервера. Этот шаг не является обязательным, однако должен выполняться при установке службы DHCP-сервера на компьютер с несколькими сетевыми адаптерами, либо при необходимости изменить поведение сервера по умолчанию
- Настройте как минимум одну область DHCP. Вы можете создавать стандартные и многоадресные области. Позже стандартные области могут быть объединены в суперобласти
- Авторизуйте DHCP-сервер в Active Directory. Если DHCP-сервер является членом домена Windows, он должен быть авторизован в Active Directory, чтобы иметь возможность обслуживать клиентов
- Настройте дополнительные диапазоны исключения. Допускается исключение любых IP-адресов, которые не должны предоставляться в аренду клиентам DHCP. Исключения следует использовать для всех устройств, адреса которых должны быть настроены статически
- Создайте резервирование. Некоторые IP-адреса можно зарезервировать для назначения постоянной аренды заданным компьютерам или устройствам в сети. Резервировать следует только адреса для устройств, которые поддерживают DHCP и используются в сети для особых целей (таких как принтеры)
- Настройте параметры и классы сервера и/или области. Параметры и классы параметров используются для задания дополнительных параметров стека протоколов TCP/IP на DHCP-клиентах
Работа с DHCP сервером из консоли
Я сразу предполагаю что DHCP сервер у вас установлен на Windows платформе, вы ознакомились с основными пунктами меню MMC, прочувствовали (особенно если до этого админили например dhcpd под freeBSD).
Ну ничего, в принципе и здесь можно сделать немало..
Открываем консоль, а именно пуск-выполнить набиваем cmd и вперед!
Набиваем netsh и попадаем несколько в другую консоль, если набрать знак вопроса то откроется немного иной взгляд на администрирование сетевых ресурсов этой ОС. На первый взгляд весьма убого но если поковырять то становится ясно что рулить можно практически всем(прошу не придираться к словам). Нас в данный момент интересует контекст dhcp .
netsh dhcp show server — выдаст нам кто есть у нас сервер DHCP.
netsh dhcp server dump — всю конфигурационную информацию сервера DHCP.
netsh dhcp server 192.168.0.11 add scope 192.168.0.0 255.255.0.0 AllMintRange “Все возможные адреса” — выдать область.
netsh dhcp server 192.168.0.11 scope 192.168.0.0 add iprange 192.168.0.1 192.168.254.254 — выдать диапазон адресов на выдачу (простите за каламбур).
netsh dhcp server 192.168.0.11 scope 192.168.0.0 add excluderange 192.168.50.1 192.168.50.254 — исключить адрес из выдачи.
netsh dhcp server 192.168.0.11 scope 192.168.0.0 set optionvalue 003 IPADDRESS 192.168.60.1 — назначать шлюзом по умолчанию адрес 192.168.60.1
netsh dhcp server 192.168.0.11 scope 192.168.0.0 add reservedip 192.168.93.95 000795DA08FA tester “Test PC” DHCP — зарезервировать IP 192.168.93.95 для mac-адреса 000795DA08FA под именем tester с примечанием Test PC
У меня стояла задача привязать в своей сети к каждой машинке свой адрес. Вручную это делать было возможно, но когда больше 100 машинок это становится несколько утомительно. Решение было найдено так. Была написана небольшая программка для сканирования сети и вывода информации в текстовый файл.
Программку можно скачать с нашего сайта Здесь. Для обработки этого файла я написал bat-ник. Примерное содержание его такое:
Установка и настройка DHCP-сервера в группе
В этой статье описывается установка и настройка DHCP-сервера в группе.
Исходная версия продукта: Windows Server 2012 R2
Исходный номер КБ: 323416
Аннотация
В этой пошаговой статье описывается настройка нового DHCP-сервера на основе Windows Server 2003 на отдельном сервере, который может обеспечить централизованное управление IP-адресами и другими настройками конфигурации TCP/IP для клиентских компьютеров в сети.
Установка службы DHCP
Перед настройкой службы DHCP необходимо установить ее на сервер. DHCP не устанавливается по умолчанию во время обычной установки Windows Standard Server 2003 или Windows Enterprise Server 2003. DHCP можно установить во время начальной установки Windows Server 2003 или после завершения начальной установки.
Установка службы DHCP на существующем сервере
- Нажмите кнопку «Начните», выберите пункт «Панель управления» и выберите пункт «Добавить или удалить программы».
- В диалоговом окне «Добавление и удаление программ» нажмите кнопку «Добавить или удалить компоненты Windows».
- В мастере компонентов Windows выберите «Сетевые службы» в списке «Компоненты», а затем щелкните «Сведения».
- В диалоговом окне «Сетевые службы» щелкните, чтобы выбрать этот протокол, а затем нажмите кнопку «ОК».
- В мастере компонентов Windows нажмите кнопку «Далее», чтобы запустить установку. Вставьте компакт-диск Windows Server 2003 в компакт-диск компьютера или DVD-дисков, если это будет предложено сделать. Программа установки копирует DHCP-сервер и файлы инструментов на компьютер.
- После завершения установки нажмите кнопку «Готово».
Настройка службы DHCP
После установки службы DHCP и ее начала необходимо создать область. Областью является диапазон действительных IP-адресов, доступных для аренды клиентских компьютеров DHCP в сети. Корпорация Майкрософт рекомендует, чтобы каждый DHCP-сервер в вашей среде имеет по крайней мере одну область, которая не перекрывается с любой другой областью DHCP-сервера в вашей среде. В Windows Server 2003 DHCP-серверы в домене на основе Active Directory должны быть авторизданы для предотвращения сетевого перенаступа DHCP-серверов. Любой DHCP-сервер Windows Server 2003, который определяет себя как неавторизованный, не будет управлять клиентами.
Создание новой области
- Нажмите кнопку » Start», «Программы», «Администрирование» и «DHCP».
- В дереве консоли щелкните правой кнопкой мыши DHCP-сервер, на котором нужно создать новую область DHCP, и выберите «Создать область».
- В мастере новой области нажмите кнопку «Далее», а затем введите имя и описание области. Имя может быть любым, но оно должно быть достаточно описательным, чтобы можно было определить назначение области в сети (например, можно использовать имя, например «Administration Building Client Addresses»). Нажмите кнопку «Далее».
- Введите диапазон адресов, которые могут быть арендованы в рамках этой области. Например, используйте диапазон IP-адресов от начального IP-адреса 192.168.100.1 до конечного адреса 192.168.100.100. Так как эти адреса даются клиентам, они все должны быть действительными адресами для вашей сети и в настоящее время не используются. Если вы хотите использовать другую маску подсети, введите новую маску подсети. Нажмите кнопку «Далее».
- Введите любые IP-адреса, которые необходимо исключить из введенного диапазона. Эти адреса включают любой адрес в диапазоне, описанного в шаге 4, который может быть уже статически назначен различным компьютерам в организации. Обычно контроллерам домена, веб-серверам, DHCP-серверам, DNS-серверам и другим серверам статически назначены IP-адреса. Нажмите кнопку «Далее».
- Введите количество дней, часов и минут до истечения срока аренды IP-адреса из этой области. Он определяет, как долго клиент может удерживать арендованный адрес, не продлевая его. Нажмите кнопку «Далее», а затем нажмите кнопку «Да», чтобы настроить эти параметры, чтобы расширить мастер, включив параметры для наиболее распространенных параметров DHCP. Нажмите кнопку «Далее».
- Введите IP-адрес шлюза по умолчанию, который должен использоваться клиентами, которые получают IP-адрес из этой области. Нажмите кнопку «Добавить», чтобы добавить в список адрес шлюза по умолчанию, а затем нажмите кнопку «Далее».
- При использовании DNS-серверов в сети введите доменное имя организации в поле «Родительский домен». Введите имя DNS-сервера и нажмите кнопку «Разрешить», чтобы убедиться, что DHCP-сервер может связаться с DNS-сервером и определить его адрес. Нажмите кнопку «Добавить», чтобы включить этот сервер в список DNS-серверов, которые назначены DHCP-клиентам. Нажмите кнопку «Далее», а затем выполните те же действия. Если вы используете сервер службы windows Internet Naming Service (WINS), добавив его имя и IP-адрес, нажмите кнопку «Далее».
- Нажмите кнопку «Да». Я хочу активировать эту область сейчас, чтобы активировать область и разрешить клиентам получать от нее аренду, а затем нажмите кнопку «Далее».
- Нажмите кнопку «Готово».
- В дереве консоли щелкните имя сервера и выберите «Авторизировать» в меню действий.
Устранение неполадок
В следующих разделах объясняется, как устранить некоторые проблемы, которые могут возникнуть при попытке установить и настроить DHCP-сервер на основе Windows Server 2003 в группе.
Клиенты не могут получить IP-адрес
Если У клиента DHCP нет настроенного IP-адреса, обычно это означает, что клиенту не удалось связаться с DHCP-сервером. Эта проблема может быть вызвана сетевой проблемой или недоступной DHCP-сервером. Когда DHCP-сервер запущен и другие клиенты могут получить допустимые адреса, убедитесь, что клиент имеет допустимые сетевые подключения и что все связанные клиентские аппаратные устройства (включая кабели и сетевые адаптеры) работают правильно.
DHCP-сервер недоступен
Если DHCP-сервер не предоставляет клиентам арендованные адреса, это часто происходит из-за того, что служба DHCP не запускалась. В этом случае серверу может быть не разрешено работать в сети. Если ранее можно было запустить службу DHCP, используйте просмотр событий, чтобы проверить системный журнал на все записи. В этих журналах объясняется, почему нельзя запустить службу DHCP.
Чтобы перезапустить службу DHCP:
- Нажмите кнопку Пуск и выберите пункт Выполнить.
- Введите cmd и нажмите ввод.
- Введите net start dhcpserver и нажмите ввод.
- Нажмите кнопку «Начните», выберите пункт «Панель управления», «Администрирование» и «Управление компьютером».
- Разйдите службы и приложения, а затем щелкните «Службы».
- Найдите и дважды щелкните DHCP-сервер.
- Убедитесь, что для запуска установлено автоматическое и что для состояния службы установлено состояние «Запущено». Если нет, нажмите кнопку «Начните».
- Нажмите кнопку «ОК», а затем закроем окно «Управление компьютером».
Ссылки
Для получения дополнительных сведений о DHCP в Windows Server 2003 щелкните следующий номер статьи, чтобы просмотреть статью в базе знаний Майкрософт:
Основные принципы DHCP 169289 (протокол динамической конфигурации хоста)
Клиенту DHCP 167014 может не удается получить DHCP-Assigned IP-адрес
133490 Устранение конфликтов дублирующихся IP-адресов в сети DHCP
Развертывание DHCP с помощью Windows PowerShell Deploy DHCP Using Windows PowerShell
Применяется к: Windows Server (Semi-Annual Channel), Windows Server 2016 Applies to: Windows Server (Semi-Annual Channel), Windows Server 2016
Это руководство содержит инструкции по развертыванию DHCP-сервера протокола динамической настройки узла протокола IP версии 4 ( ) , который автоматически назначает IP-адреса и параметры DHCP клиентам IPv4 DHCP, подключенным к одной или нескольким подсетям в сети. This guide provides instructions on how to use Windows PowerShell to deploy an Internet Protocol (IP) version 4 Dynamic Host Configuration Protocol (DHCP) server that automatically assigns IP addresses and DHCP options to IPv4 DHCP clients that are connected to one or more subnets on your network.
Чтобы скачать этот документ в формате Word из коллекции TechNet, см. статью развертывание DHCP с помощью Windows PowerShell в Windows Server 2016. To download this document in Word format from TechNet Gallery, see Deploy DHCP Using Windows PowerShell in Windows Server 2016.
Использование DHCP-серверов для назначения IP-адресов экономится в административных издержках, так как вам не нужно вручную настраивать параметры TCP/IP v4 для каждого сетевого адаптера на каждом компьютере в сети. Using DHCP servers to assign IP addresses saves in administrative overhead because you do not need to manually configure the TCP/IP v4 settings for every network adapter in every computer on your network. При использовании DHCP конфигурация TCP/IP v4 выполняется автоматически при подключении компьютера или другого DHCP-клиента к сети. With DHCP, TCP/IP v4 configuration is performed automatically when a computer or other DHCP client is connected to your network.
Вы можете развернуть DHCP-сервер в Рабочей группе в качестве отдельного сервера или в составе домена Active Directory. You can deploy your DHCP server in a workgroup as a standalone server, or as part of an Active Directory domain.
Данное руководство содержит следующие разделы. This guide contains the following sections.
Общие сведения о развертывании DHCP DHCP Deployment Overview
На следующем рисунке показан сценарий, который можно развернуть с помощью этого руководством. The following illustration depicts the scenario that you can deploy by using this guide. Сценарий включает один DHCP-сервер в домене Active Directory. The scenario includes one DHCP server in an Active Directory domain. Сервер настроен на предоставление IP-адресов клиентам DHCP в двух разных подсетях. The server is configured to provide IP addresses to DHCP clients on two different subnets. Подсети разделяются маршрутизатором с включенной пересылкой DHCP. The subnets are separated by a router that has DHCP Forwarding enabled.
Обзор технологий Technology Overviews
В следующих разделах приведены краткие обзоры DHCP и TCP/IP. The following sections provide brief overviews of DHCP and TCP/IP.
Обзор DHCP DHCP overview
DHCP — это стандарт IP для упрощения управления IP-конфигурацией узлов. DHCP is an IP standard for simplifying the management of host IP configuration. Стандарт DHCP предусматривает использование DHCP-серверов для управления динамическим выделением IP-адресов и других сопутствующих сведений о настройке для клиентов сети, поддерживающих DHCP. The DHCP standard provides for the use of DHCP servers as a way to manage dynamic allocation of IP addresses and other related configuration details for DHCP-enabled clients on your network.
DHCP позволяет использовать DHCP-сервер для динамического назначения IP-адреса компьютеру или другому устройству, такому как принтер, в локальной сети, а не вручную настраивать каждое устройство со статическим IP-адресом. DHCP allows you to use a DHCP server to dynamically assign an IP address to a computer or other device, such as a printer, on your local network, rather than manually configuring every device with a static IP address.
Любой компьютер в сети TCP/IP должен иметь уникальный IP-адрес, который вместе с маской подсети однозначно определяет главный компьютер и подсеть, в которой этот компьютер находится. Every computer on a TCP/IP network must have a unique IP address, because the IP address and its related subnet mask identify both the host computer and the subnet to which the computer is attached. Используя DHCP, можно проверить, все ли компьютеры, настроенные в качестве DHCP-клиентов, получают IP-адреса, предназначенные для данной подсети и расположения в сети; такие параметры DHCP, как шлюз по умолчанию и DNS-серверы, вместе с информацией о правильной работе в сети можно автоматически передавать DHCP-клиентам. By using DHCP, you can ensure that all computers that are configured as DHCP clients receive an IP address that is appropriate for their network location and subnet, and by using DHCP options, such as default gateway and DNS servers, you can automatically provide DHCP clients with the information that they need to function correctly on your network.
Для сетей на основе TCP/IP DHCP сокращает сложность и объем административной работы, связанной с настройкой компьютеров. For TCP/IP-based networks, DHCP reduces the complexity and amount of administrative work involved in configuring computers.
Обзор TCP/IP TCP/IP overview
По умолчанию во всех версиях клиентских операционных систем Windows Server и Windows параметры TCP/IP для сетевых подключений IP версии 4 настроены на автоматическое получение IP-адреса и других сведений, называемых параметрами DHCP, с DHCP-сервера. By default, all versions of Windows Server and Windows Client operating systems have TCP/IP settings for IP version 4 network connections configured to automatically obtain an IP address and other information, called DHCP options, from a DHCP server. По этой причине не требуется настраивать параметры TCP/IP вручную, если только компьютер не является сервером или другим устройством, для которого требуется настроенный вручную статический IP-адрес. Because of this, you do not need to configure TCP/IP settings manually unless the computer is a server computer or other device that requires a manually configured, static IP address.
Например, рекомендуется вручную настроить IP-адрес сервера DHCP и IP-адреса DNS-серверов и контроллеров домена, на которых выполняются службы домен Active Directory Services ( AD DS ) . For example, it is recommended that you manually configure the IP address of the DHCP server, and the IP addresses of DNS servers and domain controllers that are running Active Directory Domain Services (AD DS).
Протокол TCP/IP в Windows Server 2016 является следующим: TCP/IP in Windows Server 2016 is the following:
сетевое программное обеспечение, которое основано на сетевых протоколах, являющихся отраслевым стандартом; Networking software based on industry-standard networking protocols.
маршрутизируемый протокол корпоративных сетей, обеспечивающий подключение компьютера под управлением Windows к локальным и глобальным сетям; A routable enterprise networking protocol that supports the connection of your Windows-based computer to both local area network (LAN) and wide area network (WAN) environments.
базовые технологии и служебные программы для соединения компьютеров под управлением ОС Windows с разнородными системами для обмена данными; Core technologies and utilities for connecting your Windows-based computer with dissimilar systems for the purpose of sharing information.
Основа для получения доступа к глобальным службам Интернета, таким как серверы Web и протокол FTP (FTP). A foundation for gaining access to global Internet services, such as Web and File Transfer Protocol (FTP) servers.
надежная, масштабируемая кроссплатформенная система клиент-сервер. A robust, scalable, cross-platform, client/server framework.
TCP/IP обеспечивает основные служебные программы TCP/IP, которые позволяют компьютерам под управлением Windows соединяться с другими системами, произведенными как корпорацией Майкрософт, так и другими компаниями. Ниже указаны некоторые из них. TCP/IP provides basic TCP/IP utilities that enable Windows-based computers to connect and share information with other Microsoft and non-Microsoft systems, including:
Windows Server 2016 Windows Server 2016
Windows 10 Windows 10
Windows Server 2012 R2 Windows Server 2012 R2
Windows 8.1 Windows 8.1
Windows Server 2012 Windows Server 2012
Windows 8 Windows 8
Windows Server 2008 R2 Windows Server 2008 R2
Windows 7 Windows 7
Windows Server 2008 Windows Server 2008
Windows Vista Windows Vista
Узлы в Интернете Internet hosts
Системы Apple Macintosh Apple Macintosh systems
Мэйнфреймы IBM IBM mainframes
Системы UNIX и Linux UNIX and Linux systems
Системы Open VMS Open VMS systems
Принтеры, готовые к работе в сети Network-ready printers
Планшеты и Сотовые телефоны с поддержкой технологии Wired Ethernet или Wireless 802,11 Tablets and cellular telephones with wired Ethernet or wireless 802.11 technology enabled
Планирование развертывания DHCP Plan DHCP Deployment
Ниже приведены основные этапы планирования перед установкой роли DHCP-сервера. Following are key planning steps before installing the DHCP server role.
Планирование DHCP-серверов и пересылки DHCP Planning DHCP servers and DHCP forwarding
Поскольку сообщения DHCP являются широковещательными, маршрутизаторы не пересылают их между подсетями. Because DHCP messages are broadcast messages, they are not forwarded between subnets by routers. Если имеется несколько подсетей и службу DHCP требуется обеспечить для каждой из них, необходимо выполнить одно из описанных ниже действий. If you have multiple subnets and want to provide DHCP service for each subnet, you must do one of the following:
Установите DHCP-сервер в каждой из подсетей. Install a DHCP server on each subnet
Настройте маршрутизаторы на пересылку широковещательных сообщений DHCP между подсетями, а на DHCP-сервере настройте несколько областей (по одной на подсеть). Configure routers to forward DHCP broadcast messages across subnets and configure multiple scopes on the DHCP server, one scope per subnet.
В большинстве случаев настройка маршрутизаторов на пересылку широковещательных сообщений DHCP является более экономически эффективным решением, чем развертывание DHCP-сервера в каждом из физических сегментов сети. In most cases, configuring routers to forward DHCP broadcast messages is more cost effective than deploying a DHCP server on each physical segment of the network.
Планирование диапазонов IP-адресов Planning IP address ranges
У каждой подсети должен быть собственный уникальный диапазон IP-адресов. Each subnet must have its own unique IP address range. Эти диапазоны представлены на DHCP-сервере с помощью областей. These ranges are represented on a DHCP server with scopes.
Область представляет собой группировку IP-адресов в целях администрирования для компьютеров подсети, в которой используется служба DHCP. A scope is an administrative grouping of IP addresses for computers on a subnet that use the DHCP service. Администратор сначала создает область для каждой физической подсети, а затем использует ее для определения параметров клиентских компьютеров. The administrator first creates a scope for each physical subnet and then uses the scope to define the parameters used by clients.
Область имеет указанные ниже свойства. A scope has the following properties:
Диапазон IP-адресов, в котором осуществляется включение или исключение адресов, используемых в предложениях на выделение адреса службы DHCP. A range of IP addresses from which to include or exclude addresses used for DHCP service lease offerings.
Маска подсети, определяющая префикс подсети для конкретного IP-адреса. A subnet mask, which determines the subnet prefix for a given IP address.
Имя области, назначаемое при ее создании. A scope name assigned when it is created.
Сроки действия аренды адресов, которые назначаются DHCP-клиентам, получающим динамически выделяемые IP-адреса. Lease duration values, which are assigned to DHCP clients that receive dynamically allocated IP addresses.
Любые параметры области DHCP, настроенные для назначения DHCP-клиентам, такие как IP-адрес DNS-сервера и маршрутизатора или шлюза по умолчанию. Any DHCP scope options configured for assignment to DHCP clients, such as DNS server IP address and router/default gateway IP address.
Резервирование — дополнительная возможность, обеспечивающая постоянное получение DHCP-клиентом одного и того же IP-адреса. Reservations are optionally used to ensure that a DHCP client always receives the same IP address.
Перед развертыванием серверов создайте список подсетей и диапазонов IP-адресов, которые необходимо использовать для каждой из подсетей. Before deploying your servers, list your subnets and the IP address range you want to use for each subnet.
Планирование масок подсетей Planning subnet masks
Для различения идентификаторов сетей и адресов узлов используется маска подсети. Network IDs and host IDs within an IP address are distinguished by using a subnet mask. Каждая маска подсети — это 32-разрядное число, в котором группа последовательных единичных битов (1) используется для обозначения идентификатора сети, а группа последовательных нулевых битов (0) — для обозначения адреса узла в IP-адресе. Each subnet mask is a 32-bit number that uses consecutive bit groups of all ones (1) to identify the network ID and all zeroes (0) to identify the host ID portions of an IP address.
Например, с IP-адресом 131.107.16.200 обычно используется маска подсети, которая представляет собой следующее 32-разрядное двоичное число: For example, the subnet mask normally used with the IP address 131.107.16.200 is the following 32-bit binary number:
Это число маски подсети состоит из 16 единичных битов и 16 нулевых битов, определяющих в данном IP-адресе часть идентификатора сети и часть адреса узла (обе длиной по 16 бит). This subnet mask number is 16 one-bits followed by 16 zero-bits, indicating that the network ID and host ID sections of this IP address are both 16 bits in length. Обычно маска подсети отображается в виде десятичных чисел, разделенных точками (255.255.0.0). Normally, this subnet mask is displayed in dotted decimal notation as 255.255.0.0.
В таблице ниже приведены маски подсетей для классов адресов Интернета. The following table displays subnet masks for the Internet address classes.
| Класс адреса Address class | Количество битов для маски подсети Bits for subnet mask | Маска подсети Subnet mask |
|---|---|---|
| Класс A Class A | 11111111 00000000 00000000 00000000 11111111 00000000 00000000 00000000 | 255.0.0.0 255.0.0.0 |
| Класс B Class B | 11111111 11111111 00000000 00000000 11111111 11111111 00000000 00000000 | 255.255.0.0 255.255.0.0 |
| Класс C Class C | 11111111 11111111 11111111 00000000 11111111 11111111 11111111 00000000 | 255.255.255.0 255.255.255.0 |
При создании области в DHCP и вводе диапазона IP-адресов для области служба DHCP обеспечивает эти значения масок подсетей по умолчанию. When you create a scope in DHCP and you enter the IP address range for the scope, DHCP provides these default subnet mask values. Обычно значения масок подсетей по умолчанию применимы для большинства сетей, не имеющих особых требований, а также там, где каждый сегмент IP-сети соответствует одной физической сети. Typically, default subnet mask values are acceptable for most networks with no special requirements and where each IP network segment corresponds to a single physical network.
В некоторых случаях для реализации IP-подсетей маски подсетей можно настраивать. In some cases, you can use customized subnet masks to implement IP subnetting. При использовании IP-подсетей часть адреса узла по умолчанию можно разделить, чтобы определить подсети, которые являются подразделениями исходного идентификатора сети какого-либо класса. With IP subnetting, you can subdivide the default host ID portion of an IP address to specify subnets, which are subdivisions of the original class-based network ID.
Настройкой длины маски подсети можно уменьшить количество бит, необходимое для адреса узла. By customizing the subnet mask length, you can reduce the number of bits that are used for the actual host ID.
Чтобы избежать проблем с адресацией и маршрутизацией, необходимо убедиться в том, что все компьютеры сегмента подсети, поддерживающие протокол TCP/IP, используют одинаковую маску подсети и что у каждого устройства имеется уникальный IP-адрес. To prevent addressing and routing problems, you should make sure that all TCP/IP computers on a network segment use the same subnet mask and that each computer or device has an unique IP address.
Планирование диапазонов исключения Planning exclusion ranges
При создании области на DHCP-сервере укажите диапазон IP-адресов, включающий все адреса, которые разрешено арендовать DHCP-клиентам, таким как компьютеры и другие устройства. When you create a scope on a DHCP server, you specify an IP address range that includes all of the IP addresses that the DHCP server is allowed to lease to DHCP clients, such as computers and other devices. Если вручную установить статические IP-адреса некоторым серверам и устройствам из того же диапазона адресов, который DHCP-сервер предоставляет в аренду, можно непреднамеренно создать конфликт IP-адресов, при котором вы и DHCP-сервер назначите один и тот же адрес разным устройствам. If you then go and manually configure some servers and other devices with static IP addresses from the same IP address range that the DHCP server is using, you can accidentally create an IP address conflict, where you and the DHCP server have both assigned the same IP address to different devices.
Чтобы избежать этого, необходимо создать диапазон исключения для области DHCP. To solve this problem, you can create an exclusion range for the DHCP scope. Диапазон исключения — это непрерывный диапазон IP-адресов в диапазоне IP-адресов области, который не может использоваться DHCP-сервером. An exclusion range is a contiguous range of IP addresses within the scope’s IP address range that the DHCP server is not allowed to use. При создании диапазона исключения DHCP-сервер не назначает адреса в этом диапазоне, позволяя вручную назначать эти адреса без создания конфликта IP-адресов. If you create an exclusion range, the DHCP server does not assign the addresses in that range, allowing you to manually assign these addresses without creating an IP address conflict.
IP-адреса можно исключить из распределения DHCP-сервером с помощью создания диапазона исключения для каждой области. You can exclude IP addresses from distribution by the DHCP server by creating an exclusion range for each scope. Исключения необходимо использовать для всех устройств, для которых настроены статические IP-адреса. You should use exclusions for all devices that are configured with a static IP address. Исключаемые адреса должны включать все IP-адреса, вручную назначенные другим серверам, клиентам, не поддерживающим DHCP, бездисковым рабочим станциям или клиентам маршрутизации и удаленного доступа и PPP-клиентам. The excluded addresses should include all IP addresses that you assigned manually to other servers, non-DHCP clients, diskless workstations, or Routing and Remote Access and PPP clients.
Рекомендуется добавить в диапазоны исключения дополнительные адреса, чтобы предусмотреть рост сети в будущем. It is recommended that you configure your exclusion range with extra addresses to accommodate future network growth. В следующей таблице представлен диапазон исключения для области с диапазоном IP-адресов 10.0.0.1–10.0.0.254 и маской подсети 255.255.255.0. The following table provides an example exclusion range for a scope with an IP address range of 10.0.0.1 — 10.0.0.254 and a subnet mask of 255.255.255.0.
| элементы конфигурации, Configuration items | Примеры значений Example values |
|---|---|
| Начальный IP-адрес диапазона исключения Exclusion range Start IP Address | 10.0.0.1 10.0.0.1 |
| Конечный IP-адрес диапазона исключения Exclusion range End IP Address | 10.0.0.25 10.0.0.25 |
Планирование статической конфигурации TCP/IP Planning TCP/IP static configuration
Определенные устройства, такие как маршрутизаторы, DHCP-серверы и DNS-серверы, необходимо настраивать с использованием статических IP-адресов. Certain devices, such as routers, DHCP servers, and DNS servers, must be configured with a static IP address. Кроме того, принтерам и другим дополнительным устройствам также может потребоваться назначение постоянного IP-адреса. In addition, you might have additional devices, such as printers, that you want to ensure always have the same IP address. Создайте для каждой подсети список устройств, которые необходимо настроить статически, а затем запланируйте диапазон исключения, который необходимо использовать на DHCP-сервере, чтобы последний не сдавал в аренду IP-адреса статически настроенных устройств. List the devices that you want to configure statically for each subnet, and then plan the exclusion range you want to use on the DHCP server to ensure that the DHCP server does not lease the IP address of a statically configured device. Диапазон исключения — это ограниченная последовательность IP-адресов области, исключаемых из числа назначаемых службой DHCP. An exclusion range is a limited sequence of IP addresses within a scope, excluded from DHCP service offerings. Сервер не назначает DHCP-клиентам сети адреса из диапазонов исключения. Exclusion ranges assure that any addresses in these ranges are not offered by the server to DHCP clients on your network.
Например, если для подсети используется диапазон IP-адресов 192.168.0.1–192.168.0.254 и имеется десять устройств, на которых необходимо настроить статические IP-адреса, для области 192.168.0.x можно создать диапазон исключения с десятью и более IP-адресами: 192.168.0.1–192.168.0.15. For example, if the IP address range for a subnet is 192.168.0.1 through 192.168.0.254 and you have ten devices that you want to configure with a static IP address, you can create an exclusion range for the 192.168.0.x scope that includes ten or more IP addresses: 192.168.0.1 through 192.168.0.15.
В данном примере десять из числа исключаемых IP-адресов используются для настройки статических IP-адресов на серверах и других устройствах, а пять дополнительных IP-адресов оставлены про запас для статической настройки новых устройств, которые могут быть добавлены в будущем. In this example, you use ten of the excluded IP addresses to configure servers and other devices with static IP addresses and five additional IP addresses are left available for static configuration of new devices that you might want to add in the future. При использовании этого диапазона исключения DHCP-серверу оставлен пул адресов 192.168.0.16–192.168.0.254. With this exclusion range, the DHCP server is left with an address pool of 192.168.0.16 through 192.168.0.254.
В таблице ниже приведен дополнительный пример элементов конфигурации для доменных служб Active Directory и служб DNS. Additional example configuration items for AD DS and DNS are provided in the following table.
| элементы конфигурации, Configuration items | Примеры значений Example values |
|---|---|
| Привязки сетевых подключений Network Connect Bindings | Ethernet Ethernet |
| Параметры DNS-сервера DNS Server Settings | DC1.corp.contoso.com DC1.corp.contoso.com |
| IP-адрес предпочитаемого DNS-сервера Preferred DNS server IP address | 10.0.0.2 10.0.0.2 |
| Значения области Scope values 1. имя области 1. Scope Name | 1. Основная подсеть 1. Primary Subnet 2.10.0.0.1 2. 10.0.0.1 3.10.0.0.254 3. 10.0.0.254 4.255.255.255.0 4. 255.255.255.0 5.10.0.0.1 5. 10.0.0.1 6.8 дней 6. 8 days |
| Режим работы DHCP-сервера IPv6 IPv6 DHCP Server Operation Mode | Не включено Not enabled |
Использование этого руководства в тестовой лаборатории Using This Guide in a Test Lab
С помощью этого руководства можно развернуть DHCP в тестовой лаборатории перед развертыванием в рабочей среде. You can use this guide to deploy DHCP in a test lab before you deploy in a production environment.
Если вы не хотите развертывать DHCP в лаборатории тестирования, можно перейти к разделу развертывание DHCP. If you do not want to deploy DHCP in a test lab, you can skip to the section Deploy DHCP.
Требования к лабораторию различаются в зависимости от того, используете ли вы физические серверы или виртуальные машины ( ) , а также используется ли домен Active Directory или Развертывание автономного DHCP-сервера. The requirements for your lab differ depending on whether you are using physical servers or virtual machines (VMs), and whether you are using an Active Directory domain or deploying a standalone DHCP server.
Для определения минимальных ресурсов, необходимых для тестирования развертывания DHCP с помощью этого руководством, можно использовать следующие сведения. You can use the following information to determine the minimum resources you need to test DHCP deployment using this guide.
Требования лаборатории тестирования с виртуальными машинами Test Lab requirements with VMs
Для развертывания DHCP в тестовой лаборатории с виртуальными машинами необходимы следующие ресурсы. To deploy DHCP in a test lab with VMs, you need the following resources.
Для развертывания домена или отдельного развертывания требуется один сервер, настроенный как узел Hyper- — V. For either domain deployment or standalone deployment, you need one server that is configured as a Hyper-V host.
Развертывание домена Domain deployment
Для этого развертывания требуется один физический сервер, один виртуальный коммутатор, два виртуальных сервера и один виртуальный клиент: This deployment requires one physical server, one virtual switch, two virtual servers, and one virtual client:
На физическом сервере в диспетчере Hyper-V создайте следующие элементы. On your physical server, in Hyper-V Manager, create the following items.
- Один внутренний виртуальный коммутатор. One Internal virtual switch. Не создавайте внешний виртуальный коммутатор, так как если узел Hyper — -V находится в подсети, включающей DHCP-сервер, тестовые виртуальные машины получат IP-адрес от DHCP-сервера. Do not create an External virtual switch, because if your Hyper-V host is on a subnet that includes a DHCP server, your test VMs will receive an IP address from your DHCP server. Кроме того, тестовый DHCP-сервер может назначить IP-адреса другим компьютерам в подсети, где — установлен узел Hyper-V. In addition, the test DHCP server that you deploy might assign IP addresses to other computers on the subnet where the Hyper-V host is installed.
- Одна виртуальная машина под Windows Server 2016 настроена в качестве контроллера домена с домен Active Directoryными службами, подключенными к созданному внутреннему виртуальному коммутатору. One VM running Windows Server 2016 configured as a domain controller with Active Directory Domain Services that is connected to the Internal virtual switch you created. Для соответствия этому руководству этот сервер должен иметь статически настроенный IP-адрес 10.0.0.2. To match this guide, this server must have a statically configured IP address of 10.0.0.2. Сведения о развертывании AD DS см. в разделе развертывание DC1 в сетевом каталогеWindows Server 2016 Core. For information on deploying AD DS, see the section Deploying DC1 in the Windows Server 2016 Core Network Guide.
- Одна виртуальная машина под управлением Windows Server 2016, которая будет настроена в качестве DHCP-сервера с помощью этого руководством и подключена к созданному внутреннему виртуальному коммутатору. One VM running Windows Server 2016 that you will configure as a DHCP server by using this guide and that is connected to the Internal virtual switch you created.
- Одна виртуальная машина, работающая под управлением клиентской операционной системы Windows, подключенная к созданному внутреннему виртуальному коммутатору и используемая для проверки того, что DHCP-сервер динамически выделяет IP адреса и параметры DHCP клиентам DHCP. One VM running a Windows client operating system that is connected to the Internal virtual switch you created and that you will use to verify that your DHCP server is dynamically allocating IP addresses and DHCP options to DHCP clients.
Развертывание автономного DHCP-сервера Standalone DHCP server deployment
Для этого развертывания требуется один физический сервер, один виртуальный коммутатор, один виртуальный сервер и один виртуальный клиент: This deployment requires one physical server, one virtual switch, one virtual server, and one virtual client:
На физическом сервере в диспетчере Hyper-V создайте следующие элементы. On your physical server, in Hyper-V Manager, create the following items.
- Один внутренний виртуальный коммутатор. One Internal virtual switch. Не создавайте внешний виртуальный коммутатор, так как если узел Hyper — -V находится в подсети, включающей DHCP-сервер, тестовые виртуальные машины получат IP-адрес от DHCP-сервера. Do not create an External virtual switch, because if your Hyper-V host is on a subnet that includes a DHCP server, your test VMs will receive an IP address from your DHCP server. Кроме того, тестовый DHCP-сервер может назначить IP-адреса другим компьютерам в подсети, где — установлен узел Hyper-V. In addition, the test DHCP server that you deploy might assign IP addresses to other computers on the subnet where the Hyper-V host is installed.
- Одна виртуальная машина под управлением Windows Server 2016, которая будет настроена в качестве DHCP-сервера с помощью этого руководством и подключена к созданному внутреннему виртуальному коммутатору. One VM running Windows Server 2016 that you will configure as a DHCP server by using this guide and that is connected to the Internal virtual switch you created.
- Одна виртуальная машина, работающая под управлением клиентской операционной системы Windows, подключенная к созданному внутреннему виртуальному коммутатору и используемая для проверки того, что DHCP-сервер динамически выделяет IP адреса и параметры DHCP клиентам DHCP. One VM running a Windows client operating system that is connected to the Internal virtual switch you created and that you will use to verify that your DHCP server is dynamically allocating IP addresses and DHCP options to DHCP clients.
Требования лаборатории тестирования к физическим серверам Test Lab requirements with physical servers
Для развертывания DHCP в тестовой лаборатории с физическими серверами необходимы следующие ресурсы. To deploy DHCP in a test lab with physical servers, you need the following resources.
Развертывание домена Domain deployment
Для этого развертывания требуется один концентратор или коммутатор, два физических сервера и один физический клиент: This deployment requires one hub or switch, two physical servers and one physical client:
- Один концентратор Ethernet или коммутатор, к которому можно подключить физические компьютеры с кабелями Ethernet. One Ethernet hub or switch to which you can connect the physical computers with Ethernet cables
- Один физический компьютер под Windows Server 2016, настроенный как контроллер домена с домен Active Directoryными службами. One physical computer running Windows Server 2016 configured as a domain controller with Active Directory Domain Services. Для соответствия этому руководству этот сервер должен иметь статически настроенный IP-адрес 10.0.0.2. To match this guide, this server must have a statically configured IP address of 10.0.0.2. Сведения о развертывании AD DS см. в разделе развертывание DC1 в сетевом каталогеWindows Server 2016 Core. For information on deploying AD DS, see the section Deploying DC1 in the Windows Server 2016 Core Network Guide.
- Один физический компьютер под управлением Windows Server 2016, который будет настроен в качестве DHCP-сервера с помощью этого руководством. One physical computer running Windows Server 2016 that you will configure as a DHCP server by using this guide.
- Один физический компьютер под управлением клиентской операционной системы Windows, который будет использоваться для проверки динамического выделения IP-адресов и параметров DHCP DHCP-сервером. One physical computer running a Windows client operating system that you will use to verify that your DHCP server is dynamically allocating IP addresses and DHCP options to DHCP clients.
Если у вас недостаточно тестовых компьютеров для этого развертывания, можно использовать один тестовый компьютер как для AD DS, так и для DHCP-однако такая конфигурация не рекомендуется для рабочей среды. If you do not have enough test machines for this deployment, you can use one test machine for both AD DS and DHCP — however this configuration is not recommended for a production environment.
Развертывание автономного DHCP-сервера Standalone DHCP server deployment
Для этого развертывания требуется один концентратор или коммутатор, один физический сервер и один физический клиент: This deployment requires one hub or switch, one physical server, and one physical client:
- Один концентратор Ethernet или коммутатор, к которому можно подключить физические компьютеры с кабелями Ethernet. One Ethernet hub or switch to which you can connect the physical computers with Ethernet cables
- Один физический компьютер под управлением Windows Server 2016, который будет настроен в качестве DHCP-сервера с помощью этого руководством. One physical computer running Windows Server 2016 that you will configure as a DHCP server by using this guide.
- Один физический компьютер под управлением клиентской операционной системы Windows, который будет использоваться для проверки динамического выделения IP-адресов и параметров DHCP DHCP-сервером. One physical computer running a Windows client operating system that you will use to verify that your DHCP server is dynamically allocating IP addresses and DHCP options to DHCP clients.
Развертывание DHCP Deploy DHCP
В этом разделе приведены примеры команд Windows PowerShell, которые можно использовать для развертывания DHCP на одном сервере. This section provides example Windows PowerShell commands that you can use to deploy DHCP on one server. Перед выполнением этих примеров команд на сервере необходимо изменить команды в соответствии с вашей сетью и средой. Before you run these example commands on your server, you must modify the commands to match your network and environment.
Например, перед выполнением команд необходимо заменить примеры значений в командах для следующих элементов: For example, before you run the commands, you should replace example values in the commands for the following items:
- Имена компьютеров Computer names
- Диапазон IP-адресов для каждой области, которую требуется настроить (1 область на подсеть) IP Address range for each scope you want to configure (1 scope per subnet)
- Маска подсети для каждого диапазона IP-адресов, который вы хотите настроить. Subnet mask for each IP address range you want to configure
- Имя области для каждой области Scope name for each scope
- Диапазон исключения для каждой области Exclusion range for each scope
- Значения параметров DHCP, такие как шлюз по умолчанию, доменное имя и DNS-серверы или WINS. DHCP option values, such as default gateway, domain name, and DNS or WINS servers
- Имена интерфейсов Interface names
Перед выполнением команды проверьте и измените каждую команду в среде. Examine and modify every command for your environment before you run the command.
Где можно установить DHCP на физическом компьютере или на виртуальной машине? Where to Install DHCP — on a physical computer or a VM?
Роль DHCP-сервера можно установить на физическом компьютере или на виртуальной машине виртуальной машины ( ) , установленной на узле Hyper- — V. You can install the DHCP server role on a physical computer or on a virtual machine (VM) that is installed on a Hyper-V host. Если вы устанавливаете DHCP на виртуальной машине и хотите, чтобы DHCP-сервер предоставил назначения IP-адресов компьютерам в физической сети, к которой подключен узел Hyper-V, необходимо подключить адаптер виртуальной сети виртуальной машины к виртуальному коммутатору Hyper-V, который является внешним. If you are installing DHCP on a VM and you want the DHCP server to provide IP address assignments to computers on the physical network to which the Hyper-V host is connected, you must connect the VM virtual network adapter to a Hyper-V Virtual Switch that is External.
Дополнительные сведения см. в разделе Создание виртуального коммутатора с помощью диспетчера Hyper-V статьи Создание виртуальной сети. For more information, see the section Create a Virtual Switch with Hyper-V Manager in the topic Create a virtual network.
Запуск Windows PowerShell от имени администратора Run Windows PowerShell as an Administrator
Для запуска Windows PowerShell с правами администратора можно использовать следующую процедуру. You can use the following procedure to run Windows PowerShell with Administrator privileges.
На компьютере под управлением Windows Server 2016 нажмите кнопку Пуск, а затем щелкните правой кнопкой мыши значок Windows PowerShell. On a computer running Windows Server 2016, click Start, then right-click the Windows PowerShell icon. Появится меню. A menu appears.
В меню щелкните Дополнительно, а затем выберите Запуск от имени администратора. In the menu, click More, and then click Run as administrator. При появлении запроса введите учетные данные для учетной записи с правами администратора на компьютере. If prompted, type the credentials for an account that has Administrator privileges on the computer. Если учетная запись пользователя, с которой вы вошли на компьютер, является учетной записью администратора, запрос учетных данных не будет получен. If the user account with which you are logged on to the computer is an Administrator level account, you will not receive a credential prompt.
Откроется Windows PowerShell с правами администратора. Windows PowerShell opens with Administrator privileges.
Переименование DHCP-сервера и Настройка статического IP-адреса Rename the DHCP server and configure a static IP address
Если вы еще не сделали этого, можно использовать следующие команды Windows PowerShell для переименования DHCP-сервера и настройки статического IP-адреса для сервера. If you have not already done so, you can use the following Windows PowerShell commands to rename the DHCP server and configure a static IP address for the server.
Настройка статического IP-адреса Configure a static IP address
Можно использовать следующие команды для назначения статического IP-адреса DHCP-серверу и настройки свойств TCP/IP DHCP-сервера с правильным IP-адресом DNS-сервера. You can use the following commands to assign a static IP address to the DHCP server, and to configure the DHCP server TCP/IP properties with the correct DNS server IP address. Кроме того, в этом примере необходимо переименовать интерфейсы и сменить IP-адреса на значения, подходящие для вашего компьютера. You must also replace interface names and IP addresses in this example with the values that you want to use to configure your computer.
Дополнительные сведения об этих командах см. в следующих разделах. For more information about these commands, see the following topics.
переименование компьютера Rename the computer
Для переименования и перезагрузки компьютера можно использовать следующие команды. You can use the following commands to rename and then restart the computer.
Дополнительные сведения об этих командах см. в следующих разделах. For more information about these commands, see the following topics.
Присоединение компьютера к домену ( необязательно) Join the computer to the domain (Optional)
Если вы устанавливаете DHCP-сервер в доменной среде Active Directory, необходимо присоединить компьютер к домену. If you are installing your DHCP server in an Active Directory domain environment, you must join the computer to the domain. Откройте Windows PowerShell с правами администратора, а затем выполните следующую команду после замены NetBios-имени домена Corp на значение, подходящее для вашей среды. Open Windows PowerShell with Administrator privileges, and then run the following command after replacing the domain NetBios name CORP with a value that is appropriate for your environment.
При появлении запроса введите учетные данные для учетной записи пользователя домена, имеющего разрешение на присоединение компьютера к домену. When prompted, type the credentials for a domain user account that has permission to join a computer to the domain.
Дополнительные сведения о команде Add-Computer см. в следующем разделе. For more information about the Add-Computer command, see the following topic.
Установка DHCP Install DHCP
После перезагрузки компьютера откройте Windows PowerShell с правами администратора, а затем установите DHCP, выполнив следующую команду. After the computer restarts, open Windows PowerShell with Administrator privileges, and then install DHCP by running the following command.
Дополнительные сведения об этой команде см. в следующем разделе. For more information about this command, see the following topic.
Создание групп безопасности DHCP Create DHCP security groups
Чтобы создать группы безопасности, необходимо запустить команду netsh сетевой оболочки ( ) в Windows PowerShell, а затем перезапустить службу DHCP, чтобы новые группы стали активными. To create security groups, you must run a Network Shell (netsh) command in Windows PowerShell, and then restart the DHCP service so that the new groups become active.
При выполнении следующей команды Netsh на DHCP-сервере группы безопасности » Администраторы DHCP » и » Пользователи DHCP » создаются в оснастке » Локальные пользователи и группы » на DHCP-сервере. When you run the following netsh command on the DHCP server, the DHCP Administrators and DHCP Users security groups are created in Local Users and Groups on the DHCP server.
Следующая команда перезапускает службу DHCP на локальном компьютере. The following command restarts the DHCP service on the local computer.
Дополнительные сведения об этих командах см. в следующих разделах. For more information about these commands, see the following topics.
Авторизация DHCP-сервера в Active Directory ( необязательно) Authorize the DHCP server in Active Directory (Optional)
При установке DHCP в среде домена необходимо выполнить следующие действия, чтобы авторизовать DHCP-сервер для работы в домене. If you are installing DHCP in a domain environment, you must perform the following steps to authorize the DHCP server to operate in the domain.
Неавторизованные DHCP-серверы, установленные в доменах Active Directory, не могут функционировать должным образом и не будут выделять IP-адреса клиентам DHCP. Unauthorized DHCP servers that are installed in Active Directory domains cannot function properly, and do not lease IP addresses to DHCP clients. Автоматическое отключение неавторизованных DHCP-серверов — это функция безопасности, которая не позволяет неавторизованным DHCP-серверам назначать недопустимые адреса клиентам в сети. The automatic disabling of unauthorized DHCP servers is a security feature that prevents unauthorized DHCP servers from assigning incorrect IP addresses to clients on your network.
Чтобы добавить DHCP-сервер в список разрешенных DHCP-серверов в Active Directory, можно использовать следующую команду: You can use the following command to add the DHCP server to the list of authorized DHCP servers in Active Directory.
Если у вас нет среды домена, не выполняйте эту команду. If you do not have a domain environment, do not run this command.
Чтобы убедиться, что DHCP-сервер разрешен в Active Directory, можно использовать следующую команду. To verify that the DHCP server is authorized in Active Directory, you can use the following command.
Ниже приведены примеры результатов, которые отображаются в Windows PowerShell. Following are example results that are displayed in Windows PowerShell.
Дополнительные сведения об этих командах см. в следующих разделах. For more information about these commands, see the following topics.
Уведомлять диспетчер сервера о том, что учетная запись — конфигурации DHCP завершена ( необязательно) Notify Server Manager that post-install DHCP configuration is complete (Optional)
После завершения — задач после установки, таких как создание групп безопасности и авторизация DHCP-сервера в Active Directory, диспетчер сервера может по-прежнему отображать предупреждение в пользовательском интерфейсе, в котором говорится, что после — завершения установки необходимо использовать мастер настройки после установки DHCP. After you have completed post-installation tasks, such as creating security groups and authorizing the DHCP server in Active Directory, Server Manager might still display an alert in the user interface stating that post-installation steps must be completed by using the DHCP Post Installation Configuration wizard.
Вы можете предотвратить отображение этого — ненужного и неточного сообщения в Диспетчер сервера, настроив следующий раздел реестра с помощью этой команды Windows PowerShell. You can prevent this now-unnecessary and inaccurate message from appearing in Server Manager by configuring the following registry key using this Windows PowerShell command.
Дополнительные сведения об этой команде см. в следующем разделе. For more information about this command, see the following topic.
Задать параметры конфигурации динамического обновления DNS на уровне сервера ( необязательно) Set server level DNS dynamic update configuration settings (Optional)
Если требуется, чтобы DHCP-сервер выполнял динамическое обновление DNS для клиентских компьютеров DHCP, можно выполнить следующую команду, чтобы настроить этот параметр. If you want the DHCP server to perform DNS dynamic updates for DHCP client computers, you can run the following command to configure this setting. Это параметр уровня сервера, а не параметр уровня области, поэтому он влияет на все области, настроенные на сервере. This is a server level setting, not a scope level setting, so it will affect all scopes that you configure on the server. В этом примере команда также настраивает DHCP-сервер на удаление записей ресурсов DNS для клиентов по крайней мере истечения срока действия клиента. This example command also configures the DHCP server to delete DNS resource records for clients when the client least expires.
Чтобы настроить учетные данные, используемые DHCP-сервером для регистрации или отмены регистрации записей клиента на DNS-сервере, можно использовать следующую команду. You can use the following command to configure the credentials that the DHCP server uses to register or unregister client records on a DNS server. В этом примере сохраняются учетные данные на DHCP-сервере. This example saves a credential on a DHCP server. Первая команда использует Get-Credential для создания объекта PSCredential , а затем сохраняет объект в переменной $Credential . The first command uses Get-Credential to create a PSCredential object, and then stores the object in the $Credential variable. Команда запрашивает имя пользователя и пароль, поэтому обязательно укажите учетные данные для учетной записи, имеющей разрешение на обновление записей ресурсов на DNS-сервере. The command prompts you for user name and password, so ensure that you provide credentials for an account that has permission to update resource records on your DNS server.
Дополнительные сведения об этих командах см. в следующих разделах. For more information about these commands, see the following topics.
Настройка области корпоративной сети Configure the Corpnet Scope
После завершения установки DHCP можно использовать следующие команды для настройки и активации области корпоративной сети, создания диапазона исключения для области и настройки параметров DHCP-шлюза по умолчанию, IP-адреса DNS-сервера и доменного имени DNS. After DHCP installation is completed, you can use the following commands to configure and activate the Corpnet scope, create an exclusion range for the scope, and configure the DHCP options default gateway, DNS server IP address, and DNS domain name.
Дополнительные сведения об этих командах см. в следующих разделах. For more information about these commands, see the following topics.
Настройка области Corpnet2 ( необязательно) Configure the Corpnet2 Scope (Optional)
При наличии второй подсети, подключенной к первой подсети с маршрутизатором, на котором включена пересылка DHCP, можно использовать следующие команды, чтобы добавить вторую область с именем Corpnet2 для этого примера. If you have a second subnet that is connected to the first subnet with a router where DHCP forwarding is enabled, you can use the following commands to add a second scope, named Corpnet2 for this example. В этом примере также настраивается диапазон исключения и IP-адрес для шлюза по умолчанию ( IP-адрес маршрутизатора в подсети ) подсети Corpnet2. This example also configures an exclusion range and the IP address for the default gateway (the router IP address on the subnet) of the Corpnet2 subnet.
При наличии дополнительных подсетей, обслуживаемых этим DHCP-сервером, можно повторить эти команды, используя разные значения для всех параметров команды, чтобы добавить области для каждой подсети. If you have additional subnets that are serviced by this DHCP server, you can repeat these commands, using different values for all of the command parameters, to add scopes for each subnet.
Убедитесь, что все маршрутизаторы между DHCP-клиентами и DHCP-сервером настроены для пересылки сообщений DHCP. Ensure that all routers between your DHCP clients and your DHCP server are configured for DHCP message forwarding. Сведения о настройке пересылки DHCP см. в документации по маршрутизатору. See your router documentation for information on how to configure DHCP forwarding.
Проверка функциональности сервера Verify Server Functionality
Чтобы убедиться, что сервер DHCP обеспечивает динамическое выделение IP-адресов клиентам DHCP, можно подключить другой компьютер к обслуживаемой подсети. To verify that your DHCP server is providing dynamic allocation of IP addresses to DHCP clients, you can connect another computer to a serviced subnet. После подключения кабеля Ethernet к сетевому адаптеру и включения питания компьютера будет запрошен IP-адрес с DHCP-сервера. After you connect the Ethernet cable to the network adapter and power on the computer, it will request an IP address from your DHCP server. Вы можете проверить успешность настройки с помощью команды ipconfig/all , просмотреть результаты или выполнить проверки подключения, например, попытаться получить доступ к веб-ресурсам через браузер или файловые ресурсы с помощью проводника Windows или других приложений. You can verify successful configuration by using the ipconfig /all command and reviewing the results, or by performing connectivity tests, such as attempting to access Web resources with your browser or file shares with Windows Explorer or other applications.
Если клиент не получает IP-адрес от DHCP-сервера, выполните следующие действия по устранению неполадок. If the client does not receive an IP address from your DHCP server, perform the following troubleshooting steps.
- Убедитесь, что кабель Ethernet подсоединен как к компьютеру, так и к коммутатору Ethernet, концентратору или маршрутизатору. Ensure that the Ethernet cable is plugged into both the computer and the Ethernet switch, hub, or router.
- Если подключить клиентский компьютер к сегменту сети, отделенному от DHCP-сервера маршрутизатором, убедитесь, что маршрутизатор настроен на пересылку сообщений DHCP. If you plugged the client computer into a network segment that is separated from the DHCP server by a router, ensure that the router is configured to forward DHCP messages.
- Убедитесь, что DHCP-сервер разрешен в Active Directory, выполнив следующую команду, чтобы получить список разрешенных DHCP-серверов из Active Directory. Ensure that the DHCP server is authorized in Active Directory by running the following command to retrieve the list of authorized DHCP servers from Active Directory. Get-дхкпсервериндк. Get-DhcpServerInDC.
- Убедитесь, что области активированы, открыв консоль DHCP ( Диспетчер сервера, средства, DHCP ) , развернув дерево серверов, чтобы проверить области, а затем щелкнуть правой кнопкой мыши — каждую область. Ensure that your scopes are activated by opening the DHCP console (Server Manager, Tools, DHCP), expanding the server tree to review scopes, then right-clicking each scope. Если итоговое меню включает выделение активировать, нажмите кнопку активировать. If the resulting menu includes the selection Activate, click Activate. (Если область уже активирована, выбор меню считывает значение деактивировать.) (If the scope is already activated, the menu selection reads Deactivate.)
Команды Windows PowerShell для DHCP Windows PowerShell Commands for DHCP
Следующая ссылка содержит описания команд и синтаксис для всех команд Windows PowerShell DHCP-сервера для Windows Server 2016. The following reference provides command descriptions and syntax for all DHCP Server Windows PowerShell commands for Windows Server 2016. В разделе перечислены команды в алфавитном порядке на основе глагола в начале команд, например Get или Set. The topic lists commands in alphabetical order based on the verb at the beginning of the commands, such as Get or Set.
Вы не можете использовать команды Windows Server 2016 в Windows Server 2012 R2. You can not use Windows Server 2016 commands in Windows Server 2012 R2.
Следующая ссылка содержит описания команд и синтаксис для всех команд Windows PowerShell DHCP-сервера для Windows Server 2012 R2. The following reference provides command descriptions and syntax for all DHCP Server Windows PowerShell commands for Windows Server 2012 R2. В разделе перечислены команды в алфавитном порядке на основе глагола в начале команд, например Get или Set. The topic lists commands in alphabetical order based on the verb at the beginning of the commands, such as Get or Set.
В Windows Server 2016 можно использовать команды Windows Server 2012 R2. You can use Windows Server 2012 R2 commands in Windows Server 2016.
Список команд Windows PowerShell в этом пошаговом окне List of Windows PowerShell Commands in this guide
Ниже приведен простой список команд и примеров значений, используемых в этом руководством. Following is a simple list of commands and example values that are used in this guide.