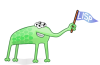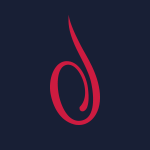- Способы запуска «Терминала» в Linux
- Запускаем «Терминал» в Linux
- Способ 1: Стандартная комбинация клавиш
- Способ 2: Утилита «Выполнить»
- Способ 3: Контекстное меню директорий
- Способ 4: Главное меню ОС
- Способ 5: Виртуальная консоль
- Способ 6: Строка «Избранное»
- Виснет консоль на некоторых командах
- Java же!
- Дополнительные данные
Способы запуска «Терминала» в Linux
Консоль — основной инструмент дистрибутивов, основанных на ядре Linux. Через него пользователи выполняют множество полезных команд, которые позволяют взаимодействовать с операционной системой. Большинство юзеров придерживается одной методики запуска «Терминала», хотя на самом деле вариаций гораздо больше. Мы предлагаем ознакомиться со всеми доступными вариантами осуществления поставленной задачи, чтобы вы смогли найти оптимальный для себя или хотя бы узнали о наличии альтернативных способов, которые могут когда-то пригодиться.
Запускаем «Терминал» в Linux
Абсолютно каждый метод запуска «Терминала» в любом из дистрибутивов Linux не занимает много времени, а чаще всего выполняется буквально в несколько кликов. Сегодня в качестве примера мы рассмотрим Ubuntu. Если вы обладаете другой ОС, не беспокойтесь, поскольку почти нигде нет каких-либо различий, а если они и имеются, то самые минимальные, и о них мы обязательно расскажем в методах.
Способ 1: Стандартная комбинация клавиш
В Linux, как и во всех операционных системах, имеется ряд горячих клавиш, отвечающих за быстрый вызов определенных опций. Сюда входит и запуск установленной по умолчанию консоли. Однако некоторые пользователи могут столкнуться с тем, что стандартные комбинации по какой-то причине не работают или сбились. Тогда мы сначала советуем произвести следующие действия:
- Откройте главное меню на панели задач и перейдите в раздел «Настройки».
Здесь вас интересует категория «Клавиатура», которая находится в списке на левой панели.
Опуститесь вниз в группу «Запуск приложений» и отыщите там строку «Открыть терминал». По умолчанию комбинация должна иметь вид Ctrl + Alt + T. Если она не настроена или вы хотите изменить ее, просто дважды кликните левой кнопкой мыши по данной строке.
Сбросьте параметры, если хотите вернуть все значения по умолчанию.
Осталось только зажать соответствующую комбинацию, чтобы проверить действенность варианта.
Теперь вы знаете о том, как с помощью всего лишь одной комбинации запустить консоль. При этом будьте внимательны во время переназначения сочетаний, ведь некоторые сочетания уже заняты, о чем вы будете уведомлены. Таким способом вы можете открыть неограниченное количество новых окон классического «Терминала».
Способ 2: Утилита «Выполнить»
Способность применить этот метод зависит от установленного окружения. Практически во всех привычных графических оболочках он функционирует корректно, поэтому его обязательно следует попробовать. Принцип заключается в вызове утилиты «Выполнить», что производится зажатием комбинации Alt + F2.
В появившейся строке достаточно будет вписать gnome-terminal или konsole, что зависит от типа используемой оболочки.
После этого вы увидите, как сразу же отобразится новое окно «Терминала».
Недостаток этого метода заключается в том, что вам придется запоминать специальную команду или каждый раз копировать ее для вызова. Однако, как видите, ничего сложного в этом нет, поэтому уже буквально через пару вводов вы легко запомните необходимую фразу.
Способ 3: Контекстное меню директорий
Большинство графических оболочек имеют контекстное меню, которое вызывается путем нажатия ПКМ по свободному месту в любой директории. Одним из пунктов называется «Открыть в терминале» или «Открыть терминал». Именно это мы и рекомендуем использовать в качестве отдельного способа запуска консоли. Особенно актуально это в тех случаях, когда вы хотите запустить новую консоль в необходимом расположении.
Способ 4: Главное меню ОС
Строение практически всех окружений гарантирует наличие главного меню приложений, откуда можно запускать установленные и стандартные программы, включая консоль. Откройте главное меню удобным для вас образом и отыщите там «Терминал». Если просто найти его не получается, воспользуйтесь строкой поиска. Щелкните ЛКМ для запуска, и теперь вы можете смело приступать к вписыванию команд. Если потребуется создать новую сессию, вернитесь в главное меню и проделайте те же самые действия.
Способ 5: Виртуальная консоль
Этот вариант подойдет далеко не всем юзерам, поскольку он используется исключительно для перехода между виртуальными системными консолями. Дело в том, что при запуске операционной системы создается целых семь таких командных строк, последняя из них реализует графическую оболочку, поэтому пользователь видит только ее. При необходимости можно переключаться к другим терминалам, используя горячие клавиши Ctrl + Alt + F1/Ctrl + Alt + F6.
Для авторизации потребуется ввести сначала логин, а затем пароль. Учтите, что ключ суперпользователя не будет отображаться в целях безопасности, это уже вы должны знать, если хотя бы раз использовали команду sudo , которая запускает определенные действия от имени учетной записи с повышенными привилегиями.
Вы будете уведомлены о том, что авторизация в Ubuntu произведена успешно. Отобразится несколько важных строк, где имеется общее описание и ссылки на официальную документацию и страницы поддержи. Теперь можете использовать команды для управления консолью. По завершении введите exit, чтобы выйти, а затем переключитесь на графическую оболочку через Ctrl + Alt + F7 .
Уточним, что существует огромное количество вспомогательных команд, а также определенных особенностей, которые следует знать о виртуальных консолях. Ознакомиться с этой всей информацией мы рекомендуем, прочитав официальную документацию Ubuntu, воспользовавшись указанной ниже ссылкой.
Способ 6: Строка «Избранное»
Пользователи Windows предпочитают закреплять важные приложения на панели задач, чтобы в необходимый момент быстро их запускать. В графических оболочках Linux эта функция тоже реализована, но сама строка называется «Избранное». Если «Терминал» изначально там отсутствует, предлагаем добавить его следующим образом:
- Откройте главное меню и отыщите там консоль. Кликните по ней правой кнопкой мыши.
В появившемся контекстном меню используйте строку «Добавить в избранное».
После этого вы увидите, что консоль была добавлена на соответствующую панель. При необходимости можно поместить туда сразу несколько значков.
Это были все возможные методы запуска стандартной консоли в Linux. Ознакомьтесь с инструкциями, чтобы подобрать оптимальный для себя вариант. Учтите, что если вы задействуете пользовательский терминал, установленный отдельно, метод открытия может быть другим. Обязательно читайте эту информацию в официальной документации.
Помимо этой статьи, на сайте еще 12315 инструкций.
Добавьте сайт Lumpics.ru в закладки (CTRL+D) и мы точно еще пригодимся вам.
Отблагодарите автора, поделитесь статьей в социальных сетях.
Источник
Виснет консоль на некоторых командах
При заходе по SSH на сервер все работает отлично, кроме некоторых команд. Например простецкое
Что это может быть вообще такое? Может ли это быть связано с настройками iptables?
Java же!
И насколько длинный ps у твоего сервера? Что на нём крутится? Как с памятью дела?
Твой ответ мы отошлём телепатам по почте на тот курорт, на котором они сейчас отдыхают. Так что не взыщи, если долго не будет ответов по сути.
повторить не смог
Описание проблемы — как будто школьник писал — понимаю. Но, черт возьми, проблема именно такая! И я не школьник, уж поверьте =)
Проблема не в длине ps, думаю. На сервере пока ничего не крутится, памяти 24 GB.
Некоторые команды почему-то отрубают консоль напрочь. Не сервер вырубают, а консоль. Например, смотрю top. Нажимаю «с» — чтобы смотреть список процессов с аргументами, и консоль виснет. Может, как-то с шириной консоли связано?
проблем с mtu нет?
Я тоже сначала на MTU подумал. У меня помимо этого еще 5 серверов у этого провайдера, подобных проблем не было. Везде MTU=1500.
Попробовал 1400 поставить — то же самое. Стабильно вырубает консоль на «ps -ef|grep something».
Верю, верю. Ну sshd_config выкини тогда что ли.
Попробуй в конфиге клиента включить кипаливы и указать таймауты и через сколько потеряных пакетов рвать коннект. Однажды это решило многие мои проблемы.
еще я бы попробовал сделать strace из соседней ссх сессии и глянуть что там.
Стабильно вырубает консоль на «ps -ef|grep something».
ps -ef|grep —color=never something
результат тот же ?
и какие ещё команды вырубают консоль ?
кстати про ps «The utility does not correctly display argument lists containing multibyte characters.»
кстати про ps «The utility does not correctly display argument lists containing multibyte characters.»
тогда бы консоль висла и при простом ps -ef ?
работает ли pgrep -lf java
у меня такое было, когда работал через OpenVPN over udp, переключил на tcp — все заработало. Ковыряться не стал. Причем до этого стабильно и долго работало, потом вот неожиданно стало как у тебя.
тогда бы консоль висла и при простом ps -ef ?
не факт..grep все-таки нарушает поток символов и из случайно встретившихся на разных строках DC1 DC0 вполне мог один выкусить
а вообще информации нехватает. Неплохо-бы знать что за терминал используется, увидеть переменные TERM COLUMNS COLS в терминале и в сессии ssh. Выхлоп stty тоже не помешал-бы. И надеюсь ssh-сессия чистая ? Безо всяких mc, screen на концах ??
автор говорит, что на той-же площадке ещё 5 его серверов, думаю что под тем-же дистрибутивом с тем-же софтом, поэтому варианты неправильно настроенной сети или сбойного ssh крайне маловероятны. Прям таки даже интерестно что это за такие «детские грабельки» 🙂
не давно была такая же проблема вылечилось через TCPMSS в iptables(проблема была в MTU). Некоторые команды(не всегда выдающие что-то большое) вешали консоль SSH намертво
Дополнительные данные
— все эти команды тоже вешают консоль.
Попробуй в конфиге клиента включить кипаливы и указать таймауты и через сколько потеряных пакетов рвать коннект. Однажды это решило многие мои проблемы.
Да, это включено.
у меня такое было, когда работал через OpenVPN over udp, переключил на tcp — все заработало. Ковыряться не стал. Причем до этого стабильно и долго работало, потом вот неожиданно стало как у тебя.
У меня простой советский OpenSSH.
а вообще информации нехватает. Неплохо-бы знать что за терминал используется, увидеть переменные TERM COLUMNS COLS в терминале и в сессии ssh. Выхлоп stty тоже не помешал-бы. И надеюсь ssh-сессия чистая ? Безо всяких mc, screen на концах ??
Про чистоту не совсем понял. На терминале ^M и подобного нету, если про это речь. Остальные данные:
автор говорит, что на той-же площадке ещё 5 его серверов, думаю что под тем-же дистрибутивом с тем-же софтом, поэтому варианты неправильно настроенной сети или сбойного ssh крайне маловероятны. Прям таки даже интерестно что это за такие «детские грабельки» 🙂
Дистрибутив везде Ubuntu, но на проблемной машине версия 11.04, на остальных более старые версии.
TCPMSS в iptables и STRACE попробую и отпишу еще чуть позже.
Источник