Командная строка Ubuntu: команды bash
В этой статье мы рассмотрим, что такое командная строка Ubuntu cmd (Ubuntu относится к семейству ОС Linux), как её открыть, а также опишем основные команды bash.
Командная строка Ubuntu
Работать в Ubuntu и других Linux-подобных операционных системах можно с помощью двух разных интерфейсов — графического интерфейса и командной строки.
Графический интерфейс пользователя (GUI — Graphical User Interface) — это привычное многим управление с помощью рабочего стола, графических окон, меню и кнопок. Пользователь может щелчками мыши открывать программы, копировать и удалять файлы, создавать папки и т. д.
Другой интерфейс — это командная строка (CLI — Command Line Interface). Пользователь вводит в неё определённые команды (набор букв, цифр и символов) с помощью клавиатуры, и компьютер запускает соответствующие процессы.
Открыть командную строку в Линукс-системах можно через консоль или терминал. В Ubuntu консоль запускается при загрузке системы. Терминал — это тоже консоль, но уже в графической оболочке. Его можно запустить, набрав слово Терминал в поисковой строке ОС, или через комбинацию клавиш Ctrl+Alt+T.
Консоль и терминал обрабатывают команды с помощью программной оболочки: в Ubuntu это командный интерпретатор bash. Он распознаёт команды, которые пользователь ввёл в командной строке, и выполняет их.
Ниже рассмотрим, из чего состоит команда, а также приведём используемый в bash список команд.
Основные команды bash
В общем виде в Ubuntu команды имеют такой вид:
программа -ключ значение
Программа — это сам исполняемый файл. Другими словами, это программа, которая будет выполняться по команде.
Ключ — обычно у каждой программы свой набор ключей. Их можно найти в мануале к программе.
Значение — параметры программы: цифры, буквы, символы, переменные.
Напомним, что для выполнения команды нужно ввести её в командную строку — Ubuntu console или эмулирующий работу консоли терминал.
Рассмотрим основные команды консоли Ubuntu:
Промежуточная команда sudo (SuperUser DO — суперпользователь) позволяет запускать программы от имени администратора или root-пользователя.
Вы можете добавить sudo перед любой командой, чтобы запустить её от имени суперпользователя.
Команда apt-get используется для работы с программными пакетами для установки программных пакетов ( sudo apt-get install имя-пакета ), обновления репозитория с пакетами ( sudo apt-get update ) и обновления пакетов, которые установлены в систему ( sudo apt-get upgrade ).
Команда pwd (print working directory — вывести рабочую директорию) показывает полное имя рабочей директории, в которой вы находитесь.
Команда ls (list — список) выводит все файлы во всех папках рабочей директории.
С помощью ls -a можно вывести и скрытые файлы.
Команда cd (change directory — изменить директорию) позволяет перейти в другую директорию.
Можно ввести как полный путь до папки, так и её название. Например, чтобы попасть в папку Files, лежащую в директории /user/home/Files, введите cd Files или cd /user/home/Files .
Чтобы попасть в корневую директорию, введите cd / .
Команда cp (copy — копировать) копирует файл.
Например, cp file1 file2 скопирует содержимого файла file1 в file2 .
Команда cp file /home/files скопирует файл с названием file в директорию /home/files.
Команда mv (move — переместить) помогает перемещать файлы.
Также с помощью mv можно переименовывать файлы. Например, у нас есть файл file.txt. С помощью команды mv file.txt new_file.txt мы можем перенести его в ту же директорию, но у файла уже будет новое название new_file.txt.
Команда rm (remove — удалить) удаляет файлы и каталоги.
Так, команда rm file.txt удалит текстовый файл с названием file, а команда rm -r Files удалит директорию Files со всеми содержащимися в ней файлами.
С помощью mkdir (make directory — создать директорию) можно создать новую директорию.
Так, команда mkdir directory создаст новую директорию с именем directory в текущей рабочей директории.
Команда man (manual — мануал) открывает справочные страницы с подробной информацией о команде.
Введите man , а затем через пробел название команды, о которой вы хотите узнать подробнее. Например, man cp выведет справочную страницу о команде cp.
Мы рассмотрели, как вызвать командную строку в Linux — открыть терминал или запустить консоль в Ubuntu, а также перечислили основные команды терминала Ubuntu.
Источник
Шаг 6: Краткое знакомство с консолью
Давайте кратко ознакомимся с терминалом — консолью в Linux.
Консоль для Linux имеет решающее значение. Если вы всерьез решили изучить Linux, то вам просто необходимо уметь обращаться с консолью. Сразу скажу, что консоль в Linux превосходит по функционалу консоль (cmd.exe) в Windows, но, видимо, консоль — это удобный инструмент, поэтому Microsoft разрабатывает новый вариант консоли — PowerShell.
В данной консоли можно выполнять различные команды и программы. Можно просто выполнить приложение с аргументами, например:
Так мы выводим на консоль файл 1.txt, находящийся в пользовательской директории, но вывод можно перенаправлять из консоли в файлы:
Такая команда прочитает содержимое 1.txt и запишет его в файл 2.txt.
Таким образом, мы познакомились с командой cat и перенаправлением вывода в файл.
Команды в консоли имеют вид:
(программа) (аргумент1) (аргумент2) (аргумент3) .
Если аргумент содержит пробел, то его можно заключить в двойные кавычки (об одинарных позже).
Чтобы прервать выполнение команды — нажмите Ctrl+C.
Более сложные команды мы рассмотрим в следующих статьях.
Я не хочу дублировать массу руководств по работе с терминалом, а лишь перечислю те команды и приёмы, которые, на мой взгляд, являются наиболее нужными и интересными.
Приглашение консоли сопровождает нас при работе в консоли. У меня приглашение выглядит так:
(имя пользователя)@(имя компьютера):(текущая директория)$
Текущая директория — это та директория, в которой мы находимся будучи в консоли. Это очень полезное упрощение, позволяющее нам не писать полный путь каждый раз при выполнении разных команд. Например, команда ls выводит все файлы и каталоги в нужной директории. Если мы выполним просто ls, то на консоль выведется содержимое текущего каталога. Если мы выполним ls myfolder, то на консоль пойдет содержимое каталога myfolder, находящегося в текущем каталоге, и так далее. Текущая директория так же становится рабочим каталогом запускаемых приложений. Важно заметить, что в каждой директории «существуют» по два мнимых каталога:
«.» — это указатель на текущую директорию.
«..» — это указатель на родительскую директорию.
Это тоже удобное упрощение. Мы можем выполнить команду ls… и на консоль выведется содержимое родительского каталога по отношению к текущей директории.
Смена текущей директории производится командой cd. Например:
Очень просто выглядят базовые операции над файлами:
cp (что копировать) (куда копировать)
mv (что перенести/переименовать) (куда перенести/переименовать)
rm (какие файлы/директории удалить, используйте очень аккуратно в сочетании с sudo)
mkdir (имя директории, которую надо создать)
rmdir (имя пустой директории, которую надо удалить)
Для редактирования файлов можно пользоваться редактором nano:
Очень важная программа, которую надо хорошо запомнить — это man. Она выводит справочную информацию для многих программ.
Файлы-устройства
В папке /dev/ расположены файлы-образы устройств. Компьютер взаимодействует с устройствами посредством передачи и получения информации. Такая модель не противоречит модели работы с поточными файлами, которые можно читать и записывать.
Например, работа с мышью производится через файл /dev/input/mice.
Я хочу привести очень яркий пример работы с устройствами. Возьмем устройство /dev/audio. Это устройство отвечает за воспроизведение и запись звука. Все, что записывается в такой файл, можно прослушать. Все, что произносится в микрофон, можно прочитать из этого файла.
cat /dev/audio > /tmp/my.sound
Берем микрофон и говорим в него несколько фраз, после чего нажимаем Ctrl+C.
cat /tmp/my.sound > /dev/audio
И вся запись звучит в колонках.
Запись iso-образа с диска так же происходит очень просто:
Чтобы быть в курсе моих статей, можно подписаться на RSS-канал.
Источник
Терминал и консоль
Итак, давайте сначала посмотрим что из себя представляет этот самый терминал. Найти его можно набрав «терминал» в строке поиска, или комбинацией клавиш Ctrl + Alt + T . Запустив его вы увидите примерно такое окошечко:
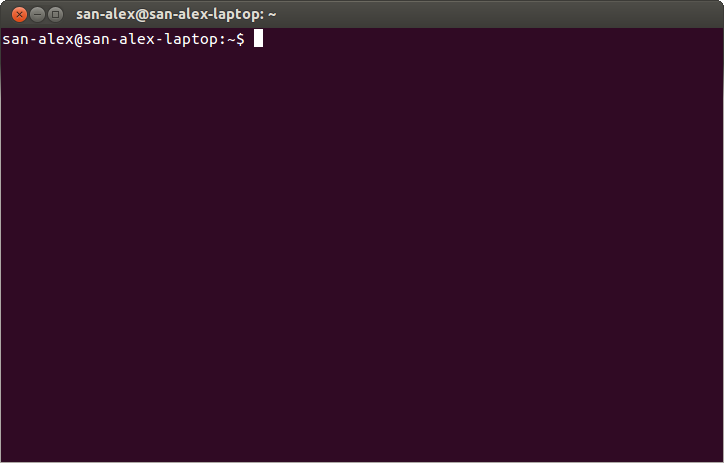
Знакомьтесь, это и есть терминал. Он создан для того, чтобы выполнять текстовые команды, поэтому отложите свою мышку в сторону и пододвиньте поближе клавиатуру 1) .
Управление терминалом
Давайте выполним какую-нибудь командочку, например:
На выходе получим кодовое имя нашего дистрибутива:
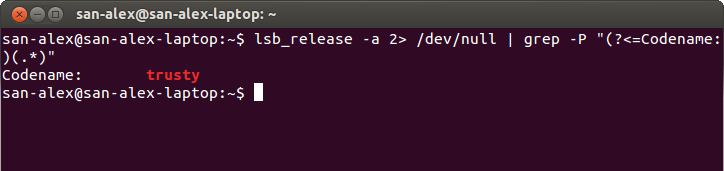
Набирать такие команды с клавиатуры посимвольно немного неудобно, поэтому давайте сразу разберёмся с основами управления терминалом. Начнём с копирования/вставки. Стандартные сочетания клавиш Ctrl + C и Ctrl + V в терминале не работают, вместо них используется старая добрая пара Ctrl + Insert с Shift + Insert или же сочетания с Shift : Ctrl + Shift + C для копирования и Ctrl + Shift + V для вставки. Что ж, теперь вы умеете целиком копировать команды из руководств.
Однако, часто всё-таки команды приходится набирать вручную, а не вставлять откуда-то. И вот тут на помощь приходит великолепное свойство терминала, называемое автодополнением. Наберите в терминале символы apt-g , а потом нажмите клавишу Tab . Терминал автоматически дополнит за вас команду. Кстати, apt-get — это основная консольная утилита управления пакетами, но об этом после.
А теперь попробуйте набрать только apt и нажать Tab . Ничего не происходит? А теперь нажмите Tab два раза подряд. Видите, терминал выдал вам список всех команд, начинающихся с apt .
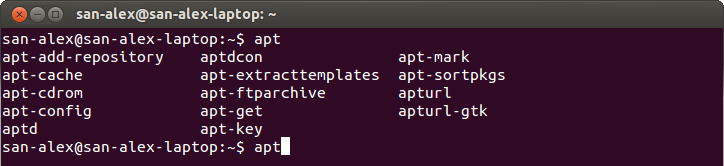
Удобно, не правда ли? Особенно, если привыкнуть.
Автодополнение в терминале работает практически везде, и не только для команд, но так же для их аргументов и имён файлов. Поэкспериментируйте с ним, оно значительно сокращает время набора, да и вообще, терминал без автодополнения — это не терминал.
Еще одна хитрость. Откройте терминал нажмите сочетание клавиш Ctrl + R и начните набирать нужную команду. Терминал автоматически подставит подходящие варианты из набранных ранее команд.
Работа с файлами
Начну рассказ наверно с того, что в любой момент времени работы в терминале вы находитесь в некотором каталоге. При запуске терминала текущей директорией является домашний каталог пользователя, но потом вы конечно можете её поменять.
Узнать, в какой же папке вы сейчас находитесь, очень просто, достаточно посмотреть на приглашение терминала, то есть на те символы, которые печатаются автоматически в начале каждой строки:

Текущий каталог — это то, что между символами : и $ . Кстати, обратите внимание, перед : стоит имя пользователя и имя компьютера, разделённые символом @ . Но когда вы запускаете терминал, то между : и $ стоит символ

При запуске терминала текущим каталогом становится домашняя папка пользователя, так вот, символ
— это синоним адреса домашней папки текущего пользователя 2) . Кстати, если вы ещё не знаете, полный адрес домашнего каталога выглядит как
У меня это /home/san-alex .
Хорошо, как выяснить текущее местоположение, вроде разобрались, а как же его сменить? Для этого предназначена команда cd , выполните, например, команду
Видите, текущее местоположение изменилось:

После команды cd можно указывать как полные пути относительно корня, так и относительные, отсчитывающиеся от текущего каталога. В примере выше я использовал относительный путь. А вот полный:
Хочу сразу обратить внимание на несколько важных особенностей. Во-первых, при наборе путей так же работает автодополнение по Tab , это очень удобно. Во-вторых, использовать различные небуквенные символы и пробелы напрямую при наборе путей нельзя. Например, для того, чтобы перейти в каталог, содержащий в имени символ пробела, надо при наборе пути к такому каталогу перед пробелом поставить символ обратного слеша \ . Вот так:
Установка обратного слеша перед некоторыми символами называется экранированием. Кстати, при использовании автодополнения все слеши расставляются автоматически. Кроме того, можно просто заключить путь в двойные кавычки:
Но в этом случае автодополнение работать не будет.
Заменитель адреса домашнего каталога
можно использовать и при наборе путей, например:
А для перемещения непосредственно в домашний каталог достаточно просто набрать cd без аргументов.
Для перемещения на каталог выше можно использовать команду
Вообще, две точки обозначают всегда родительский каталог, поэтому можно делать так:
В принципе, всё можно как угодно комбинировать, в разумных пределах, конечно. Ну и напоследок про cd . Переместиться в предыдущий посещённый каталог можно командой
Как перемещаться по каталогам в первом приближении вроде разобрались, теперь же я расскажу про некоторые другие полезные операции. Посмотреть содержимое текущего каталога можно командой ls :

Обычно командам можно передавать различные модификаторы, например:

Кстати, эта команда показывает различную дополнительную информацию о содержимом каталога.
Очень часто параметрами команд являются имена файлов или папок, именно для этого я так подробно рассказывал о способе перемещения по каталогам и использования различных имен файлов в качестве аргументов. Например, команда cat показывает содержимое текстового файла, и если вы хотите посмотреть содержимое файла test.txt , лежащего в вашем домашнем каталоге, то вы могли бы выполнить команду
Получение справки
Начинающих пользователей Linux очень часто любят пугать так называемыми манами. Дело в том, что man — это система справки о командах для терминала. Пользоваться ей очень легко, просто наберите в терминале
Появится собственно текст справки 3) , разбитый на разделы. Перемещаться по нему можно с помощью стрелок и клавиш PgUp и PgDown , а для выхода просто нажмите Q .
Кроме man-страниц у многих утилит 4) есть встроенная справка, которую обычно можно посмотреть, запустив программу с ключом —help :
Есть и другие способы получения помощи, например похожая на man утилита info . Но чаще всего наиболее полную информацию о программе можно получить именно из man-страниц, а краткую справку — указав ключ —help при вызове 5) .
История введённых команд
Напоследок хочу лишь сказать, что терминал хранит историю введённых пользователем команд, которую вы можете листать в реальном режиме стрелками вверх и вниз на клавиатуре. Это очень удобно для повторного исполнения введённых ранее команд. А посмотреть всю историю можно командой
У каждой команды в истории есть номер, выполнить снова команду с определённым номером можно набрав в терминале восклицательный знак и номер нужной команды:
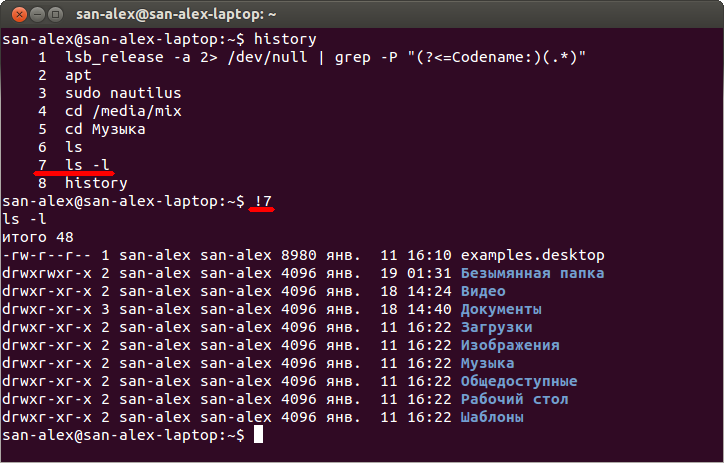
А повторить предыдущую набранную команду можно просто написав два восклицательных знака !! Двигаться по истории набранных команд можно стрелочками вверх/вниз клавиатуры. Нажав один раз на стрелку вверх — терминал покажет последнюю набранную команду, два раза — предпоследнюю, и так далее. Если нужно вернуться назад — нажмите стрелочку вниз.
Мне кажется, что с непривычки уже всё описанное может показаться дремучим лесом, а на самом деле это только самая верхушка айсберга, существуют ещё тысячи полезных команд и интересных приёмов работы в терминале. С помощью терминала можно редактировать файлы, слушать музыку, смотреть видео и выполнять ещё массу повседневных операций, но описание всего этого выходит далеко за рамки данной статьи.
Разные полезности терминала
На всякий случай немного коснусь ещё одной темы. Бывает так, что вы что-то запустили в терминале и хотите прервать работу этого чего-то. Обычно это сделать очень просто, достаточно нажать на клавиатуре сочетание клавиш Ctrl + C 6) .
Есть и другие управляющие сочетания, например Ctrl + D посылает сигнал конца файла запущенному приложению, а без запущенных утилит делает тоже, что и терминальная команда exit . Ну а если вы хотите более подробно управлять работающими программами, то посмотрите на системный монитор htop , который, правда, нужно доустанавливать отдельно.
Если у вас сложилось впечатление, что терминал — это какая-то примитивная программа, способная выполнять очень простые команды, то это ложное впечатление. На самом деле есть очень много консольных утилит с богатейшими возможностями. Например, как уже упоминалось выше, серверные версии Ubuntu поставляются без графической оболочки. С помощью только консольных утилит можно настроить и управлять сложнейшими многофункциональными серверами.
И напоследок, в качестве примера, рассмотрим простой консольный файловый менеджер. Помните, в одной из предыдущих глав мы установили в нашу систему Midnight Commander. Введите в терминале команду
и увидите, что получится:
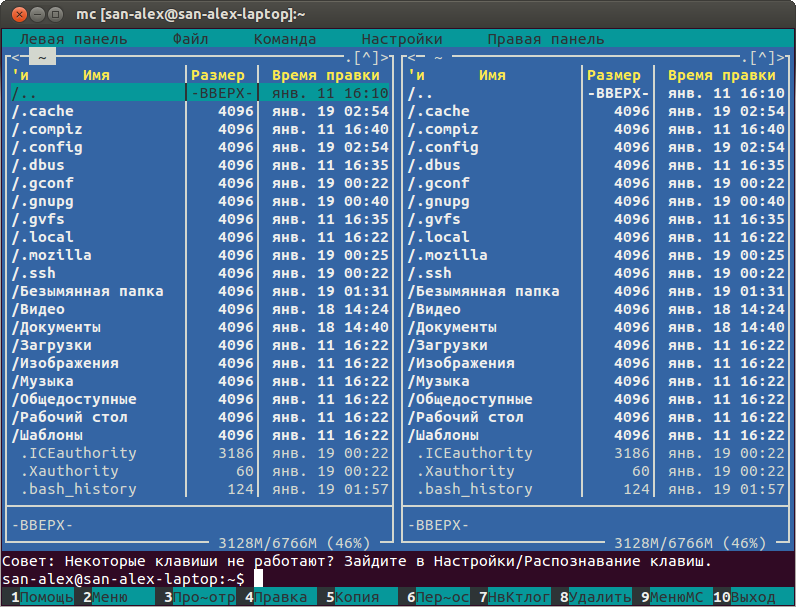
Консоль
Не путайте терминал с консолью. Для работы консоли графическая оболочка не нужна совсем. Именно так работают серверные версии Ubuntu. Терминал — это только одна из программ, которые эмулируют работу консоли. В «настоящую» консоль можно попасть набрав комбинацию клавиш Ctrl + Alt + Fx (где Fx — клавиши от F1 до F6 ). После этого нужно ввести свой логин и пароль (пароль никак отображаться не будет, ни звездочками, ни черточками — вообще никак). Обратно в графическую оболочку — Ctrl + Alt + F7 .
Все, что говорилось по отношению к терминалу, действительно и для консоли. Все команды терминала — работают в консоли. Более того, терминал был создан для того, чтобы была возможность использовать консольные утилиты при работе в графической оболочке.
Вы, наверное, подумали: а зачем эта консоль нужна, если есть терминал? Приведу только два примера:
посмотреть номер зависшего процесса и командой
завершить зависший процесс.
На этом, пожалуй, закончим краткое введение в богатейший мир консольных команд Linux и рассмотрим еще некоторые особенности этой многогранной операционной системы:
Источник




