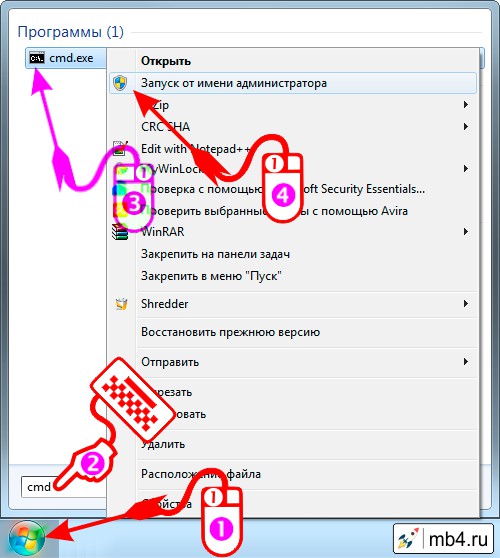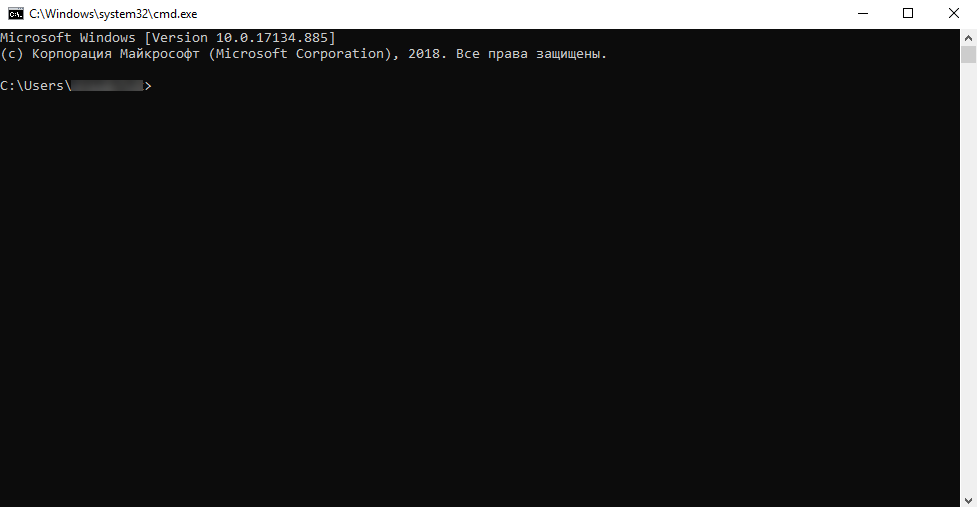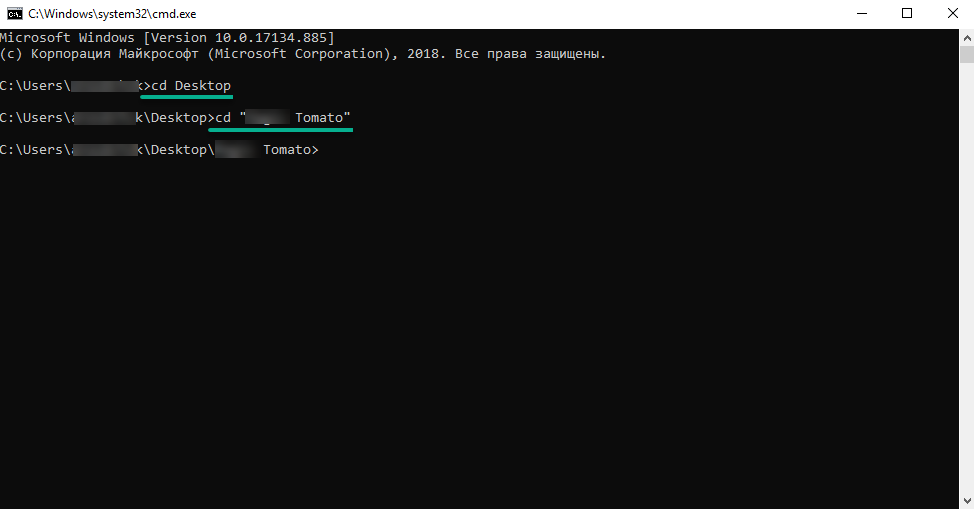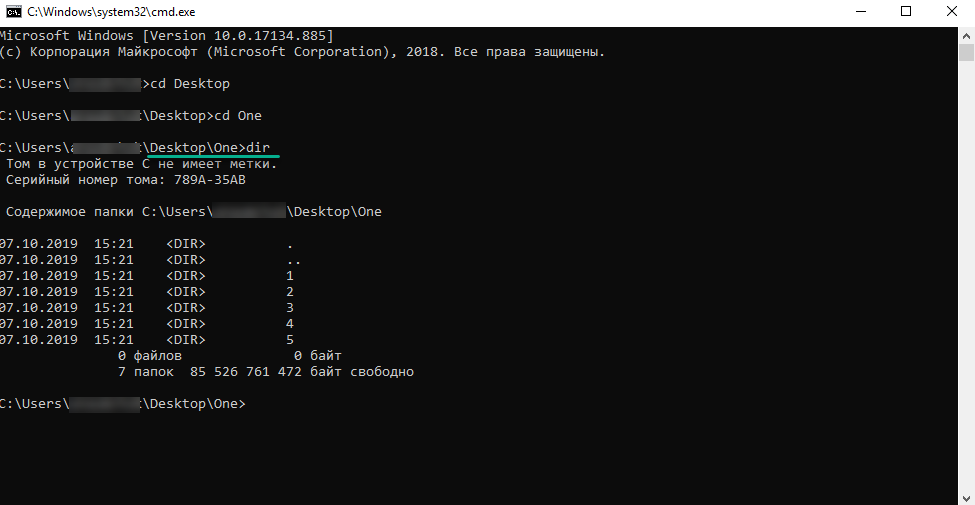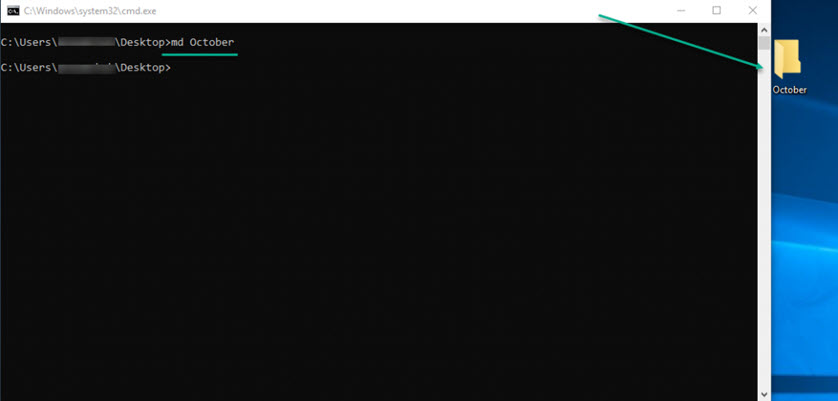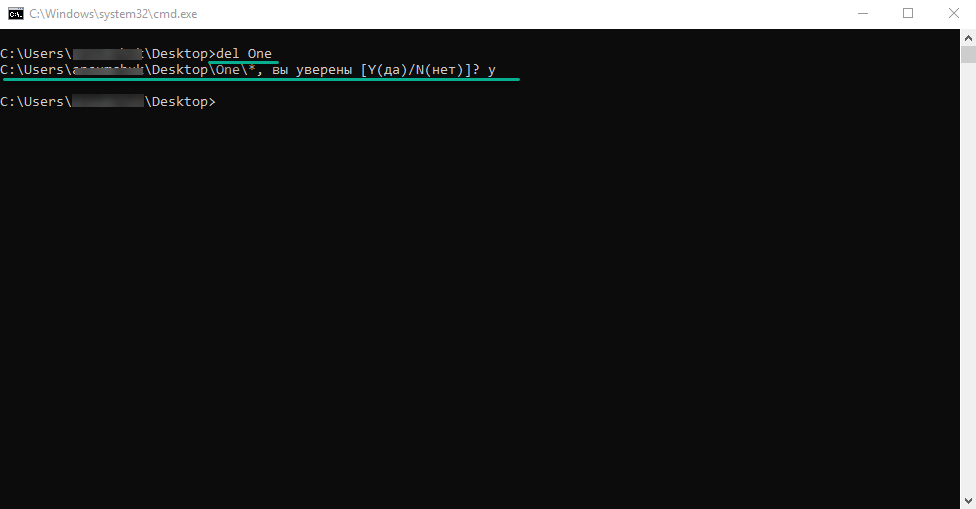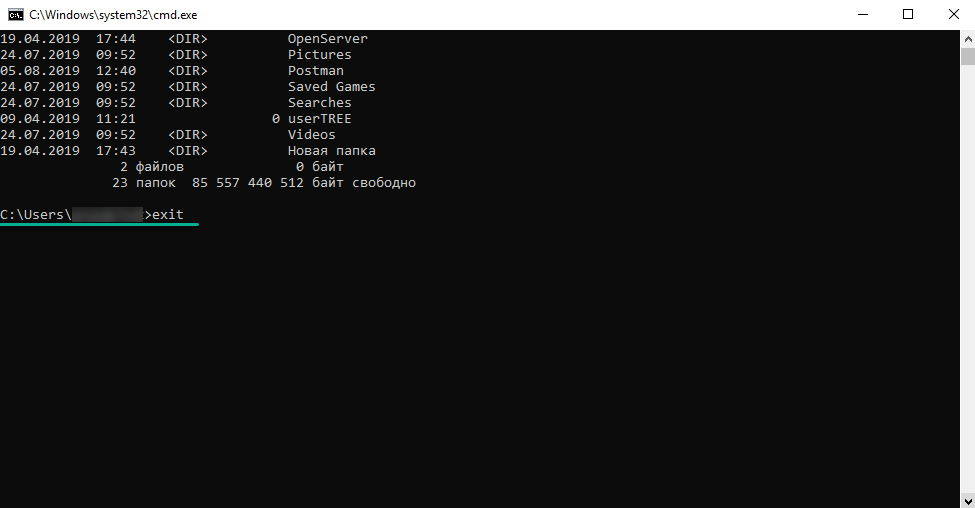- Командная строка и консольные команды Windows 7-10
- Как открыть командную строку (консоль) с правами администратора в Windows
- Находим командную строку (консоль) в поиске Windows
- Запускаем командную строку (консоль) с правами администратора
- Инфографика (чтобы было проще ориентироваться, как открыть командную строку (консоль) с правами администратора в Windows)
- Важное примечание для администраторов
- Как открыть службы Windows
- Способ 1
- Способ 2
- Способ 3
- Консоль Windows: зачем использовать, основные команды
- Основные команды в консоли Windows
- Примеры использования основных команд со скриншотами в консоли Windows
- Работа с командной строкой в Windows 7 и способы как ее вызвать
- Как вызвать командную строку в Windows 7
- Вызываем командную строку Windows 7 традиционными способами
- Каким образом запускается консоль при помощи проводника Windows?
- Создание ярлыка для вызова командной строки
- Окошко «Выполнить»
- Введение
- Немного теории и фактов
- Запуск Командной строки
- Стороннее программное обеспечение
- Команды
- Замещающие программы
- Способы вызова «Командной строки»
- Способ 1: Команда «Выполнить»
- Способ 2: Ярлык в меню «Пуск»
- Способ 3: «Проводник»
- Общий поиск
- Как вызвать командную строку (консоль) Windows
- Комментарии (24)
- vladikzav
- Ольга
- Смарт-Троникс
- Ilarion
- Витос
- Смарт-Троникс
- слава исаев
- Витос
- Смарт-Троникс
- SMARTRONIX.RU
- SMARTRONIX
- SMARTRONIX
- Роман
- SMARTRONIX
- Роман
- SMARTRONIX
- герман
- SMARTRONIX
- Владимир
- SMARTRONIX
- Виктор
- SMARTRONIX
- Где находится
- Как вызвать консоль
- Ярлык на рабочем столе для вызова строки
- Как вызвать от имени администратора
- Настройка
- Что можно делать с помощью командной строки
- Заключение
- Универсальный способ запуска от администратора
Командная строка и консольные команды Windows 7-10
В данном материале представлены консольные команды и способы запуска Командной строки Windows версий 7-10
Командная строка Windows — это текстовый интерфейс, в котором команды нужно вводить с помощью клавиатуры
Вы можете использовать эти команды для быстрого доступа к административным службам и утилитам операционной системы
Для вызова команды используйте комбинацию клавиш 
Некоторые команды выводят информацию, а затем сразу закрывают окно консоли, поэтому для их использования сначала вызовите саму командную строку — нажмите 
Некоторые команды требуют запуска командной строки от имени администратора. Для этого в Windows 7 нажмите кнопку «Пуск» -> «Все программы». В разделе «Стандартные» найдите «Командная строка», кликните по ней правой кнопкой мыши и выберите пункт «Запустить от имени администратора»
Как открыть командную строку (консоль) с правами администратора в Windows
Случается в жизни, да и при работе с компьютером это не редкость, что не хватает прав на выполнение каких-либо деяний. В Windows при выполнении некоторых команд в консоли (командной строке) выдаётся именно такое оповещение. Что же делать? Именно об этом и пойдёт речь ниже в этой статье: Как открыть командную строку (консоль) с правами администратора в Windows. Только обретя права, советую не терять голову и всё-таки чётко осознавать, что творите! ; )
Находим командную строку (консоль) в поиске Windows
Чтобы запустить что-нибудь нужное, нужно это нужное сначала найти. И для того, чтобы найти командную строку (консоль) самым разумным будет воспользоваться поиском по Windows. Как это делать подробно описано в → этой статье, поэтому я вкратце:
1. Кликаем левой кнопкой мыши по кнопке «Пуск» Windows, расположенной в нижнем левом углу экрана.
2. Набираем в поисковом поле заветное слово cmd и любуемся результатами. =)
Запускаем командную строку (консоль) с правами администратора
Если нам просто нужна командная строка, то запускаем её так, как описано в → этой статье. Но раз уж нам нужны права администратора при выполнении команд в консоли, то действуем немного иначе:
3. Кликаем правой кнопкой мыши по иконке или названию cmd.exe или просто cmd (у кого, как настроено отображение расширений файлов, сейчас это совсем не важно).
4. В выпавшем контекстном меню левой кнопкой мыши выбираем пункт «Запуск от имени администратора»
5. Ликуем и радуемся =)
Инфографика (чтобы было проще ориентироваться, как открыть командную строку (консоль) с правами администратора в Windows)
Я потратил время и нарисовал пошаговую инструкцию того, что описано выше — радуемся и пользуемся. ; )
Важное примечание для администраторов
На самом деле, не такие оно и важное. И их два:
- Windows при попытке открыть консоль от имени администратора поинтересуется на сколько вы пьяны и потребует сдать мочу на анализ, или просто попросит подтвердить, что вы действительно хотите открыть командную строку с правами администратора.
- Внешний вид командной строки будет немного отличаться от обычной. На картинке ниже — тест на сообразительность: «Чем отличается командная строка с правами администратора?» ; )
Как открыть службы Windows
Способ 1
Кликните правой кнопкой мыши по Пуск и выберите Выполнить:
В открывшемся окне введите команду services.msc и нажмите OK.
Откроется оснастка «Службы».
Способ 2
Откройте панель управления: в Windows 10 или 8 правой кнопкой мыши по Пуск — Панель управления. В Windows 7: левой кнопкой по Пуск — Панель управления.
В открывшемся окне в правой верхней части найдите строку поиска и введите Службы.
Среди результатов в разделе Администрирование кликните по Просмотр локальных служб.
Способ 3
Воспользуйтесь поиском Windows.
В 10-ке кликните по значку поиска на нижней панели и введите Службы.
Среди результатов в самом верху появится нужный пункт.
В Windows 7 процесс аналогичен, за исключением того, что строка поиска находится в нижней части меню Пуск.
Консоль Windows: зачем использовать, основные команды
Многие уже годами пользуются системой Windows, но не подозревают, что она таит в себе множество команд, которые могут дать некоторые новые возможности.
Для начала давайте разберемся, что же это такое, консоль?
Консоль – это программное обеспечение для ввода команд и вывода системных сообщений. Другое название консоли – командная строка. Это специальная программа, которая обеспечивает связь пользователя напрямую с операционной системой. У консоли текстовый интерфейс, где всё управление приложениями и программами операционной системы осуществляется выполнением текстовых команд.
Основной файл командной строки – консоль cmd.exe, переводящий команды пользователя в понятный системе вид, находится в папке с установленной ОС по пути: <буква_системного_диска>:\WINDOWS\system32\cmd.exe
Итак, рассмотрим как запустить командную строку. Для этого можно воспользоваться несколькими способами:
- Пуск -> Все программы -> Стандартные -> Командная строка
- Пуск -> Выполнить и ввести имя программы – cmd.exe
- Сочетание клавиш Win + R – ввести cmd
- Запуск из системной папки: <буква_системного_диска>:\WINDOWS\system32\cmd.exe
Воспользовавшись любым из этих примеров входа и нажав Enter, перед вами появится такое окно:
Запускать командную строку необходимо от имени администратора, иначе некоторые команды не будут выполняться. Для того, чтобы запустить командную строку от имени администратора, подойдет 1 и 4 способ: нужно на ярлыке щелкнуть правой кнопкой мыши и выбрать в меню «Запуск от имени администратора».
Командная строка запускается в своей черно-белой оболочке и предназначена для более опытных пользователей, она помогает в таких сложных ситуациях, когда другие команды уже не работают. Например, через командную строку вводят команды в случае заражения вирусами или «поломки» системных файлов, а также для восстановления Windows.
Далее рассмотрим как редактировать текст в командной строке Windows. Дело в том, что стандартные методы, с помощью сочетаний клавиш Ctrl+C и Ctrl+V в командной строке, не работают. Здесь нужно использовать правую кнопку мыши (ПКМ).
По умолчанию копирование текста из командной строки отключено. Чтобы его включить, необходимо:
- Нажать ПКМ на заголовке окна командной строки и выбрать пункт «Свойства»;
- Установить галочки напротив опций «Выделение мышью» и «Быстрая вставка».
Итак, для того, чтобы скопировать текст из командной строки, достаточно выделить текст и щелкнуть ПКМ, выделенный текст скопируется в буфер обмена. Для вставки текста в командную строку также используется нажатие ПКМ.
На клавиатуре используется клавиша Tab, чтоб не набирать весь путь к файлам вручную. Она автоматически дополняет названия папок и файлов. Например, чтоб ввести название папки «dir», достаточно ввести первую букву и нажать клавишу Tab, тогда будет подставлено соответствующее значение.
Если на букву «d» начинается несколько папок или файлов, то при каждом следующем нажатии Tab будет происходить перебор названий. Если нажимать Tab c зажатой клавишей Shift, то перебор будет осуществляться в обратном порядке.
Для названий папок, которые состоят из нескольких слов, разделенных пробелом или из кириллических символов, весь путь берется в кавычки, например, cd «C:\Documents and Settings».
Основные команды в консоли Windows
Давайте теперь ознакомимся с основными командами в командной строке Windows.
ipconfig: быстрая работа с сетевыми соединениями.
«ipconfig» – это утилита командной строки Windows для управления сетевыми интерфейсами компьютера. Это самый быстрый способ узнать следующую информацию: IP-адреса, адрес основного шлюза, информацию о сетевых подключениях, которые использует ваш компьютер, и т. д.
shutdown: создание ярлыков завершения работы Windows.
Команда «shutdown» позволяет выключить или перезагрузить Windows из командной строки. Эту команду можно использовать для создания собственных ярлыков: «Завершение работы», «Перезагрузка», «Спящий режим» и т.д. И потом разместить их там, где вам удобно: в меню «Пуск», на рабочем столе, на панели задач.
help: вызов справки командной строки Windows.
Команда « help » позволяет получить вывод справочных сведений о наиболее распространенных командах в операционных системах семейства Windows.
Также нужно ознакомиться с командами, с помощью которых можно копировать и перемещать файлы и каталоги, менять каталоги (Change Directory), удалять один или несколько файлов, запускать любую программу с командной строки.
| Команда | Значение команды |
| start | запуск приложения или командного файла |
| cd | смена каталога (Change Directory) |
| dir | отображение списка файлов и каталогов |
| copy | копирование файлов и каталогов |
| move | перемещение файлов и каталогов |
| del | удаление одного или нескольких файлов |
| md | создание нового каталога |
| rd | удаление каталога |
| edit | запуск текстового редактора |
| cls | очистка экрана в командной строке |
| exit | выход из процедуры или командного файла |
Командную строку можно использовать как файловый менеджер, а именно: находить, копировать, переименовывать, создавать, удалять файлы или папки и т. д. Это может понадобиться в случае сбоя, отказа работы операционной системы или по любой другой причине.
Примеры использования основных команд со скриншотами в консоли Windows
Как запустить командную строку, мы уже рассматривали выше. С помощью следующих команд командной строки можно совершить такие действия.
Чтобы перейти в необходимую папку или изменить каталог на жестком/съемном диске компьютера – используйте команду «cd».
С помощью команды «dir» можно посмотреть список файлов и папок на рабочем столе.
Копию файла или папки можно создать с помощью команды «сopy». Для этого нужно ввести путь к копируемому файлу и папку, в которую его нужно скопировать. Чтобы создать папку для дальнейшего копирования в нее файлов, используется команда «md», после которой нужно указать путь к папке и ее название.
Чтобы удалить файл или папку, используется команда «del», после которой нужно указать путь и название удаляемого файла или папки.
Для завершения работы командной строки, введите команду «exit», если необходимо завершить сеанс Windows, то введите команду «logoff», для выключения компьютера «shutdown» с параметром «/s».
Конечно же это только лишь небольшая часть команд командной строки, но, в случае необходимости, с их помощью вы можете произвести какие-то элементарные действия с вашим ПК, файлами и папками.
В данной статье мы ознакомились с термином «командная строка Windows», зачем ее использовать и основными командами, которые можно выполнить в командной строке. Надеемся, эта статья была полезной для вас.
Работа с командной строкой в Windows 7 и способы как ее вызвать
Самые ранние операционные системы не имели привычного для современного пользователя графического интерфейса. Ранее для управления компьютером использовались исключительно текстовые команды.
Однако и сегодня, несмотря на разнообразие возможностей, обеспечивающих лёгкое и удобное общение пользователя с ПК, они всё ещё используются. Существуют и такие ОС, которые работают только при помощи ввода в них текстовых команд. Их обычно используют администраторы баз данных, программисты и другие IT-специалисты.
Отличный пример управления операционной системой при помощи текстовых команд — командная строка Windows 7. Она присутствует в любом дистрибутиве этой ОС и её можно запустить на любом ПК под управлением этой операционной системы. Вам не нужно быть администратором или каким-либо IT-специалистом, чтобы научиться ею пользоваться. Давайте, рассмотрим этот вопрос подробней.
Как вызвать командную строку в Windows 7
Командная строка до сих пор присутствует во всех современных версиях Windows. Она не имеет выраженного интерфейса и представляет собой окно для ввода команд. В инструкции рассмотрим несколько рекомендаций, как вызвать командную строку в Windows 7.
Операционная система имеет собственный графический интерфейс, созданный для гибкой работы пользователей. С помощью него Мы открываем окна, в которых выполняем различные действия в один клик мышкой (создание, копирование, удаление), запускаем программы, служебные утилиты и многое другое. Все действия можно сделать и в cmd, но мало кто будет, например, копировать файл.
Бывают ситуации, что без командной строки не обойтись. Например, если у Вас есть на компьютере файлик с заготовленными командами, Вы их копируете, и они быстро исполнятся.
Заслуживает внимания, файл с расширением bat. Этот пакетный файл содержит в себе последовательный список команд, выполняющихся построчно. Таким образом, Вы автоматизируете процессы и сэкономите кучу времени.










Вызываем командную строку Windows 7 традиционными способами
1. Зажмите значок Windows на клавиатуре, затем клавишу R. Запустится окно «выполнить», в котором напечатайте «cmd» и кликните на ENTER или кнопку OK.
Так же есть возможность запустить «выполнить» через диспетчер задач Windows 7. Одновременно зажмите CTRL + ALT + DEL. На голубом экране выберите «запустить диспетчер задач». В меню окна кликните «файл» -> «новая задача (выполнить)».
2. Нажмите «пуск» левой кнопкой или значок Windows на клавиатуре. В поле поиска наберите «cmd» и выберите cmd.exe.
3. В «пуске» выберите «все программы» -> «стандартные», чтобы вызвать командную строку Windows 7 выберите ее из списка как в скриншоте.
4. Если вам надо вызвать cmd для определенной папки, тогда зажмите SHIFT (клавиша шифт) и щелкните по ней правой кнопкой. В списке появится пункт «открыть окно команд». После нажатия в командной строке пропишется путь к папке.



Каким образом запускается консоль при помощи проводника Windows?
Чтобы загрузить Command Line Interpreter из любой папки, в которой вы находитесь, сделайте следующее:
- Остановитесь курсором в пустом месте текущей папки, удерживая клавишу Shift сделайте правый клик мышки;
- Выбираем раздел «Открыть окно команд».
Кстати, в обновлении 1703 десятой Винды, данный пункт отключен. Для его отображения посетите раздел «Персонализация» и перейдите в «Параметры панели задач», где нужно деактивировать ползунок напротив «Заменить КС оболочкой PowerShell».
Создание ярлыка для вызова командной строки
Консоль cmd в Windows 7 располагается по пути C:WindowsSystem32cmd.exe и Вы также можете вызвать ее с этого места. Такой способ долгий, поэтому сделаем ярлык быстрого запуска на рабочем столе:
- Пройдите по пути C:WindowsSystem32, упорядочите файлы в папке и найдите cmd.exe. Щелкните по нему правой кнопкой и выберите «создать ярлык». Скопируйте его на рабочий стол и удалите с папки System32.
- Кликните по любому пустому месту рабочего стола пр. к. мыши. В меню наведите курсор на «создать» затем выберите «ярлык». В окне, как на картинке, укажите путь местоположения объекта C:WindowsSystem32cmd.exe. Щелкните «далее» напечатайте имя и кликните «готово».
Примечание: в моем случае Windows 7 установлена на диске C, но может быть ОС стоит на другом локальном диске. Будьте внимательнее! Вам потребуется в пути изменить только первую букву.
Советую назначить горячую клавишу запуска командной строки. Выделите ярлык и зажмите комбинацию ALT+ENTER, чтобы открыть окно свойств. Во вкладке «ярлык» в поле «быстрый вызов» поставьте курсор, нажмите любую букву клавиатуры и OK. CTRL+ALT подставятся на автомате.
Вы знаете, как вызвать командную строку в Windows 7. Из всех способов, я бы выделил, использование ярлыка cmd, создав его один раз, Вы получите самый быстрый доступ к консоли.
Из обыденных средств по приоритетности простоты можно расставить пункты: 1,2, 4, 5. Каким пользоваться выбирать Вам.
Часто требуется запустить командную строку от имени администратора, который имеет полный список привилегий.



Окошко «Выполнить»
Ещё более простой способ запустить командную строку на Windows 7 — воспользоваться этой замечательной системной утилитой:
- Находясь на рабочем столе или в любом другом каталоге, пользователь зажимает на клавиатуре клавиши Win + R; переключаться при этом на латинскую раскладку необязательно.
- В появившемся окошке, ничем не отличающемся от ранее описанного «Создать новую задачу», ввести команду cmd или cmd.exe, а затем щёлкнуть «ОК».
Важно: пользователь может не только печатать запросы вручную или использовать сохранённые в ходе сессии, но и вставлять их в поисковую строку из меню, вызываемого нажатием правой клавиши мыши.
Введение
Командная строка представляет собой одну из возможностей Windows, обеспечивающую ввод команд MS-DOS и других компьютерных команд. Важность этой командной строки состоит в том, что она позволяет выполнять задачи без помощи графического интерфейса Windows. Обычно командная строка используется только опытными пользователями.
При работе с командной строкой сам термин командная строка обозначает также и закрывающую угловую скобку (>, иначе: символ больше). Это указывает на то, что интерфейс командной строки может принимать команды. Другая важная информация, например текущий рабочий каталог (или расположение), где будет выполняться данная команда, может быть также указана в командной строке. Например, если при открытии окна командной строки в этой строке отображается текст «C:>» и мигающий курсор справа от закрывающей угловой скобки (>), это означает, что введенная команда будет выполняться на всем диске С данного компьютера
Немного теории и фактов
Командная строка Windows представляет собой инструментарий, позволяющий пользователю осуществлять различные действия над операционной системой либо над отдельными программами путём ввода текстовых команд. Командная строка состоит, как правило, из интерпретатора команд (оболочки) и текстового интерфейса. Первый отвечает за передачу и выполнение команд операционной системой, второй — обеспечивает пользователя возможностью ввода этих самых команд и просмотра результата их выполнения.
Командная строка предлагает большие возможности для управления операционной системой. Практически всё, что можно настроить в Windows при помощи мышки, можно сделать и через неё. Отсюда следует вывод — командная строка способна выполнить достаточно большой список задач, каждая из которых выполняется посредством поочерёдного ввода уникальной команды. Именно из-за необходимости запоминания синтаксиса этих команд и умения ими пользоваться большинство рядовых пользователей имеют затруднения в работе с командной строкой.
Запуск Командной строки
Для запуска командной строки есть несколько способов:
- Запуск Командной строки из под текущего пользователя.
Нажмите Win + R или Пуск – Выполнить. Введите команду cmd и ОК
Как видим запуск Командной строки выполнен из под текущего пользователя.
- Запуск командной строки от имени администратора
Для выполнения некоторых команд могут потребоваться права администратора. Для запуска с правами администратора, необходимо сделать следующее: Пуск – Все программы – Стандартные – Командная строка. Жмем правую клавишу и выбираем Запуск от имени администратора.
Стороннее программное обеспечение
Задать «горячие» комбинации клавиш можно и при помощи удобных приложений от сторонних разработчиков. Пожалуй, лучшее на сегодня решение — программа Hot Keyboard, распространяемая бесплатно и имеющая русский интерфейс. Скачав (ссылка — hot-keyboard.com) и инсталлировав её, пользователь должен:
- Выбрать тип своей клавиатуры — чтобы избежать ошибок, лучше остановиться на «классическом» варианте.
- Несколько раз прощёлкать «Далее» — предварительные настройки юзеру пока не понадобятся.
- Оказавшись в главном окне приложения, нажать на кнопку «Новый макрос».
- Выбрать действие «Запустить программу».
- Нажать на верхнюю кнопку «Обзор».
- И, как в ранее описанных способах, указать программе путь до файла cmd.exe.
- Чтобы избежать возможных в дальнейшем недоразумений, сразу отметить галочкой чекбокс «С правами администратора».
- Кроме того, владельцу компьютера под управлением Windows 7 следует убедиться, что в строке «Условия запуска» содержится параметр «Всегда».
- Кликнуть по строке «Горячая клавиша».
- И задать свою комбинацию — требования к ней те же, что в предыдущем разделе.
- Если требуется, добавить ещё одну комбинацию или определить дополнительные условия вызова командной строки, кликая по соответствующим ссылкам.
- Задать для созданного макроса удобное имя и нажать «ОК».
- Готово! В главном окне программы появилась запись, отмеченная зелёным флажком — теперь пользователь в любой момент сможет запустить утилиту, зажав несколько клавиш.
Совет: кликнув по записи правой клавишей мыши, юзер получит возможность как отредактировать макрос, так и полностью его удалить.
Команды
Чтобы просмотреть список часто используемых команд, в командной строке введите help и нажмите клавишу ВВОД
Чтобы отобразить дополнительные сведения о каждой из этих команд, введите help имя_команды, где имя_команды – это имя команды, о которой нужно получить дополнительные сведения, например для команды ATTRIB. Эта команда позволяет просматривать, устанавливать или снимать атрибуты файла или каталога, такие как «Только чтение», «Архивный», «Системный» и «Скрытый». Выполненная без параметров команда attrib выводит атрибуты всех файлов в текущем каталоге
Пример: есть файл Report.txt, который находится на другом диске E, и чтобы задать ему атрибут только чтение, команда должна быть такой
- attrib – имя команды
- + – добавление атрибута
- r – имя атрибута “Только чтение”
- report.txt – имя файла
Если команда введена правильно, то после нажатия Enter, вид командной строки должен быть таким
Замещающие программы
Все такие приложения действуют на основе командной строки, однако отличаются гораздо более удобным интерфейсом. Среди лучших следует отметить Power Command, Take Command, а также бесплатно распространяемое ConEmu. Учиться пользоваться им не придётся — достаточно скачать и установить программу, а затем выбрать язык. Все команды выполняются в том же режиме, что и в командной строке.
Ещё одно преимущество такого ПО — возможность работать сразу на нескольких вкладках; достаточно кликнуть правой клавишей мыши по верхней консоли и выбрать опцию New Console Dialog — или любую аналогичную.
Способы вызова «Командной строки»
Существует несколько различных способов вызова «Командной строки». Одни легче, другие сложнее, но все они приведут вас к заветному черному окошку.
Способ 1: Команда «Выполнить»
Это самый простой и удобный способ для вызова «консоли».
- Открываем «Пуск»левой кнопкой мыши по соответствующей иконке, вместо этого можно нажать кнопку на клавиатуре — «Win».
В строчке поиска набрать слово «Выполнить».
Нажимаем на программу «Выполнить», откроется специальное окно.
Есть и другой способ открыть окно «Выполнить»: необходимо нажать на клавиатуре сначала клавишу «Виндовс», затем, не отпуская, английскую букву «R» или русскую букву «К» и отпустить обе клавиши.
В полученном окне необходимо ввести CMD и кликнуть OK или клавишу ENTER. Перед вами появится черное окно, которое и является «Командной строкой».
Способ 2: Ярлык в меню «Пуск»
В Операционной Системе Виндовс программы и утилиты, заранее установленные на компьютер, группируются по папкам, там мы и найдем то, что нам нужно.
- Нажимаем «Win»на клавиатуре или кликаем по иконке «Пуск», затем нажимаем «Все программы».
Открываем папку «Стандартные».
Находим в списке и кликаем на «Командная строка».
Способ 3: «Проводник»
Данный способ основан на том, что «Командная строка» — это программа, которая заранее установлена на любой компьютер под OC Виндовс, а её исполняемый файл располагается в системной папке.
- Открываем «Пуск» на клавиатуре или нажатием на значок, затем выбираем «Компьютер» левым щелчком мыши. Этим действием мы открываем стандартную программу «Проводник», позволяющую нам просматривать папки. Открыть его можно и с помощью соответствующей иконки на панели задач.
Общий поиск
Ещё один вариант открыть командную строку на компьютере под управлением Windows 7 — использовать опцию поиска по всем каталогам и файлам, хранящимся на жёстком диске. Чтобы включить консоль, пользователю следует:
- Открыть меню «Компьютер» и кликнуть по поисковой строке — на этот раз она находится вверху справа окошка «Проводника».
- Ввести запрос cmd.exe, не сокращая его до cmd (иначе придётся отсеивать слишком много ложных результатов), и подождать, пока идёт системный поиск.
- По завершении — дважды кликнуть левой клавишей мыши по результату, в наибольшей степени отвечающему запросу, и приступить к вводу и применению команд.
Совет: не обязательно ждать, пока Windows 7 завершит поиск, если файл консоли уже отображён в списке найденных. Чтобы прервать дальнейшее отыскание совпадений, достаточно нажать на красный косой крестик справа от строки «Результаты поиска».
Как вызвать командную строку (консоль) Windows

Приветствую начинающих пользователей компьютером. Как вызвать командную строку – с этим вопросом однажды приходится столкнуться каждому пользователю ПК. Командная строка входит в состав ОС Windows. Это программная оболочка, позволяет отдавать команды компьютеру в текстовом виде, управлять им.
Консоль остается в составе ОС ПК с тех времен, когда графического интерфейса еще не было. Зачем? Какая от нее польза?
Через консоль совершается взаимодействие пользователя и операционной системы, когда стандартный графический интерфейс Виндовс, другие утилиты из-за сбоя недоступны. В командную строку вводят команды при заражении устройства вирусами, сбое системных файлов, при восстановлении windows.
Например, одно время мошенники вымогали деньги: блокировали графический интерфейс юзеров вирусными баннерами. Эти надоедливые смс-баннеры невозможно было закрыть никакими средствами. Не функционировали горячие клавиши, мышка. Помогало лишь использование командной строки.
Хорошо, что я знала, как в нее попасть, запустить, включить.
Комментарии (24)
vladikzav
Огромное спасибо, я через консоль перекинул нужные файлы на другой жесткий диск и переустановил винду =)
Ответить
Ольга
Здравствуйте! Очень прошу помочь! Хочу установить аудио проигрыватель Audacious, он устанавливается через командную строку. Вот, что выдает “sudo” не является внутренней или внешней командой, исполняемой программой или пакетным файлом. Раньше пробовала устанавливать программы было тоже самое! Помогите разобраться, пожалуйста.
Смарт-Троникс
Здравствуйте, “sudo” – это начало команды от суперпользователя в Linux. А у Вас Windows. На этой страничке https://audacious-media-player.org/download есть архив, в самом низу. Ещё Foobar посмотрите, тоже хороший ;).
Ilarion
Доброго времени суток. Команда “sudo” используется в ОС Linux в ОС Windows эта команда не будет работать. Вам надо найти как установить такой проигрыватель но только для ОС Windows
Витос
Здравствуйте, у меня такая проблема, при запуске windows 8 на рабочем столе вылазит самостоятельно cmd и там что-то написано про rutorg раньше перед удалением хрома запускался сам хром с этим сайтом. Подскажите, что это такое и как сделать чтобы это окно не выходило на рабочий стол?
Смарт-Троникс
Здравствуйте, это вирус https://forum.kaspersky.com/lofiversion/index.php/t272855.html, для начала советуем просто антивирусом систему проверить .
слава исаев
Витос
Ещё раз здравствуйте, я проверил всё на вирусы и удалил их проверял программой dr.web cureit, но после перезагрузки я снова вижу эту программу на окне написано С\WindowSystem32\cmd.exe-start http//alt-rutorg.org (в этом окне нет надписей, но есть окно рядом уже меньше там написано вот что) http//alt-rutor.org класс не зарегистрирован, если вы дадите ссылку то я смогу отправить скриншот, помогите решить проблему (повторюсь антивирусом проверял).
Смарт-Троникс
По первой ссылке на сайт Касперского ваш случай. Скачайте HiJackthis и найдите строку похожую на эту:
O4 – HKLM\..\Run: [CMD] cmd.exe /k if %date:
0,2% LEQ 20130903 (exit) else (start httр://alt-rutor.org && exit)
Добрый день. Ребята такая проблема,не открываются некоторые сайты во всех браузерах. По вашей инструкции пробовал посмотреть файл “хостс” он чист. Загрузил антивирус Д.веб,проверил на вирусы,нашел несколько,обезвредил,потом перезагрузил комп,но сайты не открываются. Потом пробовал в командной строке запустить CMD,но ничего не получается выскакивает сообщение “точка входа в процедуру GetVDMCurrentDirectories не найдена в библиотеке DLL vKERNEL32.dll у меня стоит ХР. не открываются ютюб,гугл и вконтакте.
SMARTRONIX.RU
Здравствуйте! Загрузитесь в “безопасном режиме с поддержкой сетевых драйверов”, попробуйте в этом режиме. Загрузитесь с диска LiveCD, проверьте диск С на вирусы.
SMARTRONIX
что вы подразумеваете под кмд?
купил ноутбук asus.при первом включении на экран выводится ;Reebot and Select proper Boot device or Insert Boot Media in Selected Boot device and press a key.Дальше ничего не происходит.Что делать?
SMARTRONIX
Возможно, в ноутбук вставлен внешний носитель данных (влешка, диск и т.п.)
Роман
Здравствуйте! У меня самостоятельно открывается командная строка, что-то прописывает и закрывается. Вирусов нету. Подскажите пожалуйста, что мне делать.
SMARTRONIX
Здравствуйте! Похоже на вирус. Загрузиться в безопасном режиме и запустить восстановление системы (Пуск-Стандартные-Служебные-Восстановление системы). Так же обновите антивирусные базы и выполните полную проверку компьютера на вирусы. Если ничего не помогает, переустановите windows.
Роман
Не помогает я уже так делал.
SMARTRONIX
Можно сделать исправления введя в строке “Выполнить” msconfig и снять галочки с неизвестных служб, процессов, файлов. Но нет гарантии что избавитесь полностью от вируса, если это его проделки. Проще переустановить систему, так будет надежнее.
герман
постоянно сворачиваются игры на робочий стол в 7 и 8 винде?
SMARTRONIX
Запустите игру в оконном режиме, будет ли сворачиваться?! Запустите игру, запустившись в безопасном режиме, так же проверьте. Попробуйте переустановить игру. Возможно нажимаете какие-то клавиши на клавиатуре из-за которых игра сворачивается.
Владимир
Здравствуйте! У меня в ноутбуке на жёстком диске (ОС Windows 
SMARTRONIX
Здравствуйте. Сперва надо перейти на диск Д, для этого набираете D: команда cd используется для входа в папку, например cd 123 (если на D есть папка 123)
Виктор
Как я могу обратится к харду отформатированному под МАС с виндоус 8?
SMARTRONIX
Можно установить эмулятор или подключите хард к маку
Вы можете опубликовать комментарий на этой странице или задать подробный индивидуальный вопрос через форму по указанной ссылке. Если не готовы описать ситуацию подробно, оставьте комментарий. Стараемся ответить всем.
Где находится
Команды пользователя в понятный системе вид переводятся в основном файле командной строки – «консоли cmd.exe».
Он расположен в папке с установленной на ПК операционной системой ( :WINDOWSsystem32cmd.exe).
Как вызвать консоль
Есть несколько вариантов, как запустить, открыть, включить строку.
Методы различные для версий Виндовс 7, 8, 10, xp. Но в каждой обязательно есть способ открыть, вызвать командную строку. Используйте такие:
сочетание клавиш WIN +R – затем написать cmd – нажать ok;
иконка Пуск – в поиске ввести фразу «командная строка» или слово «cmd» для windows 10 – нажать Открыть;
- Пуск – программы – стандартные – «командная строка» для windows 7;
- открыть в Проводнике системную папку C:WindowsSystem32 для 32-битной ОС (C:WindowsSystem64 для 64-битной ОС) – затем запустить cmd.exe.
Ярлык на рабочем столе для вызова строки
Планируете часто консоль включать? Для быстрого доступа и удобства создайте ярлык для «консоли»:
- выберите нужный пункт меню «Закрепить на начальном экране» или пунктик «Закрепить на панели задач»;
- сразу настройте, щелкните правой кнопкой мыши, в свойствах укажите права для запуска.
По умолчанию ярлык называется CMD, но можно переименовать.
Как вызвать от имени администратора
Чтобы исполнить отдельные команды, нужны специальные разрешения – права администратора.
Если вы находитесь в учетной записи пользователя, команды не будут исполнены. Вызов от имени администратора проводится аналогично способам, приведенным выше. Только выбирая строчу, надо указывать Запуск от имени администратора.
В windows 8 есть горячие клавиши, для вызова командной строки от имени администратора, это WIN+X.
Открывается специальное меню, где можно выбрать системные приложения для настройки ОС, в том числе, консоль.
Настройка
Для более комфортной работы с окном, его конфигурацию можете настроить под себя. Щелкните по значку в левом верхнем углу, выберите Свойства.
Доступные для редактирования параметры:
- размер окошка, цвет и шрифт;
- запоминание команд (вкладка Общие). Вводимые ранее команды будут подставляться при нажатии на клавиатуре клавиши вверх;
- копирование и вставка текстовых данных мышью (вкладка Правка).
Что можно делать с помощью командной строки
После всех этих действий в итоге открывается черное окошко. Оно выглядит примерно так:
Текст, в нем может отличаться от примера на картинке. Он зависит от установленной версии windows, места нахождения системной папки на жестком диске, от метода вызова. В самой верхней строчке вы увидите адрес, где находитесь сейчас.
Если в конце стоит значок > и пульсирует курсор, это означает: компьютер готов принимать ftp команды.
Если команда неправильная, отображается сообщение об ошибке.
Чтобы узнать больше команд и подобрать необходимую, введите в окне help (помощь). Появится огромный список доступных команд. Крутите колесико мышки, листайте список.
Если мыши нет (ноутбук), напишите help | more, затем жмите Enter.
Уточните параметры для каждой команды в командной строке. Введите пробел/?. Выбирайте нужную для своих целей.
Хорошим подспорьем станет файл с расширением bat, содержащий последовательный список команд. Они выполняются построчно, достаточно нажать на него. Автоматизация процесса экономит ваше время.
Но это уже лайфхак по командной строке для продвинутых пользователей.
Мне пригодилось для проверки качества интернет канала (команда PING).
Заключение
Возможно, вам никогда не понадобится запускать этот программный продукт таким образом на своем устройстве. Вы же не программист. Вот и прекрасно.
Или вам понравится этот способ взаимодействия с ОС. Захотите, сделаете отдельные документы и папки скрытыми, недоступными другим пользователям компа. Сможете удалить их, копировать, переименовать, не нажимая на ярлыки, не используя Проводник. Также редактировать настройки системы, запускать программы, приложения, исполняемые файлы. Командная строка – очень полезный инструмент.
Если вам понравилась информация, как вызвать консоль, командный блок, поделитесь ею с друзьями, нажмите кнопки соцсетей.
Универсальный способ запуска от администратора
В заключение не помешает привести ещё один интересный способ, в равной степени подходящий для всех поколений операционной системы. Отчасти мы касались его выше — но повторение не помешает:
- Пользуясь возможностями «Проводника», откройте жёсткий диск, на котором хранятся системные папки. Далее — перейдите к каталогу Windows.
- Оказавшись здесь, откройте подкаталог System32. Здесь должен располагаться искомое приложение cmd.exe. Директория открыта, а данных нет? В этом случае, скорее всего, вы работаете на 64-битной ОС. Вернитесь на шаг назад и откройте другой подкаталог, SysWOW64.
- Отыскав требуемый файл, запустите его — с параметрами текущей учётной записи или администраторскими правами.
- Чтобы не повторять каждый раз описываемые манипуляции, используя предлагаемые операционной системой возможности, создайте для программы ярлык.
- Откройте для него параметр «Свойства», после чего, при помощи одноимённой кнопки, воспользуйтесь дополнительными возможностями.
- Установите в новом окошке галочку, дающую доступ к администраторским привилегиям.
- Установите галочку в чекбоксе, позволяющем по умолчанию запускать ярлык с администраторскими правами.
Подтвердите изменения, несколько раз щёлкнув «ОК». Готовую ссылку на исполняемый файл вы сможете переместить в любую другую удобную папку — или оставить в исходной.