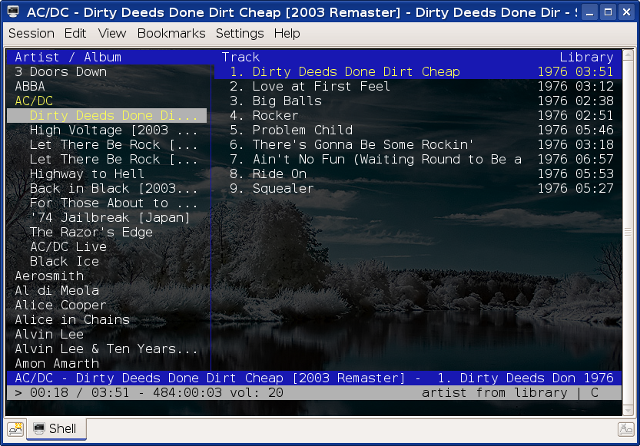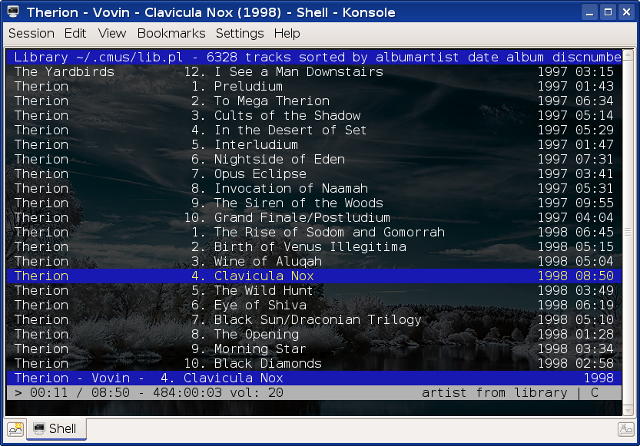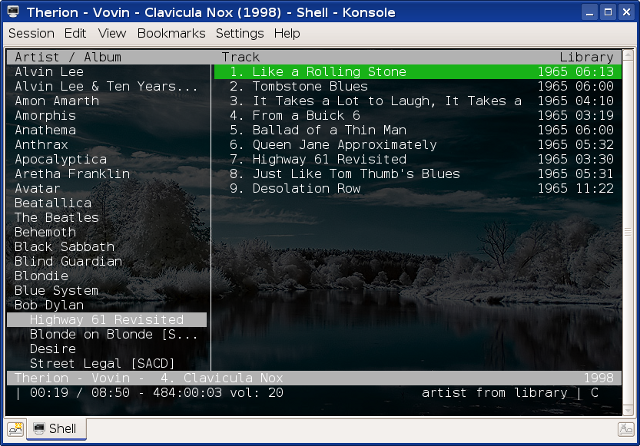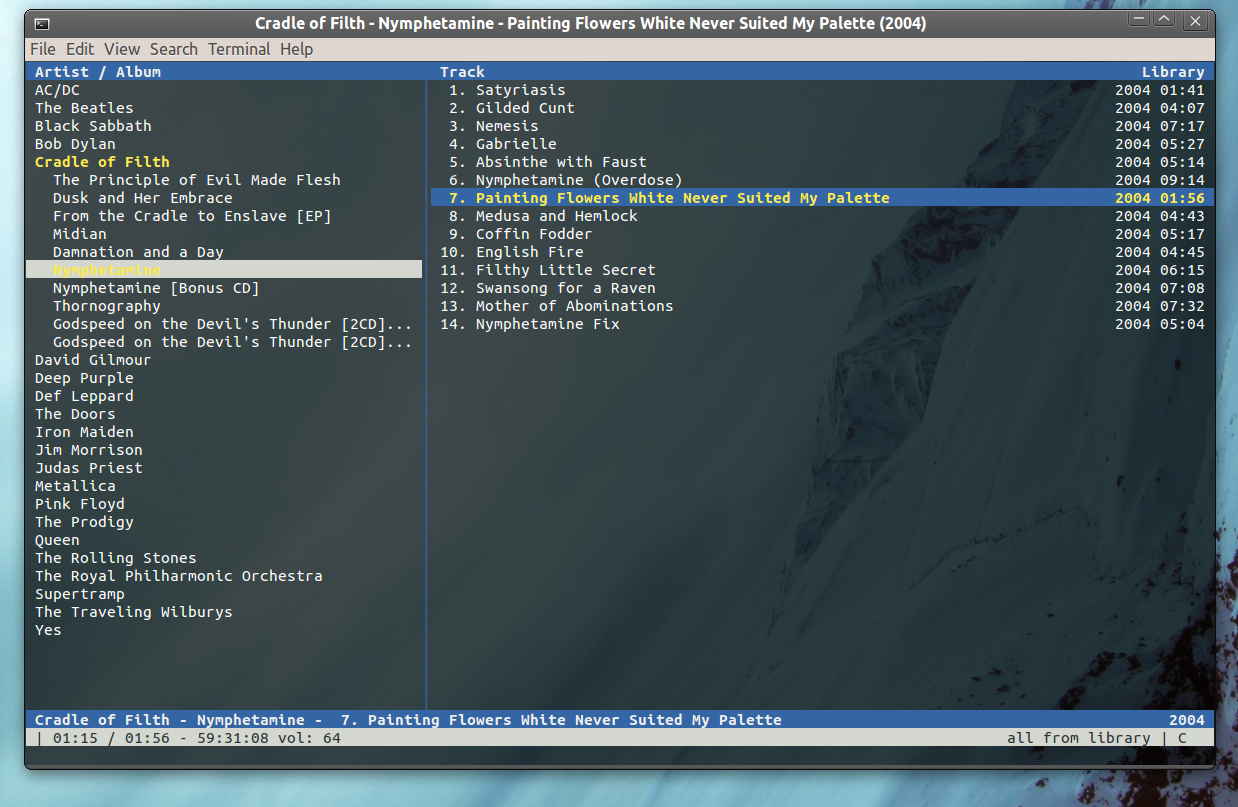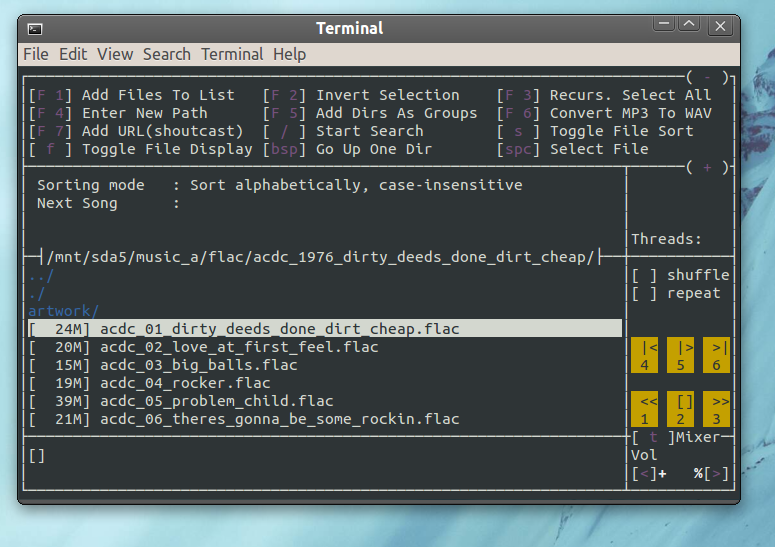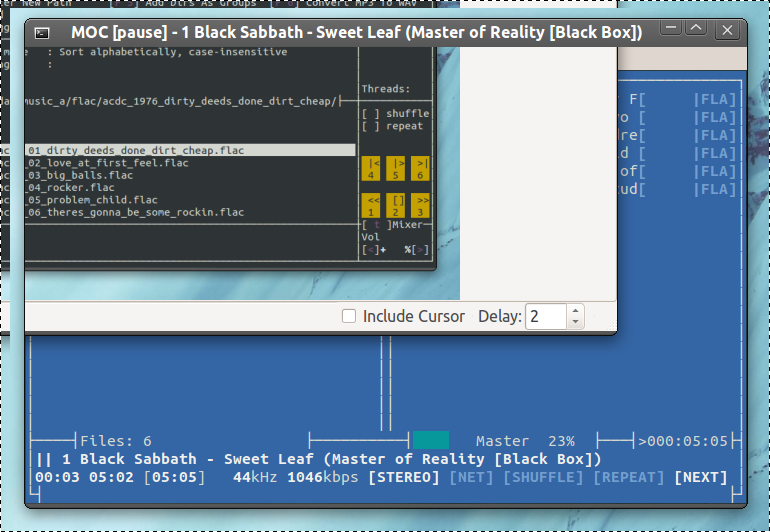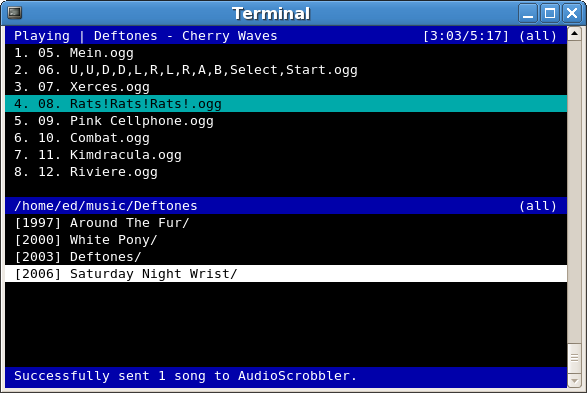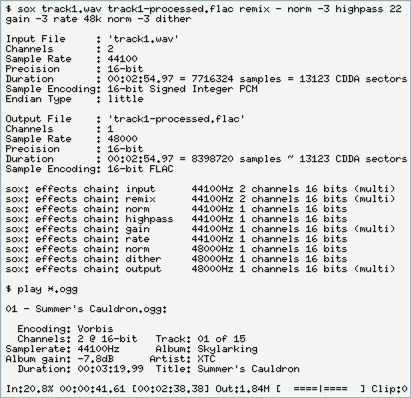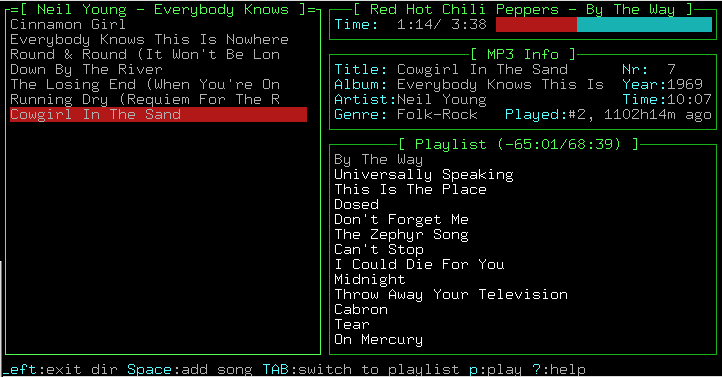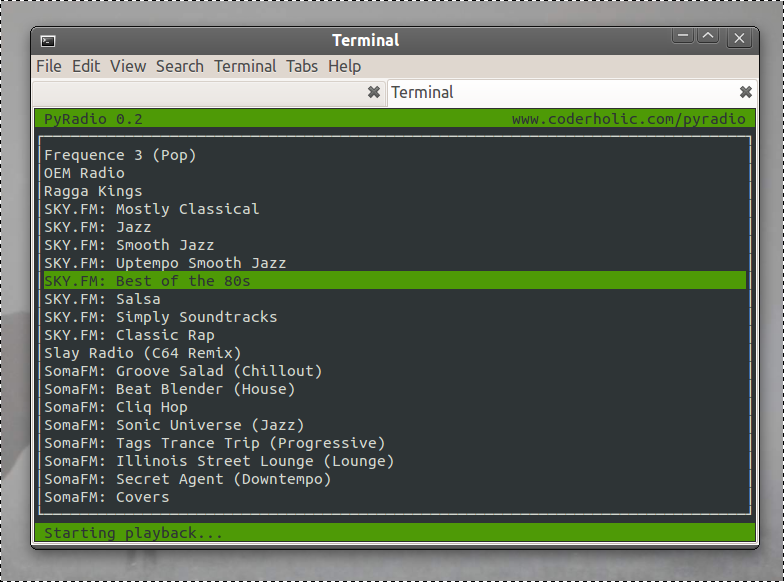- Руководство по консольному аудиоплееру CMus
- Особенности CMus
- Использование CMus
- Режим библиотеки
- Режим сортированной библиотеки
- Команды и клавиатурные сочетания CMus
- Использование тем (цветовых схем)
- Активация подписок Last.fm и Libre.fm
- Компиляция и установка CMus в Debian 5.0 Lenny
- Консольный плеер cmus для Linux
- MOCP — Music On Console Player
- Содержание
- Установка
- Интерфейс и управление
- Псевдографический интерфейс
- Управление из командной строки
- Графическое управление
- Интеграция с conky
- Настройка
- Десять консольных музыкальных плейеров для Linux
- mp3blaster
- Herrie
- mplayer
- PyTone
- PyRadio
- ogg123
- mpg123
Руководство по консольному аудиоплееру CMus
CMus — это мощный свободный консольный аудиоплеер, использующий библотеку ncurses . CMus поддерживает разные музыкальные форматы файлов, включая Ogg Vorbis, FLAC, MP3, WAV, Musepack, WavPack, WMA, AAC и MP4. Хотя CMus — не единственный плеер для терминала (есть также MOC , Herrie или mp3blaster ), я предпочитаю его из-за уникальных клавиатурных сочетаний и мощных функциональных возможностей.
Особенности CMus
Ниже представлены основные возможности CMus:
- воспроизведение без пауз между треками;
- поддержка ReplayGain;
- потоковое воспроизведение mp3 и Ogg с SHOUTcast или Icecast;
- поддержка плейлистов с мощными фильтрами;
- очередь воспроизведения;
- файловый браузер;
- поддержка подписок на Last.fm или Libre.fm (с помощью скриптов);
- семь различных режимов пользовательского интерфейса;
- цветовые темы;
- клавиатурные комбинации в стиле Vi.
Использование CMus
Для начала добавим несколько песен в нашу медиа библиотеку. CMus использует команды в стиле Vi, поэтому все они начинаются с двоеточия. Например, чтобы добавить аудио файл в директорию
/music, используется следующая команда:
Чтобы выйти из CMus, используется команда :q (или клавиша Q ).
CMus имеет семь режимов интерфейса, которые переключаются с помощью клавиш 1-7:
- библиотека — вид по умолчанию, включающий две вкладки, на одной из которых отображаются исполнители/альбомы, на другой — список треков из выделенного альбома;
- сортированная библиотека, плейлист, позволяющий переходить между заданными треками;
- плейлист с возможностью его редактирования;
- очередь воспроизведения;
- файловый браузер;
- фильтры, список фильтров, заданных пользователем;
- настройки, здесь показаны горячие клавиши и команды.
Режим библиотеки
Два режима, которые обычно используются чаще всего, это первый и второй. Для начала посмотрим на первый:
На левой вкладке отображаются исполнители и их альбомы. Для перемещения используются клавиши со стрелками вверх/вниз или J и K . Чтобы развернуть пункт в древовидную структуру, используется пробел. При выделении альбома его треки отображаются на правой вкладке. Переключившись между вкладками с помощью клавиши TAB , можно запустить воспроизведение текущей песни клавишей Enter . Еще несколько полезных клавиш:
TAB — переключение между вкладками
X — запуск воспроизведения
V — остановка воспроизведения
C — пауза
— уменьшение громкости на 10%
+ увеличение громкости на 10%
Режим сортированной библиотеки
Второй режим (сортированная библиотека) позволяет быстро перемещаться между треками, нажав клавишу / (слэш) и слово или несколько символов из названия трека, который вы хотите найти. Дважды нажмите Enter для воспроизведения песни или N для поиска следующего совпадения.
Команды и клавиатурные сочетания CMus
Используя стиль Vi, CMus позволяет вводить команды, начинающиеся с двоеточия, и поддерживает автодополнение по TAB. Ниже приведены некоторые полезные команды (полный список доступен в режиме 7 или в man-странице программы):
- :set softvol=true — включить программное управление громкостью;
- :add /path/to/music/dir — добавить все аудио файлы из /path/to/music/dir в библиотеку;
- :clear — очистить плейлист;
- :save playlist.pls — сохранить текущий плейлист;
- :load playlist.pls — загрузить playlist.pls
- :set status-display-program=/path/to/scrobbler — задает скрипт для подключения подписки Last.fm
Использование тем (цветовых схем)
CMus поддерживает несколько цветовых схем, которые включаются с помощью команды :colorscheme . Например, :colorscheme xterm-white выглядит так:
Активация подписок Last.fm и Libre.fm
Хотя CMus по умолчанию не включает возможности подключаться к Last.fm, на официальном сайте программы выложены несколько скриптов, которые позволяют легко сделать это. В нашем примере рассмотрим скрипт на Perl, который доступен здесь под именем post-fm. Во-первых, скачайте отсюда скрипт и скопируйте его в вашу директорию
/.cmus, затем откройте его в текстовом редакторе, чтобы добавить свои логин и пароль на Last.fm. Вставьте ниже свои логин и пароль:
Далее, сделайте скрипт исполняемым:
Теперь можно его активировать. Последняя версия CMus имеет команду :set status-display-program , позволяющую задать скрипт, спомощью которого вы хотите прослушивать треки. Для включения скрипта введите следующую команду:
Теперь ваша подписка должна быть активирована. Для Libre.fm необходимо раскомментировать строку # host => ‘turtle.libre.fm’, , и ниже вводить имя пользователя и пароль.
Компиляция и установка CMus в Debian 5.0 Lenny
Во-первых, установите необходимые зависимости:
Скачайте архив с исходным кодом с официального веб-сайта и распакуйте его:
Теперь компилируем и устанавливаем:
последнюю команду необходимо выполнять от имени root, либо можно задать соответствующий префикс и устанавливать программу как обычный пользователь:
В этом случае необходимо убедиться, что путь /home/USER/usr/bin есть в вашей переменной $PATH .
Источник
Консольный плеер cmus для Linux
Доброго времени суток.
В данный момент использую консольный плеер cmus, который очень удобен в использовании. В свете этого, хотел бы написать небольшой обзор.

На новом рабочем месте я окончательно пересел на Linux. В связи с этим возникла необходимость поиска софта который бы подходил для сопутствующих работе нужд. Хотя для linux достаточно интерфейсных плееров, все они какие-то нагроможденные и не очень красивые (мое мнение может не совпадать с мнением читателей потому как это IMHO). В параметры поиска были включены следующие критерии:
- Простота
- Удобство
- Малое потребление RAM
- Умение воспроизводить и сканировать подпапки
- Сопутствующие плюшки, присущие обычному плееру
В процессе я наткнулся на cmus. Плеер… консоль… а почему бы и нет подумал я и выполнил привычную многим команду:
После первого запуска мы видим следующее:
Для того чтобы добавить музыку в плейлист достаточно выполнить команду. Нажимаем «:» как в vi и пишем:
В результате выполнения этой команды перед вами предстанет список подпапок и треков как на первом скриншоте.
Для навигации по программе можно использовать arrow keys, tab (для переключения между областями), space (для раскрытия подпапок), delete (для удаления треков из списка). Так же есть огромное количество горячих клавиш. Для смены окон в самом плеере используются клавиши цифр от 1 до 7. В 7 окне можно перенастроить горячие клавиши под себя.
Подробнее прочитать об этом конечно же можно выполнив комнаду:
В режиме воспроизведения плеер «ест» около 10 mb RAM, что я считаю очень скромным размером.
На официальном сайте заявлена поддержка еще нескольких приятных фич(вроде аудиоскроблинга), а так же дополнений(подключение мультимедийных клавиш, загрузка музыки из spotify или youtube.
Подводя итог можно смело завить, что данный плеер является крайне удобным и гибким.
Соглашусь что он не для всех, а лишь для консольных гиков =)
Источник
MOCP — Music On Console Player
Содержание
MOCP (также именуется MOC) — аудиоплеер, известный прежде всего благодаря своему консольному интерфейсу, что во многих случаях является ощутимым преимуществом. он реализован в виде двух составных частей — собственно демона 1) -проигрывателя и псевдографического интерфейса на ncurses. вот небольшой список преимуществ данного проигрывателя:
Вкратце можно сказать, что mocp — отличный плеер для тех, кому от плеера требуется именно то, для чего он предназаченн — прослушивание музыки.
Установка
Первым делом потребуется установить пакет moc . например, с помощью apt-get :
Теперь нужно распаковать уже готовый пример файла настроек:
Интерфейс и управление
Псевдографический интерфейс
Установив пакет, запустите проигрыватель в терминале с помощью команды
Вы увидите знаменитый псевдографический интерфейс, который выглядит примерно так:
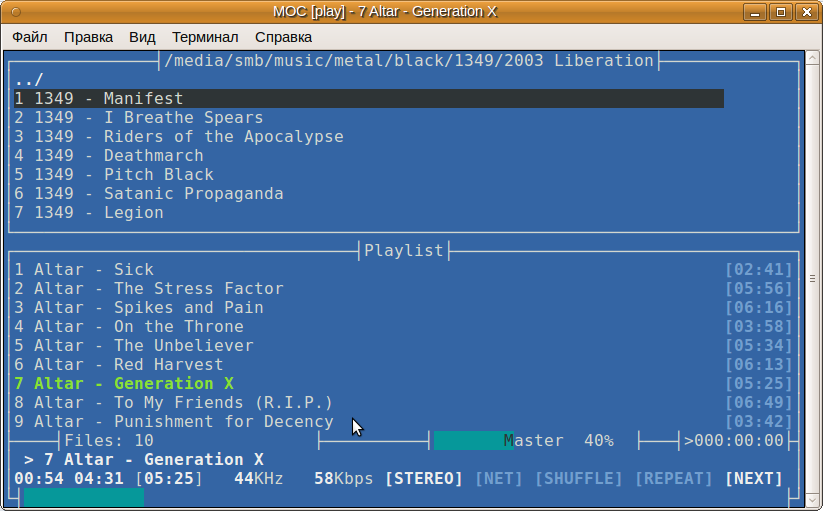
Честно говоря, при первом запуске он будет выглядеть немного иначе, но все можно настроить по вашему вкусу, о чем речь пойдет ниже. Сверху, на приведенном скриншоте, (по умолчанию в левой части) находится обозреватель файлов, из которого можно добавлять файлы и папки в плейлист, который находится внизу (а по умолчанию справа). В нижней части окна расположены индикаторы громкости, времени воспроизведения, указан текущий файл и прочая информация. Управление осуществляется с клавиатуры, поэтому рассмотрим основные сочетания клавиш:
Управление из командной строки
Проигрывателем можно управлять и без использования псевдографического интерфейса, напрямую из командной строки. Обо всех опциях можно почитать в
Здесь мы лишь рассмотрим основные команды:
Опции можно комбинировать.
очистит плейлист, добавит в него все содержимое папки «mp3/new», установит громкость в 55%, включит Shuffle и повтор и начнет воспроизведение.
Графическое управление
Возможность управления проигрывателем напрямую, без какого-либо интерфейса, можно использовать с применением творческого подхода. Можно назначить команды на комбинации клавиш (или использовать мультимедиа-кнопки клавиатуры при наличии таковых), можно поискать (или написать) какой-нибудь плагин к чему-нибудь… я же реализовал управление плеером, накидав на панель вот таких кнопок:
кнопки управления mocp на панели Gnome
Теперь разберемся, как их сделать. А делаются они точно так же, как любые другие кнопки запуска.
Для Gnome: щелчок правой кнопкой по панели → Добавить на панель… → Пользовательская кнопка запуска и задать команды для кнопок, иконки и подсказки к ним:
Создание кнопки запуска. (Самая полезная кнопка . Чтобы слушать музыку, достаточно курсором перенести файл или папку на эту кнопку)
Иконки взяты из стандартного набора Gnome, вы же можете подобрать любые другие на свой вкус. Ниже приводится список команд для каждой кнопки и иконки к ним.
| Действие | Команда | Путь к иконке |
|---|---|---|
| воспроизвести файл/папку | mocp -c -a «$1» -p -v 40 | /usr/share/icons/Humanity/emblems/48/emblem-sound.svg |
| предыдущий трек | mocp -r | /usr/share/icons/Humanity/actions/48/gtk-media-rewind-ltr.svg |
| пауза/воспроизведение | mocp -G | /usr/share/icons/Humanity/actions/48/stock_media-play.svg |
| следующий трек | mocp -f | /usr/share/icons/Humanity/actions/48/gtk-media-rewind-rtl.svg |
| выключить все | mocp -x | /usr/share/icons/Humanity/actions/48/gtk-media-stop.svg |
| текущий трек | moc-notify | /usr/share/icons/Humanity/actions/48/gtk-info.svg |
Уведомления: 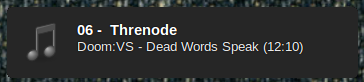
Тут немного сложнее, ибо все делается с помощью отдельного скрипта, о котором речь пойдет чуть ниже.
Интеграция с conky
Для вывода строки с названием артиста и песни можно воспользоваться следующим скриптом. Не забудьте сделать файл исполняемым.
В конфигурационный файл conky, добавьте строку:
В итоге будет выводиться бегущая строка шириной в 45 символов и одновременно будет выводиться только 20 из них.
Настройка
Настройки программы содержатся в файле .moc/config . здесь мы рассмотрим основные опции:
Помимо этого есть еще множество связанных со звуком настроек, но если все играет, трогать их стоит только если вы четко понимаете, чего хотите добиться.
Ниже приводится скрипт, отображающий popup-уведомление с данными о текущем треке:
Для корректной работы задайте значение параметра FormatString в
Источник
Десять консольных музыкальных плейеров для Linux
Это один из лучших и самых функциональных плейеров для консоли. Он создан с использованием ncurses и имеет текстовый пользовательский интерфейс с несколькими режимами просмотра, позволяющими упорядочить вашу музыку по исполнителям/альбомам, показывать ее в виде плейлистов или библиотеки, а также просматривать файловую систему. CMus также поддерживает поисковые функции и интеграцию с Last.fm/Libre.fm с помощью скриптов. Плейер использует клавиатурные сочетания в стиле Vi.
mp3blaster
mp3blaster — один из самых популярных консольных музыкальных плейеров. Он использует ncurses, а его возможности включают группировку треков и плейлистов, режимы случайного и циклического воспроизведения.
MOC значит Music on Console и он представляет собой двухпанельный аудиоплейер с файловым браузером в левой панели и плейлистом в правой. MOC также создан на базе ncurses и поддерживает режимы случайного и циклического воспроизведения, а также регулировку уровня громкости.
Herrie
Еще один консольный аудиоплейер на базе ncurses. Herrie представляет собой минималистичный плейер, поддерживающий плейлисты, различные типы аудио файлов, включая Ogg и MP3, и переход по трекам плейлиста.
mplayer
Это mplayer, известный видео/аудио плейер и конвертер. Однако MPlayer также можно использовать в качестве аудиоплейера командной строки, и он поддерживает практически все форматы файлов, включая Ogg, FLAC, MP3 и WAV.
Разработчики расшифровывают его название как «Sound eXchange, the Swiss Army Knife of audio manipulation», то есть своеобразный универсальный швейцарский нож в области аудио. И действительно, SoX — это очень мощная программа для работы с аудиофайлами, которая может быть использована в качестве терминального аудиоплейера с помощью команды play music_file.
PyTone
Написанный на Python, PyTone представляет собой еще один консольный аудиоплейер, простой и незамысловатый. Он поддерживает форматы MP3 и Ogg.
PyRadio
Еще одна программа, написанная на Python, PyRadio, которая способна воспроизводить интернет-радио в терминале. Для ее использования скачайте архив отсюда, распакуйте его и запустите скрипт ./pyradio.
ogg123
Эта маленькая утилита командной строки включена в состав пакета vorbis-tools и способная воспроизводить форматы Ogg и FLAC. Она обладает только базовой функциональностью, но зато работает очень быстро.
mpg123
То же самое, что и ogg123, но воспроизводит формат MP3.
Источник